Ești surprins că Google Drive spune că spațiul de stocare al contului tău este plin, dar știi că nu este cazul? Se pare că Google are dreptate când spune asta. Stocarea contului dvs. Google este utilizat în toate serviciile dvs., inclusiv în Drive, Fotografii și Gmail.
Este posibil să nu aveți fișiere mari stocate în Drive, dar serviciul Fotografii poate folosi o parte considerabilă din cota de stocare. În mod similar, este posibil să aveți fișiere mari în coșul de gunoi al diferitelor servicii online Google. Ați șters aceste fișiere, dar încă vă folosesc spațiul, deoarece nu le-ați eliminat complet din contul dvs.
Acest ghid va descrie cum să ștergeți elemente din diverse servicii pentru a elibera spațiul dvs. Google Drive.
Ștergeți fișierele din coșul de gunoi Google Drive
După ștergerea unui fișier, oamenii uită adesea să-și golească coșul de gunoi pentru a șterge fișierul pentru totdeauna. Până când goliți coșul de gunoi, chiar și fișierele șterse folosesc spațiul de stocare al contului Google.
Din fericire, Google ușurează eliminarea fișierelor dvs. șterse selectiv și dintr-o dată. Iată cum.
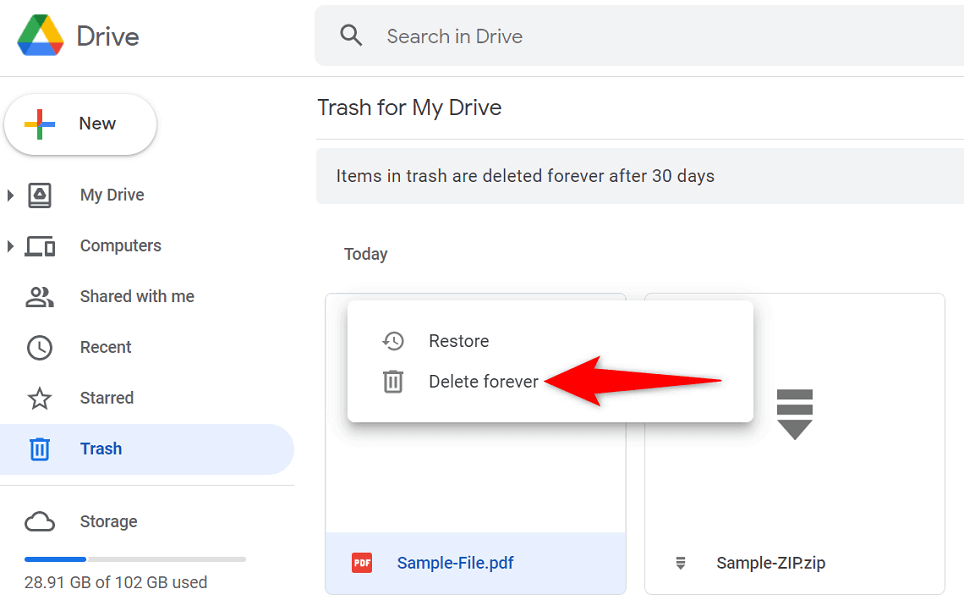
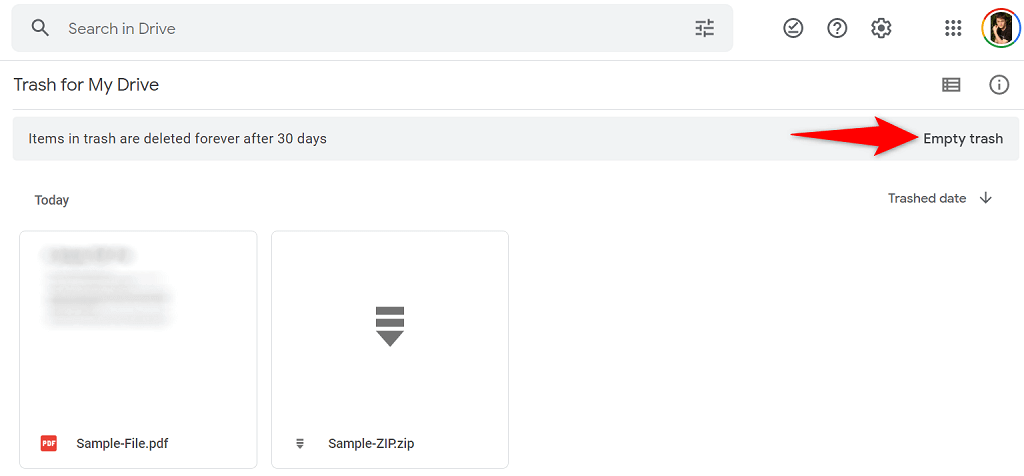
Eliminați fișierele mari din stocarea Google Drive
Dacă Google Drive încă spune că spațiul de stocare este plin, probabil că nu ați avut fișiere mari în coșul de gunoi. În acest caz, analizați fișierele Drive și vedeți dacă puteți elimina unele dintre fișierele de acolo.
Google Drive vă permite să sortați rapid fișierele în funcție de dimensiune, ușurând găsirea și ștergerea elementelor de stocare.
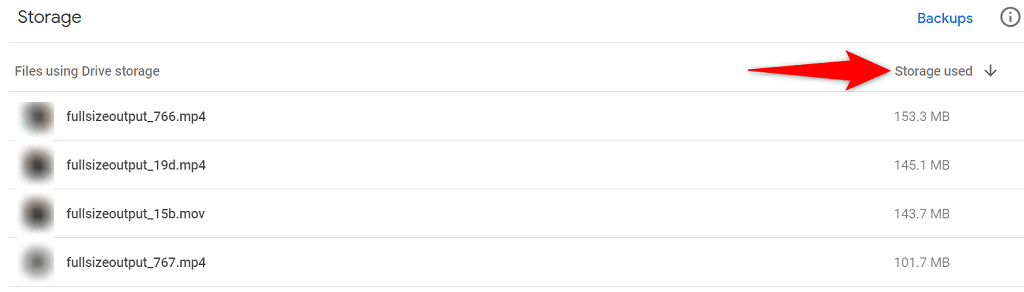
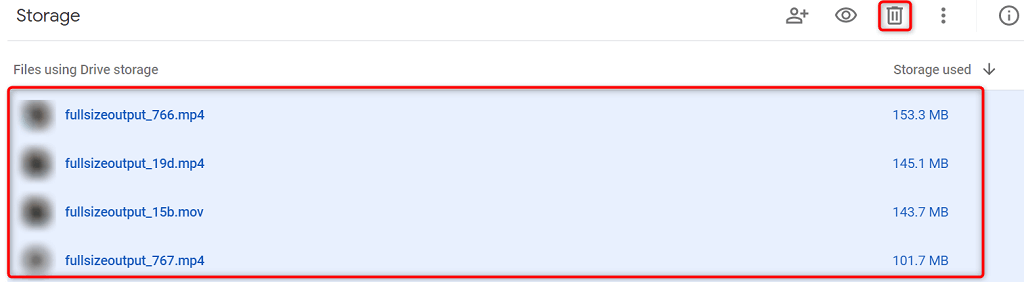
Ștergeți datele ascunse ale aplicațiilor stocate pe Google Drive
Google Drive se conectează cu diverse aplicații terță parte, permițând acestor aplicații să stocheze date în stocarea în cloud. Când descoperiți că Drive spune că rămâneți fără spațiu de stocare, merită să verificați și să eliminați datele pentru acele aplicații.
Aceasta va elibera spațiu pe Drive, posibil remedierea erorii de stocare completă.
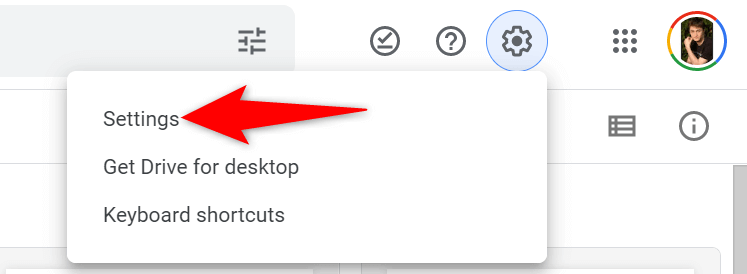
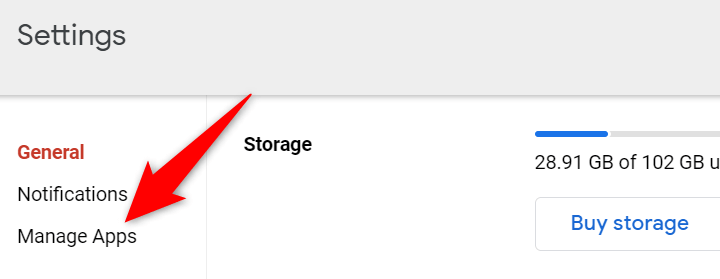
Ștergeți fotografii și videoclipuri din Google Foto
Fotografiile și videoclipurile dvs. stocate pe Google Foto folosesc mult spațiu de stocare, ceea ce face ca Drive să spună că nu aveți suficient spațiu în cont. O modalitate de a remedia această problemă este să ștergeți fotografiile și videoclipurile nedorite din contul dvs.
Aceasta va elibera semnificativ spațiul de stocare din Drive și va elimina mesajul de eroare de stocare completă.
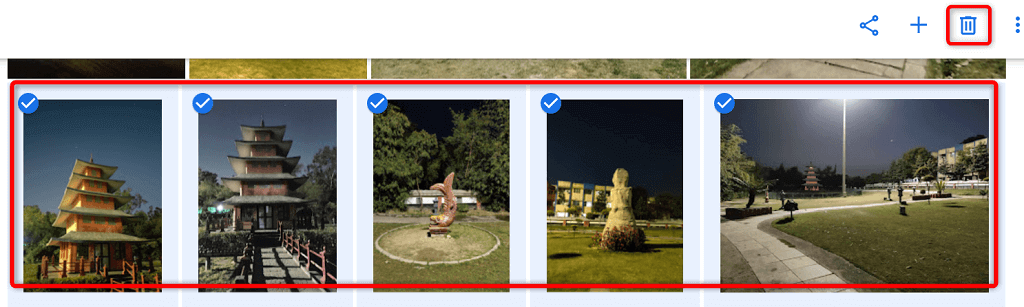
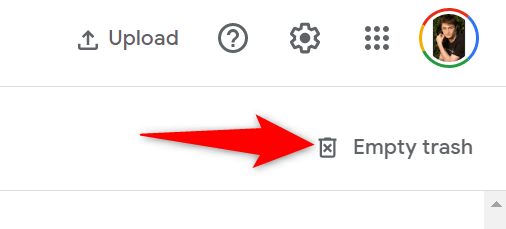
Comprimați-vă fotografiile și videoclipurile pe Google Foto
O modalitate de a vă recupera spațiul din contul Google fără a vă șterge fotografiile și videoclipurile este să reduceți dimensiunea articolelor. Google Foto vă permite să comprimați fișierele multimedia, ceea ce duce la o utilizare mai mică a cotei de spațiu din cont.
Puteți comprima fișierele pe care le-ați încărcat deja în Fotografii alegând o opțiune de pe site. Site-ul vă transformă fișierele de la calitatea lor originală (de înaltă calitate) la calitatea de economisire a spațiului de stocare. Acest lucru ar putea afecta calitatea fișierelor dvs., dar în majoritatea cazurilor, acest lucru nu ar fi vizibil.
Rețineți că Fotografii comprimă articolele stocate în alte locuri, cum ar fi Blogger. Cu toate acestea, fișierele dvs. Google Drive și YouTube nu sunt afectate.
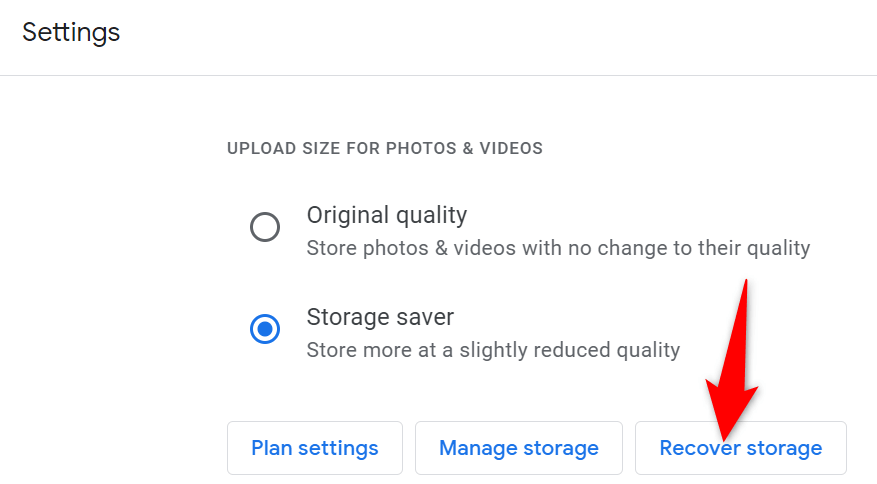
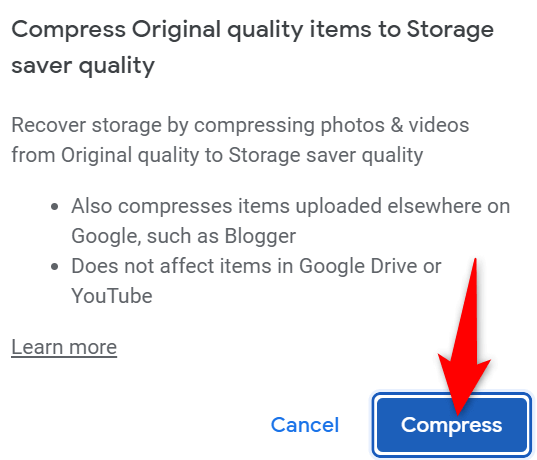
Găsiți și ștergeți e-mailuri nedorite în Gmail
E-mailurile tale Gmail nu folosesc la fel de multe date ca alte servicii, cum ar fi Fotografii. Cu toate acestea, merită să vă verificați căsuța de e-mail pentru a vedea dacă aveți fișiere atașate mari. Ar trebui să ștergeți orice atașamente nedorite pentru a face spațiu în contul dvs. Google.
Gmail vă permite să găsiți rapid atașamentele mari din e-mailurile dvs., care vă ajută să vă recuperați spațiul în cont.
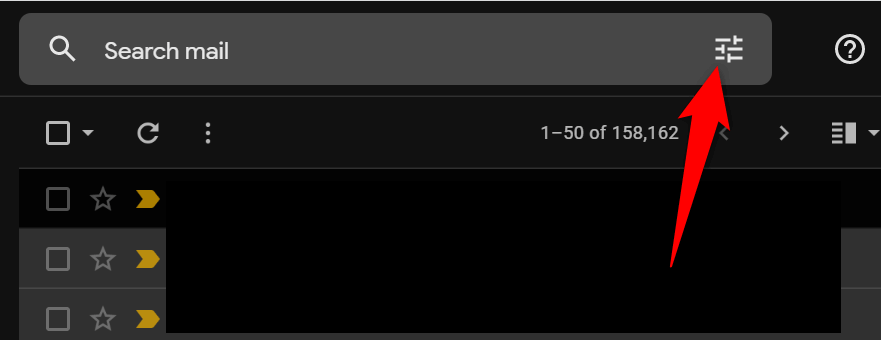
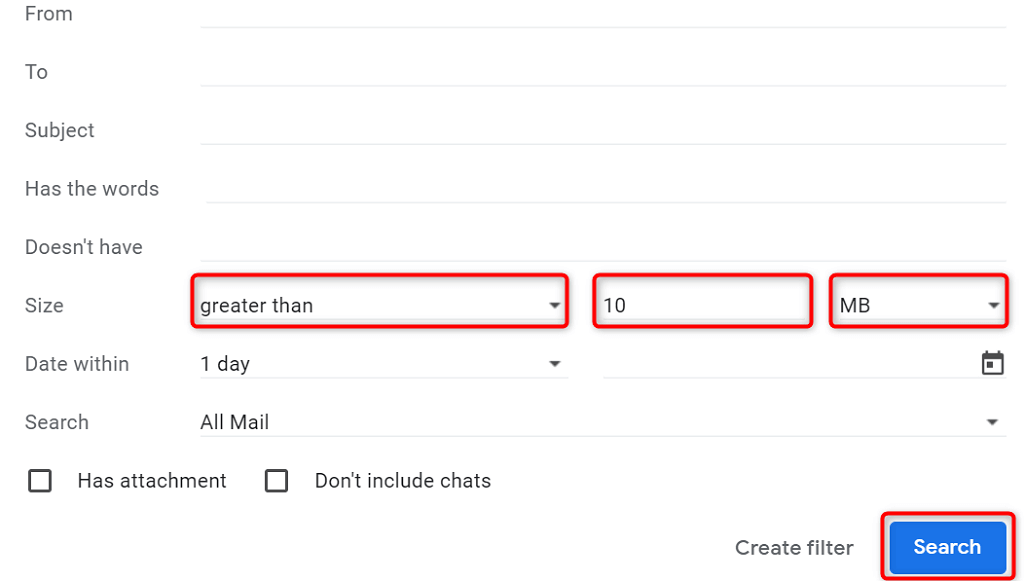
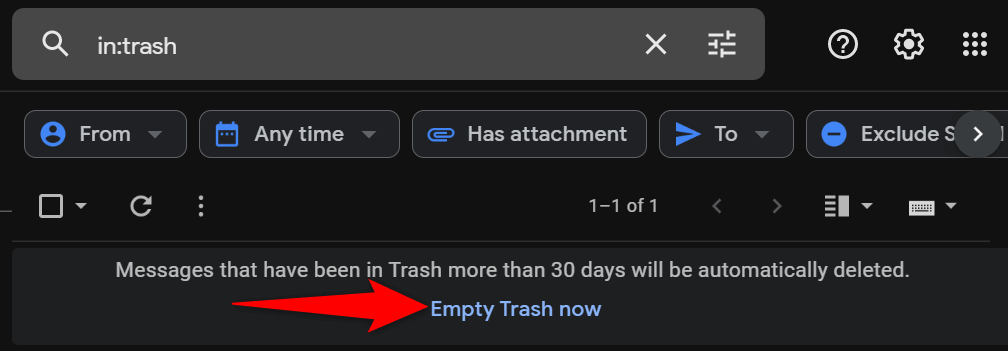
Rezolvați mesajul complet de stocare Google Drive
Odată ce vă dați seama că spațiul de stocare al contului dvs. Google este folosit în toate produsele Google, nu veți fi surprins când Drive vă spune că spațiul de stocare este plin. Metodele prezentate mai sus vă vor ajuta să găsiți fișierele nedorite și care obțin stocarea în diverse servicii, astfel încât să puteți scăpa de acele fișiere și, de asemenea, să faceți Procesul de backup Google Drive mai ușor de gestionat.
.