Când vine vorba de a face o captură de ecran în Windows, există fara lipsa de optiuni. Dar cea mai flexibilă și versatilă metodă a fost întotdeauna Windows Snipping Tool. De la realizarea de capturi de ecran întârziate până la editarea imaginilor capturate, instrumentul încorporat se lăuda cu o mulțime de funcții utile.
Și în timp ce Microsoft intenționa să elimine treptat instrumentul pentru o perioadă, acum a schimbat piesele și l-a îmbinat cu instrumentul Snip & Sketch. Aplicația rezultată are o interfață de utilizare mai curată și este plină cu mai multe capacități decât oricând, devenind cea mai bună modalitate de a face instantanee ale ecranului dvs.
Ce s-a întâmplat cu Snip & Sketch?
Când Windows 10 a apărut, Microsoft a anunțat un nou înlocuitor pentru Instrumentul Snipping: Snip & Sketch. Această aplicație le-ar permite utilizatorilor să facă capturi de ecran mai rapid și să deseneze deasupra acestor fragmente, cum ar fi încercuirea funcțiilor importante etc.
Chestia este că nu a decolat niciodată. În timp ce oamenilor le-a plăcut noua funcționalitate, lipsa caracteristicilor de bază - cum ar fi instantaneele întârziate - i-a limitat utilitatea. Drept urmare, majoritatea utilizatorilor au fost forțați să recurgă la instrumentul Snipping depreciat sau să instaleze o aplicație terță parte pentru a face capturi de ecran pe computerele lor Windows.
Așadar, cu Windows 11, Microsoft a decis în sfârșit să îmbine cele două instrumente. Aplicația combinată este numită Instrumentul Snipping și prezintă o reluare a vechii sale interfețe. Funcțiile Snip & Sketch sunt încă disponibile și pot fi chiar declanșate de comanda rapidă anterioară.
Utilizarea instrumentului de decupare Windows 11 din comanda rapidă de la tastatură
La fel ca Snip & Sketch, instrumentul de tăiere poate fi invocat și de la o comandă rapidă de la tastatură. Deși această abordare ratează funcțiile avansate, cum ar fi adnotările și decupările întârziate, este o modalitate excelentă de a face o captură de ecran rapidă.
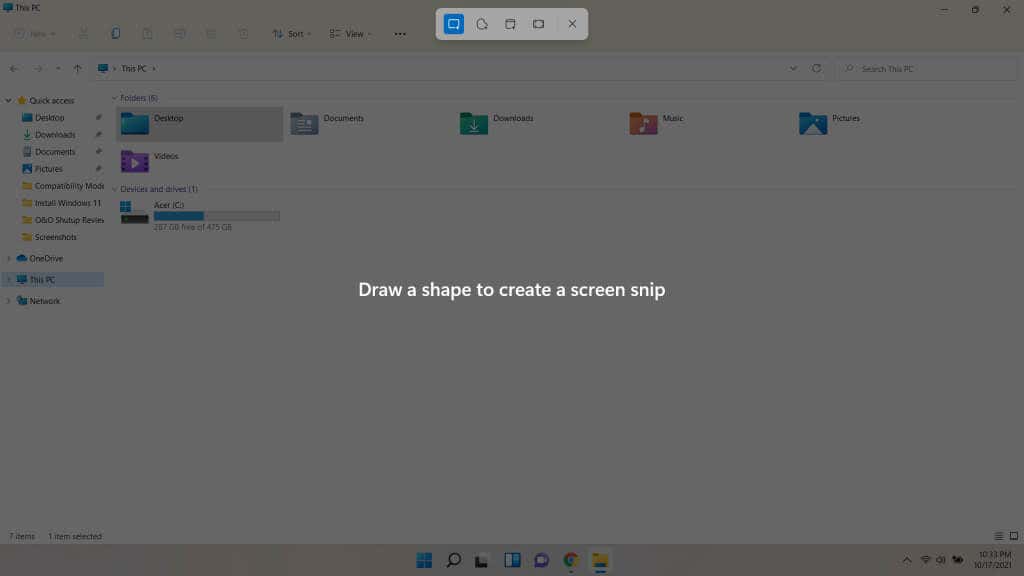


Făturile capturate prin această metodă sunt copiate în clipboard. Trebuie să le lipiți într-un program care acceptă imagini, cum ar fi un procesor de text sau un instrument de editare a imaginilor. Puteți chiar să le inserați în lucruri precum e-mailuri.
În timp ce acest lucru face ca metoda de comandă rapidă să fie o modalitate rapidă de a lipi un fragment într-un document, este necesară o metodă diferită pentru salvarea directă a capturilor de ecran. Pentru asta, vom deschide aplicația Windows 11 Snipping Tool.
Efectuarea de capturi de ecran cu aplicația Snipping Tool
Folosirea directă a Instrumentului Snipping este cea mai bună modalitate de a face capturi de ecran permanente, deoarece comanda rapidă de la tastatură copiază decupările în clipboard. Cu aplicația, puteți salva capturile de ecran cu un nume personalizat, puteți face fotografii întârziate și chiar să adnotați snips-urile desenând peste ele.
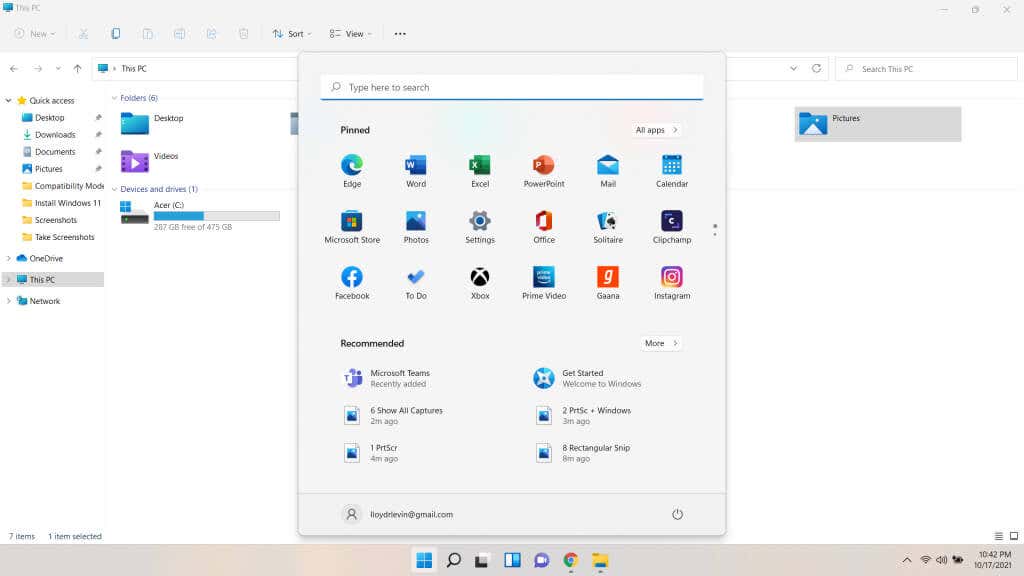

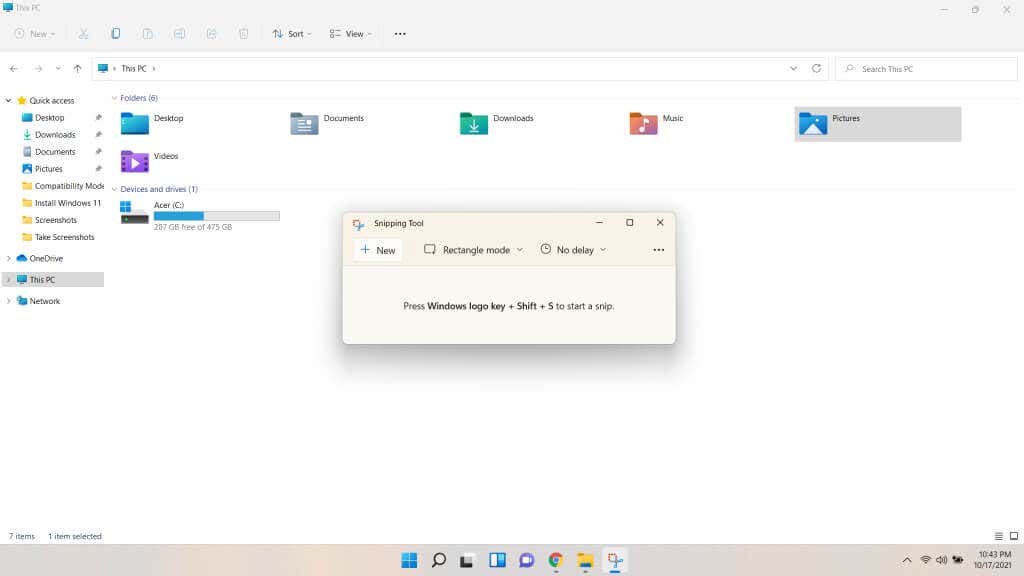
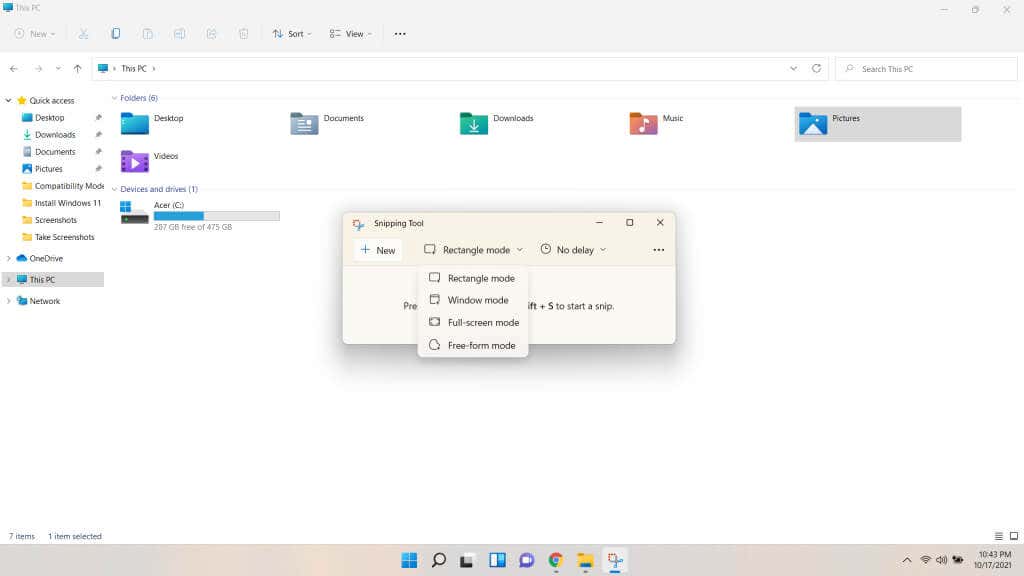
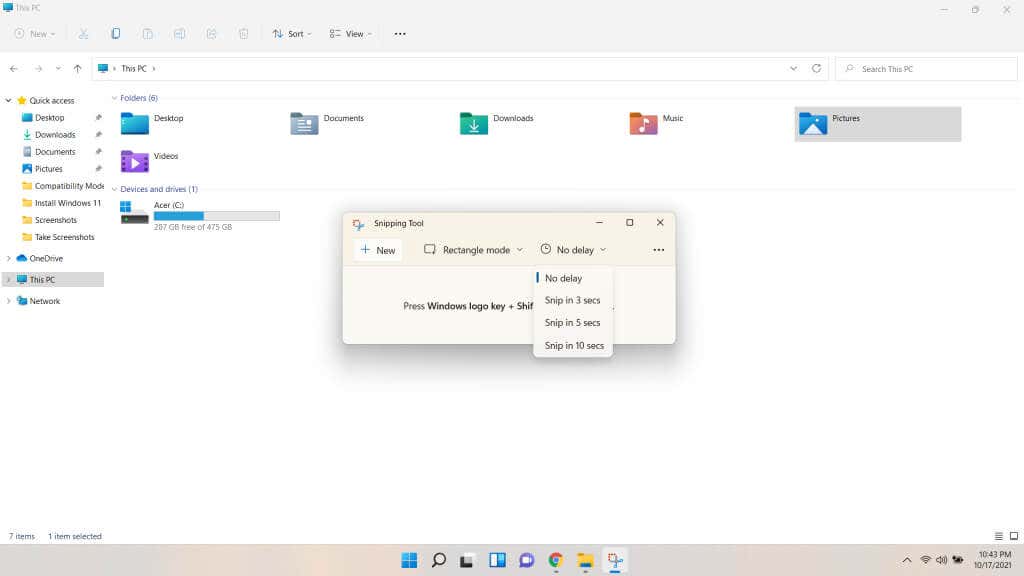

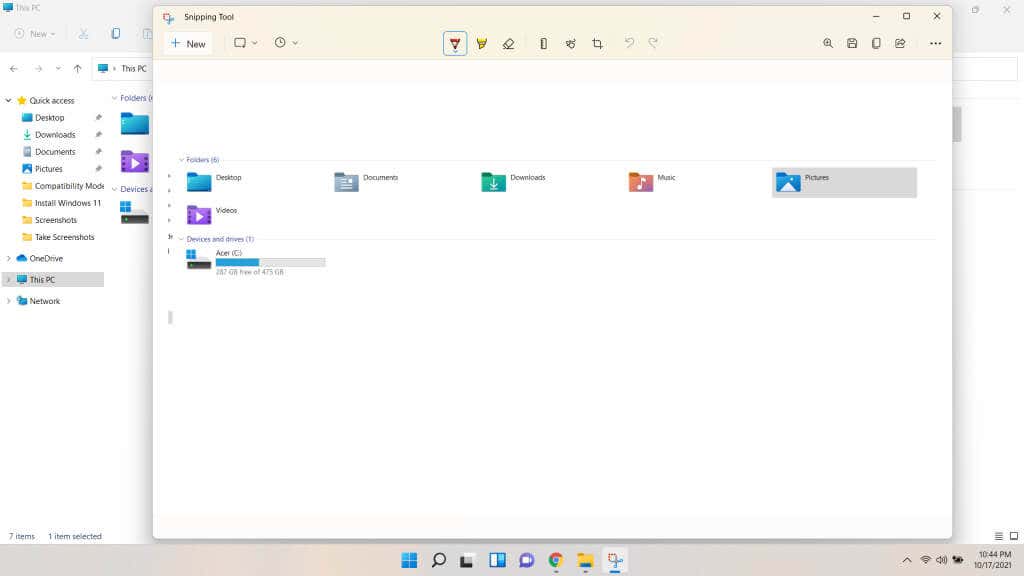
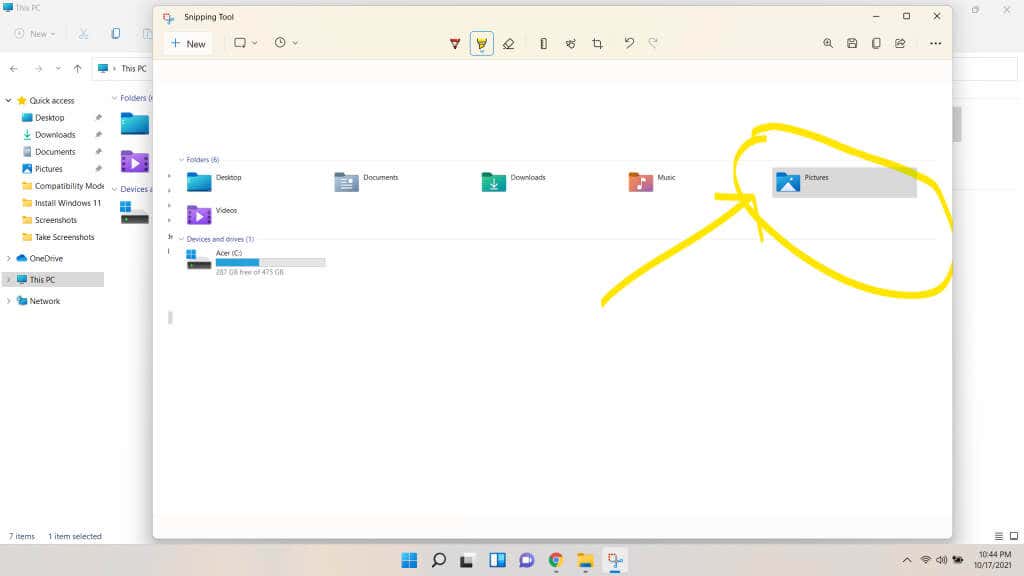
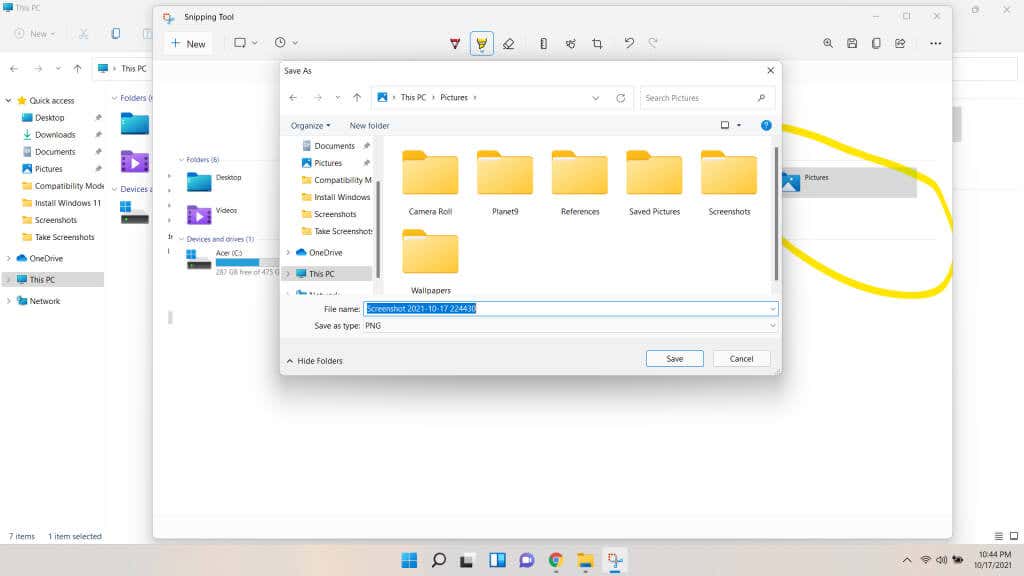
Merita noul instrument de tăiere?
Instrumentul Snipping a fost întotdeauna cea mai bună modalitate de a face capturi de ecran pe Windows. Decizia de a-l înlocui nu a mers niciodată bine comunității, iar Snip & Sketch nu a putut niciodată să se ridice la nivelul experienței clasice.
Din fericire, nu mai trebuie să alegeți. Instrumentul de tăiere Windows 11 a revenit într-o formă mai rafinată, împrumutând noile elemente de design ale Windows 11 împreună cu câteva caracteristici de la celălalt instrument.
Acum puteți seta instantanee întârziate, puteți desena selecții personalizate și chiar să adnotați instantaneele, totul dintr-o singură interfață. Haide, încearcă. Realizarea de capturi de ecran pe Windows nu a fost niciodată mai ușoară sau mai puternică.
.