Dacă instrumentul de depanare a rețelei Windows raportează că „Windows nu a putut găsi un driver pentru adaptorul de rețea”, există o deconectare între sistemul de operare al computerului și driverul de rețea. Mai simplu spus: Windows nu poate comunica cu driverul care alimentează adaptorul Ethernet sau Wi-Fi al computerului.
Depanatorul poate afișa eroarea dacă driverul dispozitivului de rețea al computerului este corupt sau învechit. Setările de gestionare a energiei ale adaptorului de rețea pot provoca, de asemenea, această eroare. Problema este ușor de rezolvat și suntem încrezători că soluțiile enumerate mai jos ar trebui să vă permită să vă reconectați la internet în cel mai scurt timp.
Activați adaptorul de rețea
Depanatorul de rețea poate funcționa defectuos dacă adaptorul de rețea al computerului dvs. este dezactivat sau oprit. Iată cum puteți verifica starea adaptorului de rețea:
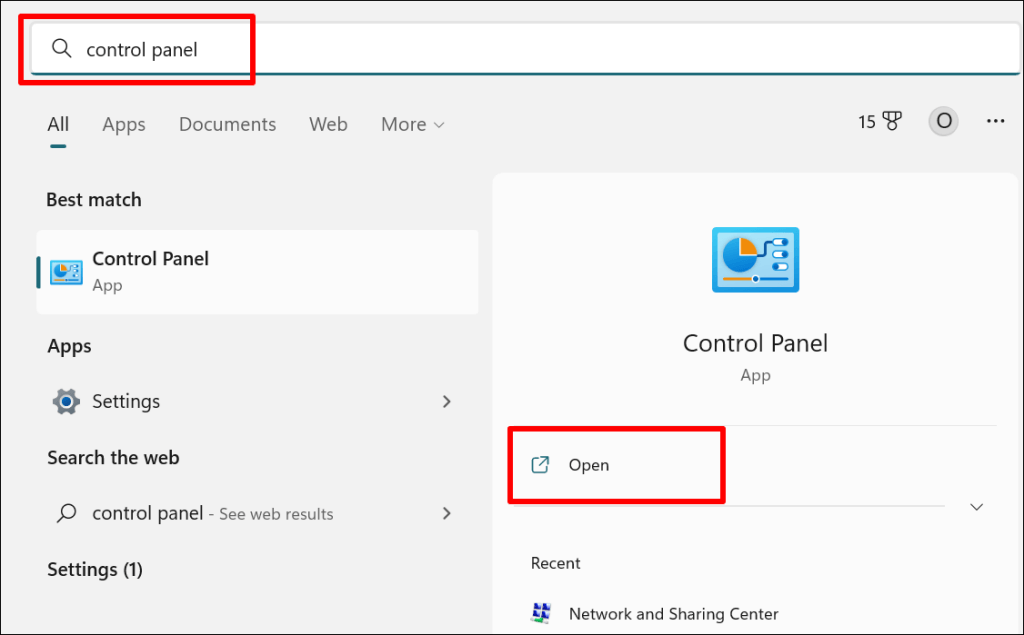
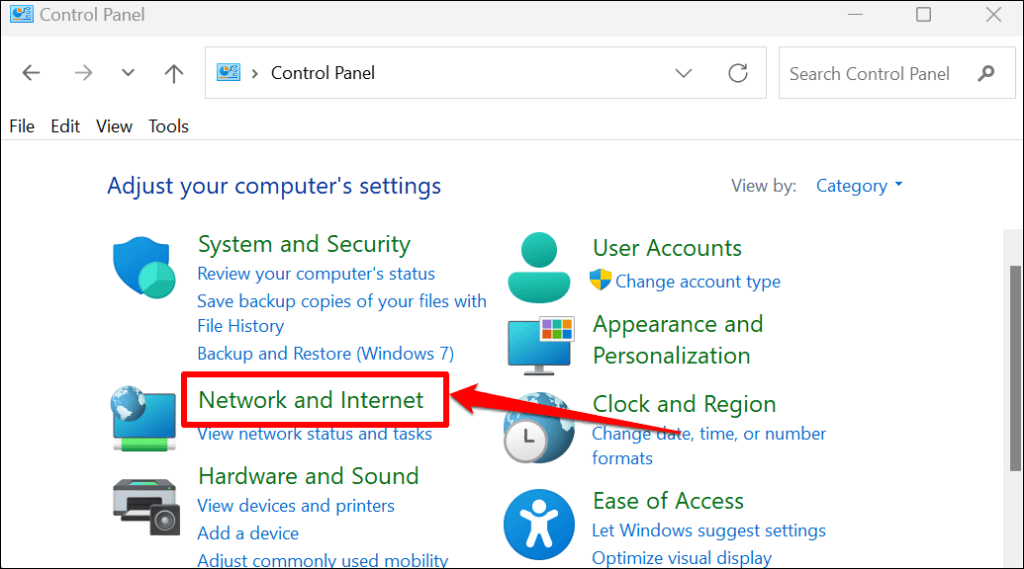
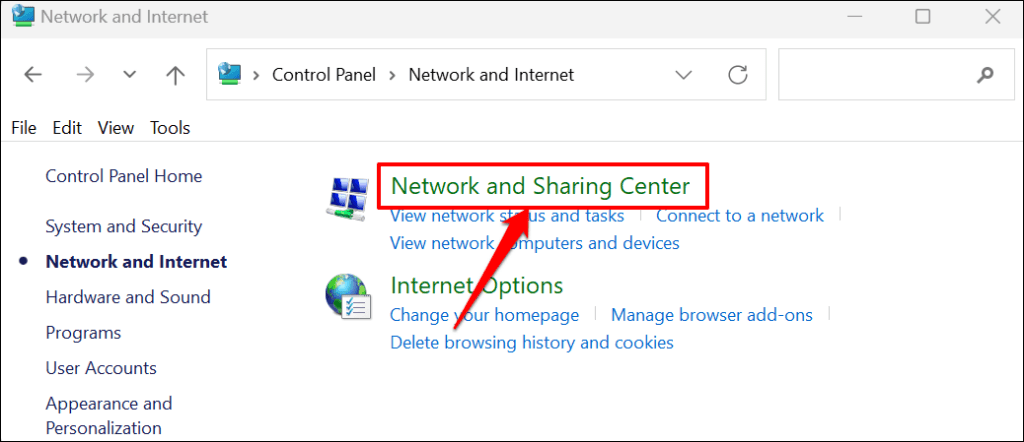
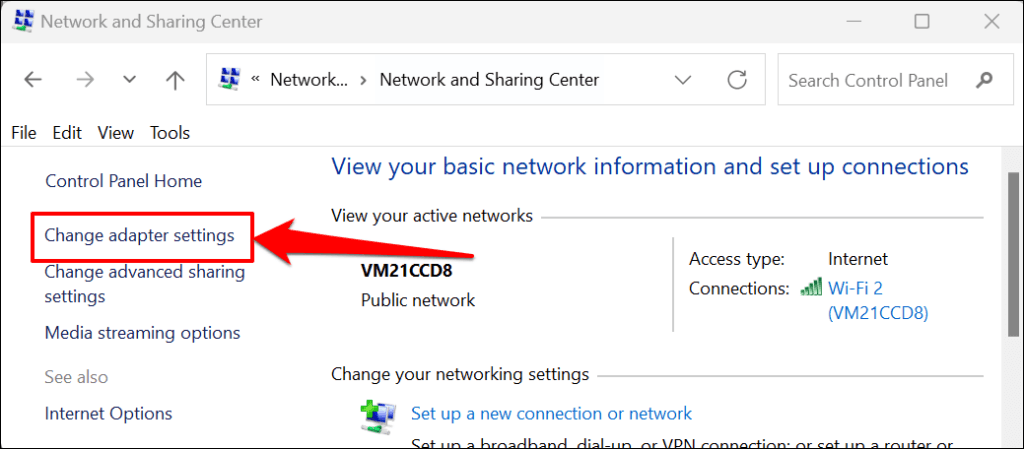
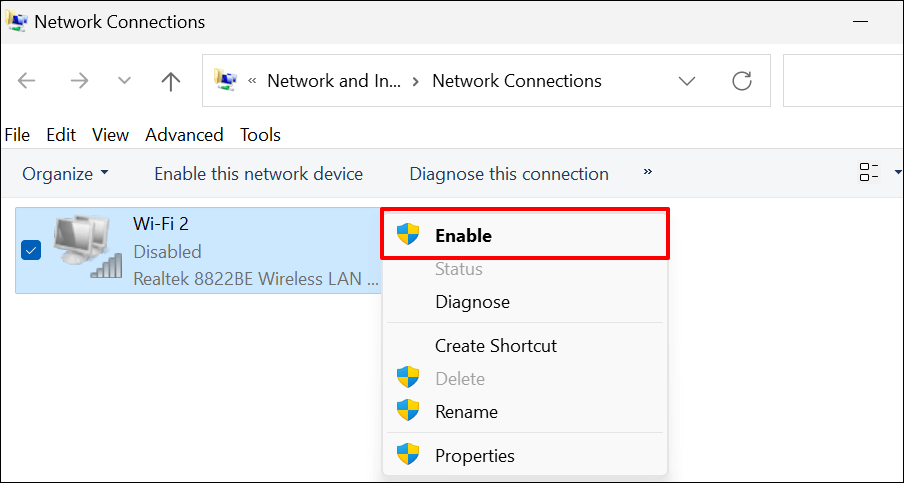
Actualizați-vă driverul de rețea dacă continuați să primiți eroarea „Windows nu a putut găsi un driver pentru adaptorul de rețea”.
Actualizați-vă driverul de rețea
Este întotdeauna o idee bună să aveți driverele de dispozitiv actualizate. Actualizarea driverului de rețea al computerului poate îmbunătăți performanța conexiunii și poate remedia erorile adaptorului de rețea.
Urmați pașii de mai jos pentru a actualiza driverele de rețea pe computerele cu Windows 10 și Windows 11.
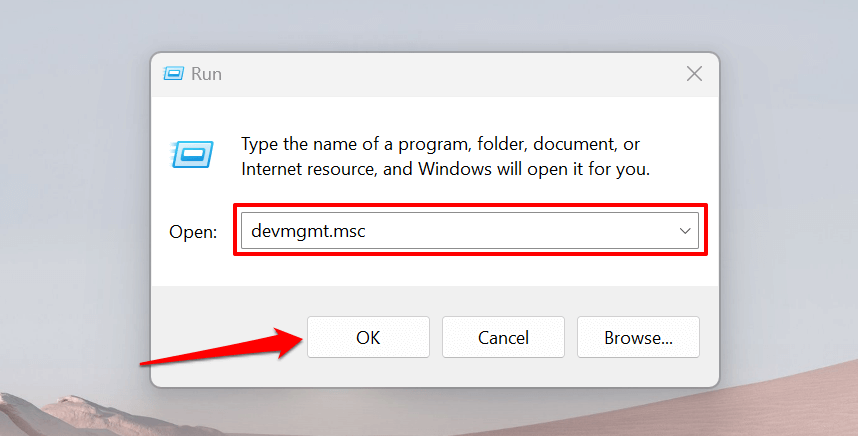
Ca alternativă, faceți clic dreapta pe pictograma Windows (sau apăsați tasta Windows+ X) și selectați Manager dispozitive..
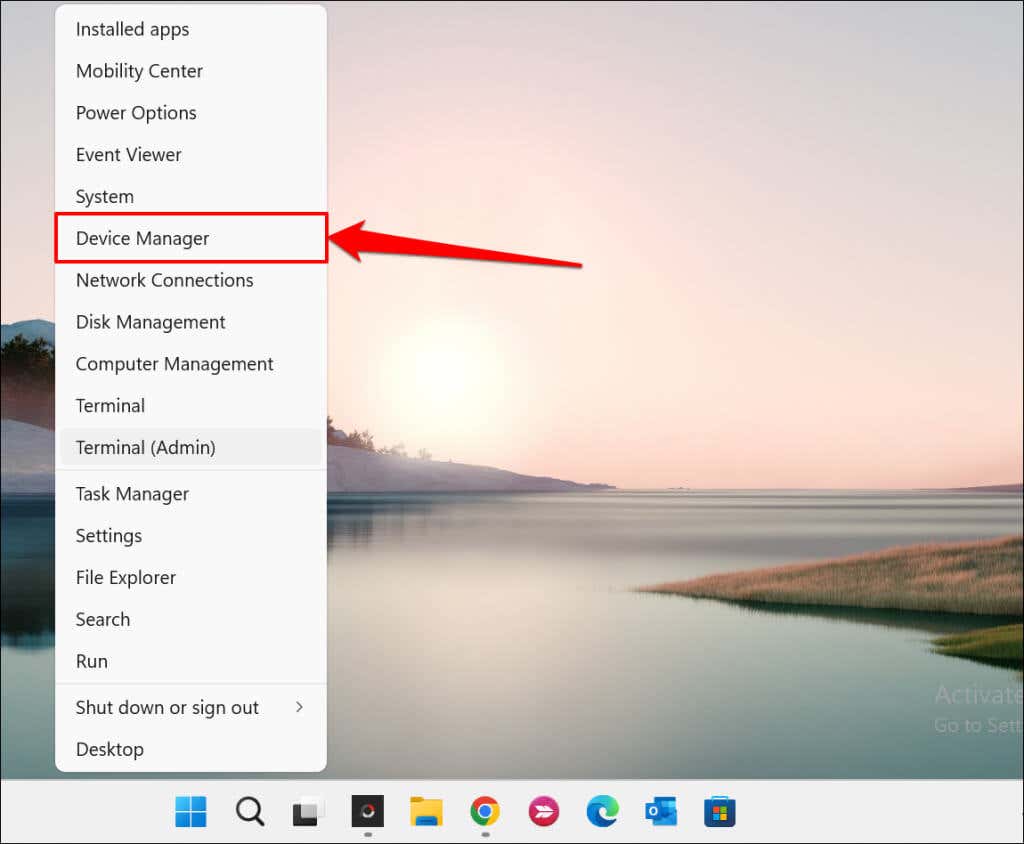
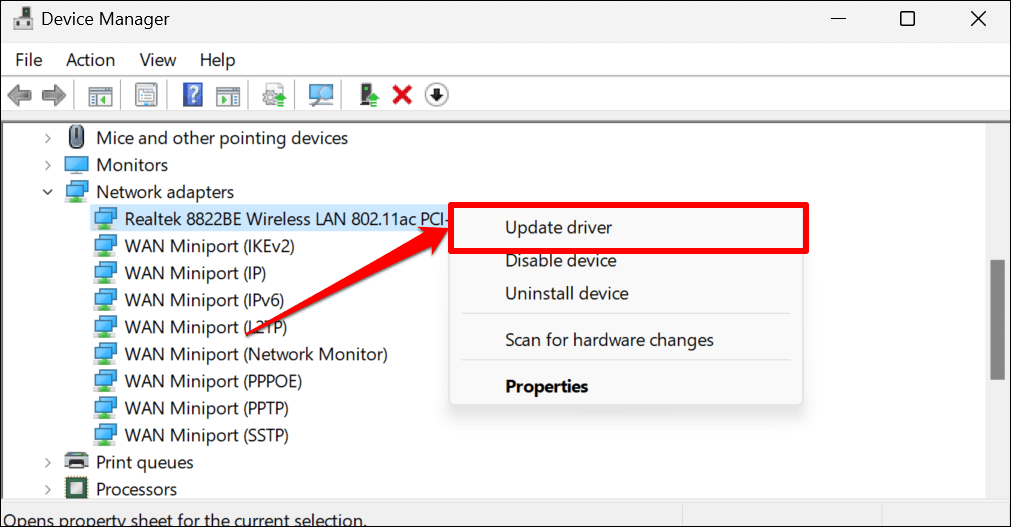
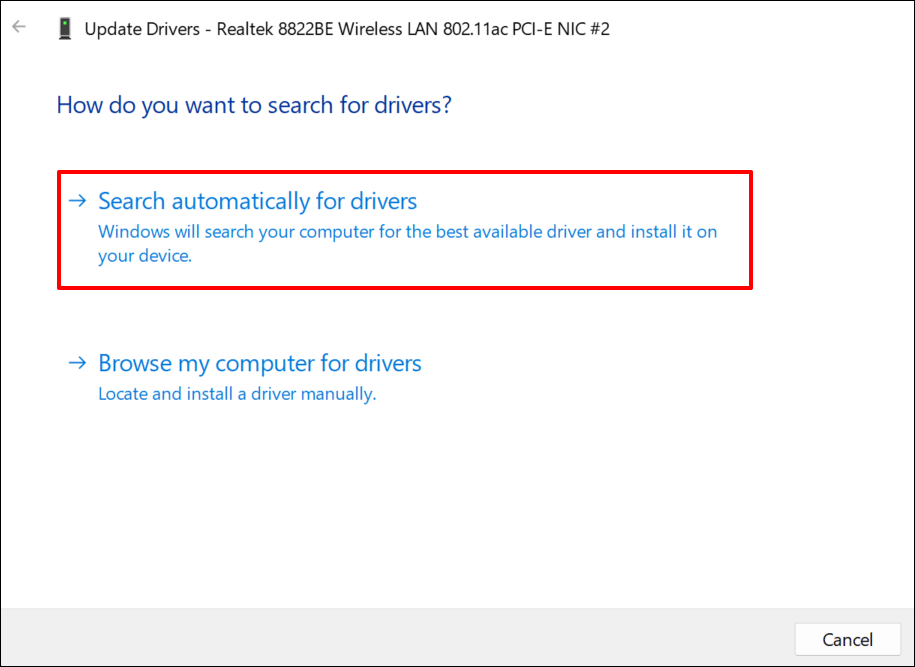
Selectați Răsfoiți computerul meu pentru driverepentru a instala manual un driver. Veți găsi cea mai recentă versiune a adaptorului de rețea al computerului dvs. pe site-ul web al producătorului.
Notă:nu toate actualizările de software pentru drivere sunt stabile și fără erori. Dacă o actualizare a driverului de rețea înrăutățește conectivitatea computerului dvs., ar trebui să întoarceți driverul la versiunea anterioară/stabilă imediat.
Reinstalați driverul adaptorului de rețea
Dezinstalarea și reinstalarea driverului adaptorului de rețea poate rezolva problemele care împiedică Windows să detecteze dispozitivul. Dacă driverul adaptorului de rețea este actualizat, dar Windows tot nu îl va detecta, ștergeți-l și reinstalați-l de la zero.
Notă:dezinstalarea driverului adaptorului de rețea va pune capăt conexiunilor de rețea active și va elimina toate rețelele salvate de pe computer. Vă recomandăm să salvați parolele rețelelor importante înainte de a reinstala driverul de rețea. Consultați acest tutorial despre vizualizarea parolelor Wi-Fi salvate în Windows pentru mai multe informații.
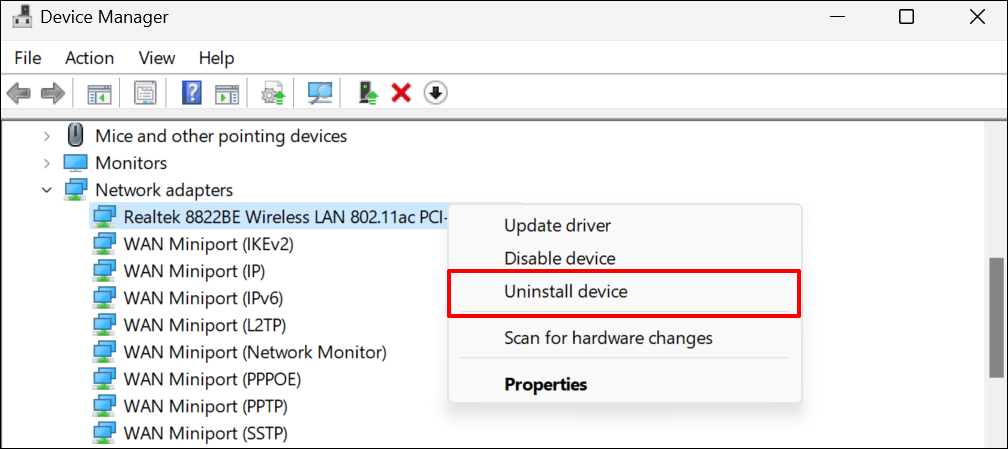
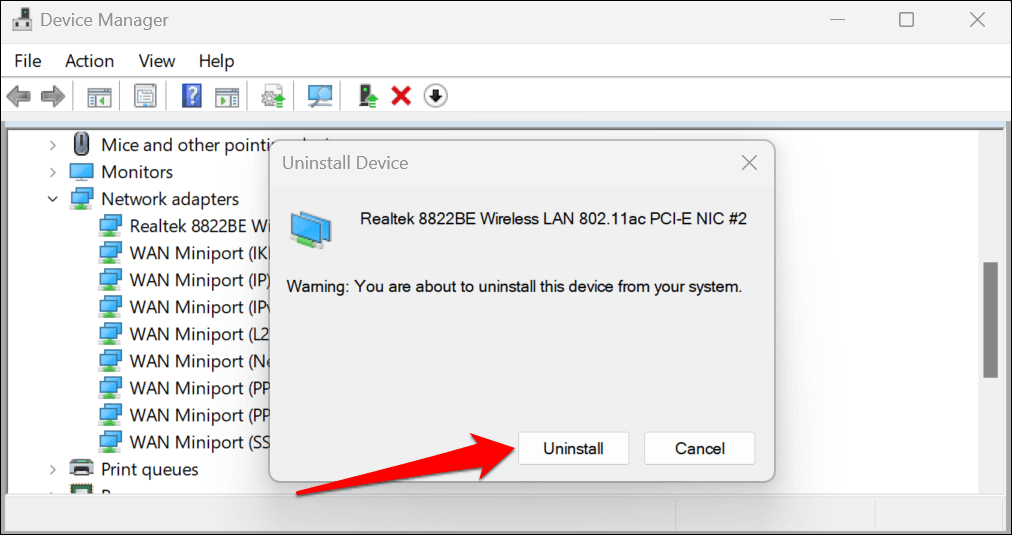
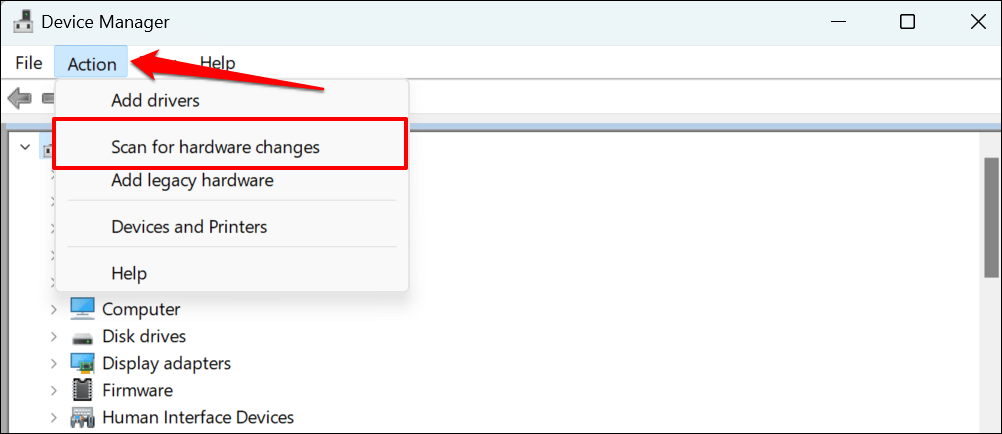
Device Manager va reinstala automat driverul adaptorului de rețea șters recent. Rulați din nou instrumentul de depanare a adaptorului de rețea și verificați dacă aceasta oprește problema.
Modificați setările de gestionare a energiei driverului adaptorului de rețea
Windows întrerupe uneori unele dispozitive de sistem și procese de fundal pentru a economisi energie, în special pe dispozitivele alimentate cu baterie, cum ar fi laptopurile..
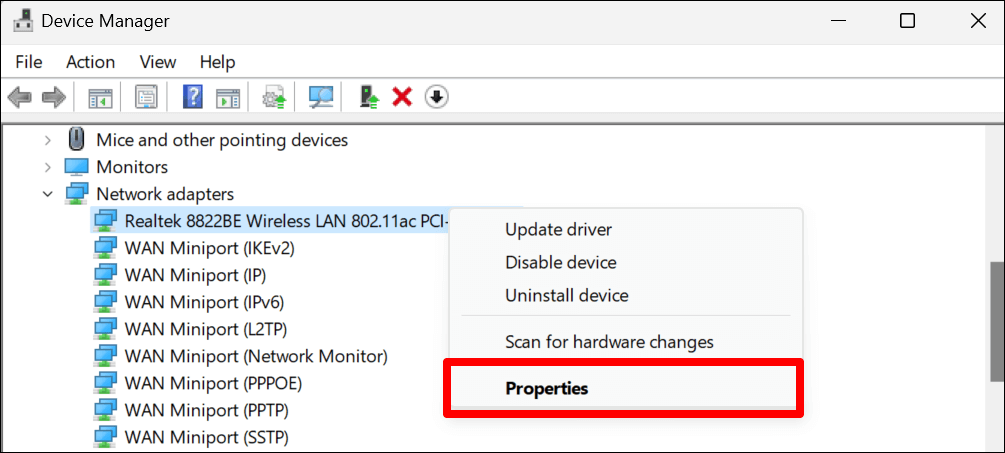
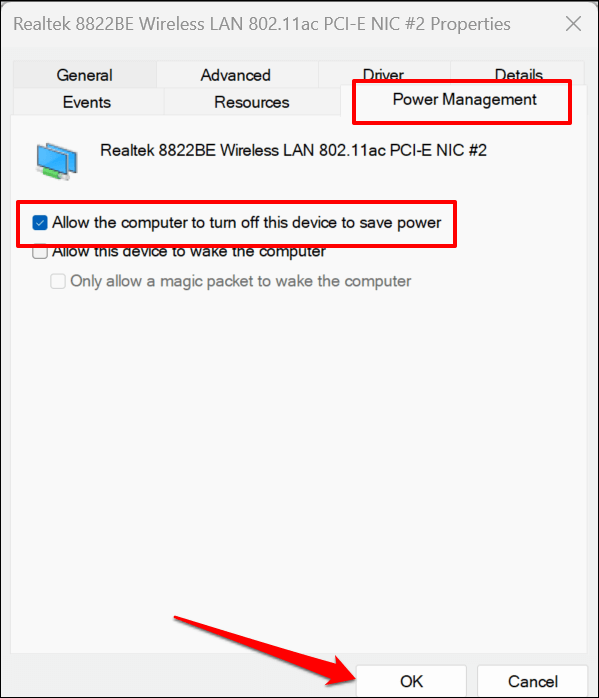
Instalați actualizări Windows
Actualizările Windows oferă remedieri de erori, cele mai recente versiuni de drivere și îmbunătățiri ale performanței. Actualizarea Windows ar putea restabili comunicarea dintre sistemul de operare al computerului și adaptorul de rețea.
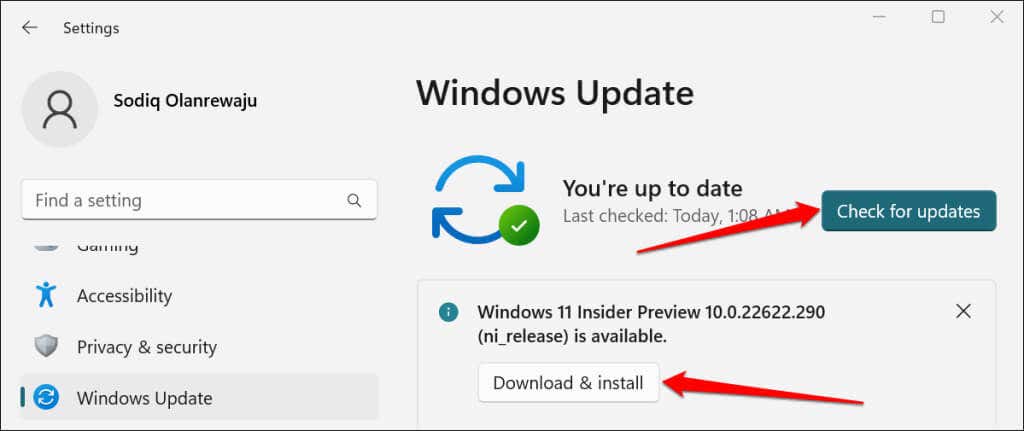
Efectuați o restaurare a sistemului
Luați computerul înapoi în timp dacă problema a început recent și niciuna dintre remediile de mai sus nu rezolvă problema. Rularea unei restabiliri a sistemului va elimina programele sau driverele instalate recent care ar putea intra în conflict cu driverul adaptorului de rețea.
Protecția sistemului trebuie să fie activată pe discul local pentru a utiliza caracteristica Windows System Restore. Acest lucru permite Windows să creeze automat puncte de restaurare periodice, făcând modificări semnificative computerului. Pentru mai multe informații, consultați tutorialul nostru despre crearea unui punct de restaurare în Windows.
Urmați pașii de mai jos pentru a restabili computerul la un punct anterior când Windows putea detecta driverul adaptorului de rețea.
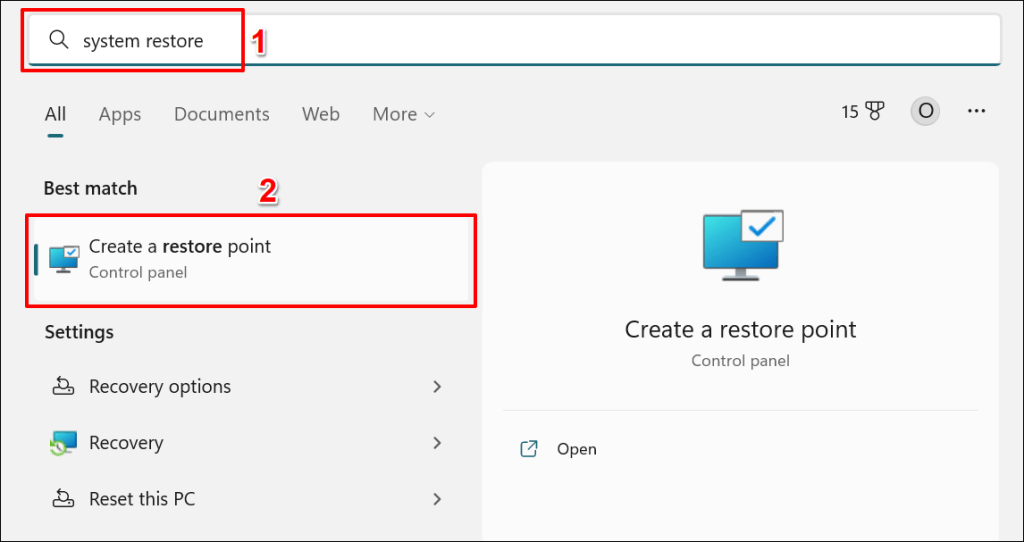
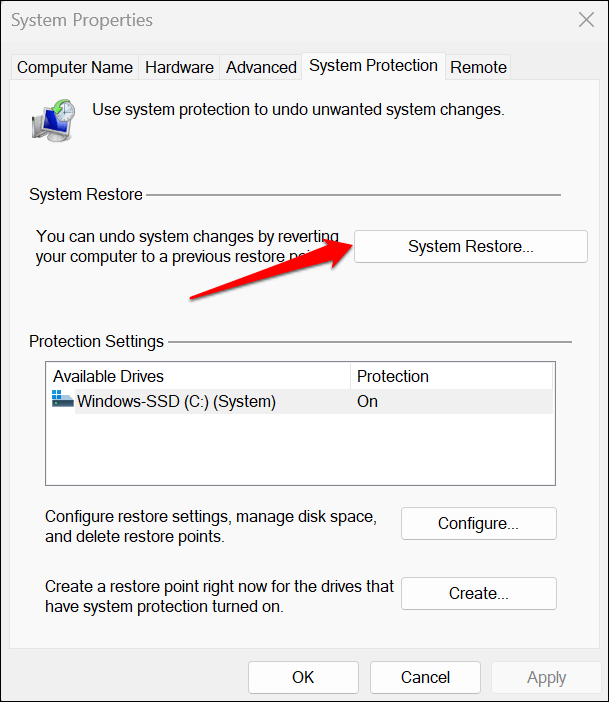
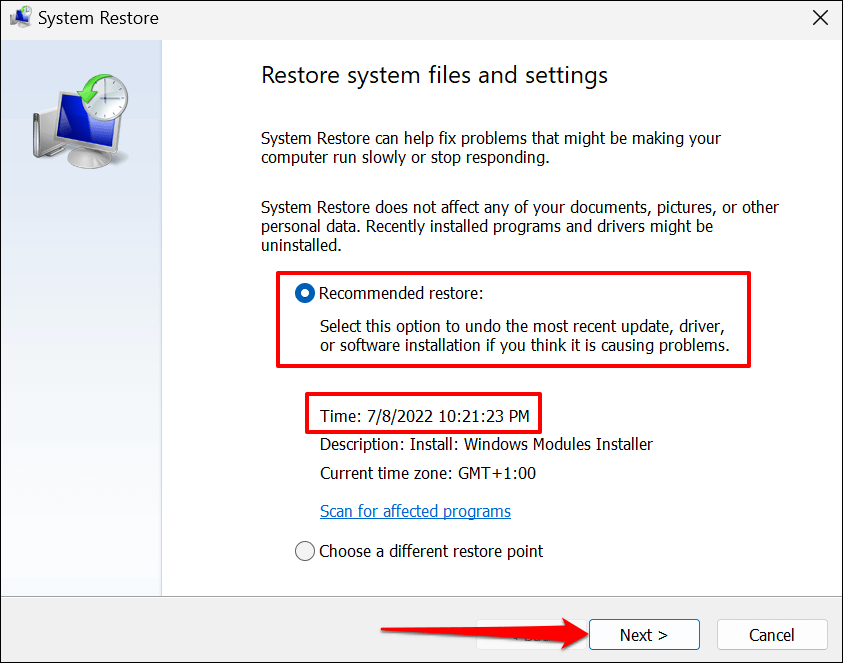
Opțiunea „Scanare pentru programele afectate” vă permite să vedeți ce programe și drivere sunt șterse și restaurate..
Selectați Alegeți un alt punct de restaurarepentru a alege un punct mai vechi de restaurare a sistemului și pentru a muta computerul înapoi în timp.
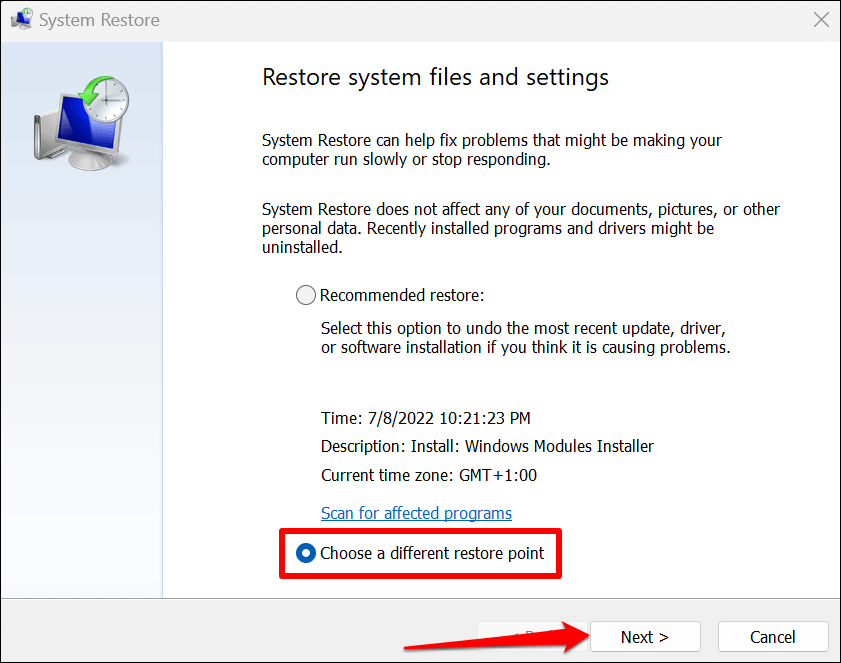
Computerul dvs. se va reporni când restaurarea sistemului este finalizată. Windows ar trebui să detecteze acum driverul adaptorului de rețea atunci când rulați instrumentul de depanare.
Ajutați Windows să vă găsească driverul de rețea
Resetați setările de rețea Windows dacă instrumentul de depanare a rețelei tot spune „Windows nu a putut găsi un driver pentru adaptorul de rețea”. Contactați producătorul PC-ului sau raportați problema la Asistență Microsoft dacă nimic nu se schimbă.
.