Dacă computerul dvs. cu Windows afișează o eroare „Driverul este indisponibil”, înseamnă că sistemul dvs. nu poate găsi driverele corecte pentru imprimanta dvs. Tu nu vă puteți imprima documentele sau alte elemente când apare această problemă. Cu toate acestea, puteți remedia problema modificând câteva opțiuni de driver de pe computer.
Motivul cel mai frecvent pentru eroarea de mai sus este software-ul driverului învechit. Alte motive includ drivere defecte, fișiere de sistem Windows corupte și multe altele. Vom afișa mai multe opțiuni pentru a remedia aceste probleme, astfel încât imprimanta dvs. să înceapă să funcționeze din nou.
Actualizați driverele de imprimantă
Prima soluție pe care trebuie să o încercați atunci când computerul dvs. afișează o eroare „Driver is unavailable” este să actualizați driverele de imprimantă. Procedând astfel, se actualizează fișierele care ajută imprimanta să comunice cu computerul.
Puteți folosi Managerul de dispozitive din Windows pentru a efectua procesul de actualizare.
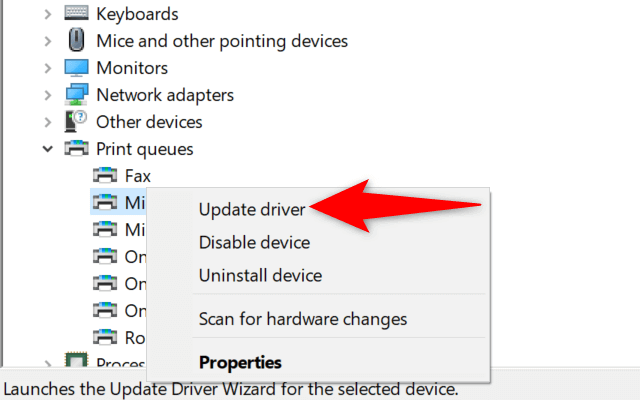
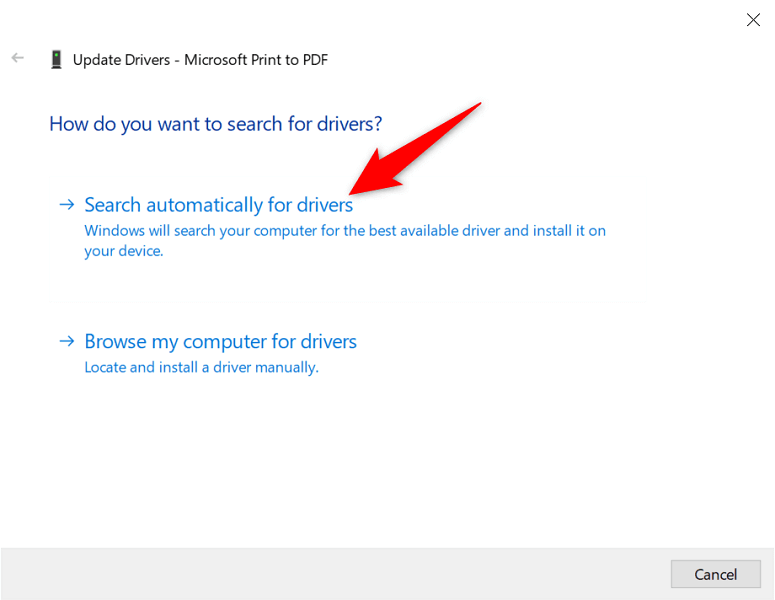
Reinstalați automat driverele de imprimantă
Dacă metoda de mai sus nu a funcționat, încercați complet îndepărtarea și reinstalați driverul imprimantei. Aceasta elimină fișierele problematice care ar putea cauza eroarea „Driverul este indisponibil”.
Din nou, utilizați utilitarul Device Manager pentru a efectua procesul.
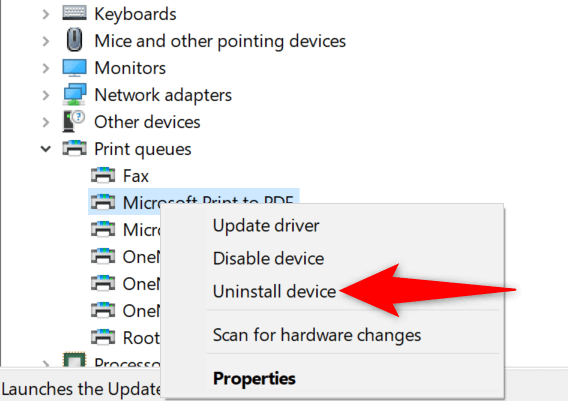
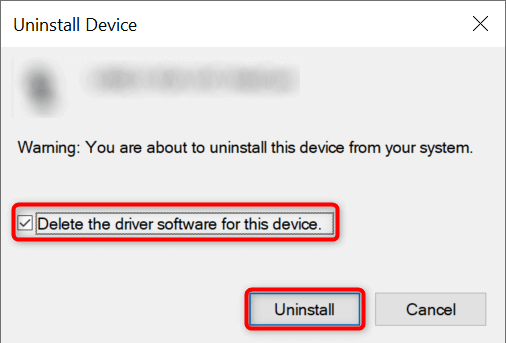
- .
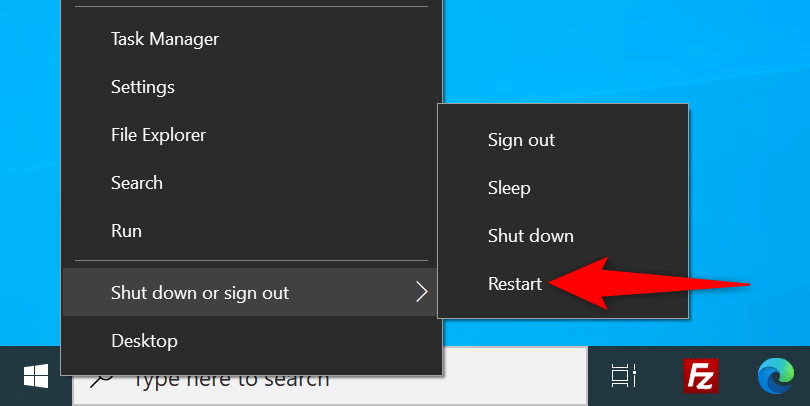
Reinstalați manual driverele de imprimantă
Este posibil ca driverele de imprimantă implicite ale Windows să nu funcționeze întotdeauna. Dacă acesta este cazul dvs., descărcați manual driverele de pe site-ul web al producătorului imprimantei și instalați-le.
Iată cum să faci asta.
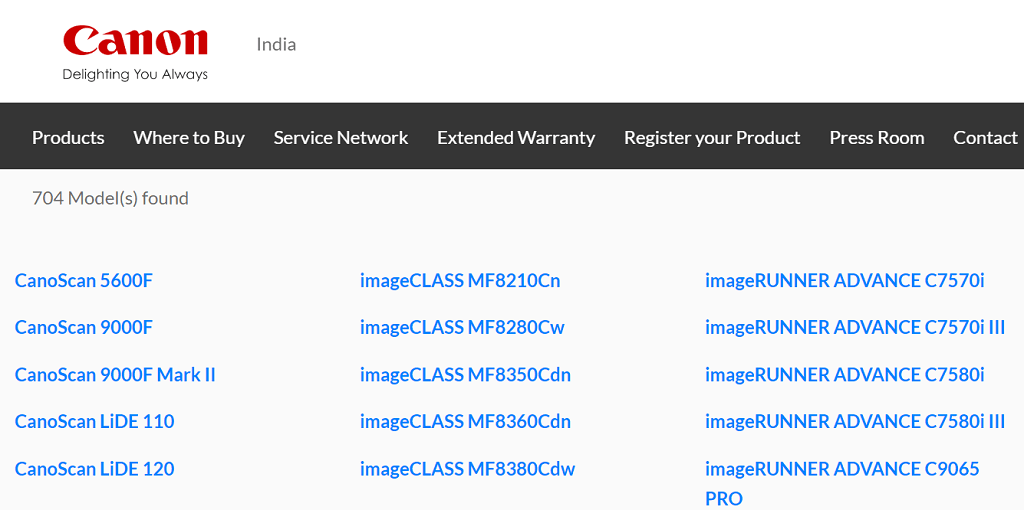
Actualizați Windows 10 sau Windows 11
Actualizările de bază ale Windows uneori ajută la rezolvarea multor probleme ale dispozitivului. Este posibil să puteți rezolva eroarea „Driverul este indisponibil” pe computerul actualizarea Windows-ului 10 sau Windows 11.
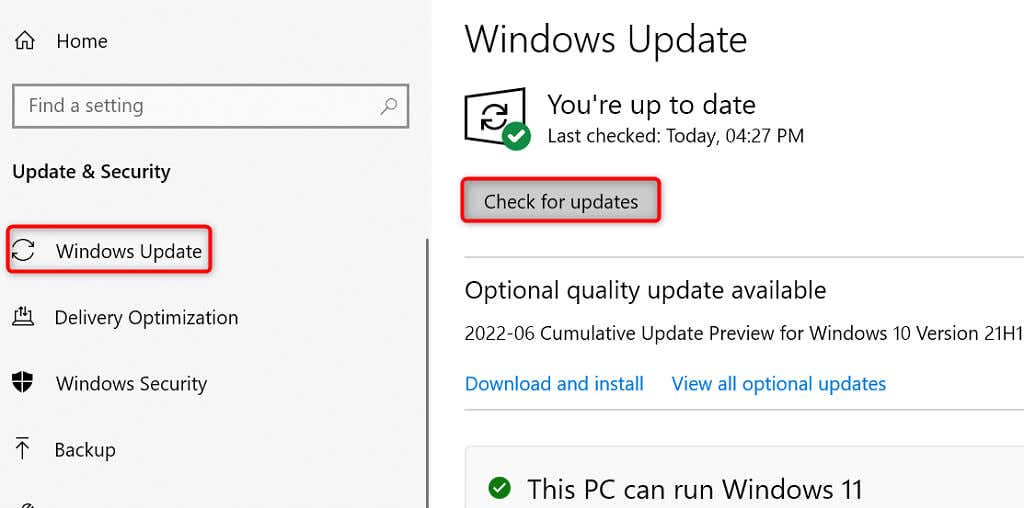
Preveniți instalarea unei actualizări defectuoase a driverului
Atât Windows 10, cât și 11 vă actualizează automat driverele de dispozitiv prin Windows Update. Uneori, aceste actualizări sunt defecte, provocând probleme aleatorii cu dispozitivele dvs.
Dacă v-ați confruntat recent cu „Driverul nu este disponibil”, actualizarea driverului ar putea fi vinovată. În acest caz, derulați înapoi actualizarea și împiedică Windows să instaleze aceeași actualizare din nou..
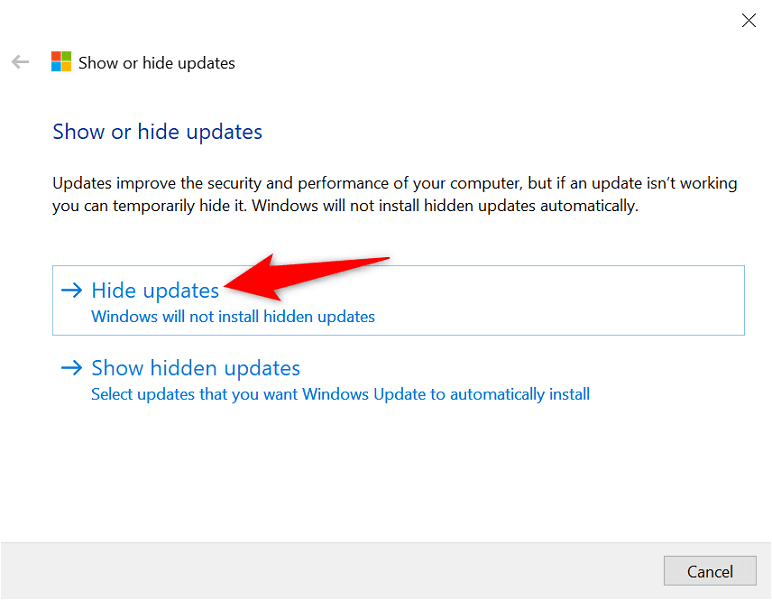
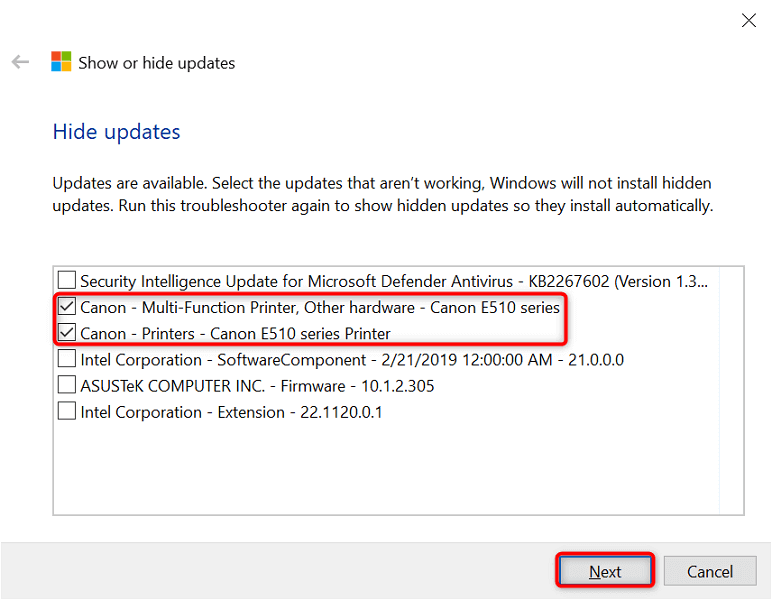
Windows va bloca acum instalarea actualizărilor driverului imprimantei.
Mai târziu, puteți reactiva aceste actualizări alegând Afișați actualizările ascunseși activând opțiunea imprimantei dvs.
Utilizați drivere de imprimantă generice
Microsoft oferă drivere de imprimantă generice pe care să le utilizați atunci când cele reale nu funcționează. Poate doriți să le utilizați pentru a remedia temporar eroarea „Driverul este indisponibil” și pentru a vă imprima documentele.
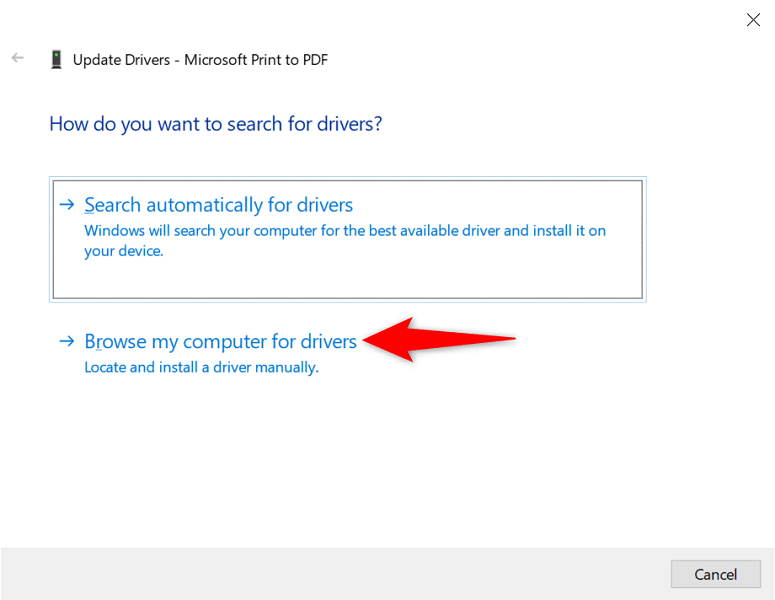
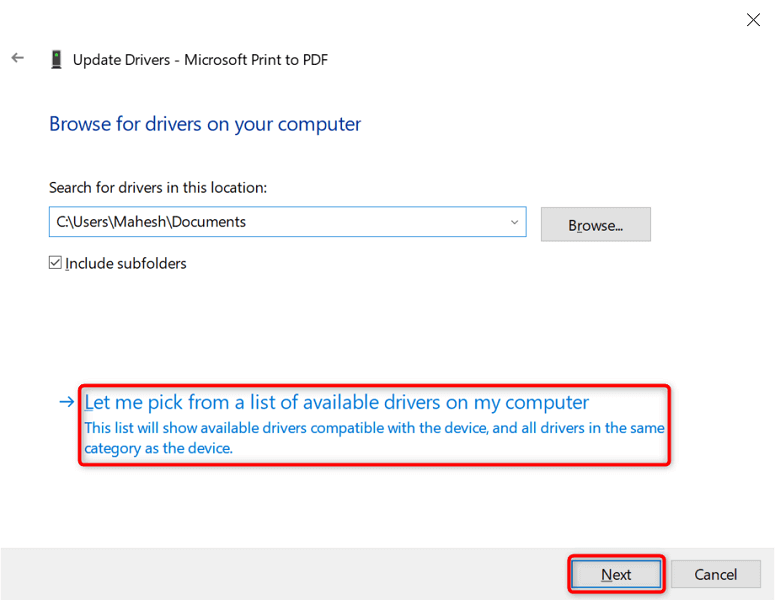
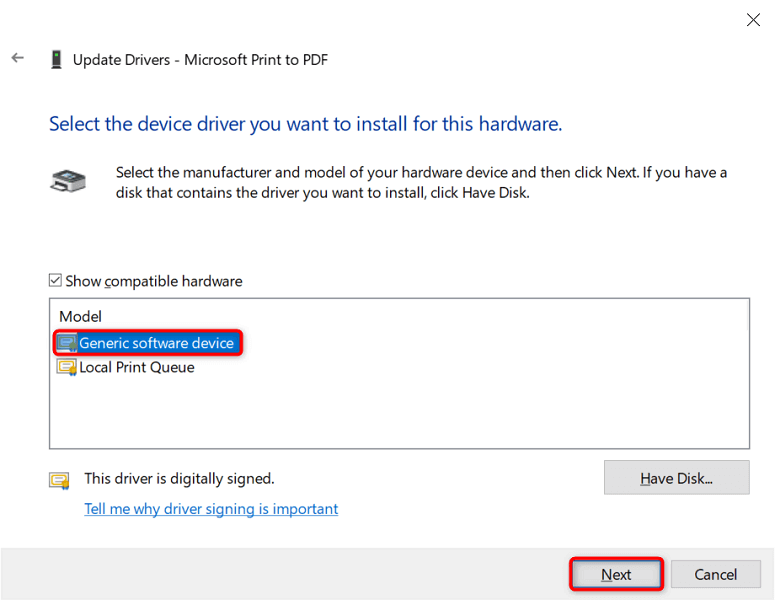
Remediați fișierele Windows corupte
Fișierele de sistem Windows corupte pot face ca dispozitivele dvs. să se destrame. Problema dvs. „Driverul este indisponibil” poate fi rezultatul unui fișier de bază defect. Din fericire, puteți remedia problema bifând și repararea tuturor fișierelor de sistem problematice.
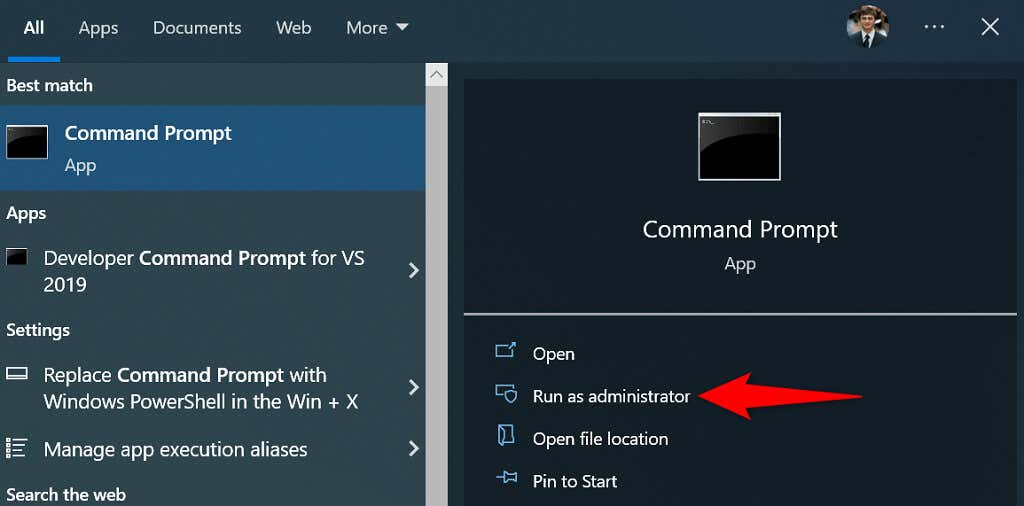
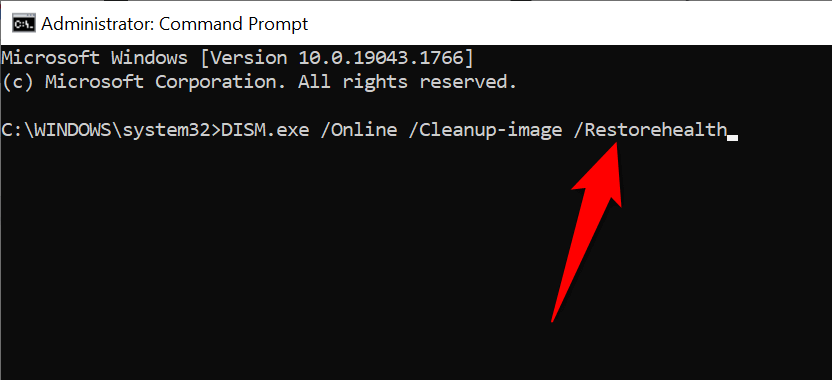
.
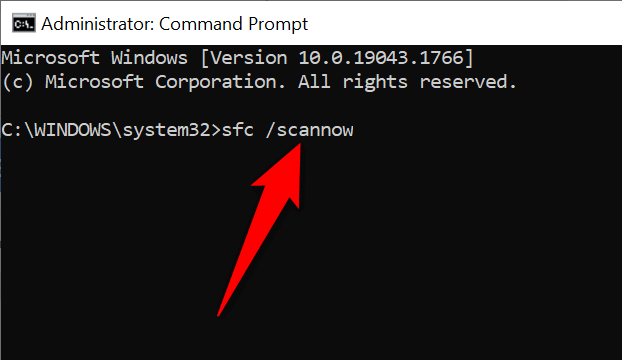
Facerea driverelor de imprimantă „indisponibile” în câteva moduri simple
Eroarea „Driverul este indisponibil” din Windows face imprimanta dvs. inutilizabilă, dar nu pentru mult timp dacă urmați metodele descrise mai sus și rezolvați problemele de bază. Odată ce ați făcut acest lucru, puteți să vă imprimați toate documentele, precum și să configurați diverse opțiuni pentru imprimanta dvs. pe computerul dvs. Windows. Bucurați-vă!
.