Ați observat o utilizare excesivă a procesorului din cauza procesului Adobe CEF Helper în Windows 10 sau 11? Acest tutorial explică ce este Adobe CEF Helper.exe și cum să reduceți impactul acestuia asupra resurselor sistemului.
Ce este Adobe CEF Helper și de ce cauzează o utilizare ridicată a procesorului?
Adobe CEF Helper este procesul de fundal care redă și gestionează interfața de utilizator a aplicației Adobe Creative Cloud Desktop. Se ocupă de diferitele componente, cum ar fi filele și meniurile, separat, deci este tipic să vedeți mai multe instanțe ale aceluiași proces. CEF înseamnă Cadrul încorporat Chromium, ceea ce înseamnă că procesul folosește mult conținut web live în cadrul aplicației.
Notă: dacă rulați o versiune actualizată a aplicației Creative Cloud Desktop, procesul Adobe CEF Helper poate apărea ca „Creative Cloud UI Helper”.
Deoarece Creative Cloud Desktop rulează automat la pornire, este normal ca Adobe CEF Helper să apară în intervalul Manager de activități Windows. De asemenea, este obișnuit ca utilizarea CPU să crească atunci când Creative Cloud Desktop rulează o sarcină activă, cum ar fi instalarea unei aplicații Adobe sau sincronizarea unui fișier cu Adobe Creative Cloud. Același lucru este valabil și pentru alte procese Adobe, de exemplu, CCXProcess, CCLibrary și AdobeIPCBroker.
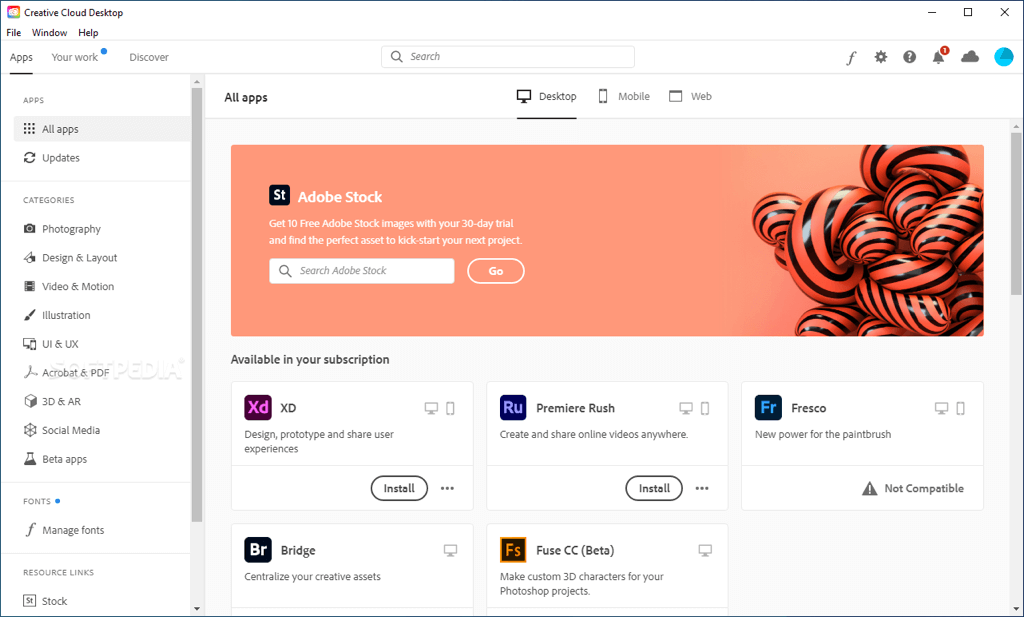
Cu toate acestea, utilizarea constantă a resurselor CPU de către Adobe CEF Helper poate indica o problemă, cum ar fi o defecțiune tehnică în aplicația Creative Cloud, conflicte cu alte programe, probleme de stabilitate legate de sistem etc. Utilizarea ridicată a memoriei, înghețarea ecranului, iar blocările aplicațiilor sunt alte simptome cu care trebuie tratate atunci când se întâmplă acest lucru, inclusiv erori precum „Eroare Adobe CEF Helper nu mai funcționează.”
Într-o notă mai periculoasă, un program de ajutor Adobe CEF care necesită mult resurse ar putea indica prezența unui program malware, mai ales dacă nu aveți produse Adobe sau un istoric de utilizare a acestora pe computer. În acest caz, vă recomandăm imediat utilizați Windows Security sau un program antivirus terță parte să efectuați o scanare amănunțită pentru software dăunător.
Ce puteți face pentru a remedia utilizarea ridicată a procesorului Adobe CEF Helper
Dacă Adobe CEF Helper utilizează o mulțime de CPU și memorie sau Creative Cloud Desktop se blochează și se blochează în Windows 10 sau 11, urmați instrucțiunile de depanare de mai jos pentru a-l readuce sub control..
Închiderea forțată și relansarea Creative Cloud
Închiderea forțată și relansarea aplicației Creative Cloud Desktop este cea mai simplă modalitate de a elimina problemele neașteptate cu procesele care o fac să funcționeze. Salvați-vă munca în toate aplicațiile Adobe deschise și părăsiți-le. Apoi utilizați următorii pași:
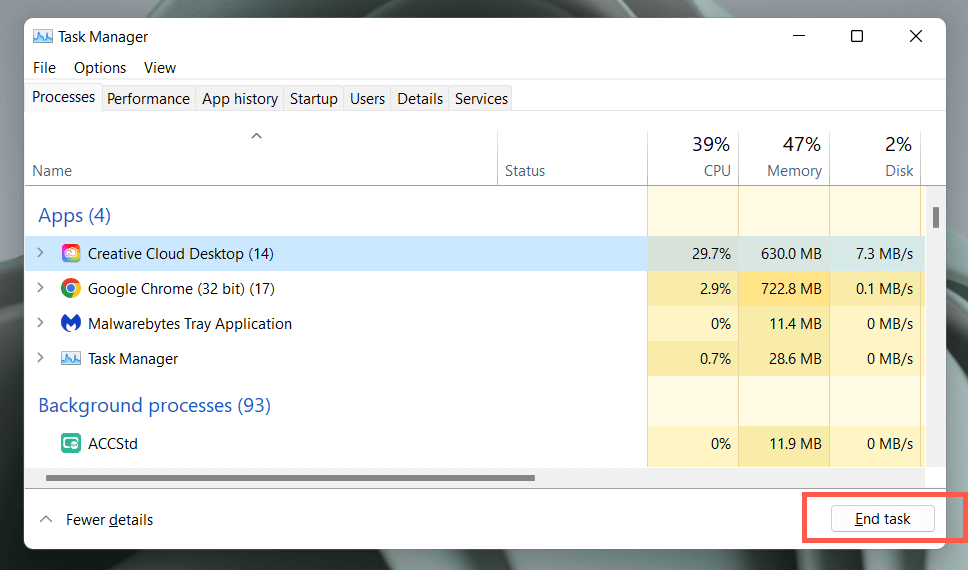
Dacă acest lucru nu ajută, vă recomandăm să reporniți computerul. Deschideți meniul Startși selectați Pornire>Reporniți.
Actualizați Creative Cloud Desktop și alte aplicații Adobe
Actualizările Creative Cloud Desktop îmbunătățesc stabilitatea și performanța aplicației. Încercați să le verificați și să le instalați în continuare.
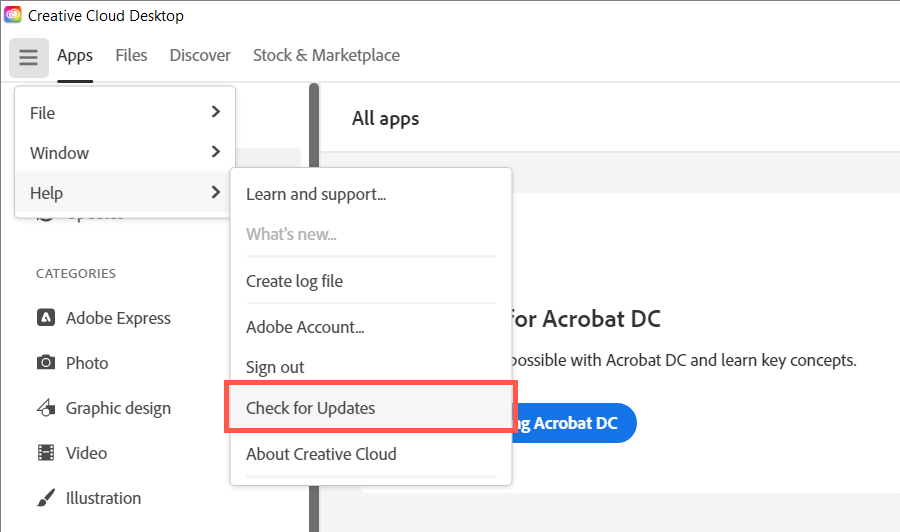
În plus, actualizați toate aplicațiile Adobe Creative Cloud — Acrobat, Photoshop, InDesign etc. — la cele mai recente versiuni. Pentru a face asta:
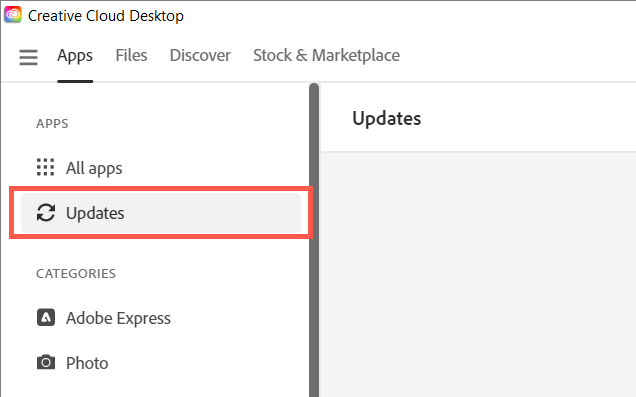
Dezactivați actualizările automate în Creative Cloud
Dacă Creative Cloud Desktop este setat să se actualizeze automat sau aplicațiile Adobe de pe computerul dvs., procesul Adobe CEF Helper s-ar putea bloca la verificarea versiunilor de software mai noi și, în consecință, poate folosi mult CPU. Dezactivați actualizările automate pentru a remedia acest lucru:.
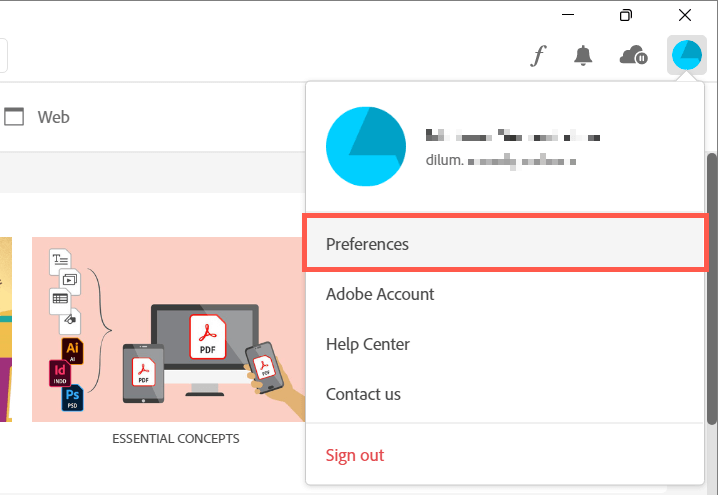
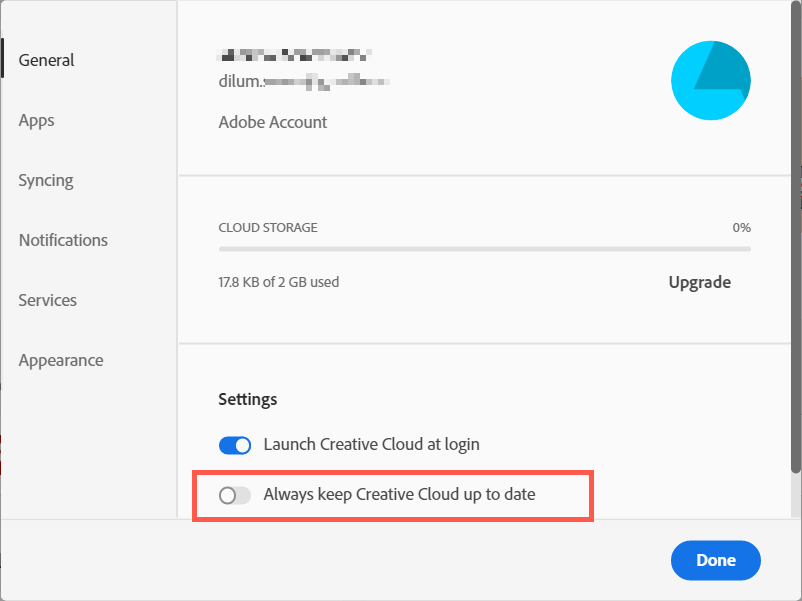
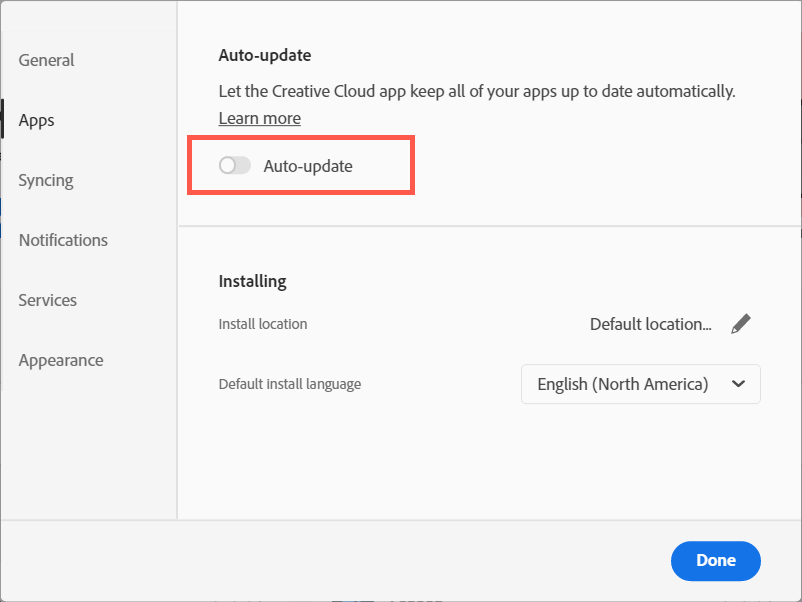
Întrerupeți și reluați sincronizarea fișierelor Adobe
Adobe CEF Helper consumă resurse suplimentare ale procesorului dacă Creative Cloud Desktop se luptă să sincronizeze fișierele între computerul dvs. și Adobe Creative Cloud. Întrerupeți scurt sincronizarea fișierelor și probabil că problema va dispărea.
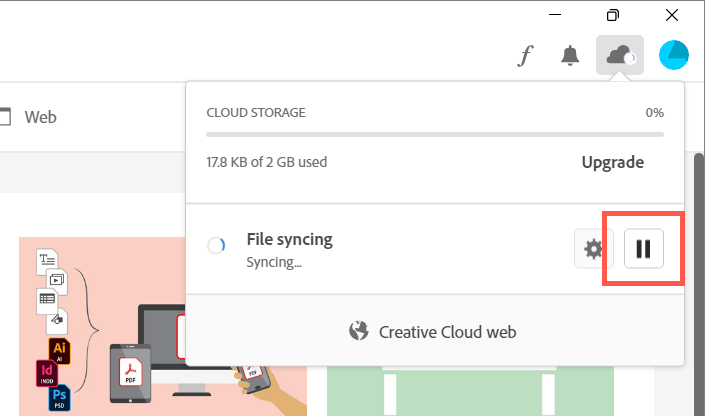
Executați o scanare SFC
Fișierele de sistem lipsă sau corupte din Windows sunt alte motive pentru care diferitele procese terță parte funcționează defectuos. Utilizați System File Checker (SFC) pentru a restabili integritatea sistemului de operare. Îl puteți rula printr-o consolă de comandă ridicată.
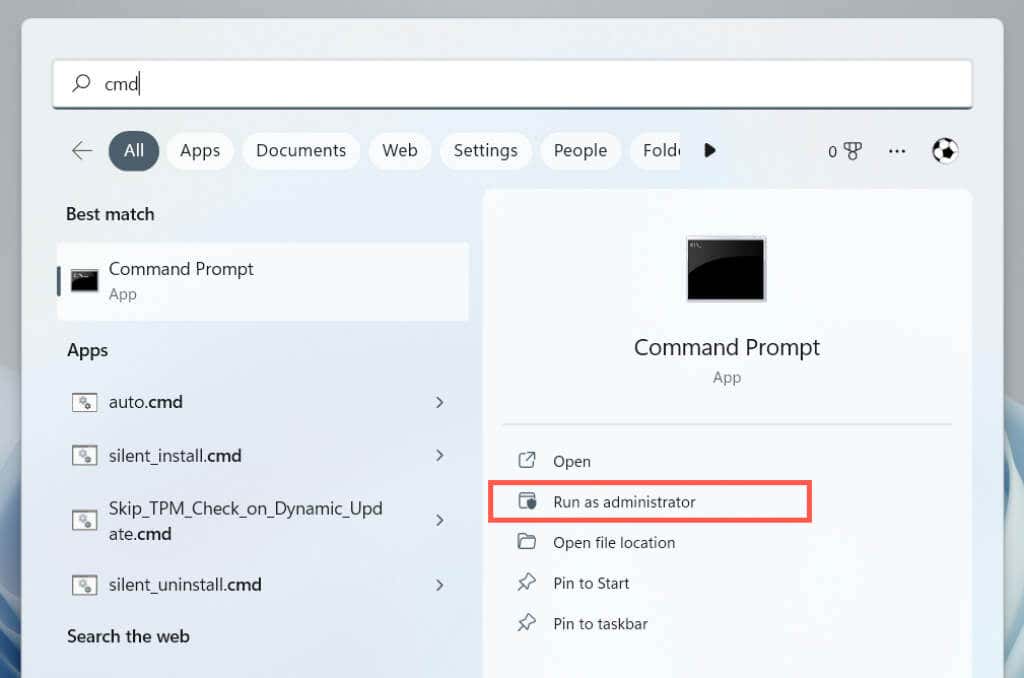
sfc /scannow
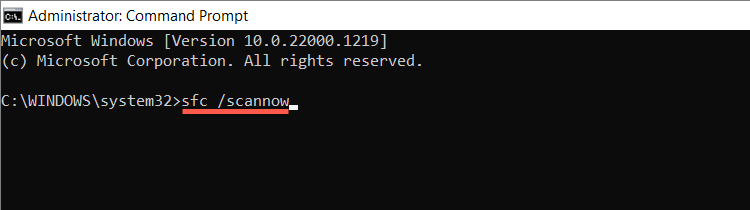
Puteți, de asemenea, să efectuați o scanare suplimentară cu Instrumentul DISM (Deployment Image Service and Management)..
Instalați noi actualizări Windows
Actualizările Windows mai noi vin cu îmbunătățiri de performanță care îmbunătățesc modul în care programe precum Creative Cloud Desktop rulează pe computerul dvs. Rulați Windows Update pentru a exclude problemele ridicate de utilizare a procesorului Adobe CEF Helper care provin dintr-o versiune învechită a sistemului de operare.
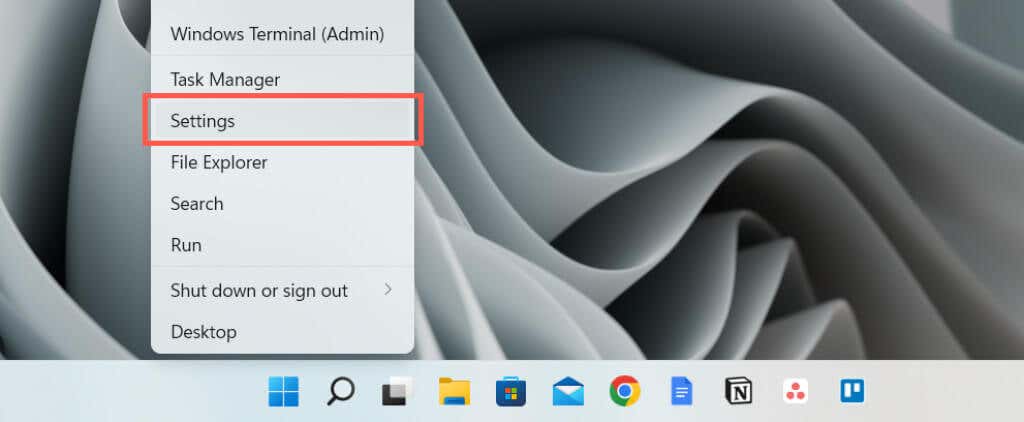
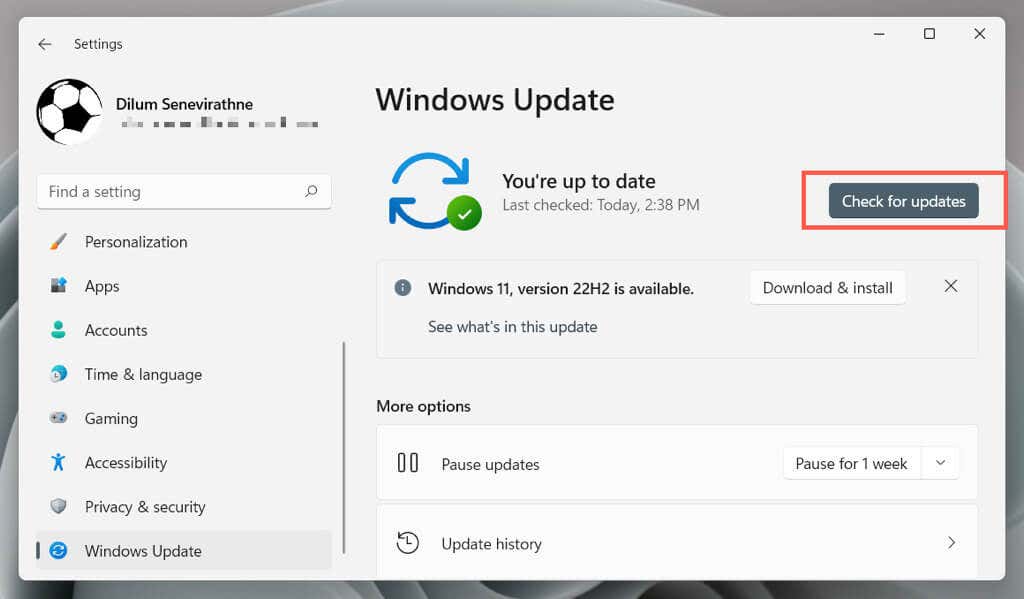
Verificați interferența antivirus
.Software-ul antivirus poate interfera cu modul în care funcționează Creative Cloud Desktop, cauzând o utilizare ridicată a procesorului cu procesul Adobe CEF Helper.
Dacă aveți un utilitar antimalware instalat pe computer, faceți clic dreapta pe pictograma programului din colțul din stânga barei de activități și întrerupeți protecția. Dacă acest lucru vă ajută, adăugați Creative Cloud Desktop la lista de excepții a programului. Consultați documentația online pentru detalii.
Pornire curată a sistemului de operare
Utilizarea procesorului de către Adobe CEF Helper poate crește din cauza conflictelor cu alte aplicații și servicii terță parte. Pentru a confirma, încercați să porniți curat Windows.
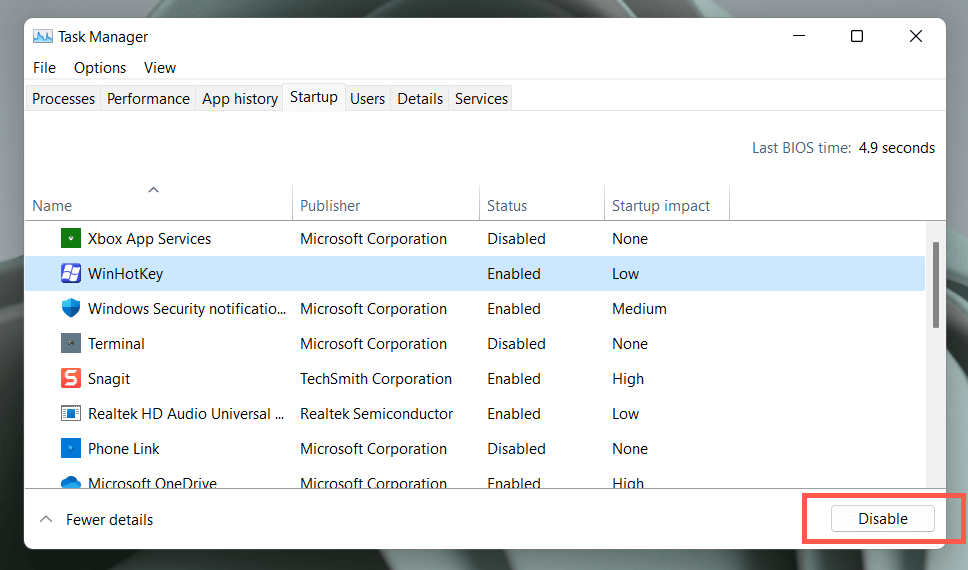
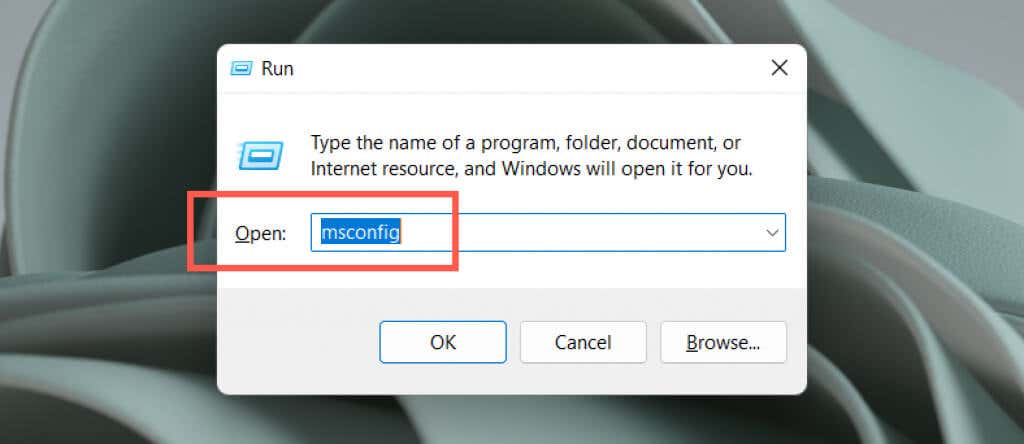
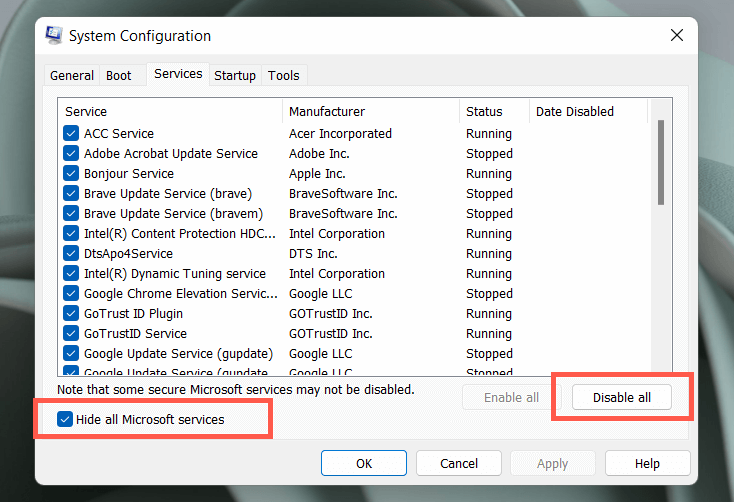
Dacă se rezolvă Adobe CEF Helper, reactivați aplicațiile și serviciile în loturi. Odată ce izolați elementul aflat în conflict, actualizați programul asociat sau mențineți-l dezactivat. Aflați mai multe despre efectuarea unei porniri curate în Windows.
Reinstalați Creative Cloud Desktop
În continuare, reparați sau reinstalați Creative Cloud Desktop pentru a rezolva potențialele probleme de corupție ale fișierelor de program. Pentru a face asta:
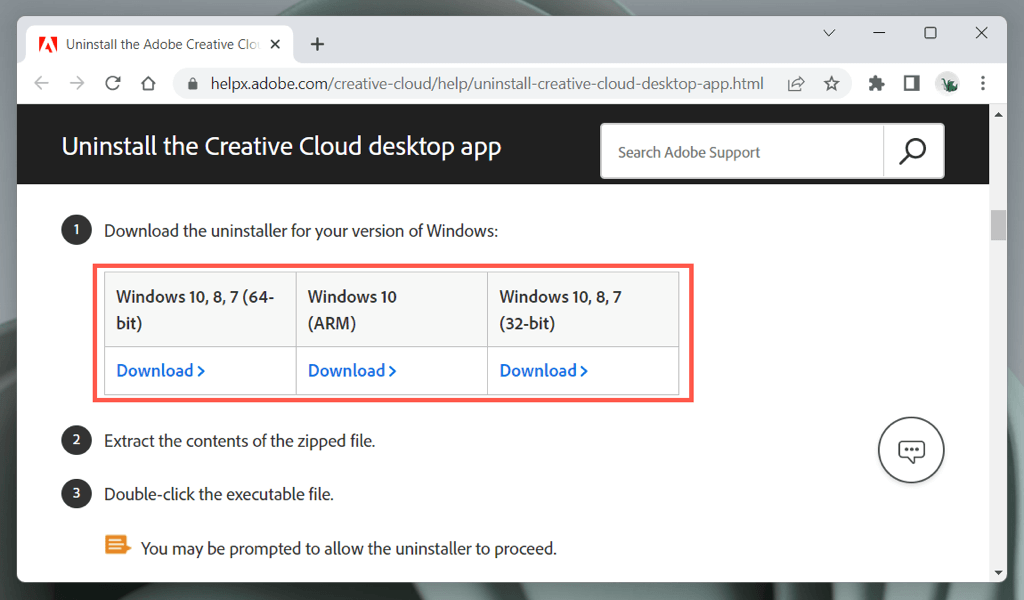
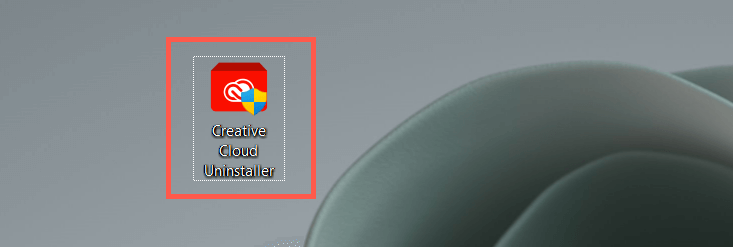
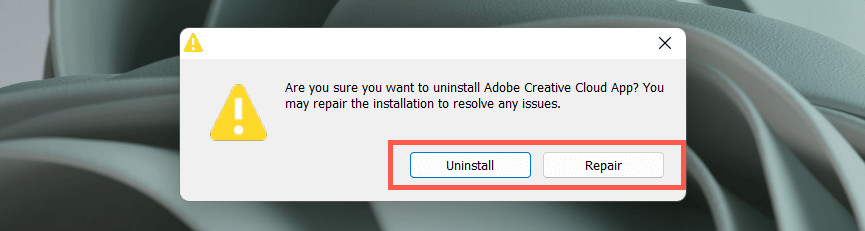
Contactați asistența Adobe
Dacă niciuna dintre remediile de mai sus nu ajută și procesul Adobe CEF Helper continuă să cauzeze probleme extreme de utilizare a procesorului, contactați asistența Adobe, și ar trebui să vă poată ghida prin remedieri suplimentare pentru configurarea computerului dvs. Implementați software antivirus dacă nu utilizați niciun produs Adobe.
.