Driver timeout este un mod elegant de a spune că Windows nu mai poate comunica cu driverul plăcii grafice AMD. În funcție de motivul pentru care se întâmplă acest lucru, există diferite moduri de a rezolva problema.
O defecțiune hardware depășește orice soluție simplă, dar de vină este de obicei o problemă de configurare. O actualizare Windows defectuoasă, fișiere de sistem corupte sau chiar supraîncălzire pot declanșa această eroare. Să trecem peste toate aceste probleme potențiale și soluțiile lor.
Remedierea 1: actualizați driverele grafice
Primul lucru pe care trebuie să îl faceți atunci când aveți de-a face cu orice fel de problemă cu driverul este să actualizați driverul. De nouă ori din zece, asta face treaba.
Și problema de expirare a driverului AMD este în mod special creată de drivere incompatibile. Uneori sistemul de operare este învechit, dar vom ajunge la asta mai târziu.
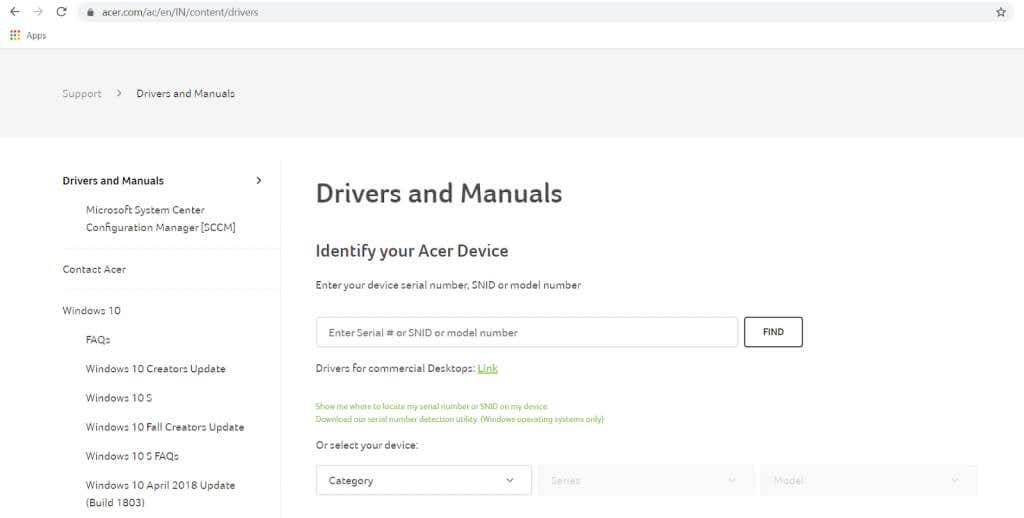
- Site-urile web pentru laptop vă vor oferi o listă completă cu toate driverele compatibile, inclusiv driverele VGA pentru plăcile dvs. grafice. Vor exista pachete separate pentru GPU-urile integrate și discrete dacă le aveți pe ambele.
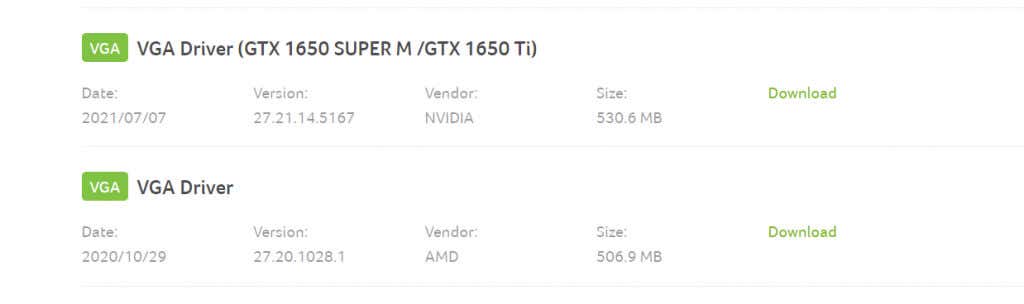
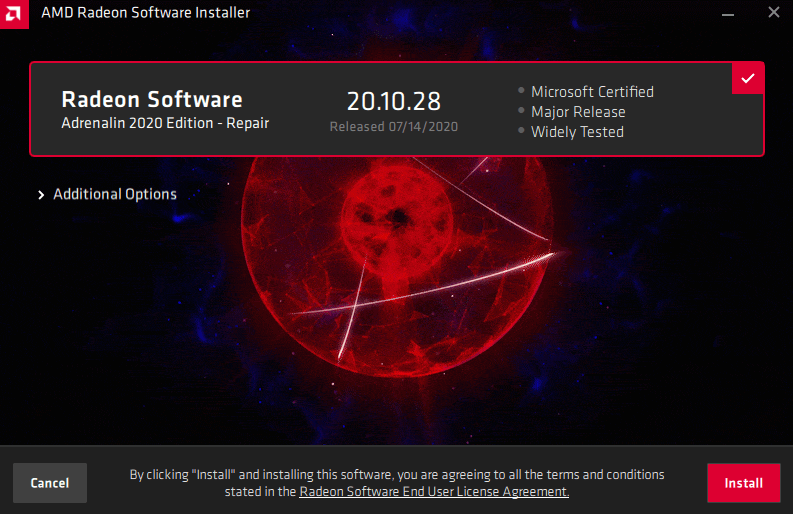
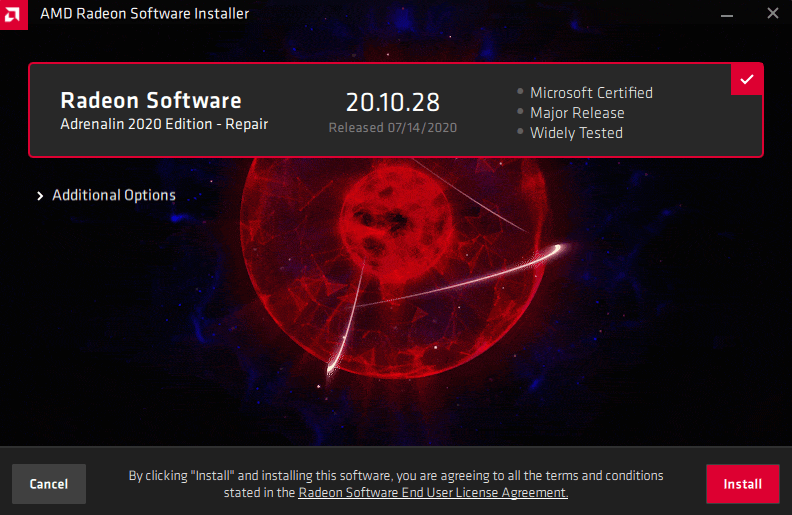
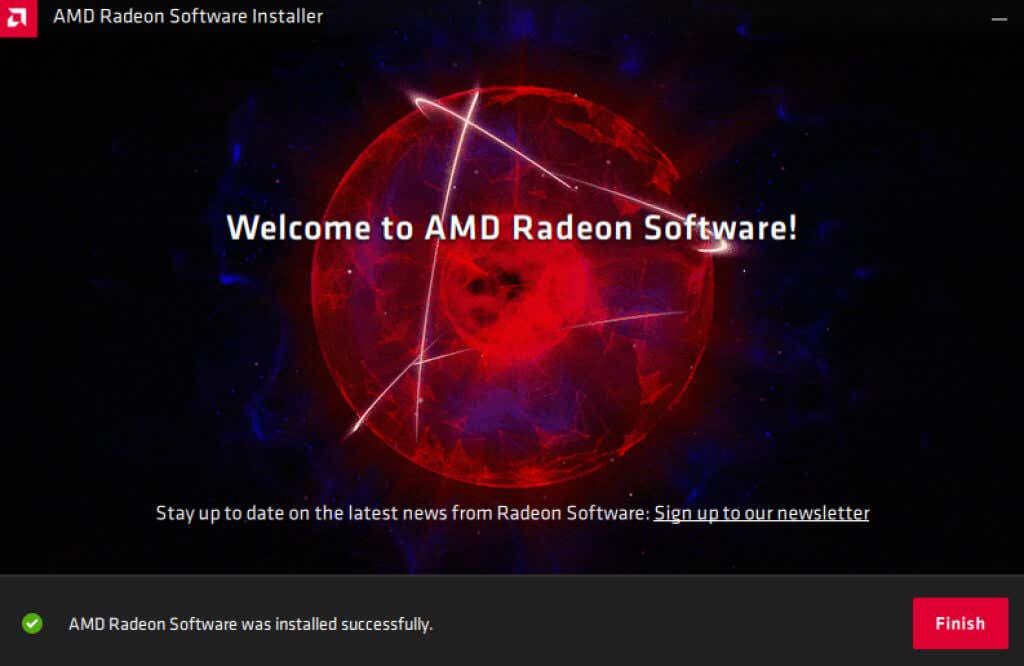
Remedierea 2: actualizați Windows
Atunci când driverul AMD funcționează corect, problema ar putea fi în schimb la sistemul de operare. Iar remedierea acesteia este de obicei doar o chestiune de instalarea celor mai recente actualizări Windows..
Știm că instalarea unui Windows Update este o altă dintre acele pastile magice oferite ca soluție la orice problemă cu computerul dvs., dar de obicei funcționează.
Adesea, este o actualizare Windows defectă care creează problema în primul rând, deoarece Microsoft emite corecții de erori în edițiile ulterioare. De asemenea, puteți încerca să anulați actualizarea problematică, dar aceasta este doar o soluție temporară (deși discutăm în continuare acest lucru în secțiunea următoare).
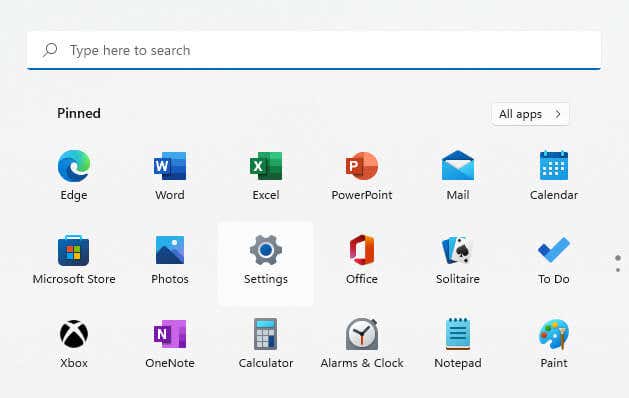
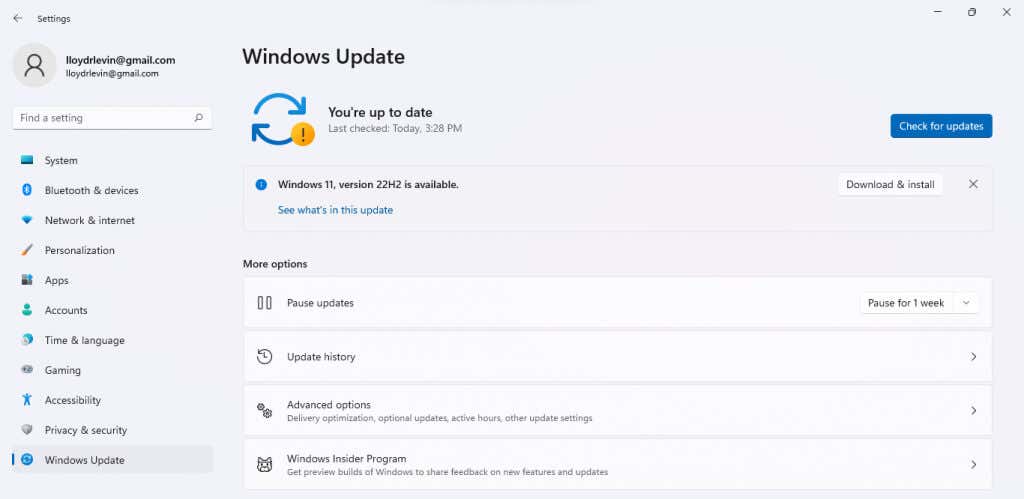
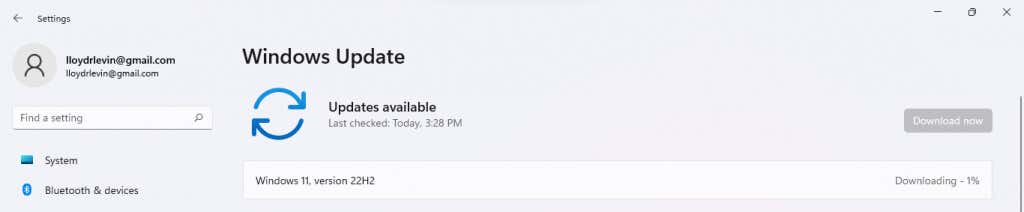
Remedierea 3: dezinstalați Windows Update
Deoarece expirarea driverului AMD este adesea cauzată de o actualizare Windows cu erori, aceasta poate fi rezolvată și prin simpla dezinstalare a actualizării. Este o măsură bună până când apare următoarea actualizare și remediază problema.
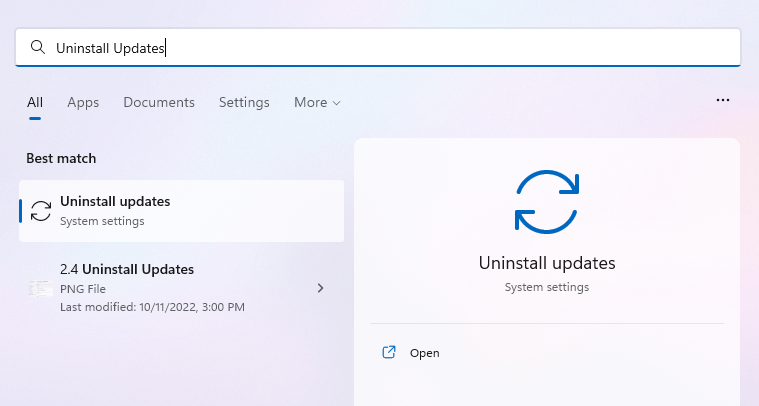
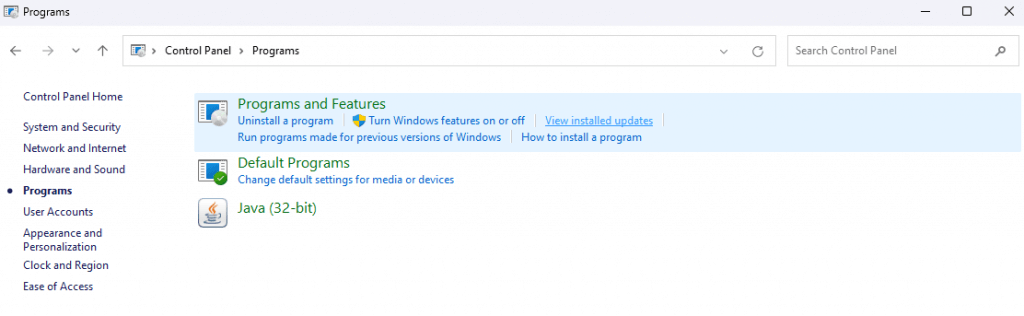
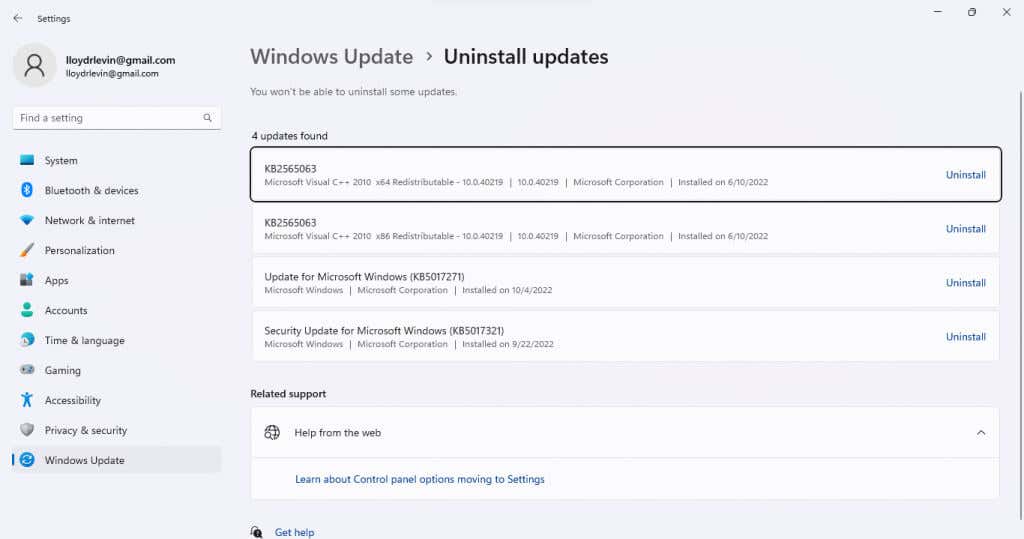
Remedierea 4: Reparați fișierele de sistem corupte
Actualizările lipsă nu sunt singurul motiv pentru care Windows ar putea să nu poată comunica corect cu driverele AMD. Fișierele de sistem corupte pot provoca și astfel de erori ciudate.
Din fericire, nu trebuie să reinstalați sistemul de operare pentru a remedia această problemă – Utilitare de linie de comandă precum SFC pot repara cu ușurință fișierele de sistem deteriorate.
- .
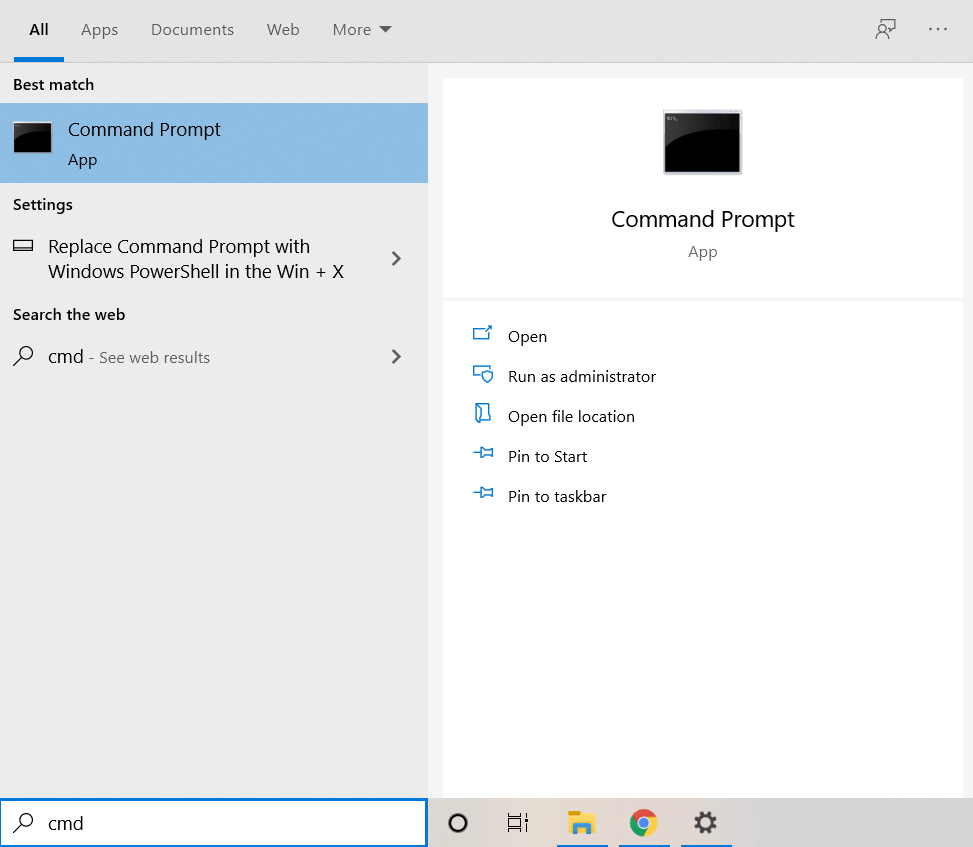
Dism /Online /Cleanup-Image /RestoreHealth

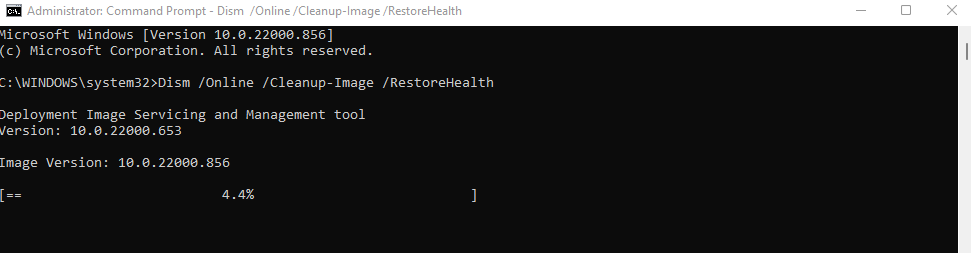
- Scanarea poate dura ceva timp, deoarece SFC va verifica integritatea fiecărui fișier de sistem și va înlocui orice date lipsă sau corupte.
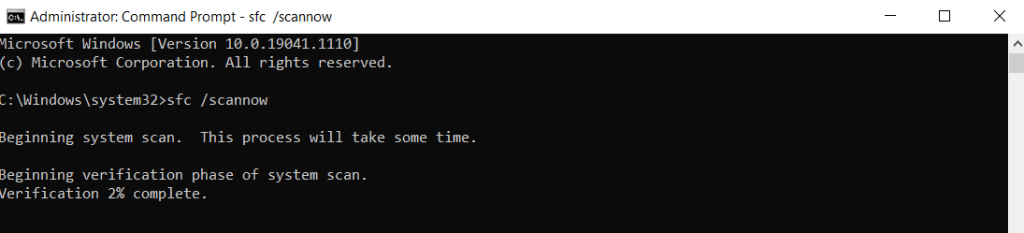
Remedierea 5: Actualizați BIOS
Acum am epuizat tărâmul soluțiilor de software simple și intrăm pe un teritoriu mai tehnic. Și primul pas este să actualizați BIOS-ul.
Versiunea BIOS care vine preinstalată pe placa de bază nu necesită de obicei actualizări. Dar se știe că eroarea de expirare a driverului AMD este cauzată de BIOS-ul învechit sau de setări incorecte ale BIOS-ului și poate fi adesea remediată cu o actualizare.
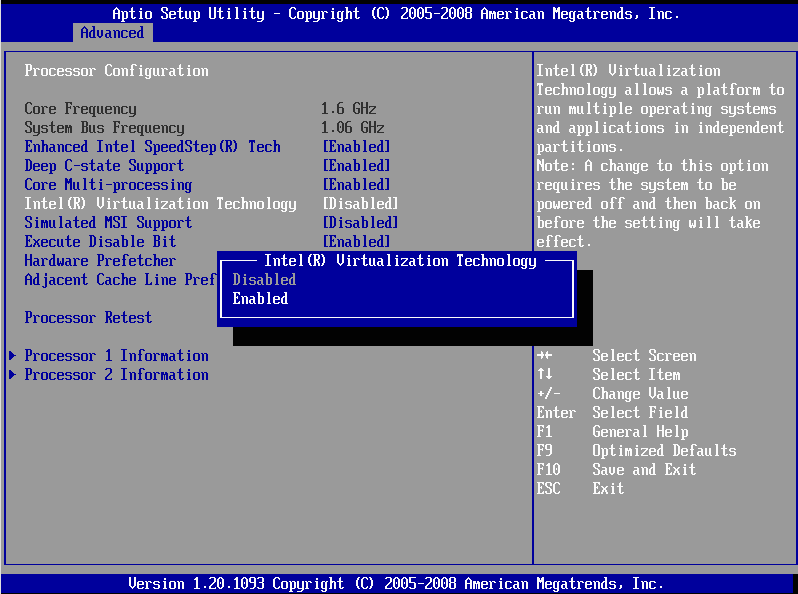
Înainte de a trece la instalarea unei noi versiuni de BIOS, porniți în BIOS și aruncați o privire la setările acestuia. Unele plăci de bază au o funcție de decodare 4G, care oferă GPU acces la mai multă memorie.
Remedierea 6: dezactivați overclocking
Overclockarea procesorului sau a GPU-ului poate crește performanța dincolo de limitele declarate. Dar, în absența unei răciri adecvate, poate duce și la defecțiuni critice.
Desigur, acesta nu este ceva care este activat în mod implicit, așa că puteți sări peste acesta dacă nu v-ați overclockat sistemul. Dar dacă aveți, ar putea fi o idee bună să o dezactivați.
Acum, în funcție de cum ai realizat overclockarea, procesul de inversare va fi diferit. Un GPU poate fi overclockat din BIOS, un utilitate terță parte sau setările proprii ale driverului AMD. Doar restabiliți setările la valorile implicite și GPU-ul dvs. va funcționa din nou normal.
Remedierea 7: Preveniți supraîncălzirea
Supraîncălzirea este o problemă majoră cu laptopurile de gaming, care adesea vin cu termice slabe și răcire ineficientă. Chiar și sistemele bune pot începe în cele din urmă să se încălzească din cauza ventilatoarelor înfundate și a orificiilor de ventilație blocate..
Chestia cu supraîncălzirea este că simptomele nu sunt clar de observat. Computerul funcționează bine până la un anumit punct și apoi doar întrerupe brusc curentul, creând blocări ciudate.

Verificați temperatura GPU-ului în timpul sarcinilor grele cu un utilitar dedicat și luați măsuri de precauție dacă observați că temperaturile cresc peste 90℃. Curățarea prafului este o soluție bună, împreună cu obținerea unei plăci de răcire pentru laptopuri.
Reaplicarea pastei termice este, de asemenea, incredibil de utilă, mai ales dacă placa grafică este pe partea mai veche. Mulți ghiduri vor recomanda, de asemenea, subvoltarea GPU-ului, dar aceasta este doar o soluție - ar fi mai bine să abordați termic direct.
Remedierea 8: Modificați setările pentru performanță
Dacă curățarea orificiilor de ventilație și reaplicarea pastei termice nu rezolvă problema, puteți încerca în schimb să reduceți sarcina pe GPU. Prin optimizarea setărilor vizuale pentru performanță și nu pentru calitate, chiar și o placă grafică învechită poate funcționa fără probleme.
În afară de setările vizuale ale jocurilor video individuale, există o mulțime de setări care afectează performanța grafică în Windows însuși. De la planul de alimentare la efectele vizuale sau rata de reîmprospătare a monitorului, nu lipsesc optimizările potențiale.
Apoi, există funcții AMD Radeon, cum ar fi FreeSync și Super Rezoluție virtuală, care pun un consum uriaș de GPU. Deși acestea sunt activate doar pe cele mai recente plăci grafice capabile să facă față stresului, dezactivarea acestora vă poate oferi un avantaj.
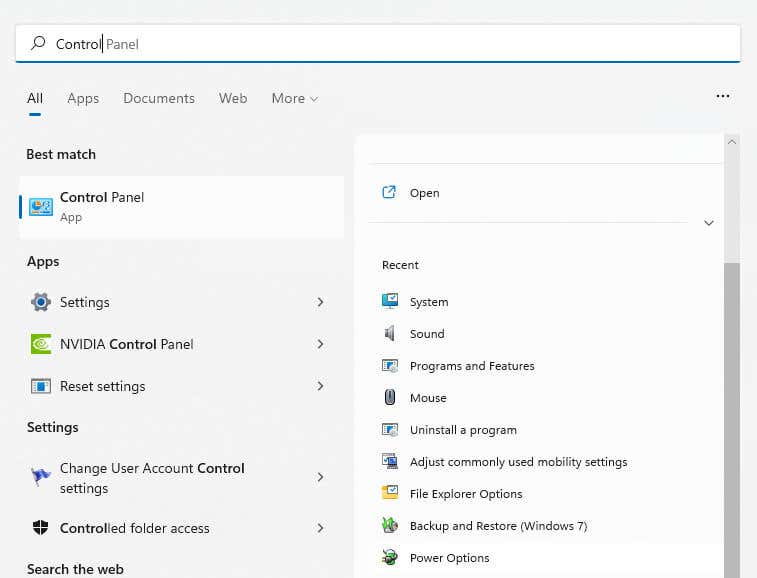
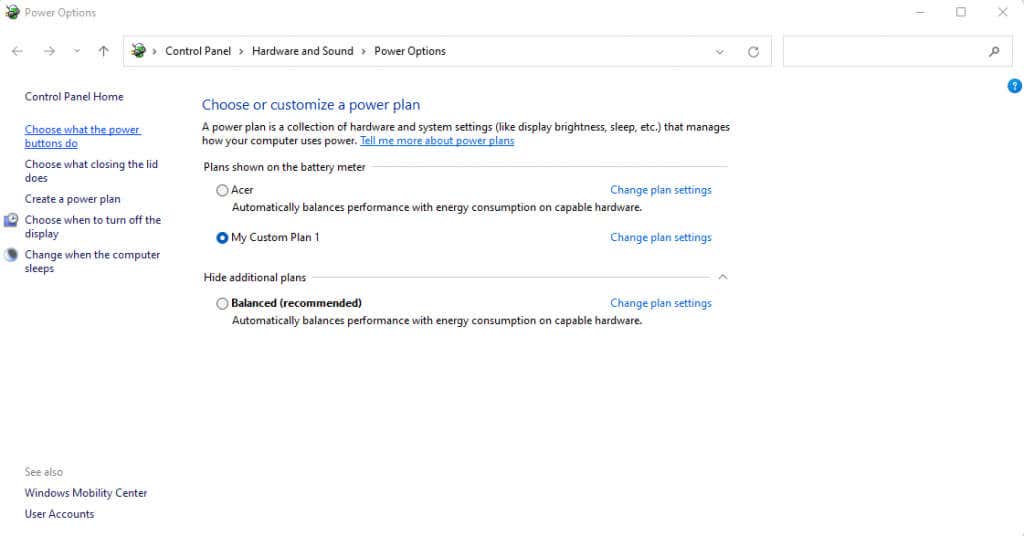
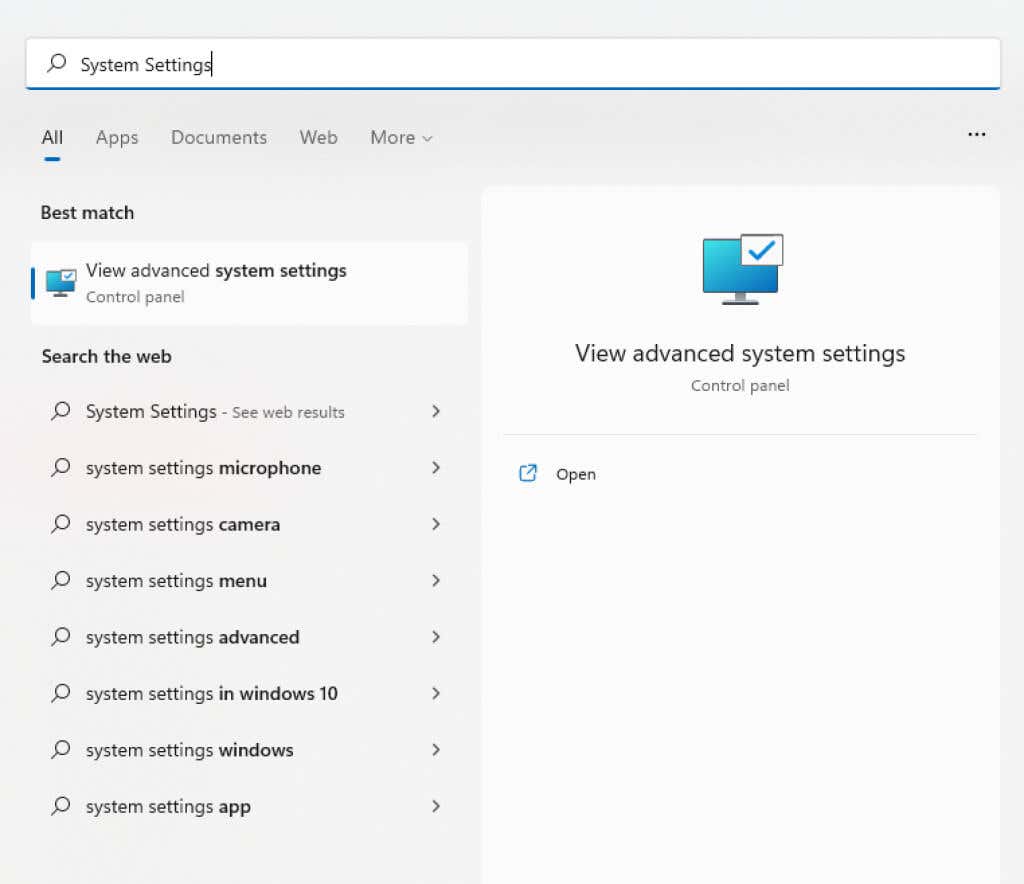
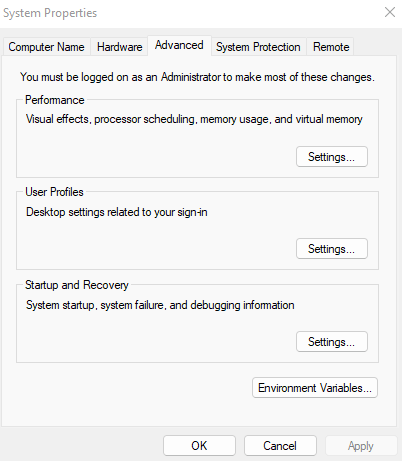
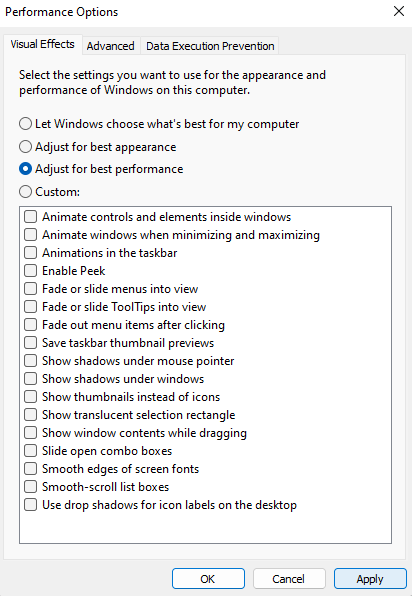
Aceste ajustări vor reduce sarcina pe GPU-ul dvs., lăsându-l să funcționeze fără întreruperi. În cazul în care aveți o platformă avansată cu un monitor de ultimă generație și grafică puternică, reducerea ratei de reîmprospătare la 60 Hz și dezactivarea funcțiilor precum FreeSync vă pot ajuta, de asemenea.
Remedierea 9: Modificați configurația hardware
Adesea, efectuarea unei modificări hardware poate precipita o eroare de timeout a driverului AMD. În alte cazuri, se poate remedia.
Lucruri precum adăugarea de noi module RAM sau instalarea unei unități SSD pot afecta puterea disponibilă pentru placa grafică. De obicei, dispozitivul va putea rula cu pumnii, dar ocazional nu se poate regla.

În aceste cazuri, schimbarea sloturilor PCI-E sau pur și simplu reinstalarea cardului poate rezolva problema. Deși ar trebui să faceți acest lucru numai dacă sunteți familiarizat cu efectuarea modificărilor hardware pe computer.
Care este cea mai bună modalitate de a remedia eroarea de expirare a driverului AMD în Windows?
Actualizările sunt tot ceea ce aveți nevoie pentru a remedia o perioadă de expirare a unui driver AMD de cele mai multe ori. Aceasta înseamnă actualizarea driverelor grafice, precum și Windows însuși.
Un alt motiv comun pentru a primi această eroare este BIOS-ul învechit sau fișierele de sistem corupte. Pentru aceasta, trebuie să actualizați BIOS-ul la cea mai recentă versiune și să rulați o scanare SFC pentru a repara instalarea Windows.
Dacă toate aceste metode nu reușesc să vă rezolve problema, aveți de-a face cu o problemă hardware. Supraîncălzirea este de vină obișnuită, așa că curățarea ventilatoarelor și reaplicarea pastei termice pot face truc. De asemenea, poate doriți să vă uitați la ajustarea setărilor pentru performanță și poate chiar la modificarea configurației hardware a computerului dvs.
.