Microsoft Windows afișează o eroare „Serverul DNS nu răspunde ” când sistemul dvs. nu se poate conecta la serverele DNS specificate sau sistemul DNS nu răspunde. Cu toate acestea, puteți modifica câteva opțiuni de pe computer pentru a rezolva eroarea. Iată cum.
Unele modalități de a remediați problemele DNS includ eliminarea memoriei cache DNS, dezactivarea antivirusului și a paravanului de protecție, dezactivarea IPv6, utilizarea serverelor DNS alternative și multe altele.
Utilizați un browser web diferit
Aveți un Eroare de server DNS pe sistemul dvs. deoarece browserul dvs. web actual are o problemă. Acest lucru împiedică browserul să se conecteze la serverele specificate.
În acest caz, puteți trece la un browser web alternativ și puteți vedea dacă problema dvs. este rezolvată. De exemplu, dacă în prezent utilizați Google Chromeca browser, puteți trece la Mozilla Firefoxsau la Microsoft Edgepentru a vedea dacă puteți conectați-vă la site-urile dvs.
Dacă acest lucru rezolvă problema, puteți resetați browserul dvs. principal pentru a vă remedia problemele DNS.
Reporniți routerul
O altă modalitate de a ajunge la rezolva multe probleme de server DNS este prin repornirea routerului. Routerul dvs. dezactivează și reactivează toate caracteristicile sale atunci când îi reporniți, reparând multe probleme minore cu dispozitivul.
Puteți reporni majoritatea routerelor apăsând butonul Pornirede pe dispozitiv. De asemenea, puteți utiliza comutatorul prizei de alimentare sau pagina de setări a routerului din browserul web pentru a opri și a reporni dispozitivul.
Lansați browserul web și încercați să vă accesați site-urile când routerul repornește și stabilește o conexiune la internet.
Ștergeți memoria cache DNS
Windows folosește un cache DNS pentru a vă ajuta să traduceți rapid numele de domenii în adrese IP. Uneori, coruperea memoriei cache împiedică accesul browserului dvs. web la site-uri.
În acest caz, puteți să ștergeți memoria cache DNS, ceea ce vă ajută să remediați multe probleme. Computerul dvs. va reconstrui această memorie cache pe măsură ce navigați pe site-uri.
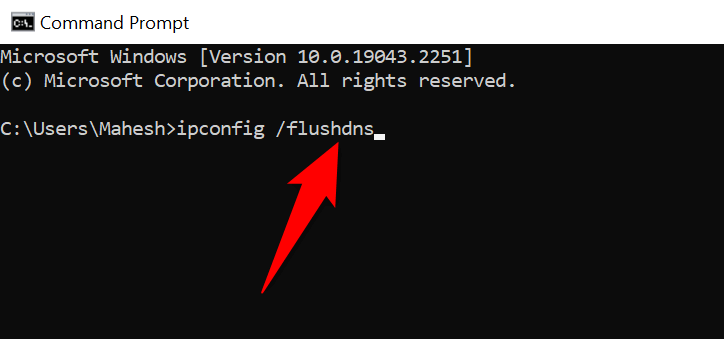
Dezactivați firewallul
Tu firewall-uri sarcina este să monitorizezi conexiunile de rețea de intrare și de ieșire ale computerului. Este posibil ca acest utilitar să fi detectat accesul dvs. la serverele DNS ca o potențială amenințare, blocându-vă conexiunea și ducând la o eroare „Serverul DNS nu răspunde”.
Puteți remedia acest lucru dezactivând temporar firewall-ul. Iată cum să faci asta pentru Microsoft Defender Firewall:
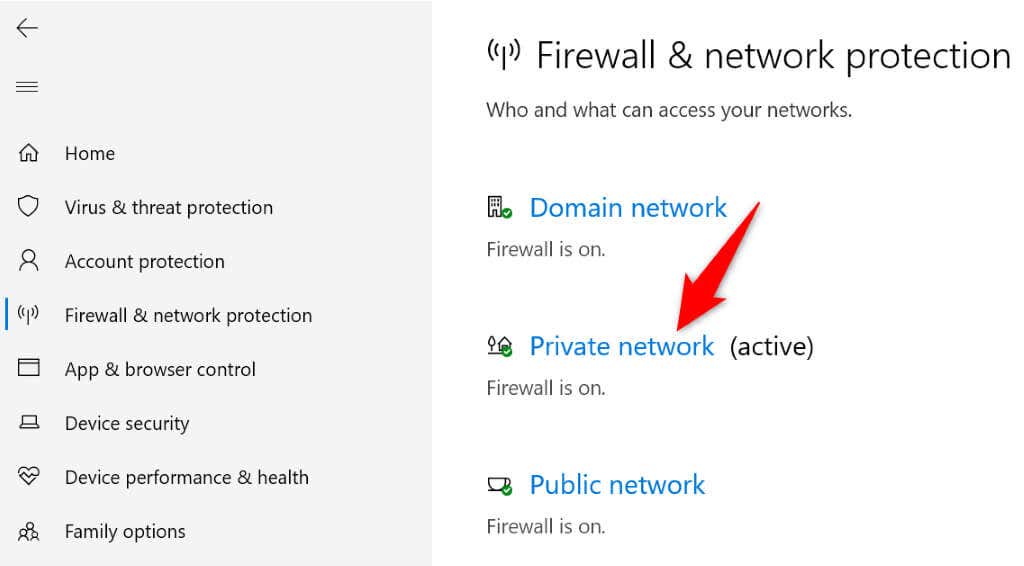
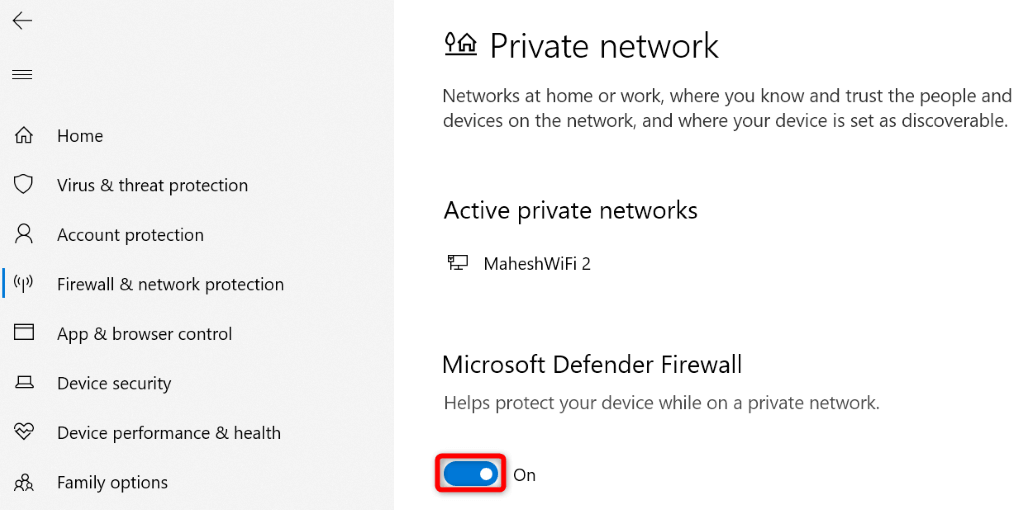
Dezactivați antivirusul
Un posibil motiv pentru care primiți eroarea „Serverul DNS nu răspunde” este că programul dvs. antivirus a detectat accesul dvs. la serverele DNS ca o amenințare. Este posibil ca acest lucru să fi determinat programul să vă blocheze activitatea, rezultând mesajul de eroare de mai sus.
Puteți verifica acest lucru până la dezactivarea protecției antivirus temporar. Iată cum să faci asta pentru Microsoft Defender Antivirus:
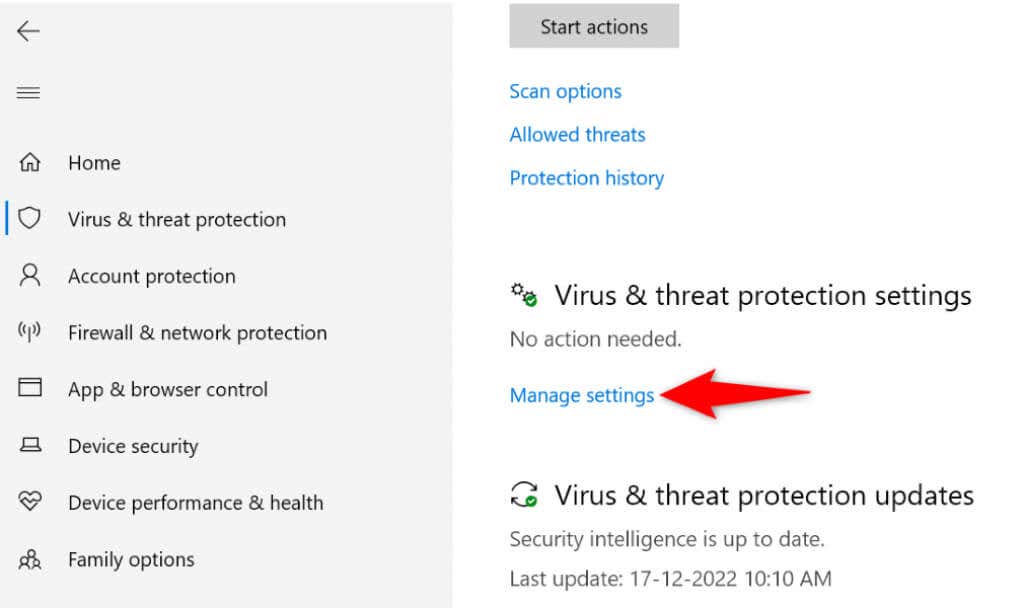
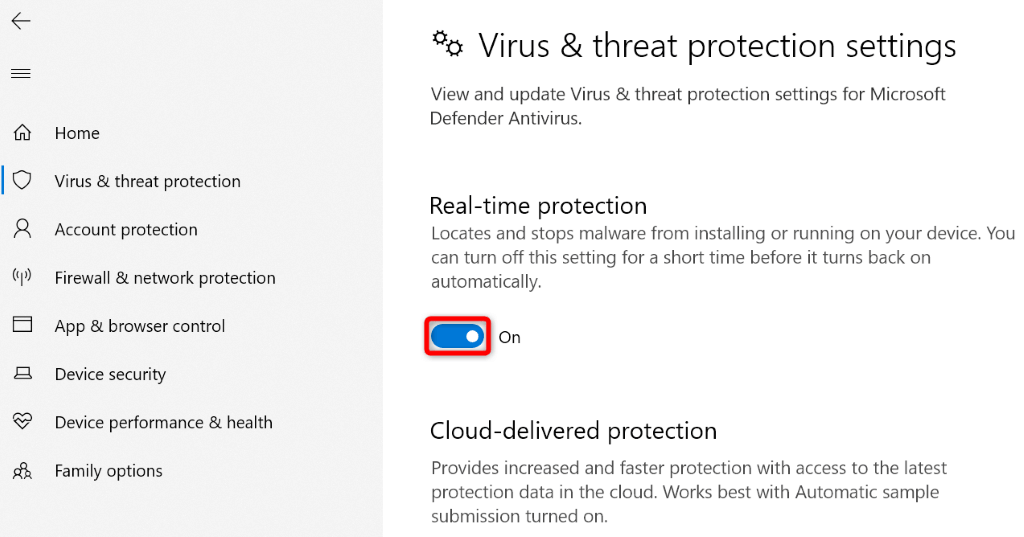
Dezactivați IPv6
Uneori, caracteristica Internet Protocol Version 6 a PC-ului dvs. nu funcționează bine cu serverele DNS specificate, provocând diverse probleme. În acest caz, puteți dezactiva protocolul și puteți vedea dacă aceasta rezolvă problema.
Puteți reactiva IPv6 oricând doriți.
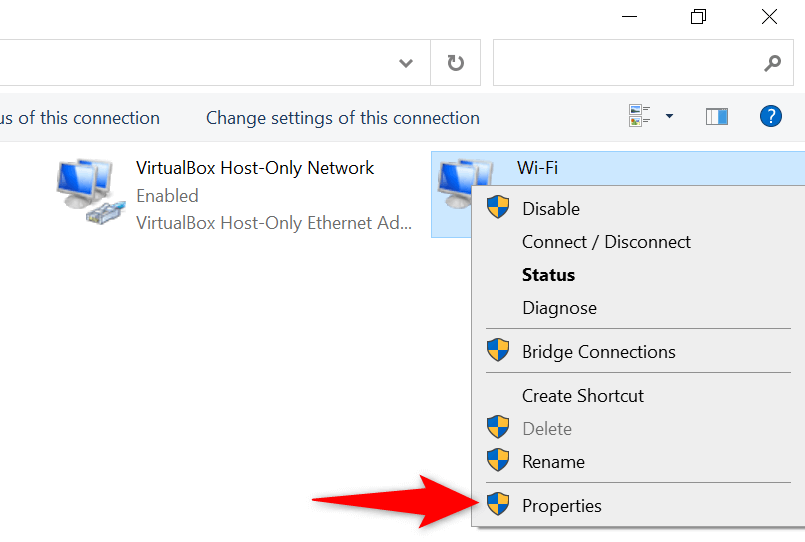
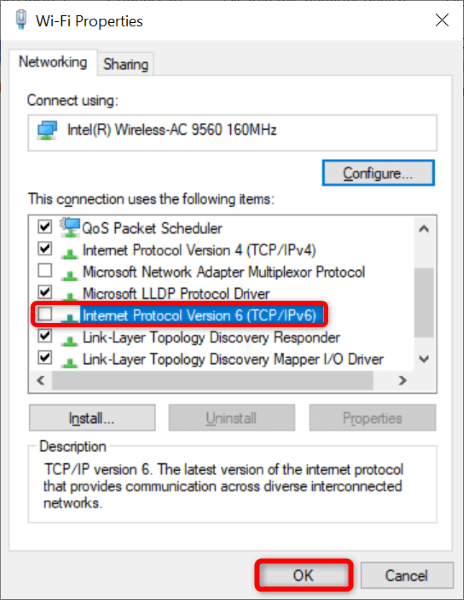
Schimbați-vă serverele DNS
Ca toate celelalte servicii online, Serverele DNS se pot confrunta cu întreruperi. Când se întâmplă acest lucru, browserele dvs. web și alte aplicații nu pot localiza adrese online, ceea ce duce la diverse mesaje de eroare DNS.
În acest caz, puteți comutați la servere DNS alternative. Există câteva servere terțe bune din care să alegeți, cum ar fi DNS public Google și OpenDNS.
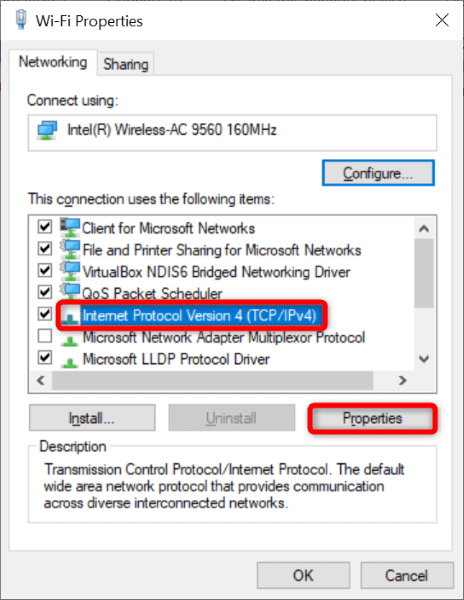
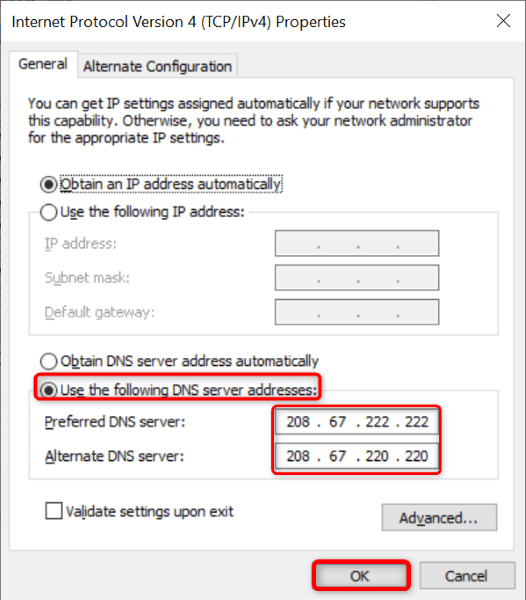
Dezactivați celelalte conexiuni la rețea
Dacă computerul dvs. cu Windows continuă să afișeze eroarea „Serverul DNS nu răspunde”, este posibil ca celelalte adaptoare de rețea ale dvs să interfereze cu cel principal.
Puteți remedia acest lucru dezactivând toate adaptoarele de rețea, cu excepția celui pe care îl utilizați pe computer. Iată cum.
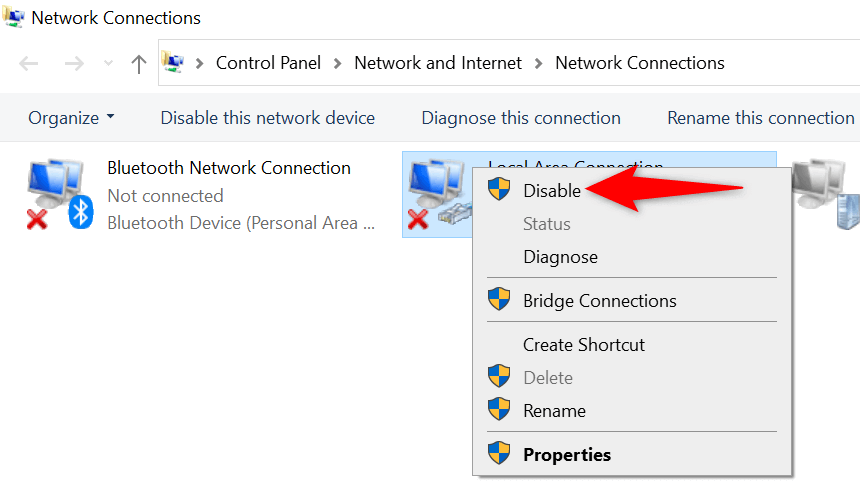
Actualizați-vă driverele adaptorului de rețea
Driverele învechite cauzează adesea diverse probleme, iar „Serverul DNS nu răspunde” poate fi cauzat de drivere vechi de adaptoare de rețea. În acest caz, puteți să actualizați driverele la cea mai recentă versiune și să vă rezolvați problema..
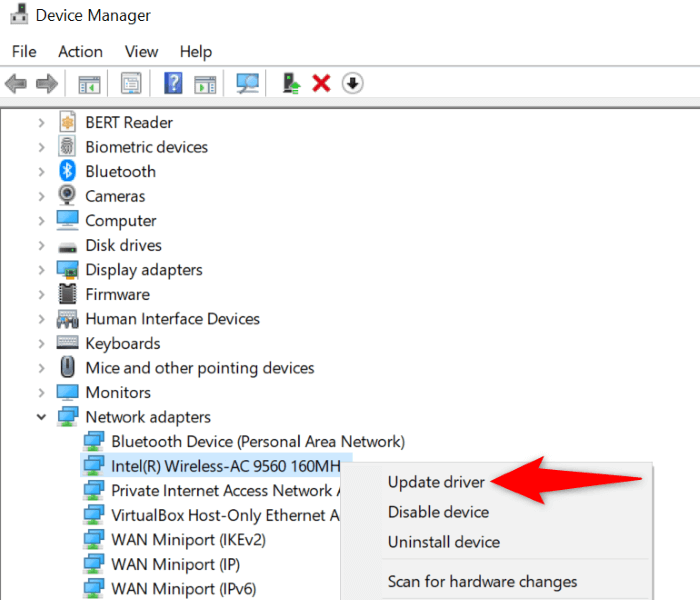
Rezolvați problemele cu serverul DNS de pe computerul dvs. cu Windows 10/11
Problemele cu serverul DNS sunt frecvente și le puteți întâlni oricând. Lucrul bun este că este ușor să rezolvi majoritatea acestor probleme. Puteți modifica câteva opțiuni de pe sistemul dvs., puteți trece la servere alternative și puteți actualiza driverele adaptorului de rețea pentru a vă remedia problema.
Puteți apoi să vă accesați site-urile și să permiteți aplicațiilor să se conecteze la orice gazdă web fără probleme.
.