Eroarea „dns_probe_started” din Google Chrome apare atunci când browserul dvs. întâmpină Probleme cu serverul de nume de domeniu (DNS).. Aceste probleme sunt de obicei rezultatul unei defecțiuni DNS. Cu toate acestea, ar putea exista și alte motive, cum ar fi ca routerul să nu funcționeze conform intenției.
Din fericire, aveți mai multe metode pentru a remedia această problemă DNS în browserul dvs. web. Iată toate modalitățile pe care le puteți folosi pentru a depana.
Relansați Google Chrome
Relansarea browserului Chrome vă ajută să remediați diverse probleme din browser, inclusiv eroarea „dns_probe_started”. Este ușor să utilizați această metodă și nu există niciun rău în efectuarea acesteia.
Asigurați-vă că salvați lucrarea nesalvată înainte de a redeschide browserul. Apoi, închideți browserul selectând pictograma X din colțul din dreapta sus.
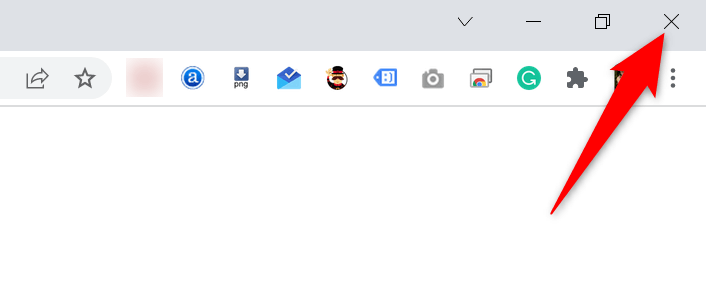
Relansați Chrome făcând dublu clic pe pictograma browserului de pe bara de instrumente sau de pe desktop. Dacă nu aveți o comandă rapidă, deschideți meniul Start și căutați și lansați browserul.
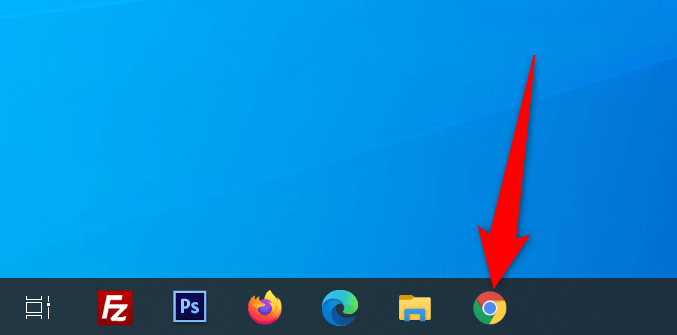
Introduceți site-urile dvs., iar Chrome ar trebui să le deschidă fără probleme.
Reporniți routerul
Problemele legate de browser sunt, de asemenea, adesea legate de routerul dvs. și ar trebui să vă asigurați că routerul funcționează așa cum ar trebui. Dacă routerul dvs. are erori minore, puteți reporni dispozitivul și, eventual, puteți remedia acele probleme.
Puteți reporniți majoritatea routerelor apăsând butonul Pornire de pe ele. Dacă al tău nu are acel buton, folosește comutatorul prizei de alimentare pentru a opri și a porni routerul.
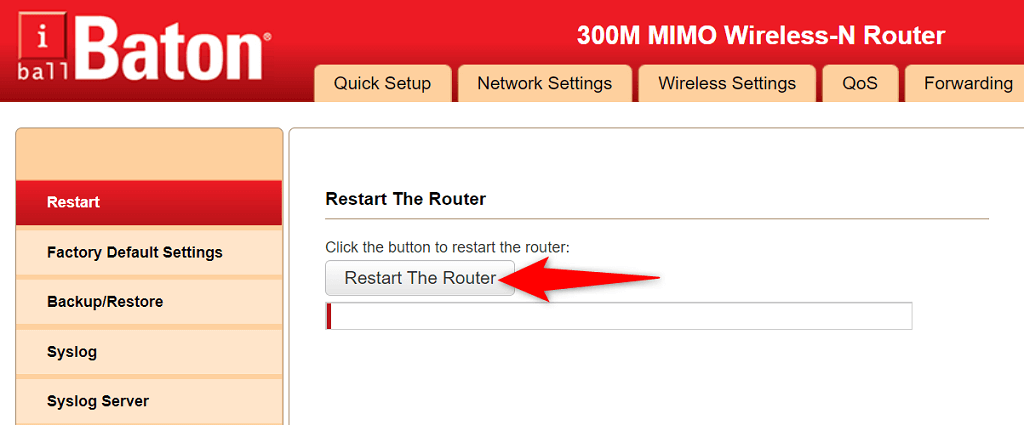
De asemenea, puteți reporni câteva routere din pagina de setări. Dacă aveți unul ca acesta, accesați pagina de setări a routerului dvs. în browserul dvs. web, accesați fila Întreținere sau fila similară și alegeți opțiunea Reporniți routerul .
Utilizați instrumentul de depanare a conexiunilor la internet
Atât Windows 10, cât și 11 sunt încărcate cu mai multe instrumente de depanare pentru a vă ajuta să detectați și să remediați problemele de pe computer. De exemplu, când întâmpinați o eroare „dns_probe_started” în Chrome, merită folosind instrumentul de depanare a conexiunilor la Internet să găsiți și să remediați problema.
Aceste instrumente de depanare funcționează singure în cea mai mare parte, așa că nu trebuie să fii cunoștințe de tehnologie pentru a le putea folosi..
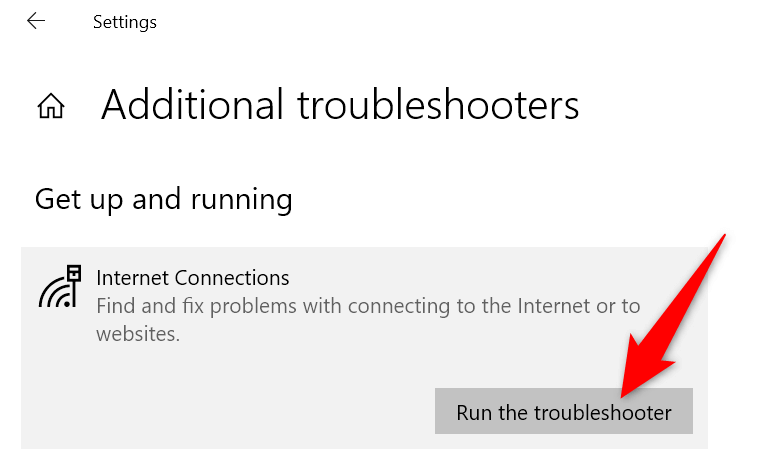
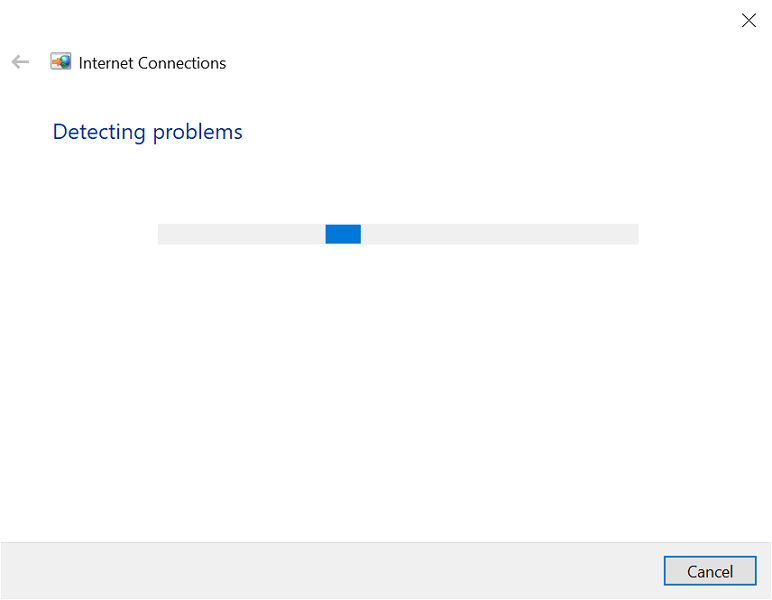
Scurgeți memoria cache DNS și reînnoiți adresa IP
Computerul dvs. păstrează o bibliotecă cache DNS pentru a vă rezolva rapid domeniile în adrese IP. Uneori, această memorie cache întâmpină probleme și cauzează diverse probleme cu browserele dvs. web, inclusiv „dns_probe_started”.
Puteți ștergeți memoria cache DNS și obține o nouă adresă IP fără a vă afecta istoricul de navigare sau datele personale.
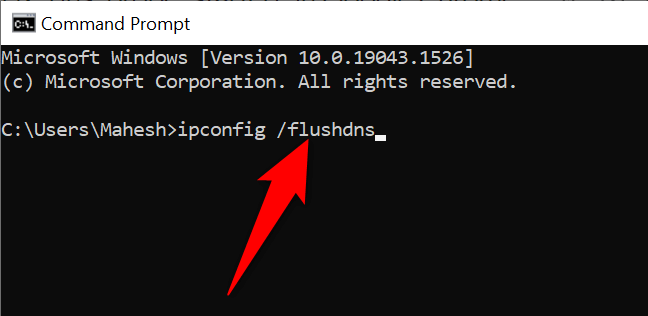
Schimbați serverul DNS al computerului dvs.
Browserele dvs. web (inclusiv Chrome) vă folosesc serverul DNS pentru a ajunge la adresele IP ale site-urilor dvs. Dacă aveți Serverul DNS întâmpină vreodată probleme, browserele dvs. nu pot rezolva numele de domenii și astfel afișa erori.
Puteți remedia eroarea „dns_probe_started” în Chrome până la schimbarea serverului DNS. Există multe opțiuni alternative bune din care să alegeți, dintre care unele provin de la companii mari precum Google și Cloudflare.
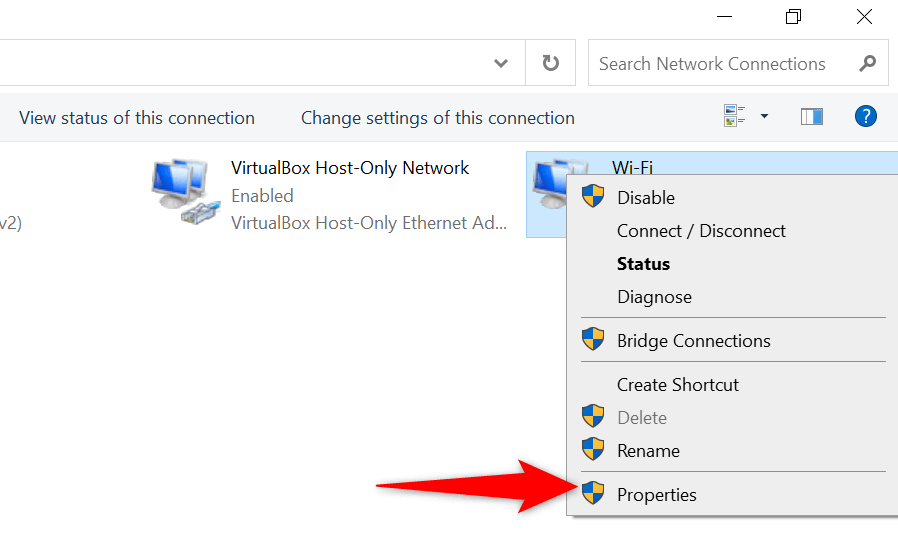
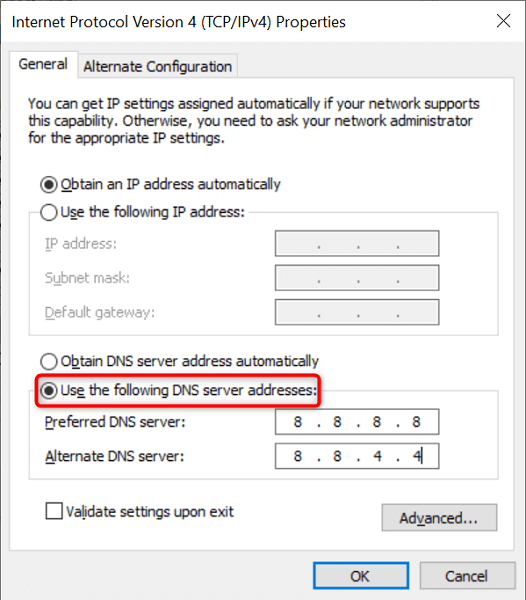
Dezactivați antivirusul și firewallul
Uneori, Chrome afișează o eroare „dns_probe_started” dacă antivirusul sau firewall-ul dvs. blochează site-ul. În acest caz, dezactivați antivirusul și firewallul și vedeți dacă site-ul dvs. se deschide.
Iată cum să dezactivați antivirusul încorporat din Windows și firewall:
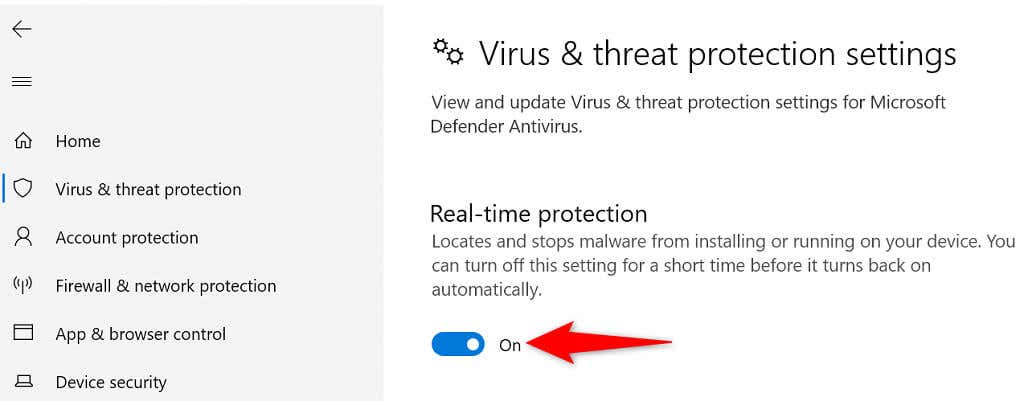
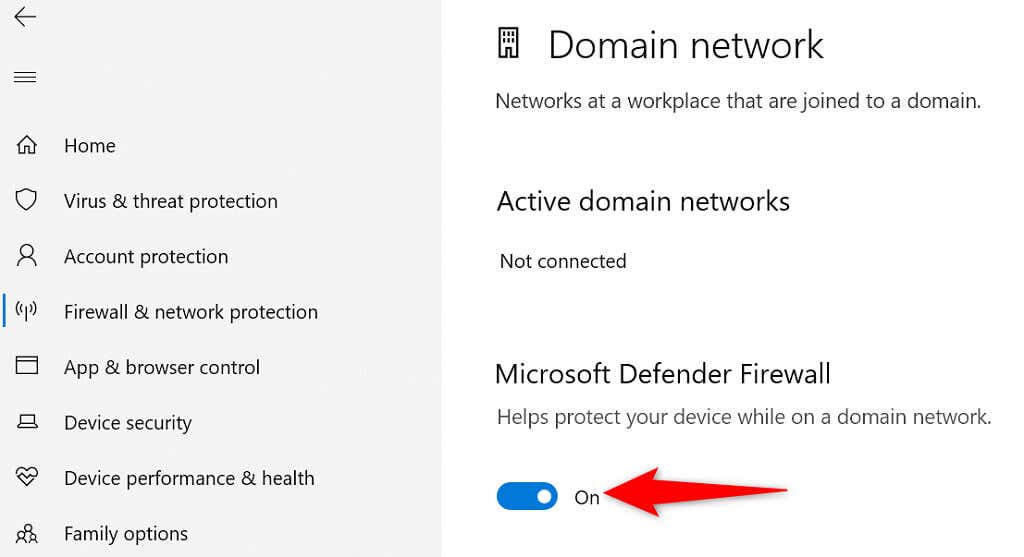
Actualizați driverul adaptorului de rețea
Actualizarea driverelor adaptorului de rețea este la fel de importantă ca și pentru celelalte componente hardware. Noile actualizări ale driverelor aduc remedieri de erori, funcții noi și îmbunătățiri generale care ajută la reducerea diferitelor erori.
Windows automatizează întregul proces de actualizare a driverelor, așa că nu există niciun motiv pentru care să nu utilizați această metodă pentru a remedia problema „dns_probe_started”.
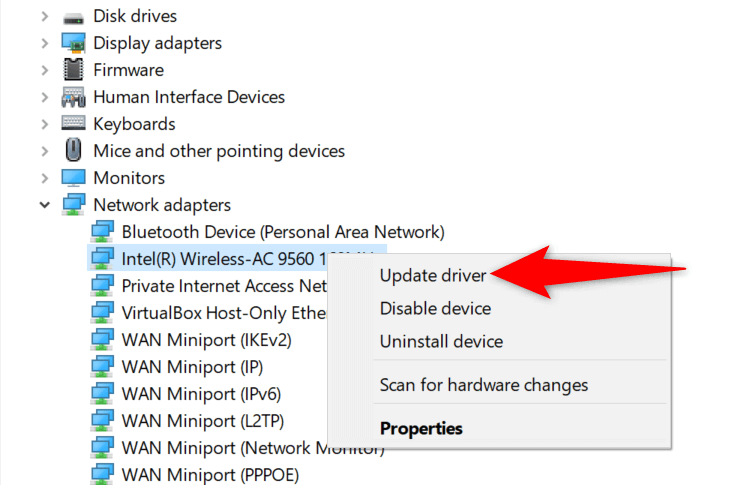
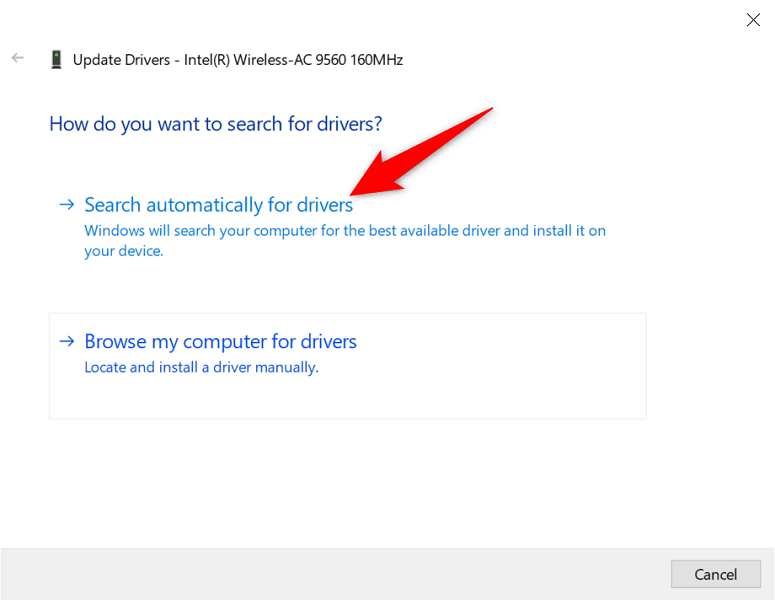
Remediați dns_probe_started cu câteva clicuri ușoare în Chrome
Eroarea „dns_probe_started” a Chrome nu este permanentă sau legată de o problemă critică a sistemului. Din acest motiv, puteți să ocoli eroarea schimbând câteva opțiuni legate de DNS de pe sistemul dvs. Odată ce ați terminat, browserul dvs. va fi activ și va funcționa, ca înainte.
.