Când Google Chrome consideră că dvs. rețeaua s-a schimbat, browserul începe să afișeze o eroare „S-a detectat modificarea rețelei”. În mod normal, mesajul de eroare ar trebui să dispară de la sine. Cu toate acestea, dacă acest lucru nu se întâmplă, va trebui să încercați câteva lucruri pentru a remedia problema.
Există mai multe erori de rețea modalități de a repara Chrome și readuce browserul la normal. Încercați fiecare dintre următoarele metode, iar problema dvs. va fi probabil rezolvată.
Actualizați pagina web pentru a remedia „O schimbare în rețea a fost detectată”
Când vedeți eroarea „Modificarea rețelei a fost detectată”, primul lucru de încercat este să reîmprospătați-vă pagina web curentă. Dacă procedați astfel, Chrome va restabili o conexiune cu site-ul dvs., ceea ce de obicei rezolvă problema.
Puteți reîncărca pagina web actuală în Chrome selectând pictograma de reîmprospătare de lângă bara de adrese.
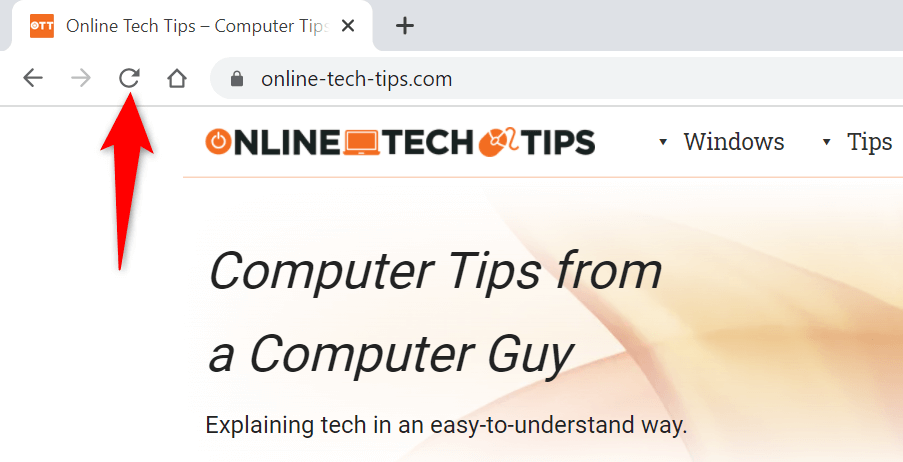
Pagina dvs. web ar trebui să se deschidă după finalizarea reîmprospătării.
Scăpați de „Err_Network_Changed” relansând Google Chrome
Dacă site-ul dvs. nu se încarcă nici după ce ați selectat opțiunea de reîmprospătare, încercați să închideți și să redeschideți browserul. Acest lucru oferă Chrome o nouă șansă de a-și stabili toate conexiunile, ceea ce ar trebui să vă ajute la rezolvarea problemei.
Puteți închideți Chrome selectând pictograma X din colțul din dreapta sus.
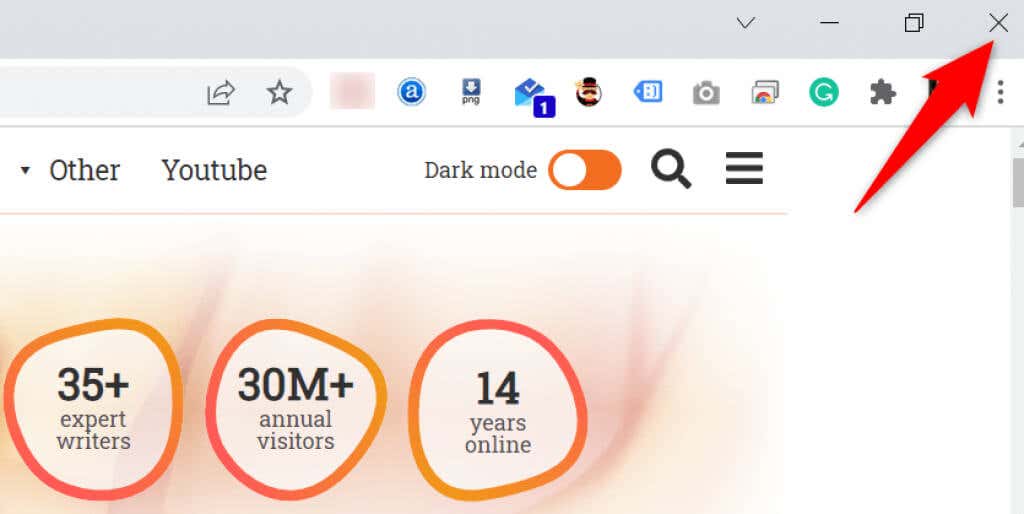
Odată ce Chrome este închis, relansați browserul deschizând meniul Start , căutând Chrome și selectând Google Chrome din rezultatele căutării .
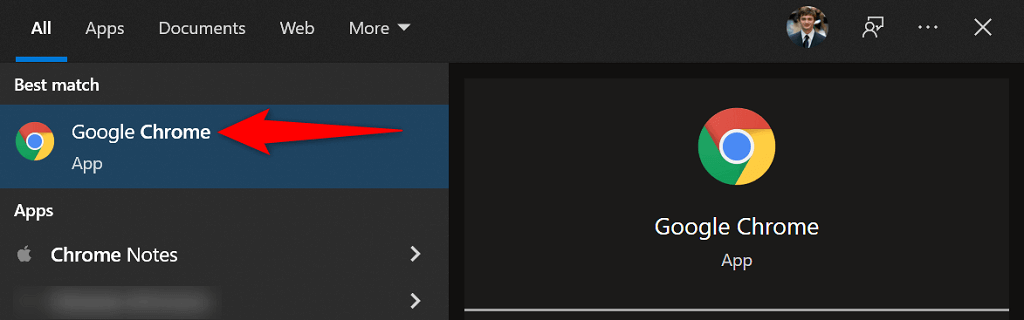
Introduceți adresa URL a site-ului dvs. în bara de adrese, apăsați pe Enter , iar site-ul dvs. ar trebui să se lanseze fără probleme.
Reporniți computerul cu Windows 10
De asemenea, ar trebui să încercați să reporniți computerul pentru a vedea dacă aceasta remediază eroarea „Modificarea rețelei a fost detectată”. Dacă această eroare rezultă dintr-o problemă cu sistemul computerului dvs., o simplă repornire ar trebui să rezolve problema.
Asigurați-vă că salvați munca nesalvată înainte de repornind computerul.
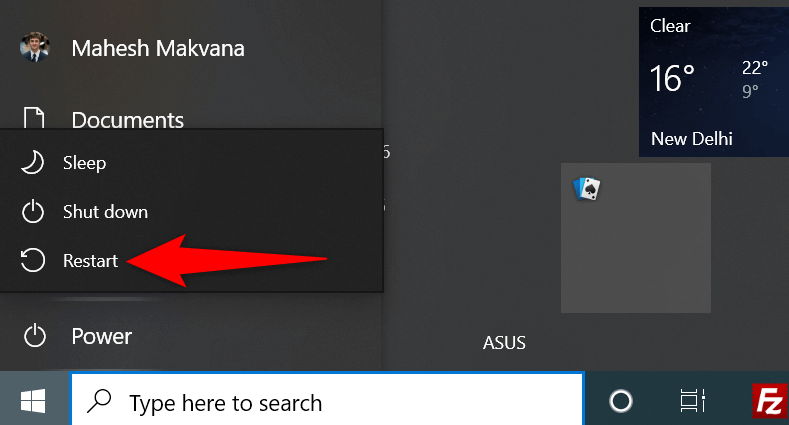
Reporniți modemul
Este întotdeauna o idee bună să reporniți routerul atunci când întâmpinați probleme de rețea. Acest lucru se datorează faptului că routerele întâmpină adesea erori minore, care pot fi rezolvate printr-o simplă repornire.
Puteți reporni majoritatea routerelor apăsând butonul Pornire de pe router. Dacă routerul dvs. nu are acest lucru, opriți întrerupătorul de la priză și apoi porniți-l din nou după câteva secunde.
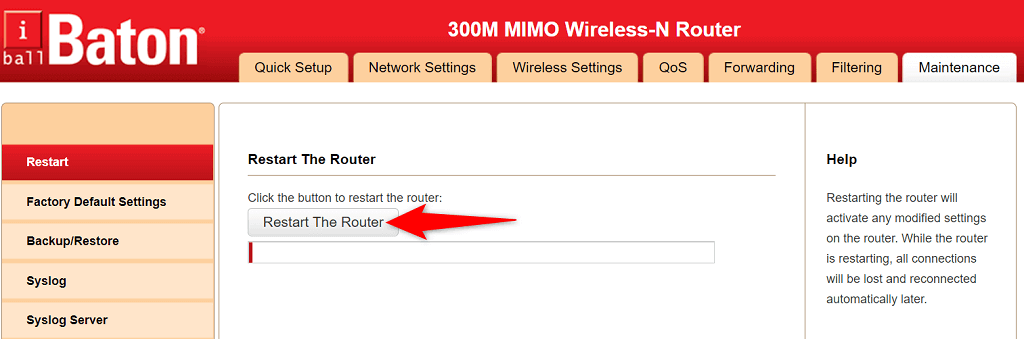
O altă modalitate prin care puteți reporni anumite routere este deschizând pagina de setări a routerului în browser, selectând fila Întreținere și alegând opțiunea Reporniți routerul .
Actualizați Google Chrome
Este important să fie menține Chrome actualizat pe sistemul dvs., astfel încât browserul să aibă întotdeauna cele mai recente remedieri de erori și funcții noi. Dacă utilizați o versiune veche de Chrome, acesta poate fi motivul pentru care browserul dvs. afișează o eroare „S-a detectat modificarea rețelei”.
Actualizați browserul pe computerul dvs. și nu ar trebui să mai vedeți eroarea de mai sus.
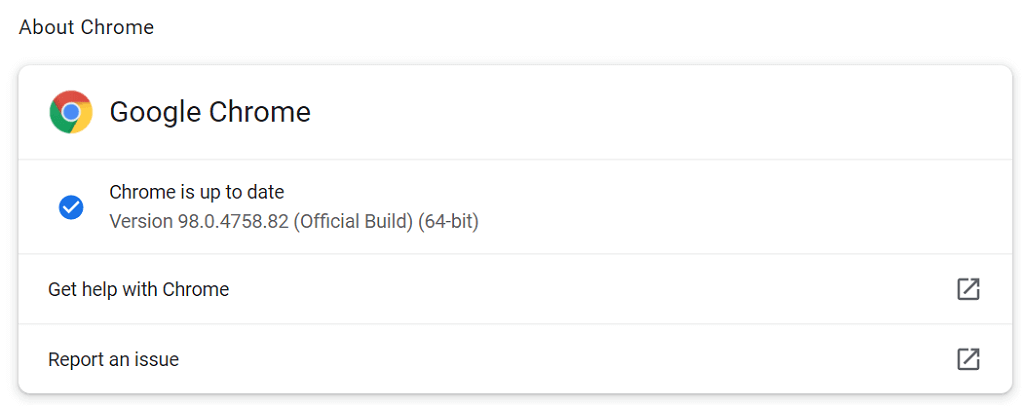
Scurgeți memoria cache DNS
PC-ul dvs. stochează memoria cache DNS pentru a ajuta browserele dvs. să ajungă rapid la un site web. Uneori, aceste fișiere cache devin problematice și fac ca Chrome și alte browsere să afișeze diverse erori.
Din fericire, puteți ștergeți acest cache fără a vă afecta istoricul browserului. Sistemul va reconstrui memoria cache pe măsură ce navigați pe site-uri web.
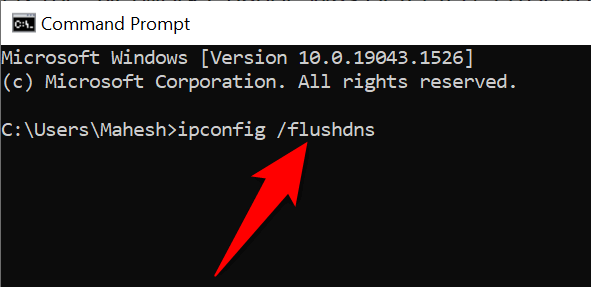
Schimbați serverul DNS pentru conexiunea dvs.
Serverul DNS al computerului dvs. joacă un rol important în accesarea browserelor dvs. web la un site web. Dacă Serverul DNS se confruntă cu o întrerupere, acesta poate fi motivul pentru care Chrome afișează o eroare „S-a detectat modificarea rețelei”.
În acest caz, puteți trece la un server DNS alternativ și puteți vedea dacă asta face vreo diferență. Este recomandat să utilizați DNS-ul public gratuit de la Google.
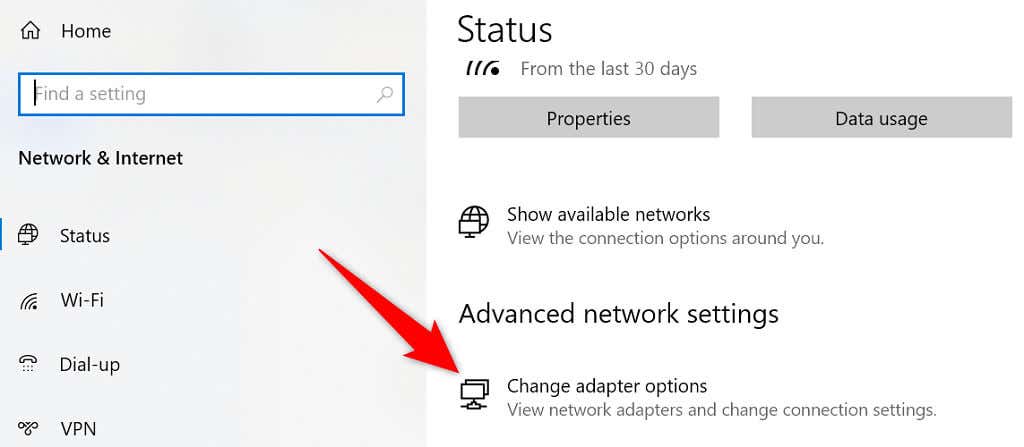
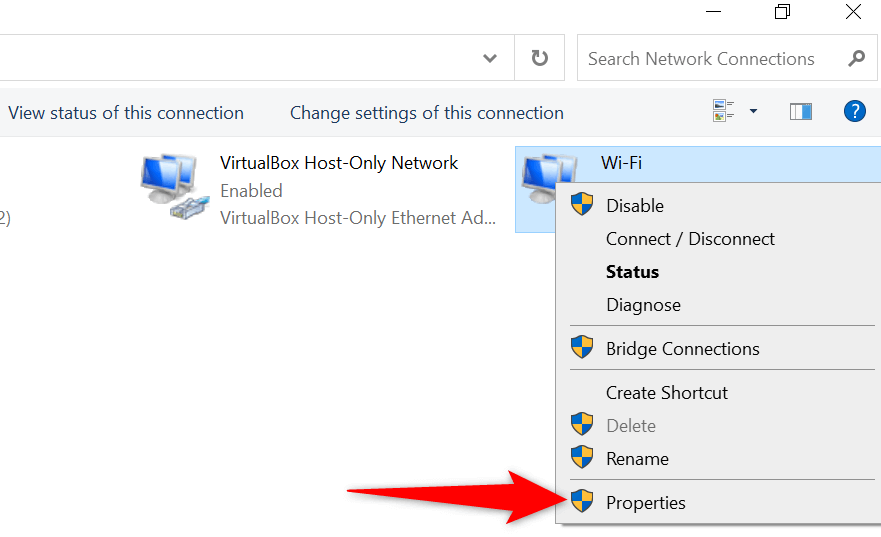
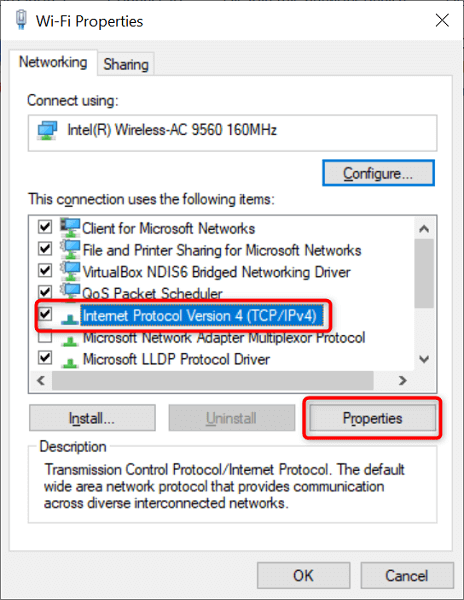
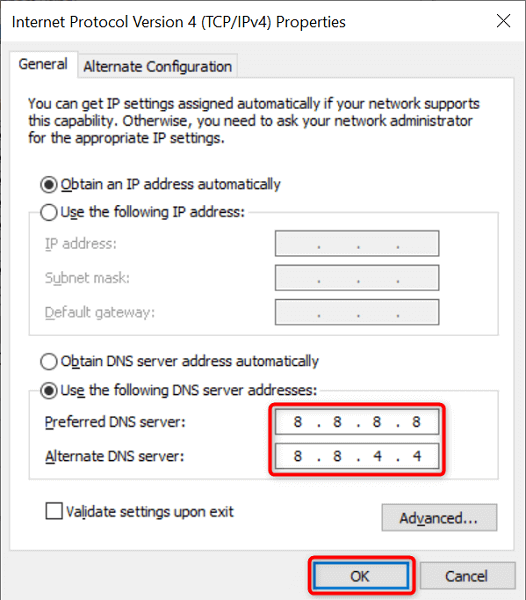
Eliminați rețelele salvate nedorite
Dacă ați salvat prea multe conexiuni la internet rețelele de pe computerul dvs, acest lucru poate deruta Chrome și ajungeți să vedeți eroarea „S-a detectat schimbarea rețelei”. Deci, continuați și eliminați toate rețelele pe care nu intenționați să le mai utilizați.
Este întotdeauna o idee bună să aveți o listă curată de rețele.
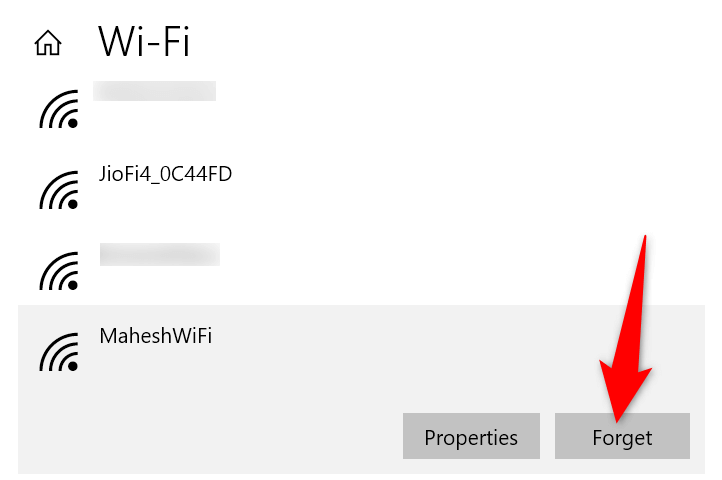
Ștergeți istoricul de navigare Chrome
Dacă eroarea „S-a detectat modificarea rețelei” tot nu a dispărut, încercați ștergerea istoricului de navigare al Chrome și vedeți dacă aceasta rezolvă eroarea. De obicei, performanța browserului dvs. este afectată dacă ați acumulat un număr mare de fișiere istorice..
Rețineți că veți pierde datele de navigare anterioare, cookie-urile, memoria cache și orice alte elemente pe care alegeți să le ștergeți atunci când vă ștergeți istoricul.
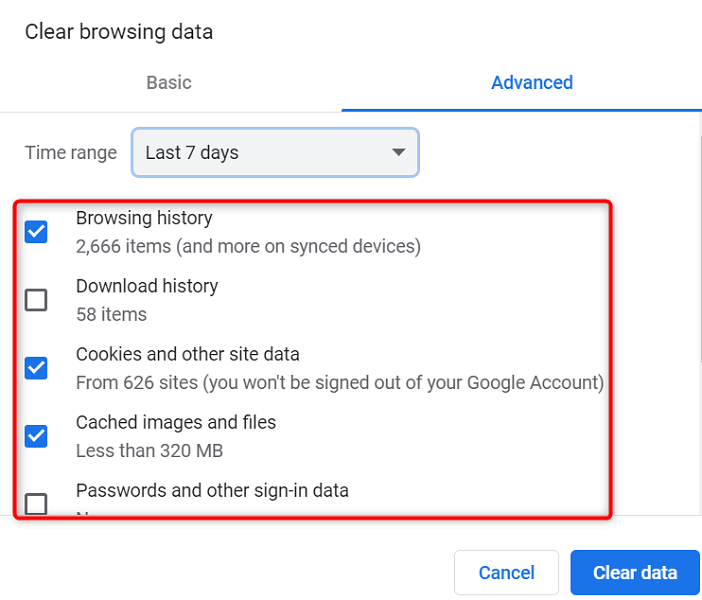
Rezolvarea erorii „S-a detectat schimbarea rețelei” a Chrome este ușoară
Nu trebuie să vă faceți griji cu privire la schimbarea rețelei sau la efectuarea unor modificări semnificative la computer dacă browserul Chrome afișează o eroare „S-a detectat schimbarea rețelei”. Acest lucru se datorează faptului că, în cele mai multe cazuri, puteți rezolva problema ajustând câteva opțiuni ici și colo pe sistemul dvs.
După ce ați făcut asta, browserul dvs. va începe să vă încarce site-urile așa cum făcea până când ați întâlnit eroarea. Mult succes!
.