Ori de câte ori navigați pe internet, browserul dvs. înregistrează adresele fiecărei pagini web pe care le întâlniți în istoria sa. Acest lucru vă permite să țineți evidența activității anterioare și, de asemenea, vă ajută să revizitați site-urile web rapid.
Cu toate acestea, istoricul unui browser poate pune probleme confidențialității dvs. De exemplu, dacă partajați un desktop sau un dispozitiv mobil cu alte persoane (sau dacă sunteți îngrijorat de cineva care se ascunde), este posibil să doriți să îl ștergeți. În acest articol, veți afla cum să ștergeți istoricul browserului pe cinci browsere principale - Chrome, Firefox, Edge, Safari și Opera.
Opțional, puteți alege să ștergeți forme suplimentare de date de navigare, cum ar fi conținut web stocat în cache, cookie-uri de pe site și informații de completare automată, pentru a vă proteja în continuare confidențialitatea.
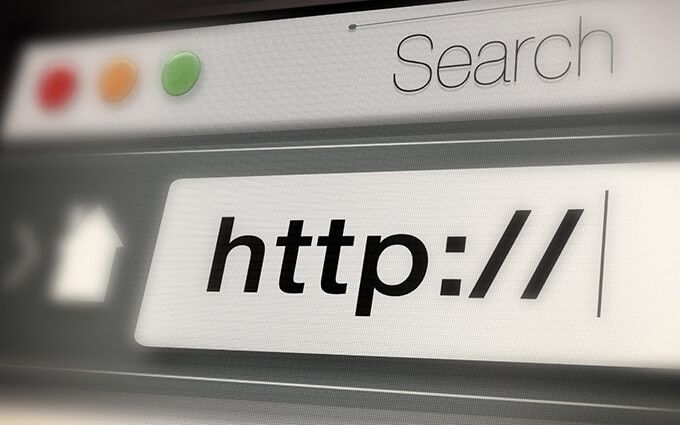
Ștergeți istoricul browserului în Google Chrome
Google Chrome vă permite să ștergeți intrări individuale din istoricul navigării prin intermediul panoului Istoric. Dar dacă doriți să ștergeți totul (sau activitatea legată de o anumită perioadă), trebuie să săpați în setările browserului.
Dacă utilizați un Cont Google pentru a sincroniza datele de navigare, ștergerea istoricului dvs. va fi, de asemenea, eliminată de pe alte dispozitive.
Google Chrome - Windows și Mac
1. Deschideți meniul Mai multeal Chrome (selectați pictograma cu trei puncte) din colțul din dreapta sus al ecranului și alegeți Setări 2. Derulați în jos până la secțiunea Confidențialitate și securitateși selectați Ștergeți datele de navigare.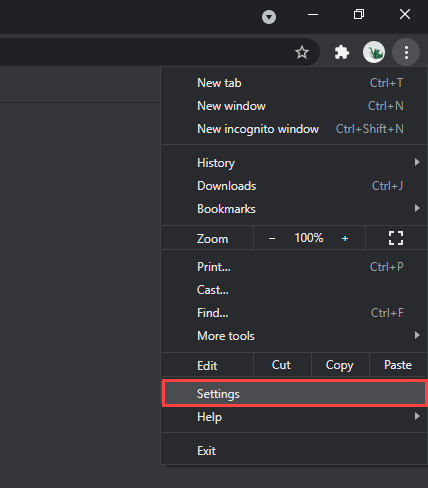
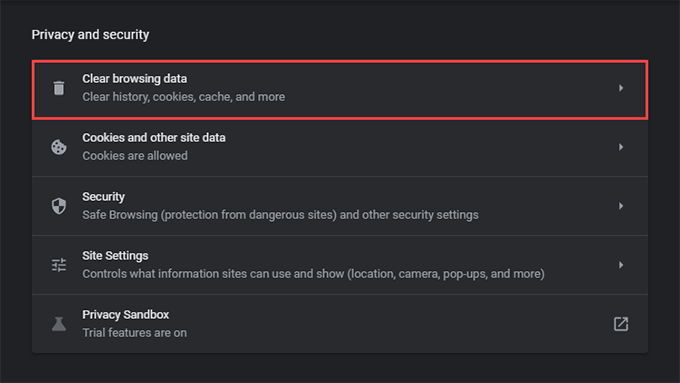
3. Deschideți meniul vertical de lângă Interval de timpși alegeți o durată de timp. Opțiunile disponibile includ Ultima oră, Ultimele 24 de ore, Ultimele 7 zile, Ultimele 4 săptămâniși Tot timpul.
4. Bifați caseta de lângă Istoricul navigării.
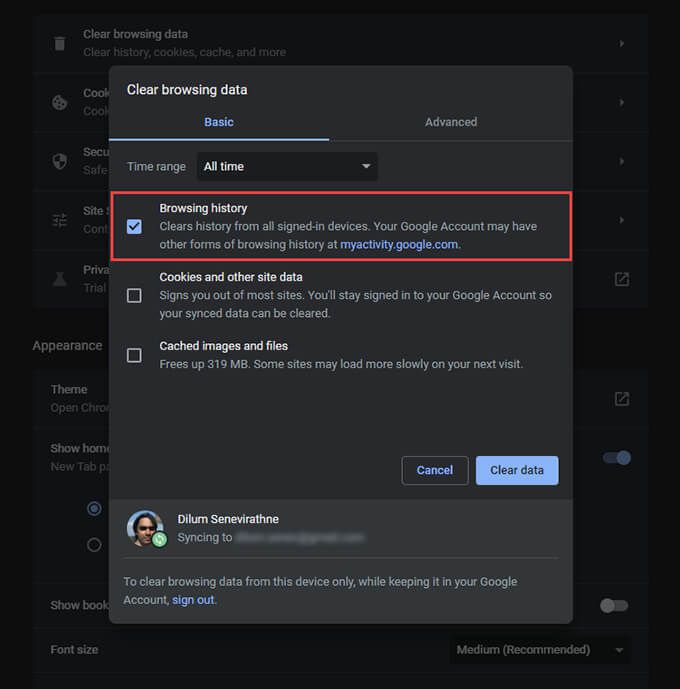
Dacă doriți să ștergeți memoria cache și cookie-urile, selectați Cookie-uri și alte date ale site-ului și Imagini și fișiere cache, respectiv. De asemenea, puteți comuta la fila Avansatpentru a șterge istoricul descărcărilor, completarea automată a datelor, parolele și multe altele.
5. Selectați Ștergeți datele.
Sfat:De asemenea, puteți accesa mai rapid ecranul Ștergeți datele de navigareapăsând pe Shift+ Control+ Delete(Windows) sau Shift+ Command+ Delete (Mac).
<}Google Chrome - Android și iOS
1. Deschideți meniul Mai multeal Chrome din partea dreaptă sus (Android) sau din partea dreaptă jos (iOS) a ecranului. Apoi, selectați Setări
2. Atingeți Istoric>Ștergeți datele de navigare(Android) sau Confidențialitate>Ștergeți datele de navigare(iOS).
3. Atingeți Interval de timpși specificați o durată de timp - de exemplu, Toate timpurile.
4. Selectați Istoricul navigării.
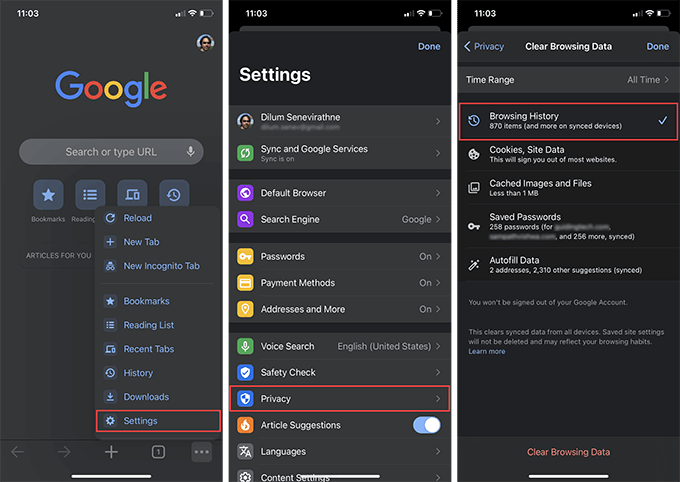
5. Atingeți Ștergeți datele de navigare.
Sfat:Puteți opri Chrome să adauge site-uri în istoricul său de navigare cu navigarea în modul incognito.
Ștergeți istoricul browserului în Mozilla Firefox
În Mozilla Firefox, puteți șterge istoricul browserului atât pe aplicațiile desktop, cât și pe cele mobile, scufundându-vă pe scurt în panoul Opțiuni sau Setări. Dacă utilizați un cont Firefox pentru a vă sincroniza datele, ștergerea istoricului dvs. pe un dispozitiv îl va elimina și de pe alte dispozitive.
Mozilla Firefox - Windows și Mac
1. Deschideți meniul Firefox(selectați pictograma cu trei linii stivuite) și selectați Opțiuni.
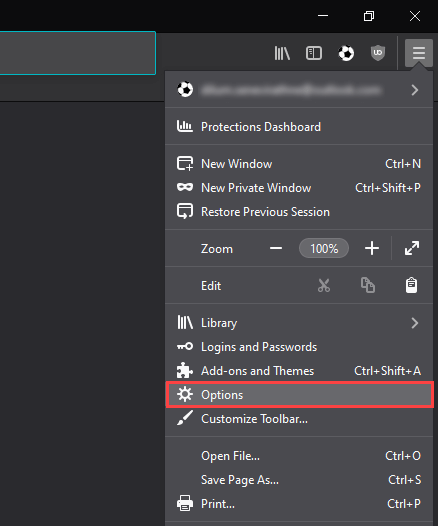
2. Selectați Confidențialitate și securitatepe bara laterală.
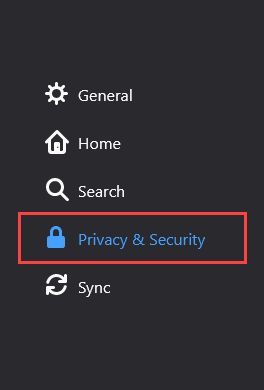
3. Derulați în jos până la secțiunea Istoricși selectați Ștergeți istoricul.
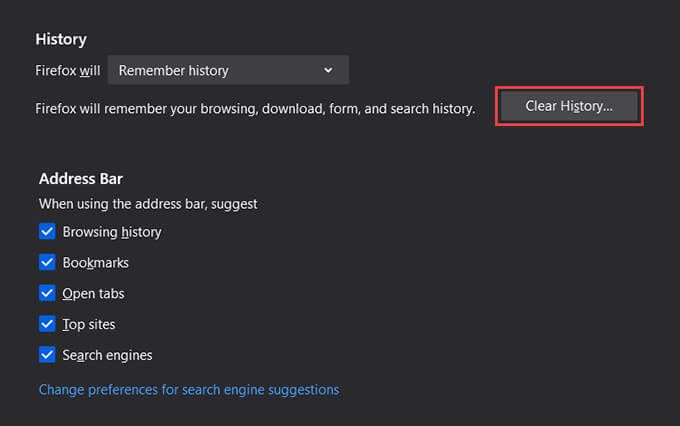
4. Setați Interval de timp pentru a ștergela Tot. Alte intervale de timp disponibile includ Ultima oră, Ultimele două ore, Ultimele patru oreși Astăzi.
5. Bifați caseta de lângă Istoricul navigării și descărcărilor.
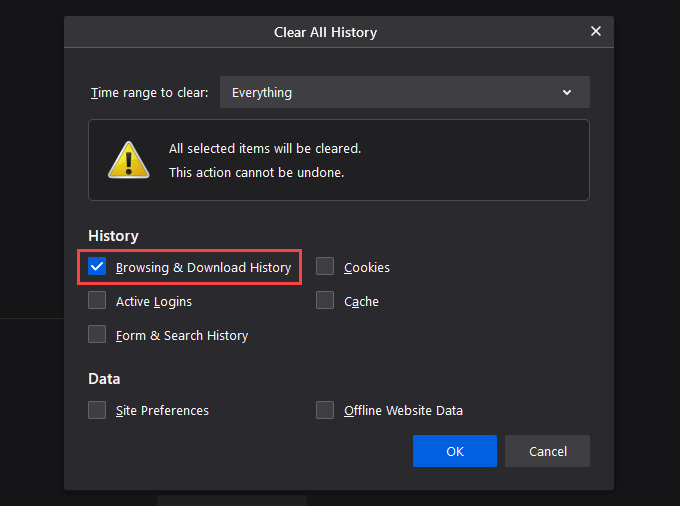
6. Selectați OKMozilla Firefox - Android și iOS
1. Deschideți meniul Firefoxși atingeți Setări
2. Selectați Ștergeți datele private(Android) sau Gestionarea datelor(iOS).
3. Porniți comutatorul de lângă Istoricul navigării.
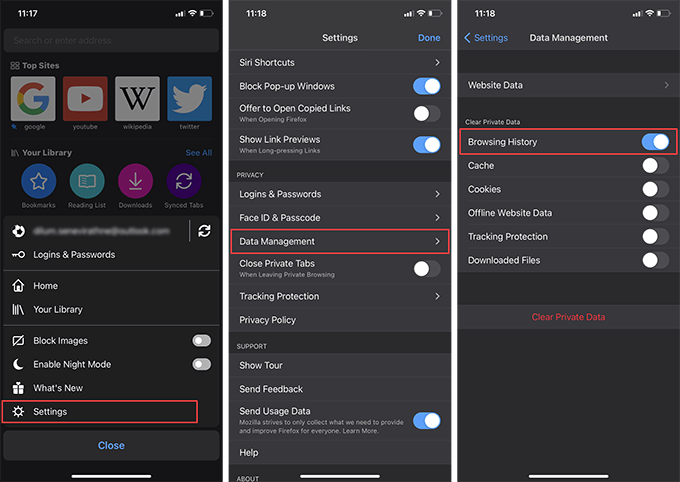
4. Atingeți Ștergeți datele(Android) sau Ștergeți datele private(iOS).
5. Atingeți OKpentru a confirma.
Sfat:Înainte, puteți utilizați ferestre private pentru sesiunile în care doriți să opriți Firefox înregistrarea activității dvs. De asemenea, puteți instala Firefox Focus pe smartphone-ul dvs. Android sau iOS pentru o experiență de navigare privată dedicată.
Ștergeți istoricul browserului în Microsoft Edge
Microsoft Edge oferă o protecție completă împotriva amenințărilor de confidențialitate online cu modul integrat de prevenire a urmăririi. Dar dacă aveți nelămuriri offline, ar trebui să începeți prin ștergerea istoricului de navigare.
Microsoft Edge - Windows și Mac
1. Deschideți meniul Edgeși selectați Setări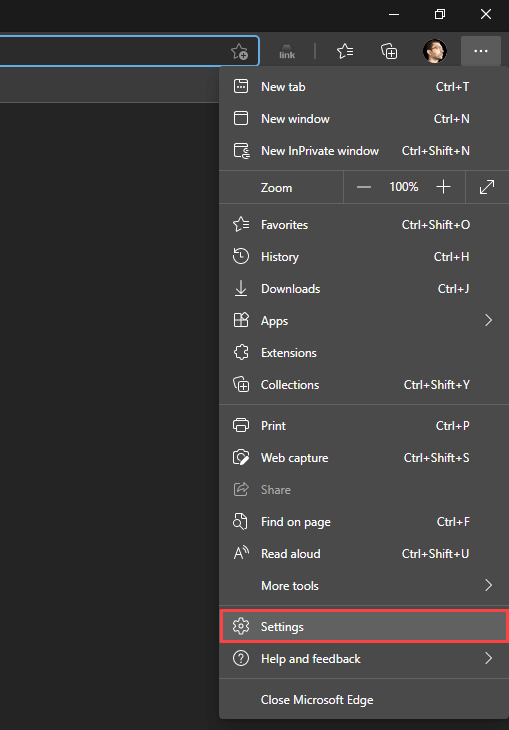
2. Comutați la fila laterală Confidențialitate, căutare și servicii.
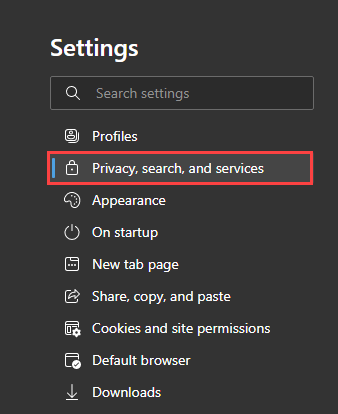
3. În secțiunea Ștergeți datele de navigare, selectați Alegeți ce să ștergeți.
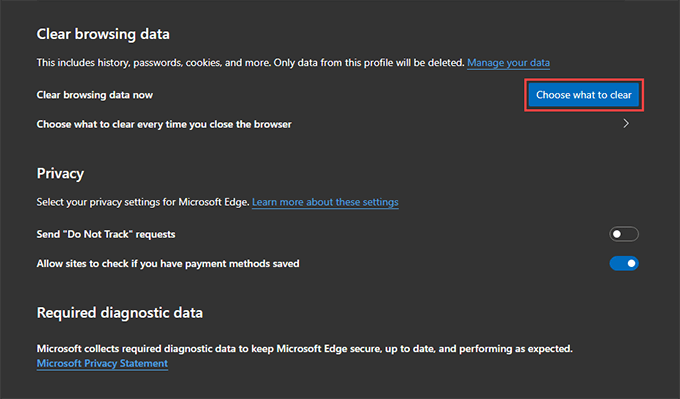
4. Deschideți meniul derulant sub Interval de timpși alegeți un interval de timp disponibil - de exemplu, Toate timpurile.
5. Selectați Istoricul navigării.
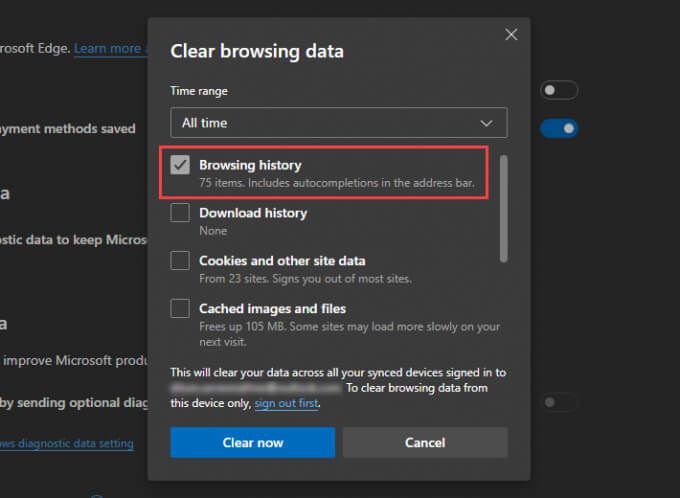
6. Selectați Ștergeți acum.
Microsoft Edge - Android și iOS
1. Deschideți meniul Edge(atingeți pictograma cu trei puncte în partea de jos a ecranului) și selectați Setări.
2. Atingeți Confidențialitate și securitate>Ștergeți datele de navigare.
3. Selectați Istoricul navigării.
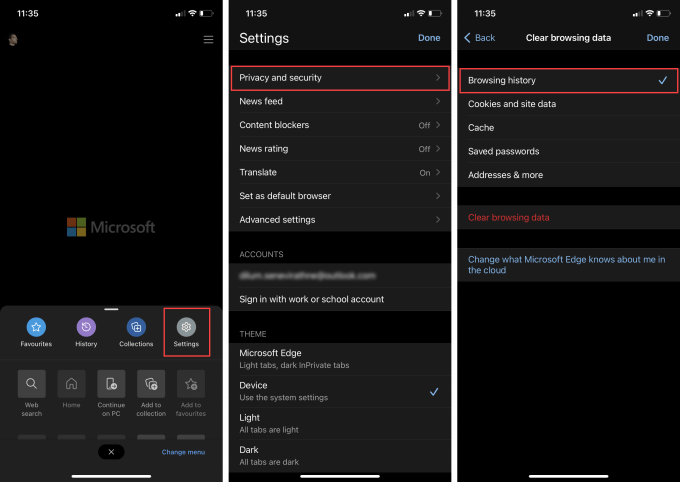
4. Selectați Ștergeți datele de navigare.
5. Atingeți Ștergețipentru a confirma.
Ștergeți istoricul browserului în Apple Safari
nativele Apple Browser Safari pentru Mac, iPhone și iPad vă permit să ștergeți istoricul de navigare cu ușurință. Cu toate acestea, dacă ați configurat browserul pentru a vă sincroniza datele peste ID-ul dvs. Apple, ștergerea istoricului browserului pe un singur dispozitiv îl va șterge peste tot.
Apple Safari - Mac
1. Țineți apăsată tasta Opțiuneși selectați Safaridin bara de meniu. Apoi, selectați Ștergeți istoricul fără a șterge datele de navigare.
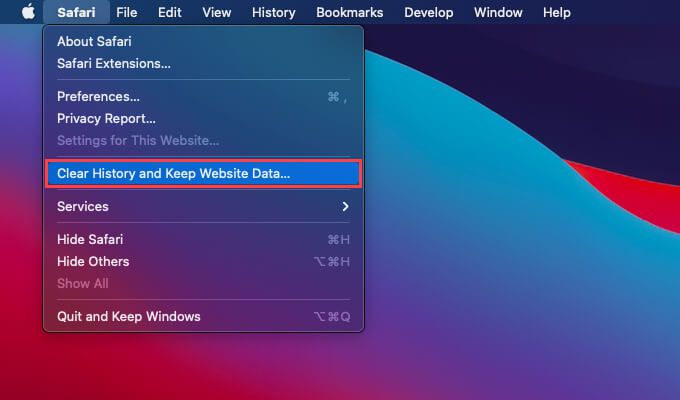
2. Setați Ștergețila tot istoriculsau un alt interval de timp adecvat.
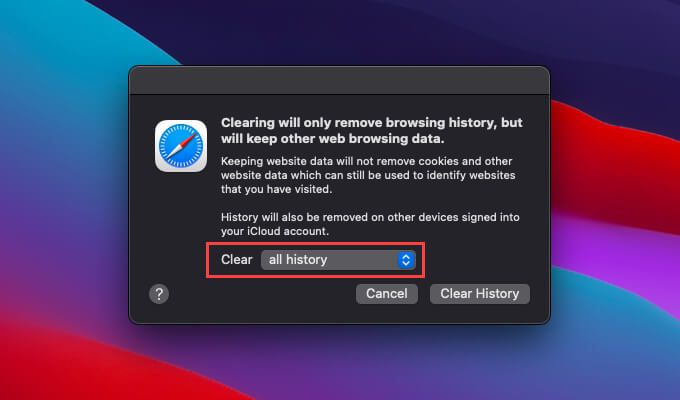
3. Selectați Ștergeți istoricul.
Sfat:Dacă doriți să ștergeți toate datele de navigare în Safari (care include date cache și cookie-uri), deschideți doar
Apple Safari - iPhone și iPad
Spre deosebire de Mac, nu puteți șterge istoricul browserului numai în Safari pentru iPhone și iPad. Ștergerea istoricului dvs. va elimina, de asemenea, datele site-ului cache și cookie-urile.
1. Atingeți pictograma Marcajîn partea de jos (iPhone) sau în colțul din dreapta sus (iPad) din orice filă Safari.
2. Treceți la fila Istoric.
3. Atingeți Ștergețiși selectați un interval de timp - Tot timpul, Astăzi și ieri, Astăzisau The ultima oră.
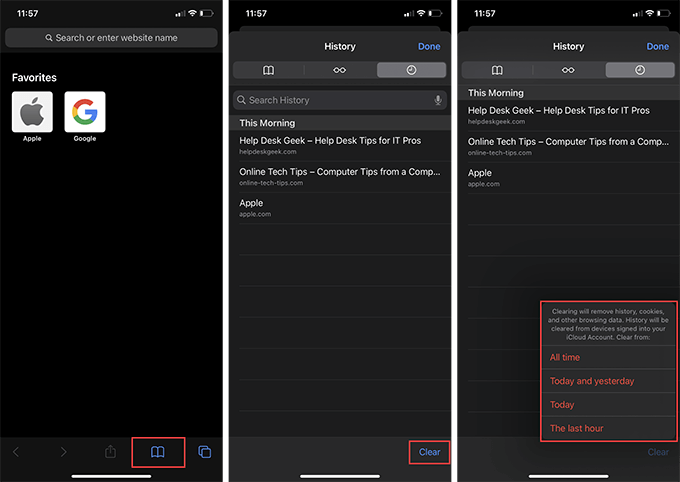
Safari va șterge imediat istoricul, memoria cache și cookie-urile relevante pentru perioada de timp selectată.
Ștergeți browserul Istoric în Opera Browser
Dacă utilizați Opera ca browser web accesibil, puteți șterge istoricul browserului accesând setările de confidențialitate și securitate ale browserului.
Opera Browser - Windows și Mac
1. Deschideți Meniul Operadin colțul din stânga sus al ecranului și selectați Setări.
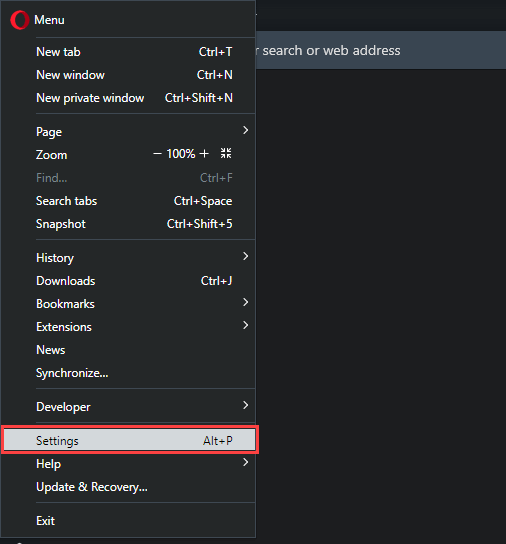
2. Derulați în jos până la secțiunea Confidențialitate și securitateși selectați Ștergeți datele de navigare.
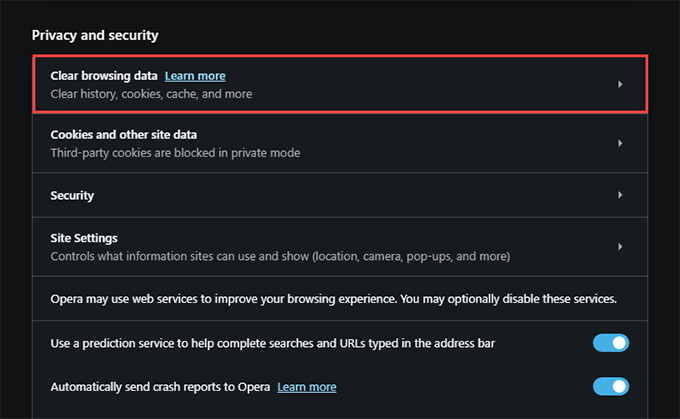
3. Bifați caseta de lângă Istoricul navigării.
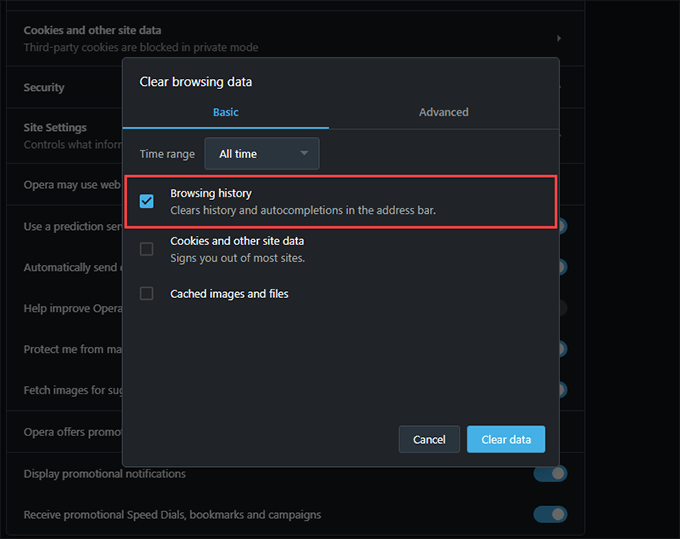
4. Setați Interval de timpla Toate timpurile.
5. Atingeți Ștergeți datele.
Opera Browser - Android și iOS
1. Deschideți meniul Operași atingeți Setări
2. Atingeți Ștergeți datele browseruluiși atingeți Istoricul navigării.
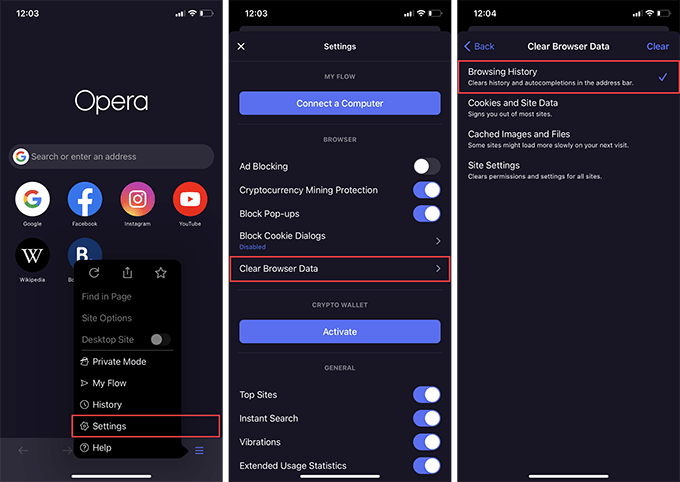
3. Atingeți Ștergeți
Nu uitați să navigați în privat
Ștergerea istoricului browserului dvs. este ușoară, dar este o problemă să faceți acest lucru în mod repetat. Din fericire, fiecare browser web major vine cu o opțiune de navigare în privat, așa că nu uitați să îl utilizați data viitoare când doriți să rămâneți anonim. Puteți, de asemenea, creați comenzi rapide de navigare private în Chrome, Firefox și Opera să vă protejeze confidențialitatea și mai convenabil.