Discordia este o alternativă excelentă la servicii de conferință, precum Zoom sau Slack. Este gratuit și vine cu toate aceleași caracteristici pe care le-ați aștepta de la o aplicație de telecomunicații, inclusiv posibilitatea de a vă partaja ecranul de pe desktop și smartphone.
Dacă utilizați Discord așa cum a fost intenționat inițial - pentru jocuri scopuri - partajarea ecranului va fi utilă atunci când doriți să vă transmiteți în flux jocul sau să găzduiți un joc D&D online. Partajarea ecranului are și multe utilizări în afara jocurilor. În timpul unui apel video, puteți partaja un document Word sau Excel cu colegii dvs. sau puteți indica o locație într-o prezentare.
Iată cum să partajați ecranul pe Discord de pe computer sau mobil.
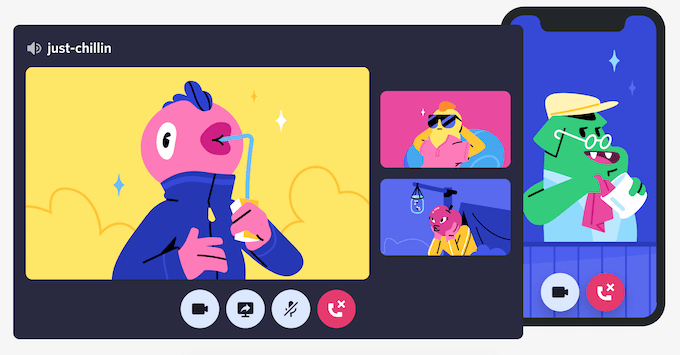
Cum să partajați ecranul pe Discord de pe desktop
Puteți partaja cu ușurință ecranul dvs. pe Discord folosind funcția Apel video. Această metodă funcționează pe Mac și Windows și puteți partaja ecranul atunci când utilizați aplicația Discord și când utilizați Discord în browser.
Cum să partajați ecranul utilizând aplicația Discord
Pentru a începe partajarea ecranului utilizând aplicația Discord de pe computer, urmați pașii de mai jos.
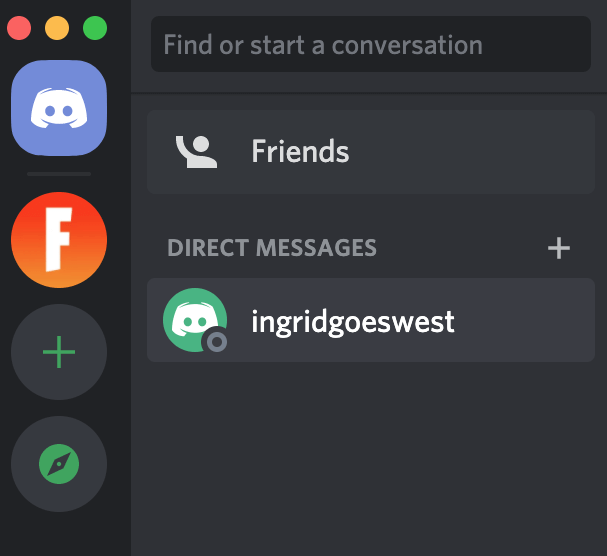
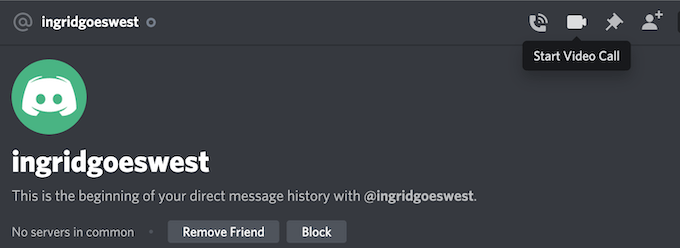
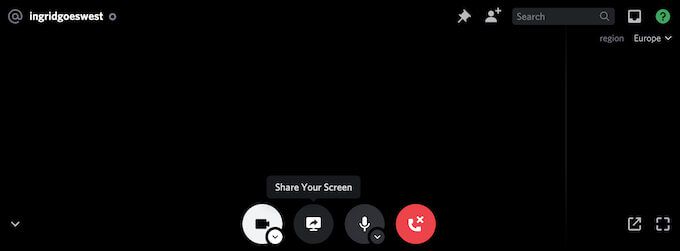
Veți vedea meniul pop-up Screen Share. Aici puteți alege doar să partajați una dintre Aplicațiilepe care le rulați. Această opțiune este mai bună atunci când doriți să vă redați în flux jocul sau să vizionați împreună un videoclip YouTube. Alternativ, selectați Ecranepentru a partaja întregul ecran cu celălalt utilizator.
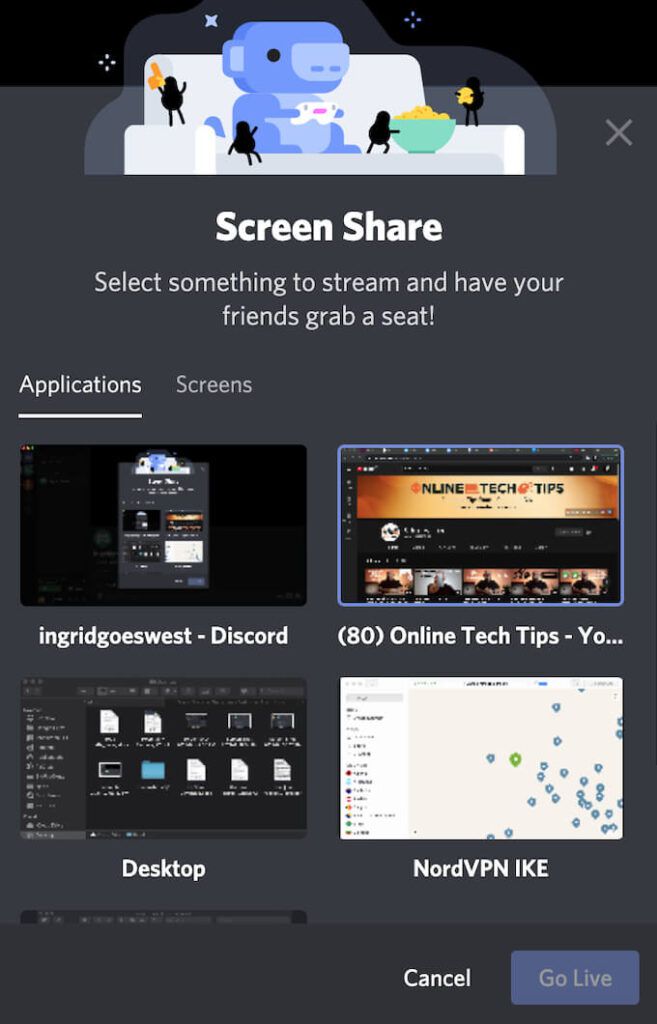
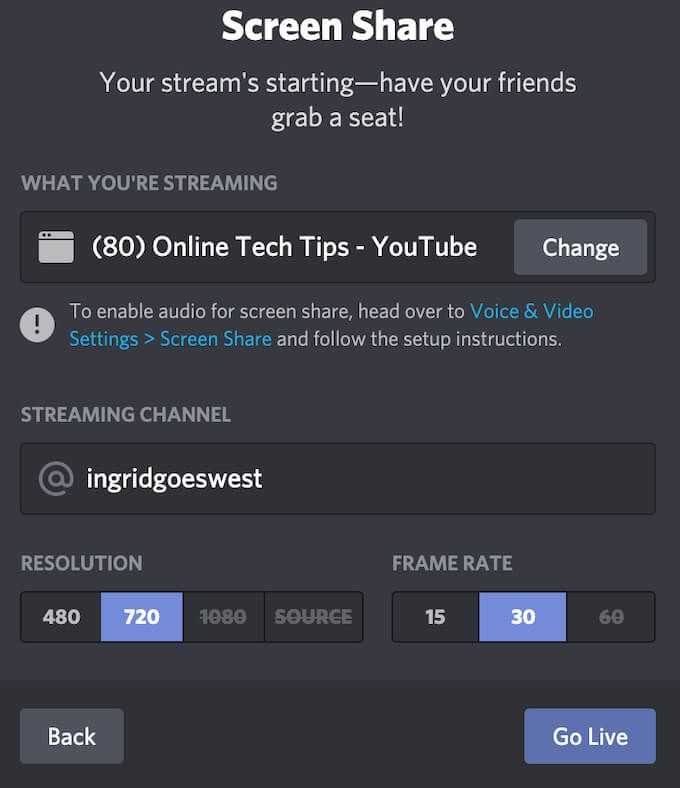
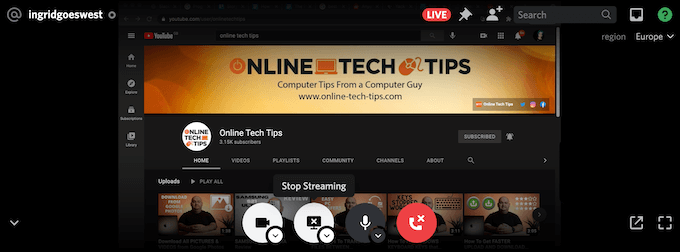
Puteți întrerupe sau opri partajarea ecranului în orice moment în timpul apelului video. Pentru aceasta, selectați Opriți transmiterea în fluxși veți trece de la partajarea ecranului la partajarea videoclipului de pe camera web cu canalul.
Cum să partajați ecranul pe Discord cu browserul dvs.
Dacă preferați să utilizați Discord în browserul dvs., puteți partaja și ecranul de pe site. Pentru a începe partajarea ecranului pe Discord folosind browserul dvs., urmați pașii de mai jos.
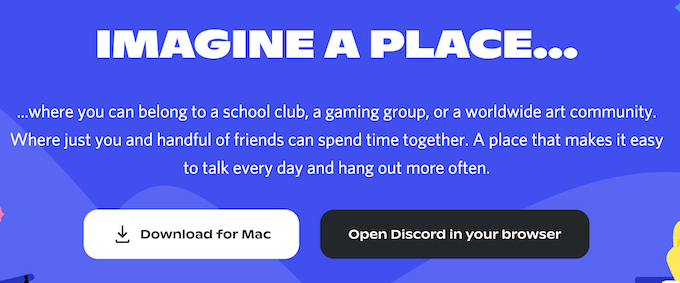
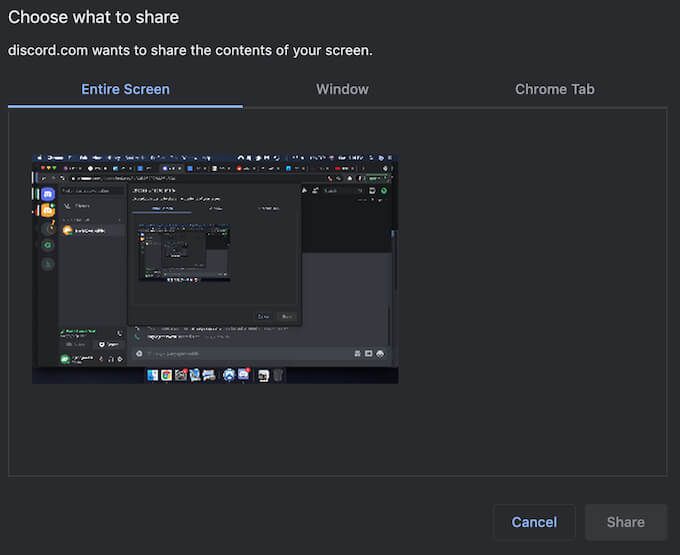
În acest caz, meniul pop-up este diferit și are mai multe opțiuni. Sub Alegeți ce să partajați, puteți selecta să partajați Întreg ecran, o singură Fereastră(pentru a partaja conținutul unei singure aplicații), sau o Filă Chrome. Atunci când partajați o filă Chrome selectată, aveți și o opțiune de Partajare audio.
Dacă doriți să întrerupeți sau să nu mai partajați ecranul în orice moment în timpul apelului video, selectați Opriți transmiterea în flux. Acest lucru va opri partajarea ecranului și va trece la camera web.
Cum să vă partajați ecranul pe Discord de pe mobil
Discord vă permite să partajați ecranul și de pe smartphone. Cu toate acestea, nu există nicio opțiune pentru a alege ce parte a ecranului sau ce aplicație să partajați. În schimb, celălalt utilizator vă va vedea întregul ecran în timp real. Aceștia vor vedea orice notificări sau mesaje pe care le primiți în timpul apelului.
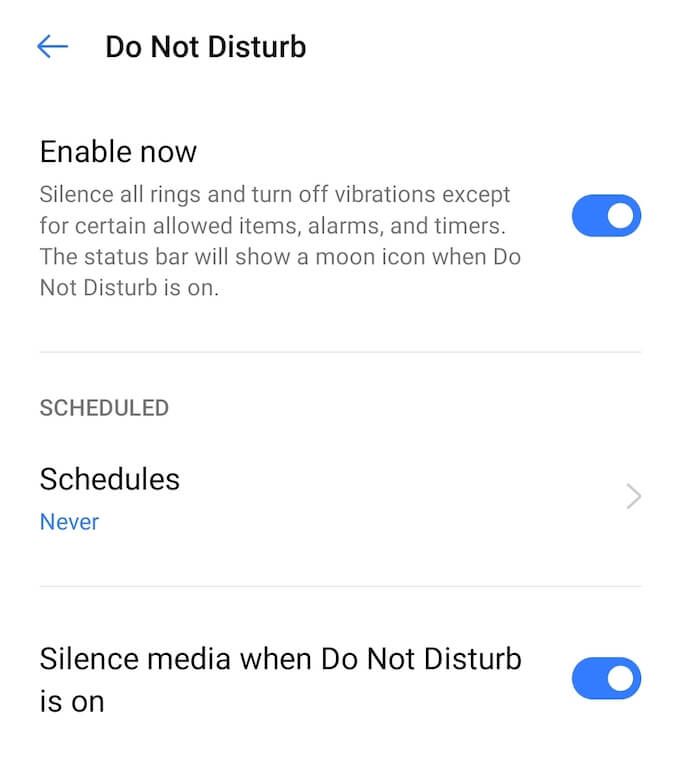
Pentru a nu afișa informații sensibile, asigurați-vă că închideți aplicațiile pe care nu doriți să le accesați comutați la și activați Modul Nu deranja pe telefonul smartphone pentru a reduce la tăcere notificările. Apoi continuați să începeți apelul video Discord.
Cum să partajați ecranul utilizând aplicația Discord Mobile
Înainte de a continua, asigurați-vă că aplicația Discord este actualizată și că aveți ultima versiune instalată pe telefon. Pentru a începe partajarea ecranului pe Discord de pe telefonul smartphone, urmați pașii de mai jos.
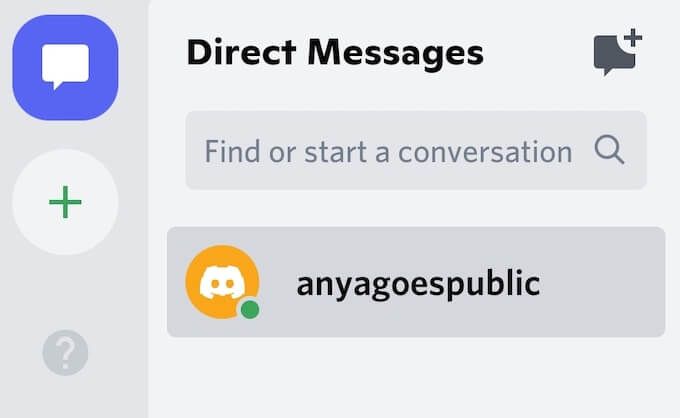
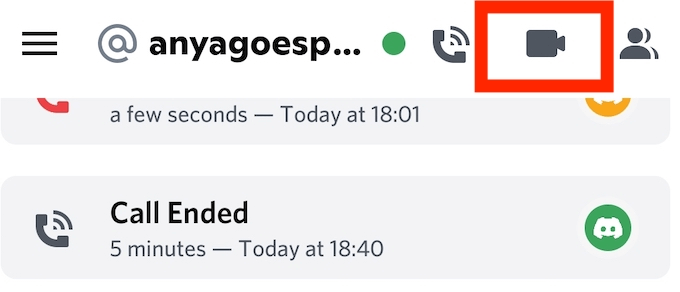
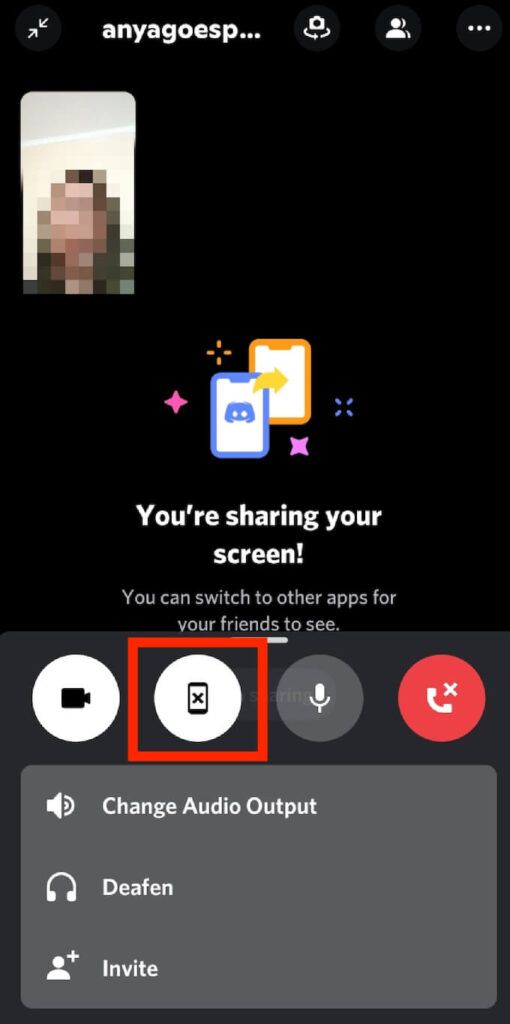
Discord va afișa apoi mesajul Îți distribui ecranul. Pur și simplu treceți la o altă aplicație pe care doriți să o transmiteți în flux pentru alt utilizator. Pentru a întrerupe sau a opri partajarea ecranului în orice moment în timpul apelului video, deschideți Discord și selectați Opriți partajarea. Videoclipul va reveni apoi la vizualizarea de pe camera dvs.
Ce se întâmplă dacă partajarea ecranului pe discordie nu funcționează?
Capacitatea de a partaja ecranul cu alții este avantajoasă. Partajarea ecranului poate fi utilă atunci când doriți să vă partajați jocul sau să arătați altora software-ul pe care îl utilizați. Dacă descoperiți că această funcție nu funcționează pe Discord, puteți depanați problema și aflați ce o provoacă.