Deși Discord este o platformă excelentă pentru comunicare, este mai mult decât un simplu mod de a trimite mesaje. O caracteristică utilă Discord este capacitatea de a partaja ecranul cu alții, permițându-le celorlalți să vadă jocurile pe care le jucați sau software-ul pe care îl utilizați. Dacă partajarea ecranului Discord nu funcționează, totuși, va trebui să rezolvați problema.
Există o serie de cauze care ar putea sta în spatele acestei probleme, de la lipsa permisiunilor la hardware învechit. Dacă încercați să remediați o partajare defectă a ecranului Discord pe computerul sau dispozitivul dvs. mobil, va trebui să urmați pașii de mai jos pentru a rezolva problema.
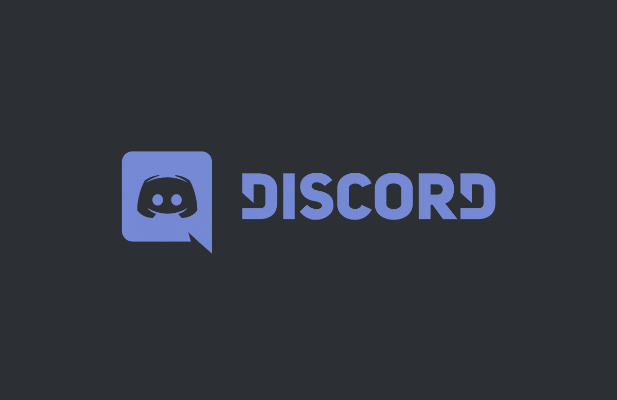
Adăugați aplicații la profilul dvs. discord
Dacă încercați să partajați ecranul Discord pe măsură ce jucați un joc sau rulați software în aplicația desktop (dar nu prin intermediul site-ului web), poate fi necesar să îl adăugați la profilul Discord. Aceasta instruiește Discord să o listeze ca o aplicație care rulează pe măsură ce activați partajarea ecranului, precum și actualizarea stării dumneavoastră pentru a arăta că îl executați.
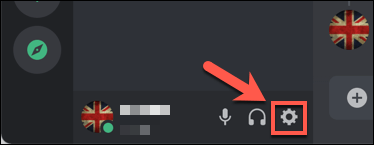
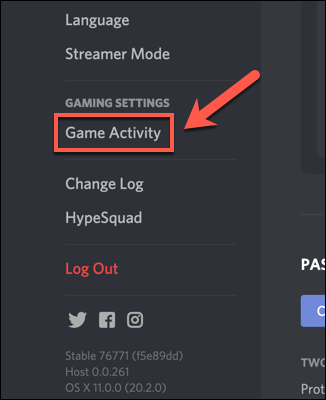
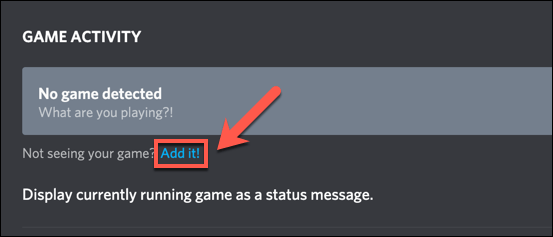
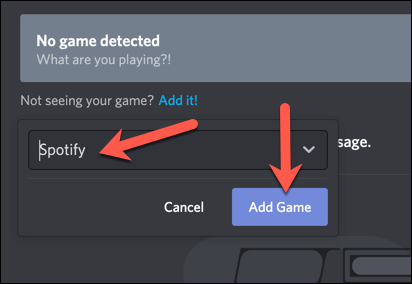
Odată adăugat, Discord ar trebui să identifice jocul sau aplicația pe care o executați și să o listeze în consecință. Când mergeți pentru a începe o partajare a ecranului (fie privat, fie într-un canal audio), Discord va identifica software-ul în lista dvs. de aplicații deschise.
Verificați permisiunile
Din cauza probleme de confidențialitate, poate fi necesar să verificați și să actualizați permisiunile Discord înainte de a activa partajarea ecranului. Dacă permisiunile necesare sunt blocate, Discord ar putea să nu vă poată înregistra și transmite ecranul pe nicio platformă.
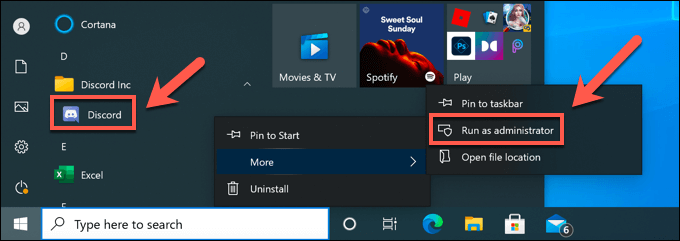
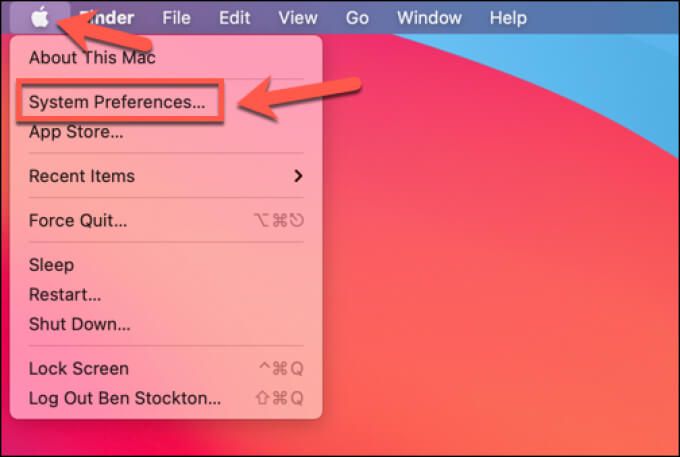
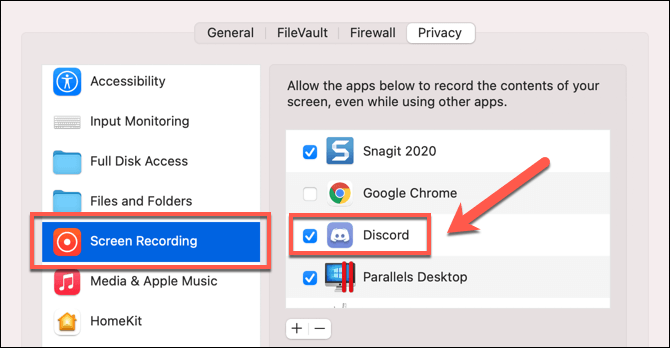
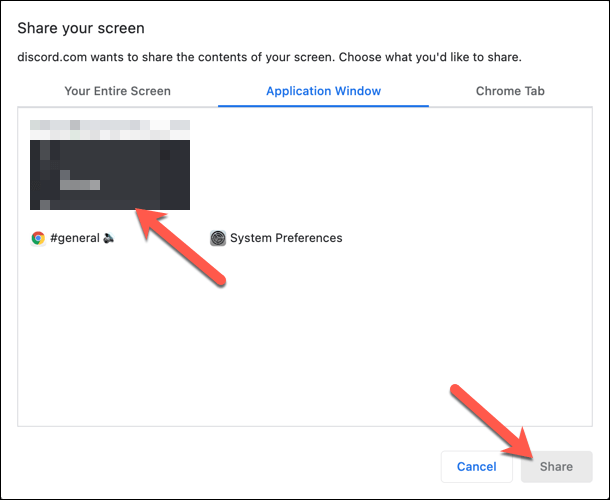
Comutați la modul Windowed
Din păcate, Discord (în prezent) acceptă partajarea ecranului doar pentru aplicațiile și jocurile care sunt deschise, ceea ce înseamnă că nu sunt pe ecran complet. Dacă încercați să redați în flux o aplicație sau un joc cu ecran complet, spectatorii dvs. vor vedea probabil un ecran negru.
In_content_1 all: [300x250] / dfp: [640x360]- ->Dacă rulați anumite aplicații, puteți trece de obicei la modul cu ferestre selectând tasta F11de pe tastatură (în special pentru browsere). De asemenea, este posibil să puteți trece la modul cu ferestre utilizând comenzile ferestrei din partea stângă sus (pentru Mac, ținând apăsată tasta Shift) sau din dreapta sus (pentru Windows).
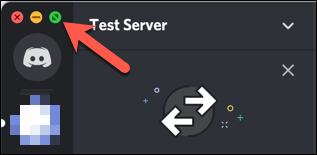
Cu toate acestea, pentru a face acest lucru în jocuri, poate fi necesar să accesați meniul de setări. Asigurați-vă că alegeți fereastrăsau fără marginipentru a vă asigura o experiență aproape completă a ecranului, permițând în același timp Discord să vă înregistreze și să transmită în flux ecranul dvs. Setări „Ultima tehnologie” Discord
O setare din aplicația desktop Discord de pe Windows vă oferă opțiunea de a comuta la „ultima tehnologie” Discord pentru captura ecranului. Unii utilizatori au raportat că acest lucru cauzează probleme de partajare a ecranului, inclusiv afișarea unui ecran pâlpâitor sau negru în timpul redării în flux.
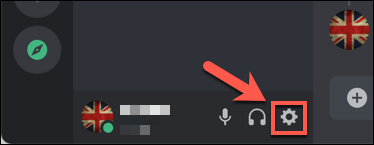
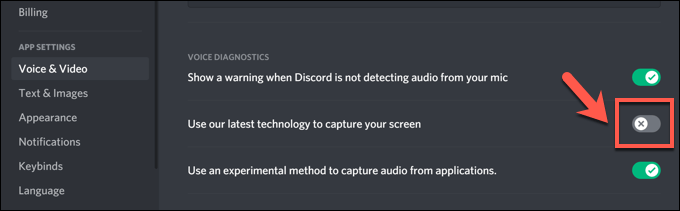
Dezactivați accelerarea hardware pentru computerele mai vechi
Accelerarea hardware folosește puterea plăcii dvs. grafice pentru a ajuta la gestionarea încărcării anumitor aplicații care necesită CPU. Discord îl folosește pentru a ajuta la echilibrarea resurselor de sistem ale PC-ului pentru anumite sarcini, cum ar fi partajarea ecranului.
Cu toate acestea, dacă înregistrarea ecranului se bâlbâie sau nu funcționează, ar putea indica o problemă cu accelerarea hardware, în special pe computerele mai vechi. Va trebui să dezactivați complet accelerația hardware pentru a rezolva problema.
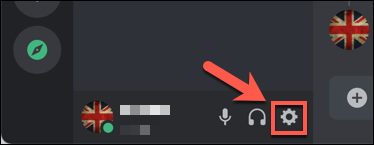
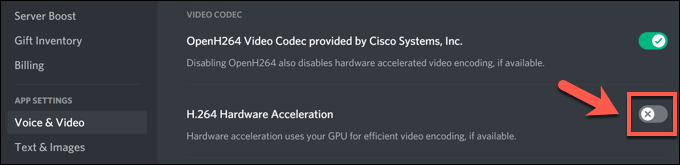
Schimbați platformele sau reinstalați
Dacă aveți probleme cu partajarea ecranului Discord nu funcționează și pașii de mai sus nu au rezolvat problema, poate fi necesar să schimbați platforma pentru a găsi o rezoluție. De exemplu, dacă utilizați aplicația desktop Discord, trecerea la clientul web Discord ar putea rezolva problemele.
Alternativ, trecerea de la browser la aplicația Discord sau eliminarea și reinstalarea aplicației ar putea ajuta la rezolvarea problemei. Deși este puțin probabilă o instalare coruptă, reinstalarea Discord (sau trecerea la o instalare curată a aplicației) poate fi o modalitate bună de a șterge orice fișiere cache sau setări conflictuale.
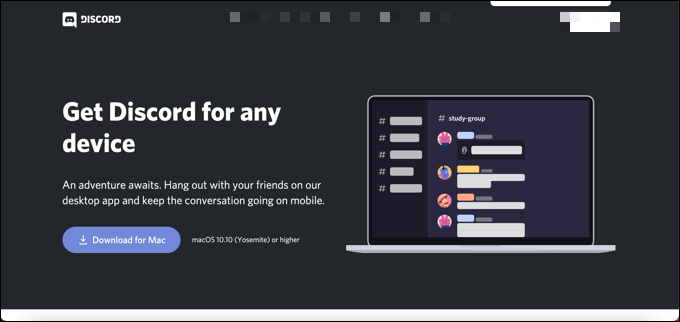
Discord este actualizat în mod regulat cu noi remedieri de erori și lansări de caracteristici. Pentru soluțiile de ultimă oră, te-ai putea gândi să treci la Discord Canary, versiunea de testare alfa a Discord. În timp ce Discord Canary este considerat instabil, acesta ar putea include noi remedieri de erori care rezolvă problemele necunoscute cu înregistrarea pe ecran.
Utilizarea discordiei
Dacă partajarea ecranului Discord nu funcționează, pașii de mai sus ar trebui să ajute la rezolvarea problemei. Puteți utiliza apoi celelalte caracteristici ale Discord, cum ar fi suprapunere în joc, pentru a vă îmbunătăți experiența de joc pe deplin.
Dacă aveți realizarea unui nou server Discord, Vei putea construi o comunitate cu care să îți împărtășești și experiențele de joc. Administratorii serverului Discord pot face mai mult pentru a extinde funcționalitatea Discord, cum ar fi adăugarea roboților Discord la reda muzică sau la blochează cuvintele rele. Cu toate acestea, există alternative, cu Slack disponibil pentru comunități mai serioase.