Există mai multe tipuri de probleme cu imprimanta, inclusiv blocaje de hârtie sau cerneală redusă, dar puține sunt mai enervante decât atunci când o lucrare de imprimare nu se va șterge.
Adesea, pur și simplu anularea imprimării jobul poate rezolva problema, dar există anumite cazuri care vă pot solicita să eliminați articolele contravenționale din coada de imprimare folosind diferite soluții.
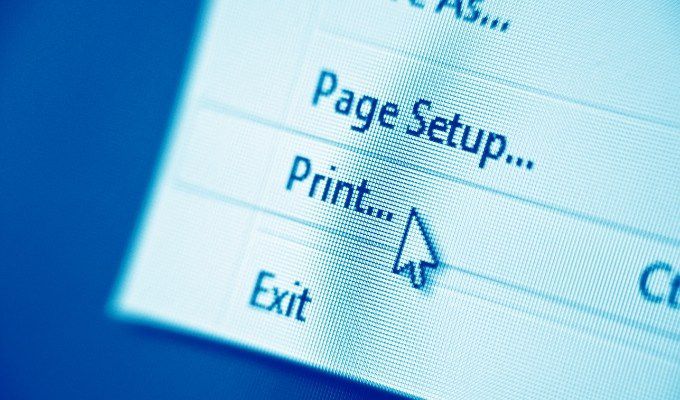
Fie că utilizați o imprimantă locală sau de rețea, și nu șterge una sau mai multe lucrări de imprimare, vă vom arăta câteva remedieri dovedite care vă pot ajuta să ștergeți lucrarea de imprimare blocată și să o luați de la capăt.
De ce lucrarea dvs. de imprimare nu va șterge în Windows
Este destul de rău când imprimanta dvs. este blocată fizic.
Ceea ce este mai frustrant este dacă documentul pe care îl imprimați rămâne blocat în coadă, împiedicând alte documente de la tipărire sau imprimanta imprimă în mod continuu aceeași lucrare de mai multe ori. Oricare ar fi cazul, ați dori să anulați sau să ștergeți lucrarea de imprimare pentru a economisi pe hârtie și cerneală.
Cu toate acestea, procesul de imprimare funcționează diferit în Windows. Când trimiteți o lucrare de imprimare în coada de imprimare, fișierele de imprimare nu merg direct la imprimanta dvs., ci ajung în spooler, care gestionează toate lucrările de imprimare.
In_content_1 all: [300x250 ] / dfp: [640x360]->
Spoolerul vă permite, de asemenea, să modificați ordinea lucrărilor de imprimare în așteptare sau să le eliminați complet. Dacă apare o problemă, fișierele de imprimare rămân în coadă, deoarece niciunul dintre fișiere nu poate fi tipărit.
Când se întâmplă acest lucru, prima soluție ar fi ștergerea lucrării de imprimare pentru a permite alte lucrări de imprimare care s-au acumulat în imprimare. Dar acest lucru nu va funcționa dacă nu puteți șterge lucrarea de imprimare.
Pentru a desface coada și a face lucrurile să funcționeze din nou, iată câteva soluții de încercat atunci când metodele convenționale nu vor funcționa.
8 remedieri pentru ștergerea unei lucrări de imprimare blocate în Windows
Există diferite metode pe care le puteți utiliza pentru a șterge o lucrare de imprimare pe lângă anularea lucrării de imprimare sau repornirea imprimantei și calculator. Vă vom parcurge pașii pe care trebuie să-i urmați pentru a remedia o lucrare de imprimare care nu va fi ștearsă în Windows.
1. Ștergeți o lucrare de imprimare prin setările sau butoanele imprimantei dvs.
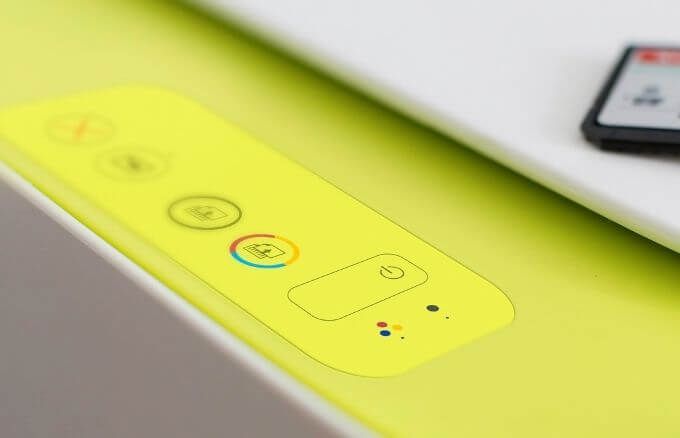
Dacă o lucrare de imprimare nu va fi ștearsă de pe computer, puteți utiliza butoanele sau setările imprimantei pentru a o face. Majoritatea imprimantelor au un buton Anulare, Oprire sau Resetare, care, dacă este utilizat în combinație, poate ajuta la ștergerea lucrării de imprimare sau la ștergerea cozii. pentru a evita risipa de hârtie. De asemenea, puteți opri imprimanta, deconectați-o și lăsați-o să se reseteze complet înainte de a o reporni din nou pentru a șterge lucrarea de imprimare.
2. Utilizați setările Windows pentru a șterge o lucrare de imprimare
De asemenea, puteți accesa coada de imprimare prin Setări Windows pentru a șterge rapid o lucrare de imprimare.
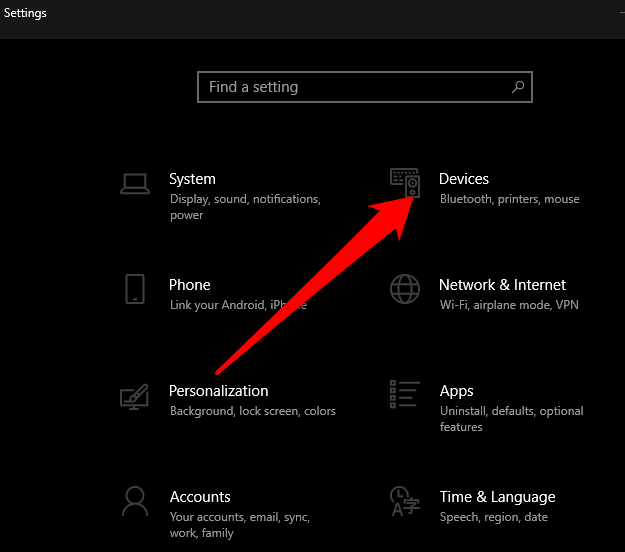
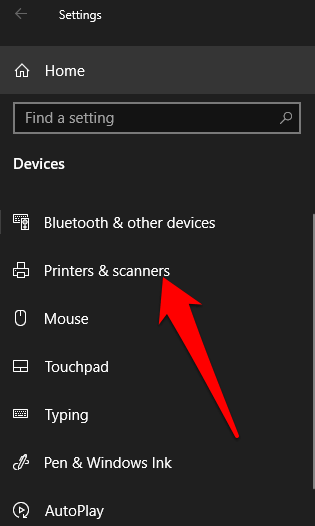
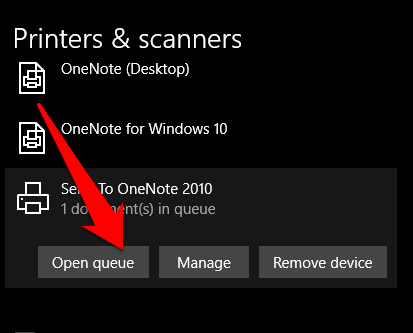
Notă: Dacă doriți să anulați toate lucrările de imprimare din coadă, selectați Imprimantă>Anulați toate documentele.
3. Utilizați Panoul de control pentru a șterge o lucrare de imprimare în Windows
Panoul de control nu este foarte vizibil în Windows 10, dar îl puteți accesa selectând Start, introduceți Panoul de control în caseta de căutare care apare și selectați Control Panel din listă.
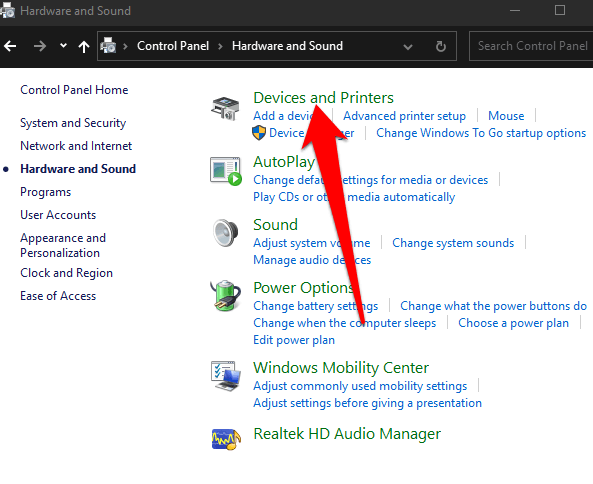
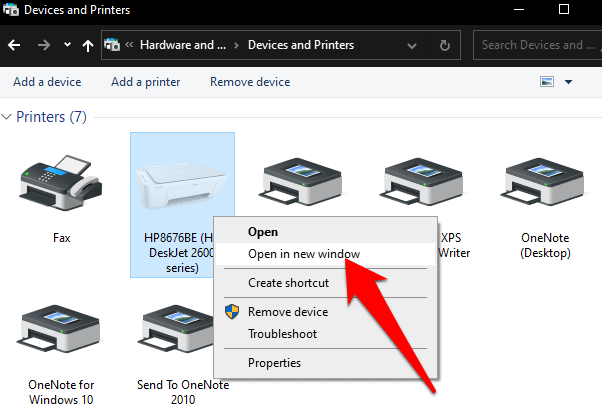
4. Utilizați Promptul de comandă pentru a șterge o lucrare de imprimare
Promptul de comandă vă poate ajuta să opriți și să porniți Print Spooler când doriți să ștergeți o lucrare de imprimare. faceți acest lucru, selectați Startși introduceți CMDîn caseta de căutare, apoi selectați Rulați ca administratorsub rezultatul căutării la linia de comandă.
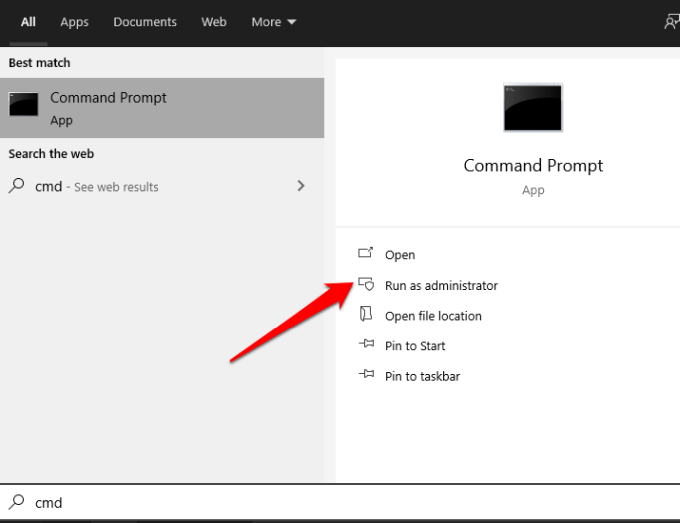
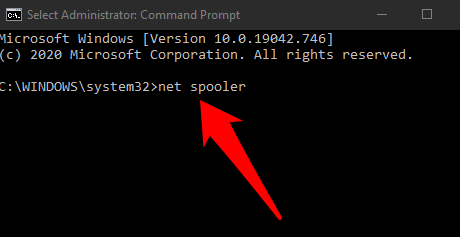
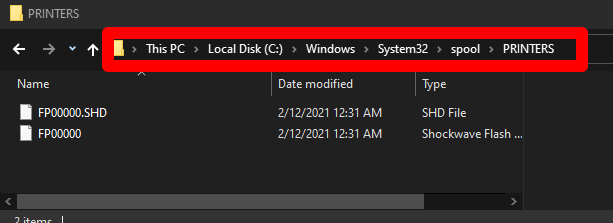
5. Utilizați serviciile Windows pentru a șterge o lucrare de imprimare
De asemenea, puteți opri și porni Imprimarea spoolerului în fereastra Servicii.
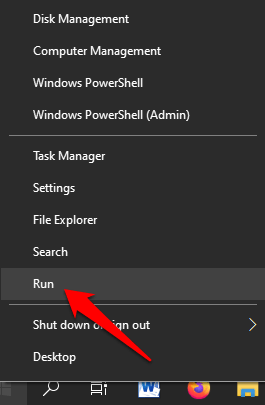
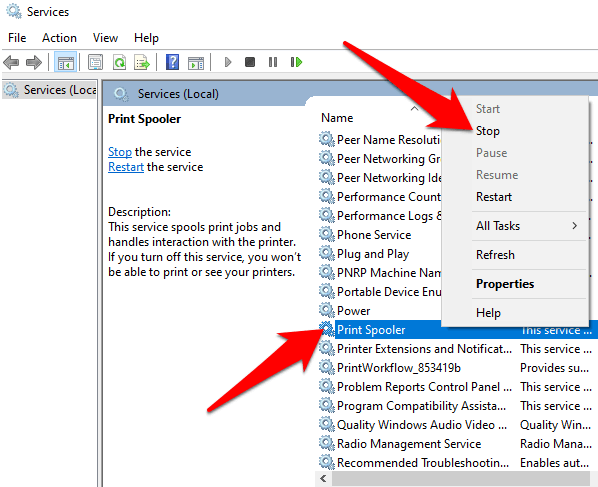
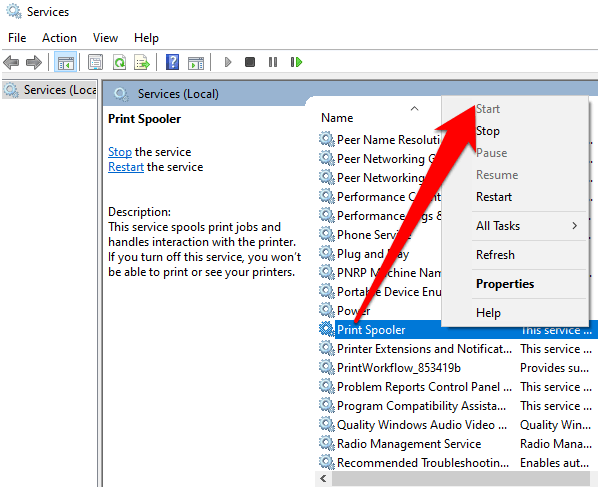
6. Resetați Print Spooler
Dacă toate celelalte nu reușesc, puteți reseta Print Spooler atunci când lucrarea de imprimare nu se va șterge în Windows.
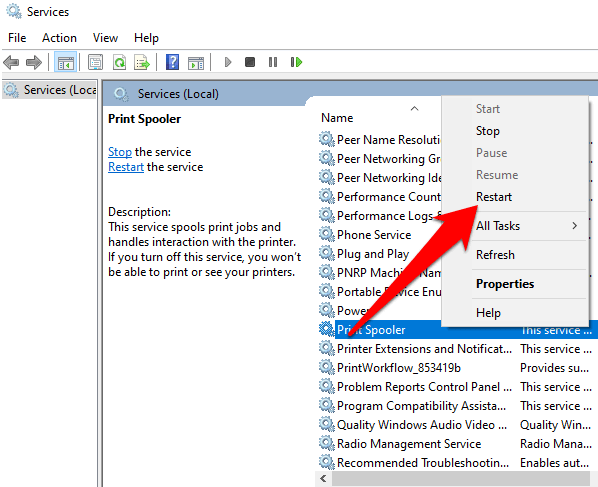
Va apărea o casetă de dialog despre repornirea serviciului, ceea ce înseamnă că ați resetat cu succes spoolerul de imprimare.
7. Reinstalați driverul de imprimare
Dacă tot nu puteți șterge lucrarea de imprimare în Windows, puteți elimina și reinstala driverele de imprimare. Dacă faceți acest lucru, veți reseta sistemul software de imprimare.
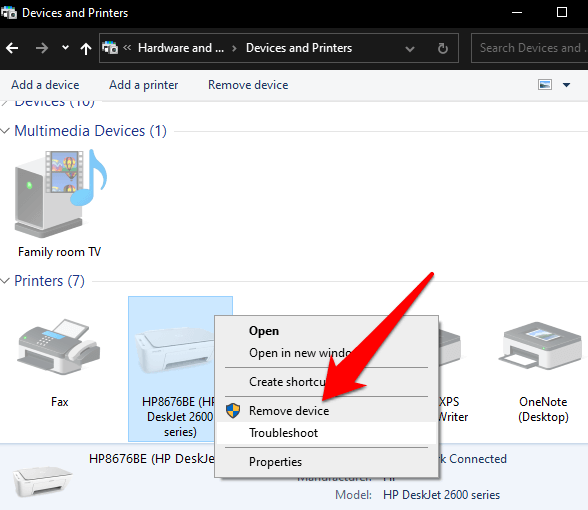
8. Ștergeți și reporniți manual spoolerul de imprimare manual
Dacă doriți să ștergeți o lucrare de imprimare deoarece afectează restul articolelor din coadă, puteți șterge și reporni manual spoolerul de imprimare pentru a reîncărca toate documentele și ștergeți acea lucrare de imprimare.
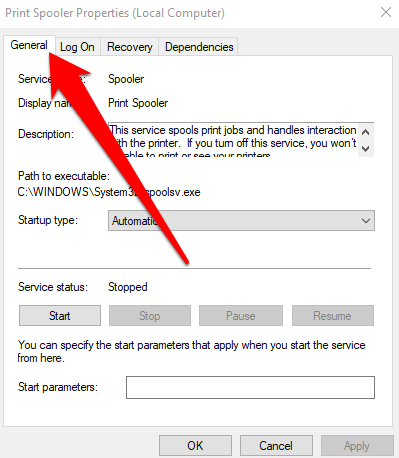
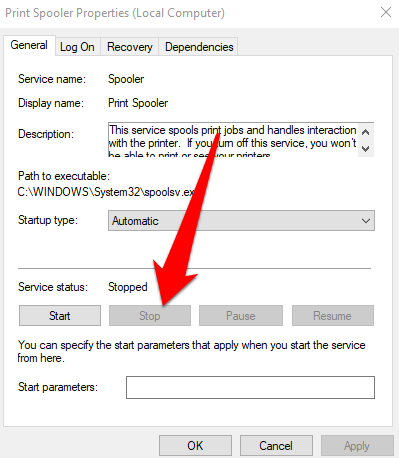
Toate lucrările de imprimare din coada va fi re-spoolată și trimisă la imprimanta dvs. și puteți șterge lucrarea de imprimare dorită.
Alte lucruri de încercat atunci când lucrarea de imprimare nu va fi ștearsă în Windows 10
Ștergeți lucrările de imprimare blocate
Indiferent de imprimanta pe care o utilizați, este posibil să întâlniți situații în care trebuie să ștergeți o lucrare de imprimare. Windows 10 vă permite să faceți acest lucru cu ușurință, dar dacă lucrarea de imprimare este blocată în coadă, este posibil să nu o puteți anula sau șterge cu totul, împiedicând în continuare imprimarea altor lucrări de imprimare.
Încercați remedieri și sfaturi în acest ghid și anunțați-ne într-un comentariu ce a funcționat pentru dvs.