Chromebookul este pornit, dar ecranul este complet negru. Acest lucru poate fi cauzat de baterie sau probleme legate de încărcare, de complicații hardware sau de probleme cu sistemul de operare Chrome.
Am compilat câteva remedieri de depanare pentru a încerca dacă ecranul Chromebookului devine negru în timpul utilizării sau după pornire.
1. Creșteți luminozitatea ecranului
Ecranul Chromebookului poate fi negru, deoarece ați setat din întâmplare nivelul de luminozitate a ecranului la cel mai scăzut nivel. Dacă Chromebookul dvs. este pornit, dar ecranul rămâne negru, apăsați în continuare butonul Măriți luminozitatea ecranului până când afișajul se aprinde.

Reporniți Chromebookul dacă ecranul rămâne negru în ciuda creșterii luminozității.
2. Reporniți greu Chromebookul
O repornire completă vă va reîmprospăta Sistemul de operare al Chromebookului și va remedia erorile temporare ale sistemului care cauzează problema ecranului negru.
Apăsați și mențineți apăsat butonul de pornire timp de 6-10 secunde până când indicatorul luminos și tastatura se sting.

În funcție de modelul Chromebookului, veți găsi butonul de pornire pe partea laterală a Chromebookului sau undeva deasupra tastaturii. Așteptați un minut sau două și apăsați din nou butonul de pornire pentru a reporni Chromebookul.
3. Lăsați Chromebookul să se răcească
Un Chromebookul poate prezenta probleme de pornire supraîncălzit. Utilizarea dispozitivului pentru o perioadă lungă de timp sau într-un mediu fierbinte poate cauza supraîncălzirea acestuia. Dacă baza Chromebookului se simte la distanță fierbinte, lăsați-l să se răcească aproximativ 20-30 de minute înainte de a-l porni.
Dacă Chromebookul dvs. pornește în cele din urmă dincolo de ecranul gol, consultați tutorialul nostru despre oprirea supraîncălzirii unui computer, astfel încât această problemă să nu reapară.
4. Deconectați dispozitivele USB externe
Problemele legate de dispozitivele externe conectate la Chromebook pot afecta procesul de pornire a acestuia și pot declanșa alte disfuncționalități de performanță. Dacă, de exemplu, există un card SD corupt conectat la Chromebook, ecranul se poate goli, mai ales dacă Chromebookul este în Modul Dezvoltator.

Deconectați/deconectați toate dispozitivele externe sau accesoriile (mouse, stick-uri USB, tastatură, card SD etc.) și închideți Chromebookul. Așteptați 1-2 minute și porniți-l din nou.
5. Lăsați bateria să se epuizeze
Descarcarea bateriei Chromebookului poate rezolva, de asemenea, această problemă. Lăsați dispozitivul pornit (pe ecranul negru) până când se epuizează bateria. După aceea, încărcați Chromebookul timp de cel puțin 30 de minute și verificați dacă acum pornește dincolo de ecranul negru..
6. Încărcați corect Chromebookul
Chromebookul poate rămâne blocat pe un ecran negru dacă bateria este descărcată sau este prea descărcată pentru a porni ChromeOS. Conectați adaptorul AC al Chromebookului la o priză de perete și asigurați-vă că celălalt capăt este conectat corect la portul de încărcare al Chromebookului.
Încă un lucru: confirmați că priza/priza este pornită. Dacă Chromebookul are un indicator luminos de încărcare, asigurați-vă că acesta se aprinde atunci când conectați încărcătorul. Încărcați Chromebookul timp de cel puțin 30 de minute și porniți-l.
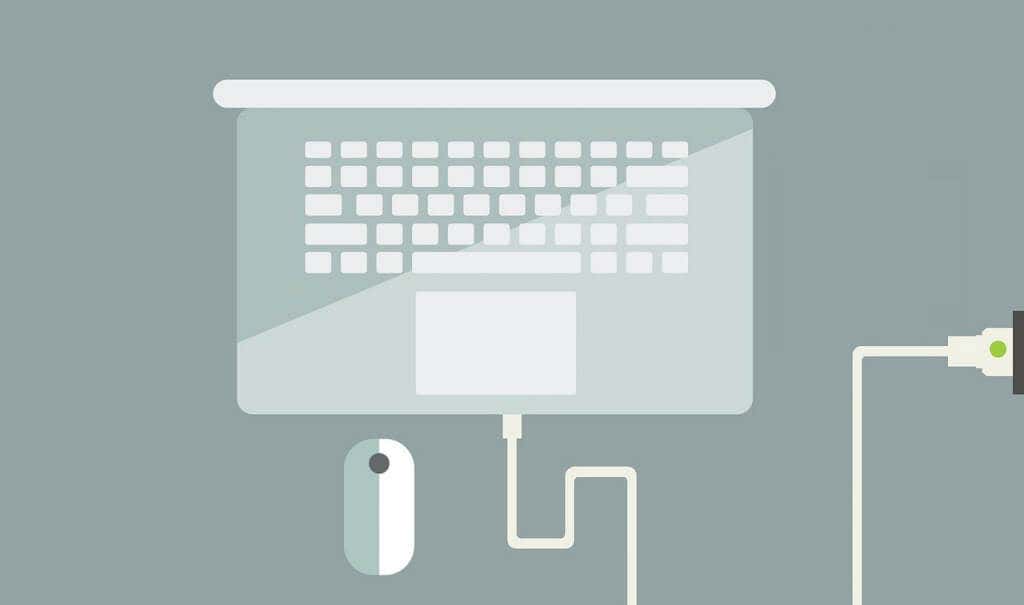
Asigurați-vă că utilizați încărcătorul livrat împreună cu Chromebookul. Este posibil ca accesoriile de încărcare contrafăcute sau false să nu încarce Chromebookul. Și mai rău, ar putea deteriora bateria Chromebookului, portul de încărcare și alte componente hardware.
Verificați ghidul/manualul de utilizare al dispozitivului sau vizitați site-ul web al producătorului pentru instrucțiuni și cerințe de încărcare.
7. Încercați un alt încărcător
Bateria Chromebookului poate să nu rețină încărcarea dacă utilizați un încărcător stricat sau defect. Pentru a confirma dacă accesoriile de încărcare funcționează corect sau nu, încercați să încărcați Chromebookul cu un alt încărcător.

Dar mai întâi, asigurați-vă că încărcătorul este compatibil cu dispozitivul dvs. Verificați puterea și tensiunea nominală și asigurați-vă că se potrivesc cu specificațiile de încărcare ale producătorului. După cum am menționat mai devreme, utilizarea accesoriilor de încărcare contrafăcute, substandard și incompatibile poate deteriora Chromebookul.
Dacă încărcătorul(ele) funcționează pe alte dispozitive, dar nu reușesc să îl încarce pe al tău, este probabil să existe o problemă cu portul de încărcare, hard diskul sau placa de bază a Chromebookului. În acest caz, efectuarea unei resetari hardware ar putea ajuta.
8. Resetați hardware-ul Chromebookului

Problemele cu hardware-ul Chromebookului pot face ca dispozitivul să rămână blocat pe „ecranul negru al morții”. Din fericire, Google oferă o modalitate de a reîmprospăta componentele hardware care îngheață sau funcționează defectuos. Procesul se numește „Resetare hard.”
Notă: când depanarea problemelor Chromebookului, Google recomandă o resetare hardware ca ultimă soluție. Acest lucru se datorează faptului că procesul poate șterge unele fișiere din folderul „Descărcare” al Chromebookului..
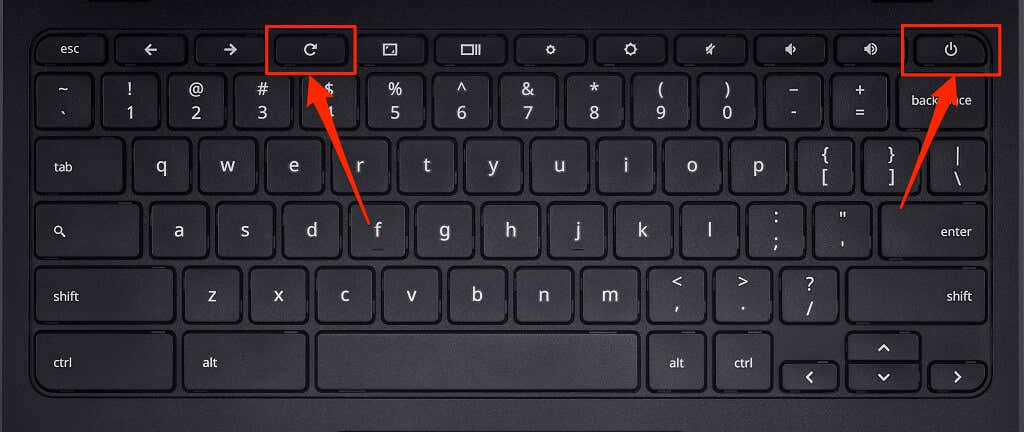
Dacă Chromebookul dvs. este o tabletă sau un dispozitiv 2 în 1 cu o tastatură detașabilă, apăsați și mențineți apăsate simultan butoanele Mărire volum și Pornire timp de cel puțin 10 secunde .
Există și alte modalități de a reseta hardware-ul unui Chromebook, care de obicei variază în funcție de marca dispozitivului dvs. Unele Chromebookuri au un buton special (resetare) pe care îl puteți apăsa pentru a reseta hardware-ul dispozitivului. Pe unele dispozitive, va trebui să introduceți o agrafă într-un orificiu de resetare dedicat și apoi să apăsați butonul de pornire.

Unele Chromebookuri cu baterii detașabile pot fi resetate prin scoaterea și reintroducerea bateriei. Pentru a reseta un Chromebook care nu funcționează cu baterie, deconectați și reconectați cablul de alimentare, apoi porniți dispozitivul.
Consultați acest Tutorial Centrul de ajutor pentru Chromebook pentru mai mulți pași specifici dispozitivului despre resetarea hardware-ului unui Chromebook.
Readuceți ecranul Chromebookului dvs. la viață
Ecranul Chromebookului poate fi deteriorat dacă niciunul dintre aceste trucuri de depanare nu rezolvă problema. Pentru a fi sigur, conectați Chromebookul la un monitor extern. Dacă puteți accesa sistemul de operare Chrome pe monitorul extern, dar ecranul încorporat al Chromebookului rămâne negru, vizitați un magazin de reparații de computere din apropiere pentru a verifica dacă ecranul nu este deteriorat.
Un hard disk spart ar putea fi, de asemenea, cauza principală a problemei ecranului negru. Este posibil să fie necesar să înlocuiți hard diskul Chromebookului dacă acesta pornește, dar nu reușește să încarce sistemul de operare Chrome. Înainte de a face asta, totuși, încercați resetarea Chromebookului folosind o unitate de recuperare (acest lucru vă va șterge aplicațiile și setările). Contactați producătorul dispozitivului pentru mai multe opțiuni de asistență și de depanare. Chromebookul dvs. poate fi reparat gratuit dacă este încă în garanție sau dacă problema ecranului negru se datorează unui defect de fabrică/producție.
.