Dacă problemele de pornire ale Windows 11 vă împiedică să porniți computerul, un USB de recuperare ar putea fi diferența între a funcționa corect sau nu.
Citiți mai departe pentru a afla cum să creați o unitate USB de recuperare Windows 11 și ce trebuie să faceți dacă trebuie să o utilizați. Instrucțiunile de mai jos se aplică și versiunilor mai vechi ale sistemului de operare, cum ar fi Windows 10.
Ce este o unitate USB de recuperare Windows 11?
La fel ca predecesorii săi, Windows 11 este susceptibil la erori de pornire care îl pot opri încărcarea. Un USB de recuperare vă permite să le rezolvați, oferindu-vă acces la opțiuni de recuperare a sistemului în WinRE (Windows Recovery Environment). Dacă unitatea conține datele de sistem ale computerului dvs., puteți, de asemenea, să reinstalați Windows 11 dacă încercările dvs. de depanare eșuează.
O unitate USB de recuperare Windows 11 nu include fișiere și aplicații personale. Dacă doriți opțiunea de a restabili toate datele de pe computer în cazul unei reinstalări a sistemului de operare, trebuie să activați Istoricul fișierelor sau faceți copii de rezervă regulate ale imaginilor de sistem. Ca alternativă, utilizați software de backup de la terți dedicate.
Dacă doriți să continuați și să configurați o unitate USB de recuperare, aveți nevoie de o unitate flash de dimensiuni adecvate —16-32 GB dacă doriți să includă fișiere de sistem sau 1 GB dacă nu. Unitatea dvs. USB de recuperare este, de asemenea, legată de computerul dvs., așa că asigurați-vă că o creați înaintesă întâmpine probleme pe computer.
Creați o unitate USB de recuperare Windows 11
Pentru a crea o unitate USB de recuperare, trebuie să utilizați un utilitar Windows 11 încorporat numit Recovery Drive Creator. Vă ghidează prin fiecare pas al procesului și copiază automat fișierele necesare la sfârșit. Veți pierde toate datele existente pe unitatea flash USB pe care intenționați să o utilizați, așa că copiați totul pe computer înainte de a începe.
Notă : dacă faceți o copie de rezervă a datelor de sistem de pe computer pe USB-ul de recuperare, ar trebui să fie suficientă o unitate flash cu cel puțin 16 GB de stocare. Cu toate acestea, unele sisteme Windows 11 pot necesita o unitate de 32 GB. Veți vedea dimensiunea exactă la pasul cinci.
1. Selectați butonul Căutare din bara de activități, introduceți Unitate de recuperare în caseta de căutare și apăsați pe Enter .
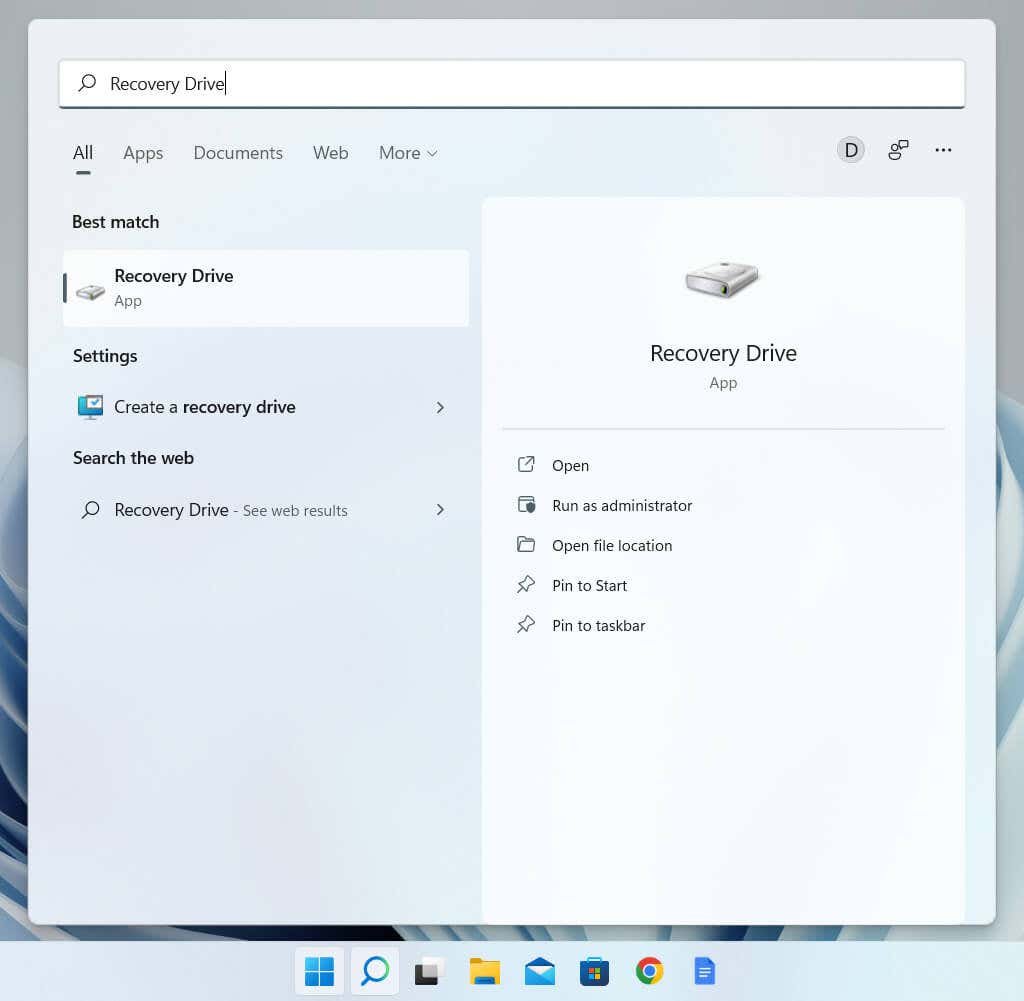
2. Selectați Da în caseta de dialog Control cont utilizator .
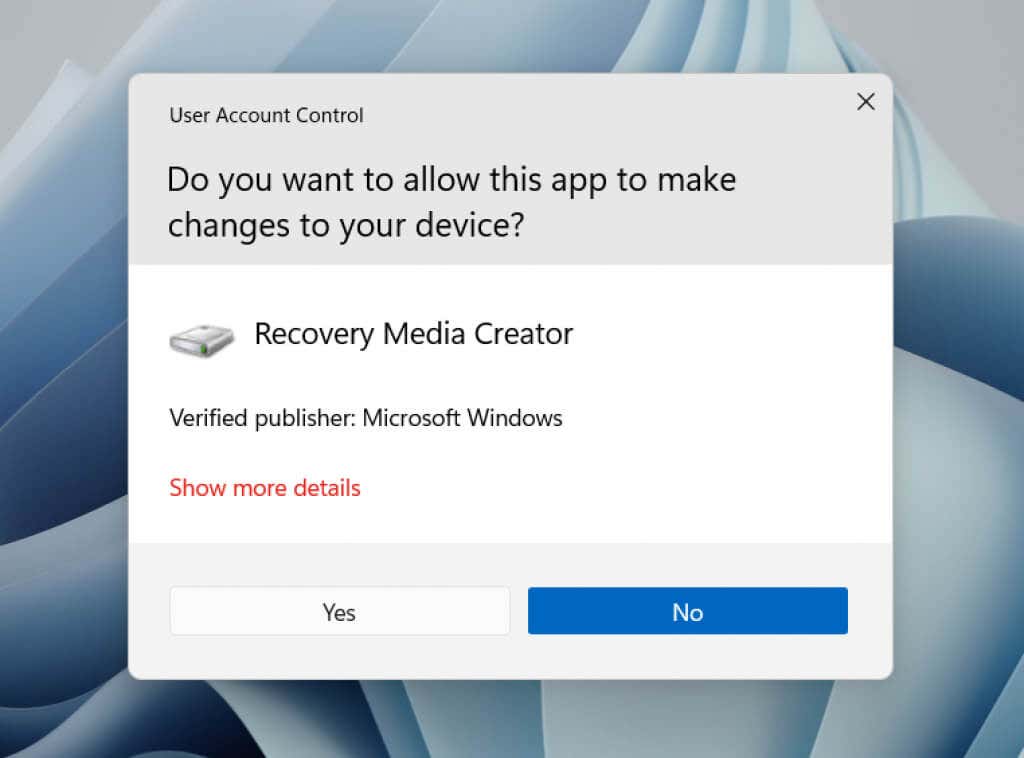
3. Bifați caseta de lângă Fă backup fișierelor de sistem pe unitatea de recuperare dacă doriți să includeți fișiere de sistem în unitatea de recuperare. Apoi, selectați Următorul ..
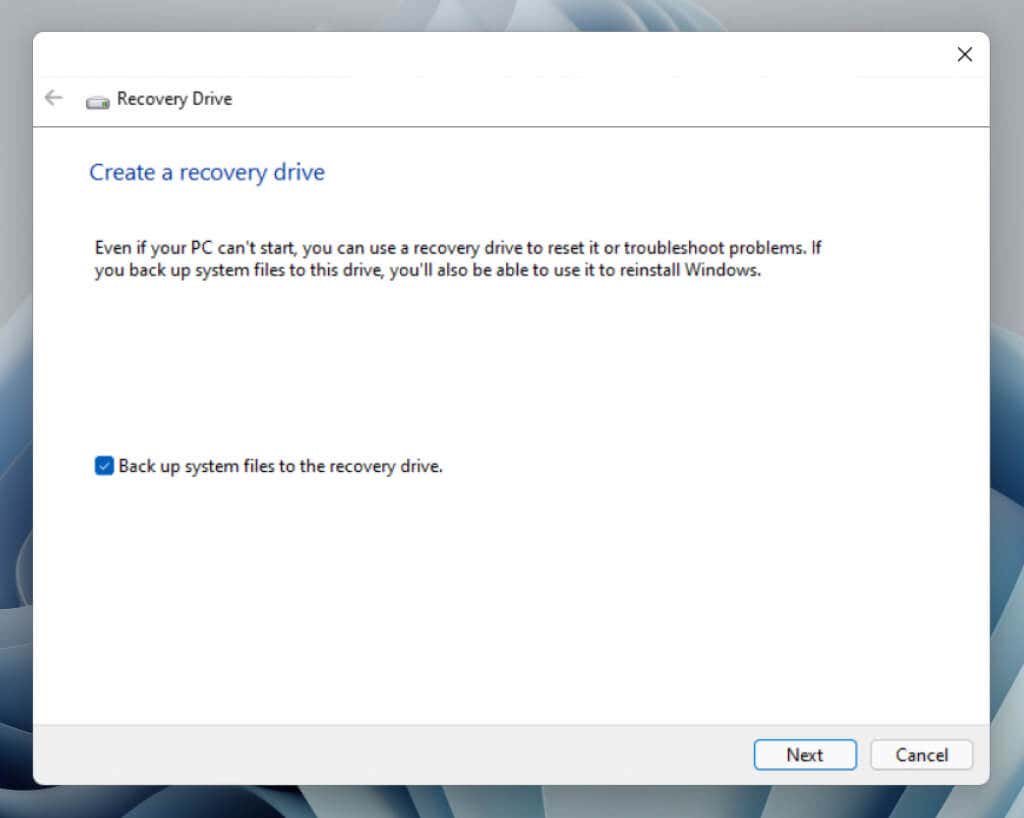
4. Așteptați până când Recovery Drive Creator termină pregătirea pentru sarcina care urmează.
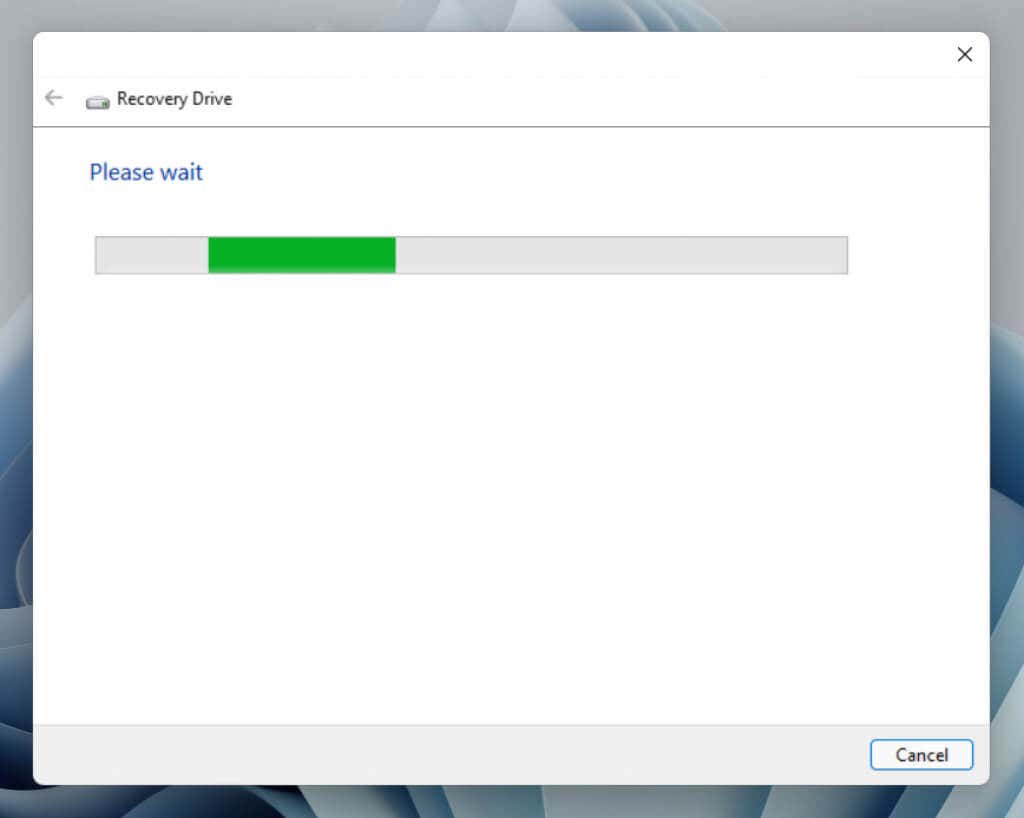
5. Selectați unitatea flash din secțiunea Unități disponibile(e) . Asigurați-vă că unitatea flash are spațiul disponibil listat. Dacă aveți mai multe unități externe conectate, acordați o atenție deosebită în timp ce selectați pentru a evita pierderea nedorită de date.
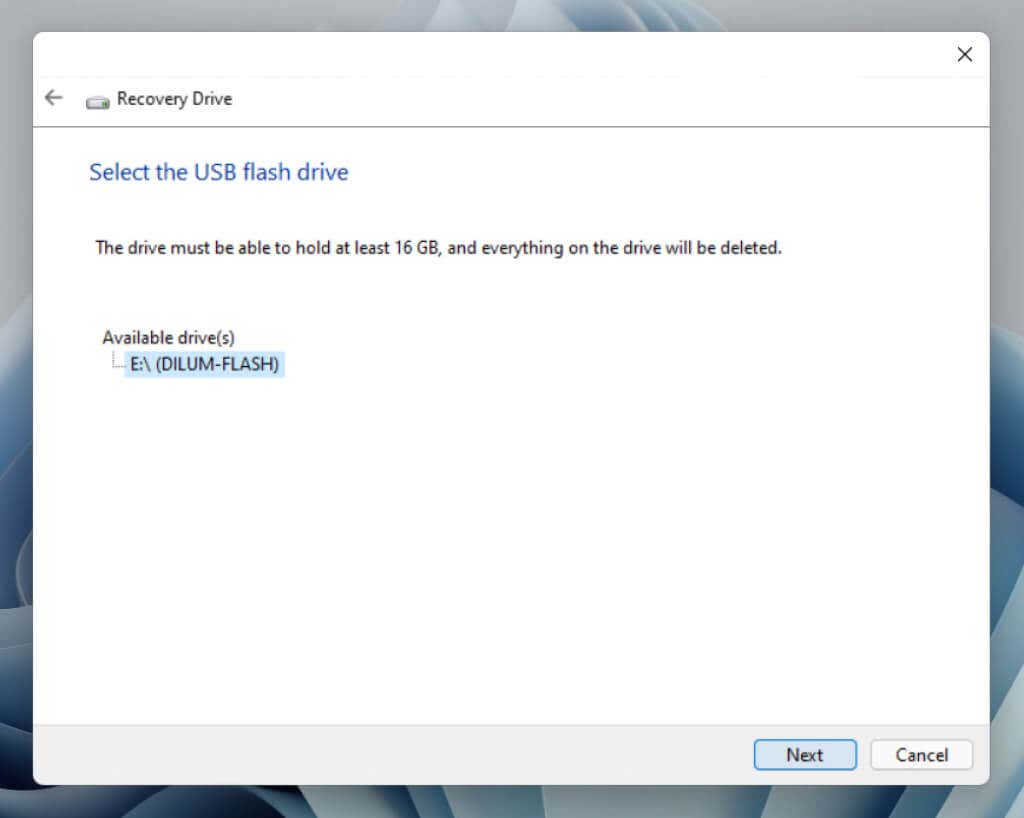
6. Selectați Creați pentru a iniția procesul de creare a unității de recuperare.
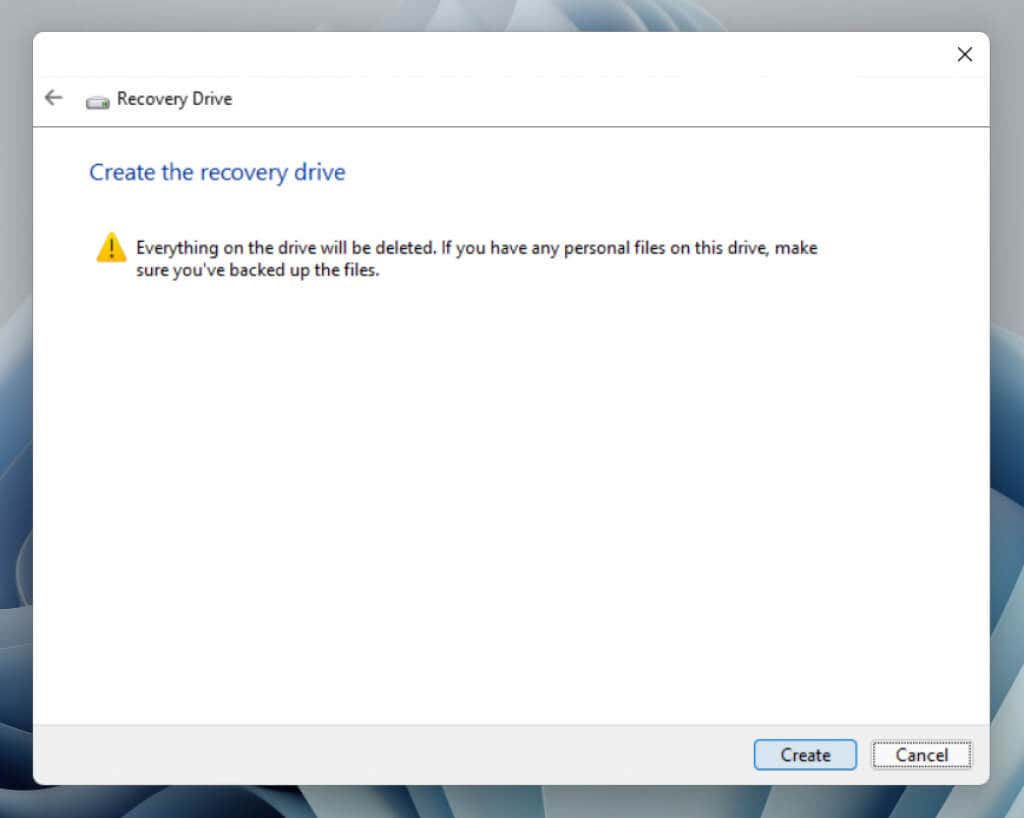
7. Așteptați până când Recovery Drive Creator termină de a crea unitatea de recuperare. Dacă configurați unitatea pentru a include date de sistem, procesul poate dura până la o oră. Simțiți-vă liber să continuați să lucrați la computerul dvs. între timp.
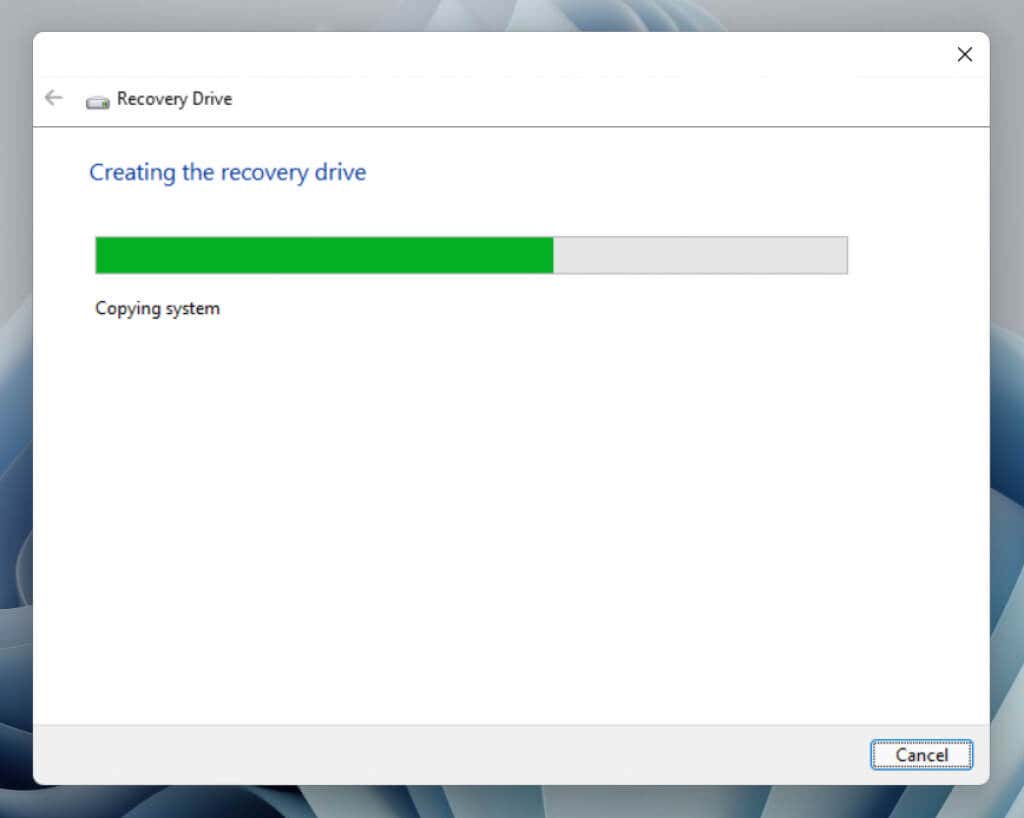
8. Selectați Finalizare după ce unitatea de recuperare este gata.
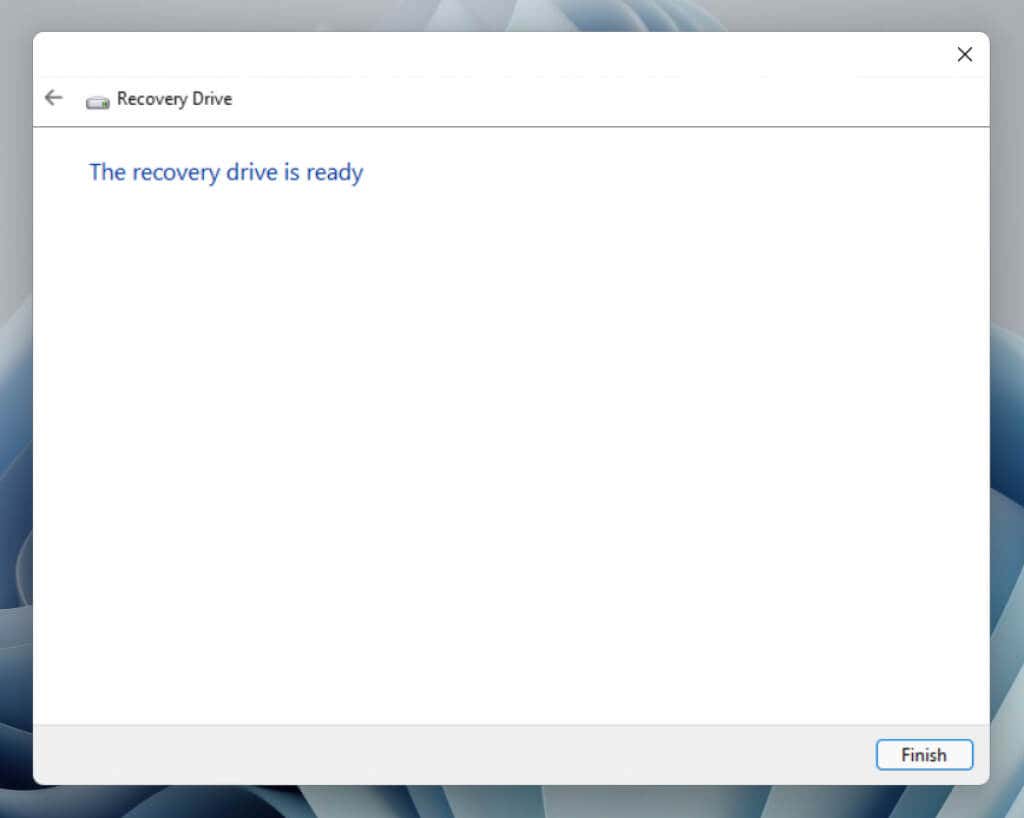
9. Deconectați unitatea USB bootabilă de la computer. Păstrați-l într-un loc sigur, astfel încât să puteți ajunge rapid la el în cazul unei defecțiuni a sistemului de operare.
Utilizați o unitate USB de recuperare Windows 11
Dacă Windows 11 nu se încarcă în mod repetat, computerul va porni automat în partiția de recuperare. În comparație cu o unitate de recuperare, partiția de recuperare oferă opțiuni suplimentare de depanare, cum ar fi capacitatea de a porniți Windows 11 în modul sigur și resetați sistemul de operare păstrând datele intacte.
Ar trebui să utilizați unitatea USB de recuperare numai dacă partiția de recuperare este inaccesibilă sau opțiunile acesteia nu funcționează. În acest caz, conectați unitatea USB și efectuați o repornire a sistemului. Deschideți meniul One-Time Boot—apăsați pe Esc sau F12 în timpul procesului de pornire – și specificați că doriți să porniți de pe un suport amovibil în loc de hard disk sau SSD. Sau modificați ordinea de pornire prin BIOS sau UEFI.
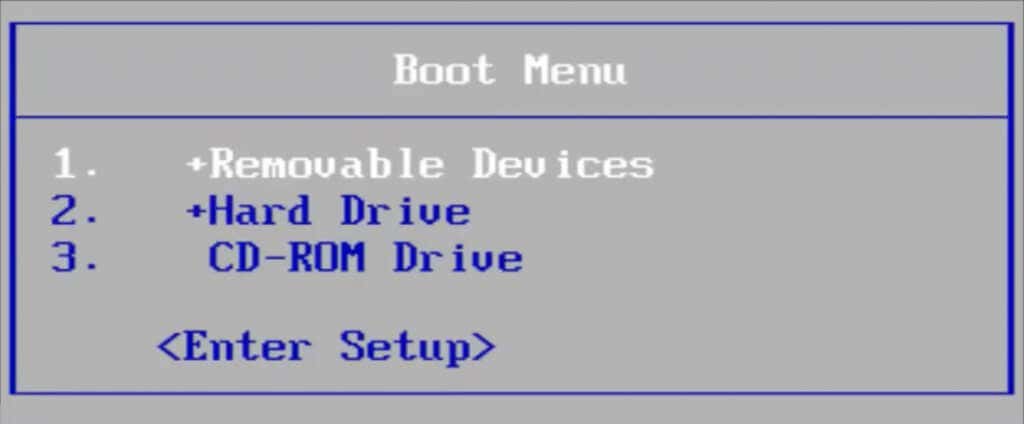
Odată ce computerul pornește în unitatea de recuperare, trebuie să alegeți un aspect al tastaturii, de exemplu, S.U.A. - pentru a continua. Apoi veți întâlni un ecran cu opțiuni de Recuperare de pe o unitate (disponibilă numai dacă unitatea conține datele de sistem) și Depanați computerul.
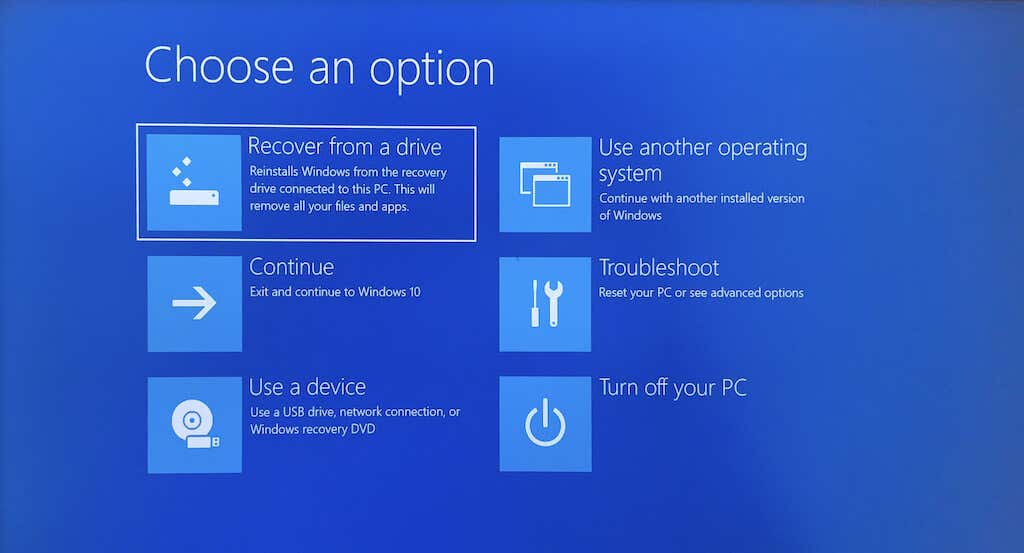
Înainte de a recupera de pe unitate (care reinstalează Windows 11), trebuie să selectați Depanați și să utilizați instrumentele disponibile de recuperare a sistemului pentru a remedia sistemul de operare. Iată ce face fiecare opțiune avansată pe scurt:.
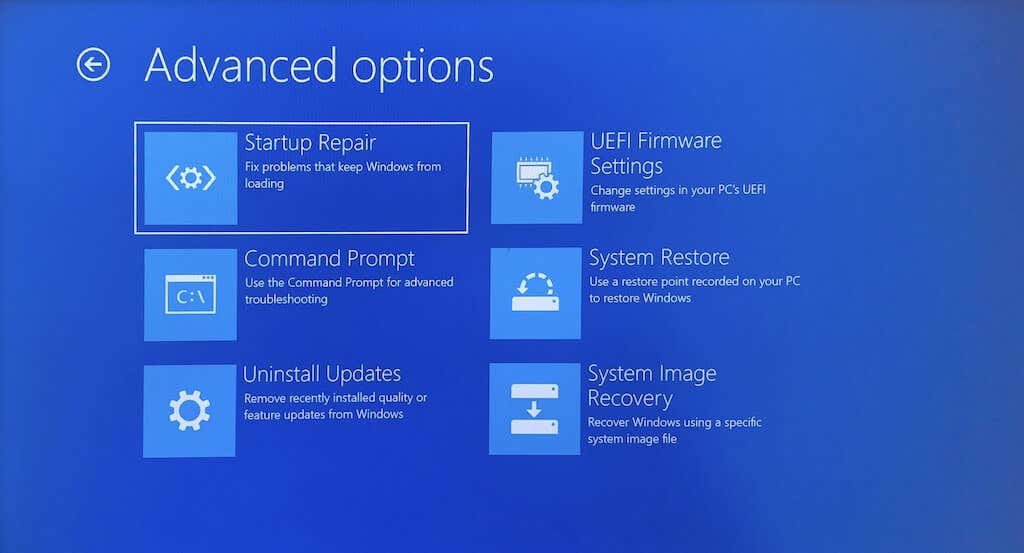
Dacă niciuna dintre remedieri nu funcționează, întoarceți-vă la ecranul anterior și selectați Recuperare de pe o unitate pe ecranul principal pentru a reinstala Windows 11.
Avertisment: Dacă reinstalați Windows 11 în acest moment, veți pierde toate datele personale de pe computer, dacă nu aveți o copie de rezervă.
Este bine să fii în siguranță
Deși este posibil să nu aveți niciodată nevoie de unitatea dvs. de recuperare USB, merită să fiți în siguranță. Coruperea fișierelor, erorile de disc, actualizările cu erori ale sistemului de operare și alte probleme potențiale pot pune întotdeauna sistemul de operare în pericol.
Pentru cele mai bune rezultate, copiați fișierele de sistem, astfel încât să puteți reinstala rapid sistemul de operare, dacă este necesar. În acest fel, evitați să fiți nevoit să descărcați din nou Windows sau să creați medii de instalare de la zero. De asemenea, asigurați-vă că faceți o copie de rezervă a fișierelor personale în mod regulat, astfel încât să le puteți restaura dacă lucrurile devin urâte.
.