PC-ul dvs. pornește implicit de pe hard diskul intern sau de pe unitatea SSD, dar acest lucru nu este întotdeauna ideal. Mai multe instanțe, cum ar fi depanarea instalării Windows, configurarea unui alt sistem de operare și verificarea memoriei RAM pentru erori - pot necesita să porniți de pe un suport extern, cum ar fi un DVD sau un stick USB.
În acest tutorial, vă veți arăta cum să schimbați ordinea de pornire în BIOS sau UEFI pe computerul dvs. Microsoft Windows 10/11. Dar înainte de a face asta, poate doriți să luați în considerare utilizarea meniului de pornire unică.
Cum se utilizează meniul de pornire unică
Cea mai bună modalitate de a schimba ordinea de pornire în Windows este să utilizați meniul de pornire unică al computerului pentru cazuri unice. Aceasta implică apăsarea unei taste specifice, cum ar fi Esc sau F12 , imediat în timpul secvenței de pornire.
Sfat : la pornirea computerului, este posibil să vedeți tasta Boot Menu listată în ecranul de start. Dacă nu, verificați manualul de utilizare al plăcii de bază sau documentația online pentru cheia corectă.
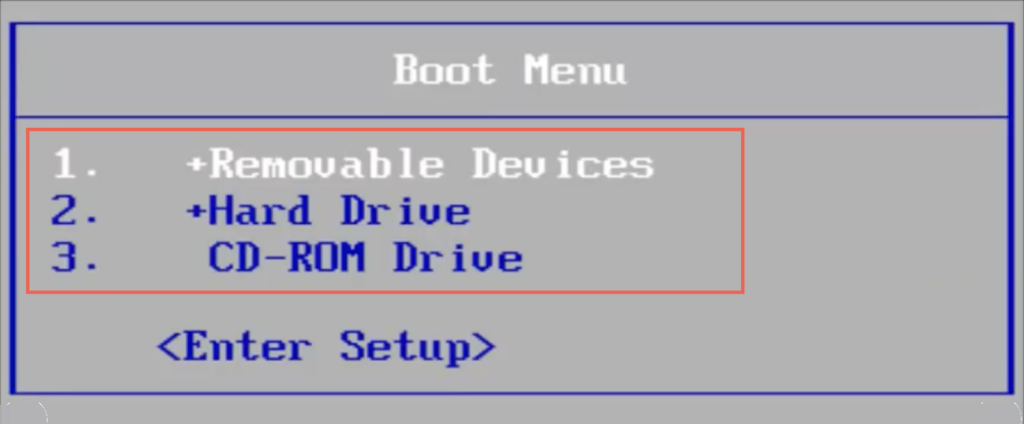
După încărcarea meniului de pornire unică, utilizați tastele săgeți direcționale Sus și Jos pentru a selecta dispozitivul de pe care doriți să porniți și apăsați pe Enter .
Cu toate acestea, dacă doriți să porniți de pe același dispozitiv de mai multe ori sau să configurați computerul pentru a acorda preferință mediilor externe, cel mai bine este să faceți o modificare permanentă a ordinii de pornire prin BIOS sau UEFI.
Cum să accesați BIOS și să schimbați ordinea de pornire
BIOS înseamnă Basic Input/Output System. Este un software de nivel scăzut care verifică hardware-ul computerului dvs. prin efectuarea unui P.O.S.T. (Power On Self Test) la pornire. Dacă totul pare în regulă, se încarcă Windows din stocarea internă. Cu toate acestea, puteți solicita BIOS-ului computerului să caute în altă parte medii de pornire, cum ar fi un disc optic sau o unitate USB detașabilă.
Cum se accesează setările BIOS
Pentru a schimba ordinea de pornire, trebuie să instruiți computerul să încarce interfața de utilizator BIOS apăsând tasta BIOS Setup la pornirea computerului. Acesta variază pentru fiecare producător de placă de bază, așa că iată ce puteți face pentru a intra în BIOS:
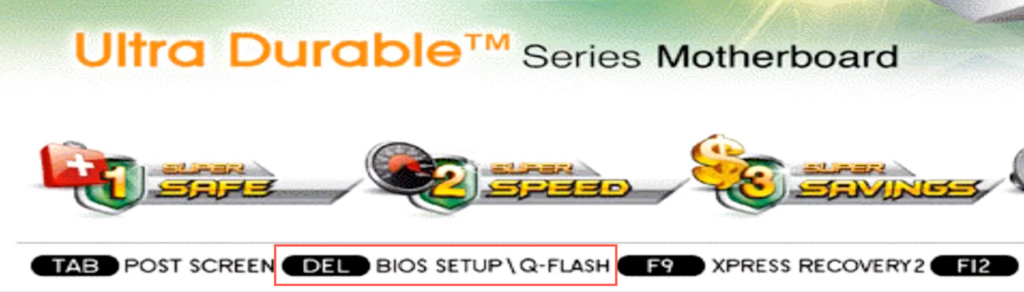
Sfat : apăsați rapid tasta de configurare BIOS de mai multe ori în timpul secvenței de pornire. Dacă vedeți sigla Windows, trebuie să reporniți computerul și să încercați din nou.
Dacă rulați un computer cu Windows 11/10 mai nou, treceți la secțiunea UEFI, care are o metodă diferită de acces la BIOS.
Cum se schimbă ordinea de pornire în BIOS
După încărcarea utilitarului de configurare BIOS, puteți modifica ordinea de pornire după ce ați localizat lista de dispozitive de pornire sau ordinea de pornire. Metoda exactă variază între producătorii de plăci de bază, dar ar trebui să vă faceți o idee generală cu următorii pași.
1. Navigați la fila sau secțiunea – de exemplu, Pornire sauFuncții avansate BIOS – care afișează lista dispozitivelor de pornire sau ordinea de pornire a computerului dvs.
2. Evidențiați fiecare dispozitiv (Dispozitive amovibile , CD-ROM , Hard Drive etc.) și aranjați-le în ordinea dorită. Dacă BIOS-ul afișează opțiuni precum Primul dispozitiv de pornire , Al doilea dispozitiv de pornire , Al treilea dispozitiv de pornire și așa mai departe, selectați fiecare element și alegeți un dispozitiv din meniul pop-up.
3. Salvați modificările și ieșiți din BIOS.
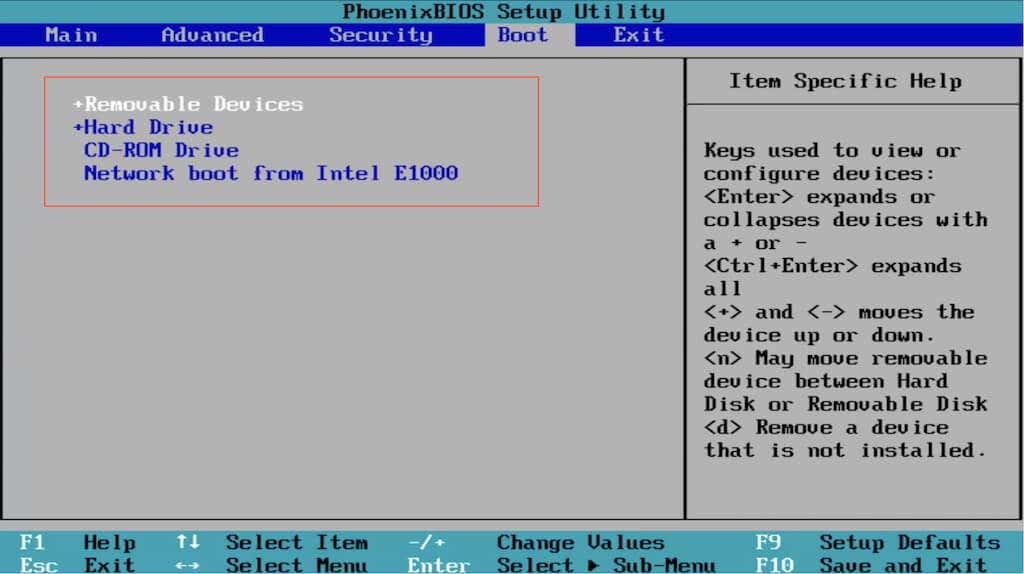
BIOS necesită tastatură pentru navigare. Veți găsi o listă de taste cu acțiunile corespunzătoare listate în partea de jos și din dreapta a ecranului, cum ar fi:
Săgeți direcționaleCum să accesați UEFI și să schimbați ordinea de pornire
Dacă utilizați un computer nou, sunt șansele ca acesta să folosească UEFI (sau Interfață Firmware Extensibilă Unificată ). Este mai rapid și mai eficient decât BIOS-ul, cu suport pentru unități de stocare mai mari. Procedura de schimbare a ordinii de pornire este în esență aceeași cu BIOS-ul, dacă nu mai ușor..
Notă : în ciuda utilizării UEFI, producătorul plăcii de bază se poate referi la el ca „UEFI BIOS” sau doar „BIOS”.
Cum se accesează UEFI
În funcție de placa de bază a computerului dvs., este posibil să puteți încărca configurarea UEFI apăsând tasta relevantă la pornire sau experimentând cu F2 , F9 , F10 , F11 și DEL . De asemenea, puteți verifica manualul de utilizare al plăcii de bază sau documentația online pentru cheia exactă.
Cu toate acestea, este posibil să introduceți UEFI pe orice computer prin intermediul ecranului Opțiuni avansate de pornire în WinRE (Windows Recovery Environment).
1. Porniți în Windows 10/11.
2. Lansați meniul Start și deschideți Setări . Apoi, accesați Sistem /Actualizare și securitate >Recuperare >Opțiuni avansate .
3. Selectați Reporniți acum .
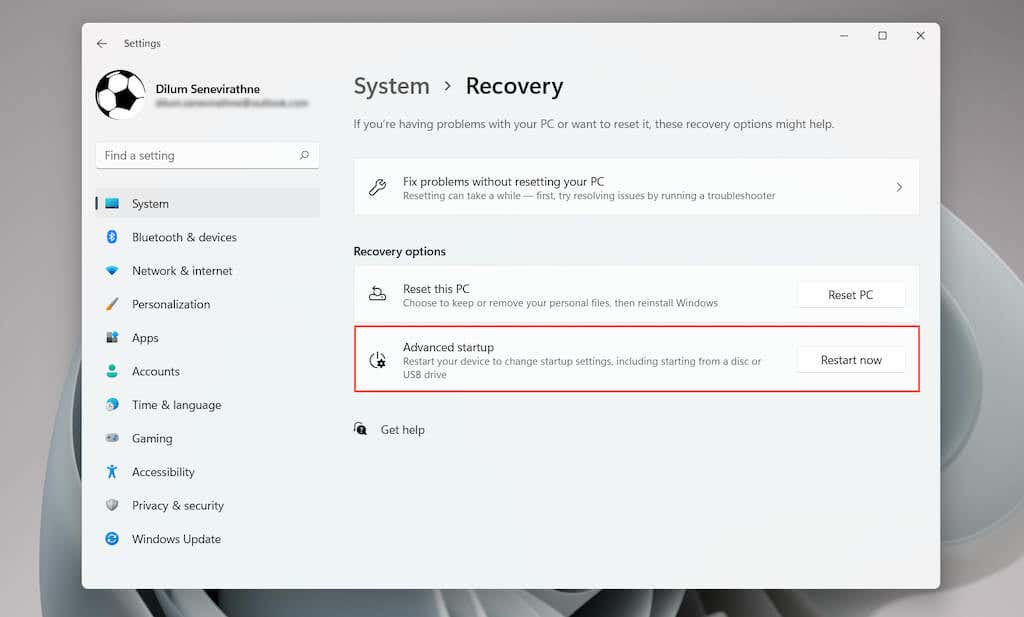
4. Așteptați până când computerul repornește și încarcă WinRE.
5. Selectați Depanare >Opțiuni avansate >Setări firmware UEFI >Reporniți pentru a încărca UEFI.
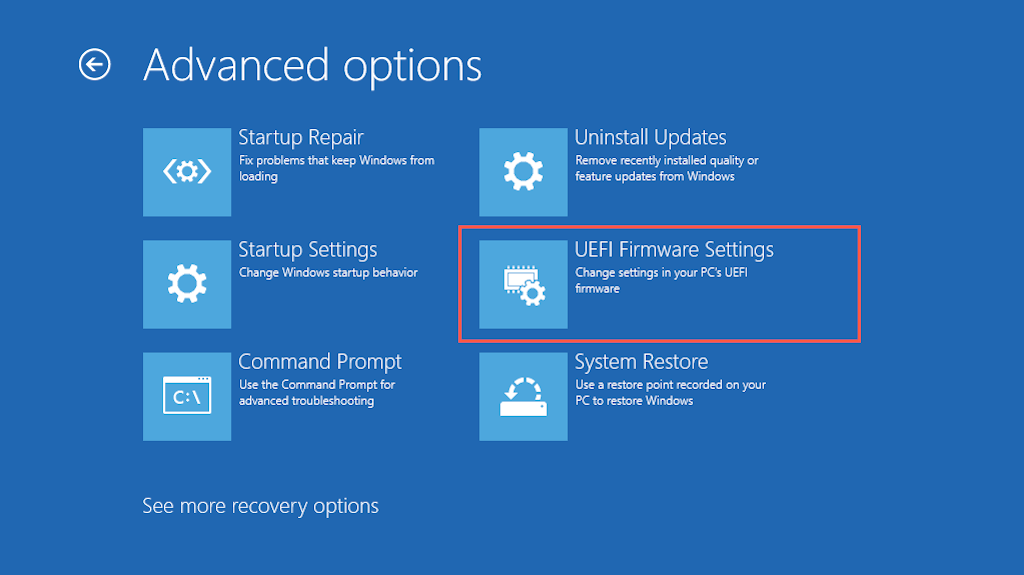
Sfat : dacă întâmpinați probleme la pornirea pe desktop-ul Windows, resetați computerul de la sigla Windows de trei ori pentru a intra în Mediul de recuperare Windows.
Cum se schimbă ordinea de pornire în UEFI
Majoritatea interfețelor UEFI acceptă navigarea cu mouse și trackpad. Dacă nu, folosiți tastele rapide de la tastatură din partea de jos și din dreapta a ecranului pentru a interacționa cu opțiunile de meniu.
Interfețele UEFI sunt, de asemenea, ușor diferite unele de altele. De exemplu, UEFI din laptopurile ASUS afișează un EZ Mode care arată doar o listă de opțiuni standard. Căutați o secțiune Boot Priority sau Boot Sequence pentru a schimba ordinea de pornire. Sau puteți trece la Modul avansat (veți vedea opțiunea listată undeva pe ecran) și parcurgeți următorii pași.
1. Navigați la fila Pornire din UEFI.
2. Căutați o listă de dispozitive de pornire sau o ordine de pornire (de exemplu, Opțiuni de pornire #1 )..
3. Schimbați ordinea de pornire după cum este necesar - de exemplu, setați un dispozitiv USB ca primul dispozitiv de pornire și Windows Boot Manager ca al doilea.
4. Comutați la fila Salvați și salvați modificările.
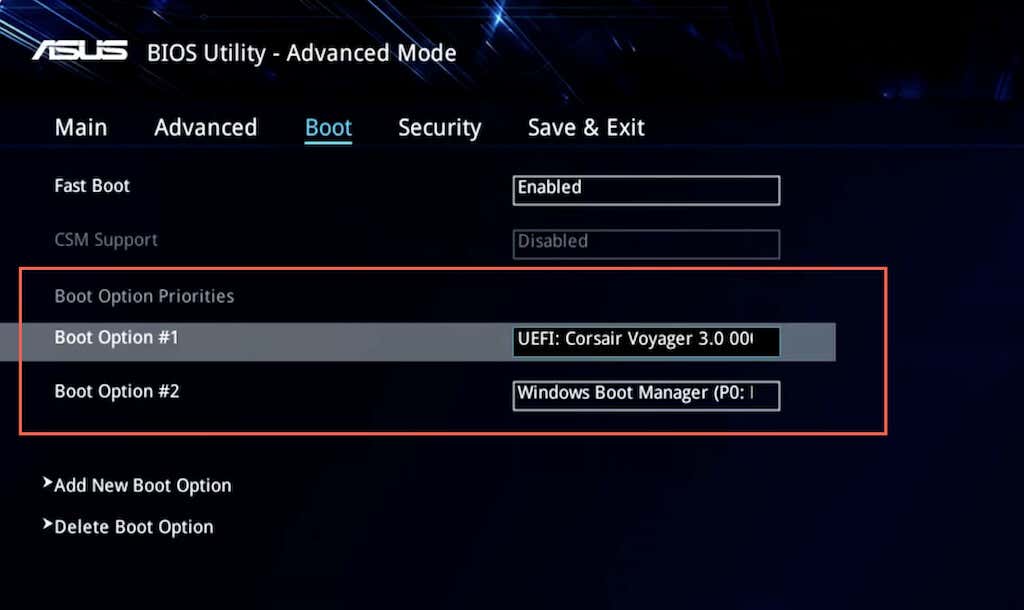
Notă : UEFI utilizează o funcție numită Secure Boot care vă împiedică să încărcați sisteme de operare, cum ar fi Linux, de pe dispozitive de stocare externe. Pentru a dezactiva funcționalitatea, căutați o opțiune Secure Boot în UEFI (de obicei situată sub fila Security ) și setați-o la Disabled .
Cum funcționează noua ordine de pornire a computerului dvs.
În funcție de modul în care modificați ordinea de pornire, computerul dvs. va verifica primul dispozitiv de pornire pentru mediul de pornire. Dacă nu reușește să detecteze vreunul, se va uita la următorul dispozitiv din listă și așa mai departe până când va găsi o instalare sau un sistem de operare în care să poată porni. Dacă doriți să modificați ordinea de pornire mai târziu, reintroduceți BIOS-ul sau UEFI și setați unitatea de disc sau SSD-ul ca primul dispozitiv de pornire.
.