Există multe motive pentru care ați putea dori să exportați sau să descărcați toate e-mailurile dintr-un cont Gmail. Poate că doriți să migrați contul de e-mail către un alt client de e-mail sau poate doriți doar o copie de rezervă a tuturor mesajelor dvs. de e-mail, dacă ar trebui să se întâmple ceea ce este mai rău.
Vom analiza câteva moduri prin care puteți exporta sau descărca e-mailuri Gmail. Puteți importați-le în aplicații cum ar fi Outlook sau Thunderbird sau servicii de e-mail online precum Yahoo sau ProtonMail. De asemenea, puteți crea o copie de rezervă Gmail pentru a o stoca pe hard disk sau într-un serviciu cloud cum ar fi Google Drive, Dropbox sau Microsoft OneDrive.
Cum să utilizați Google Takeout pentru a descărca toate e-mailurile
Puteți descărca cu ușurință un singur e-mail în Gmail ca fișier .eml sau puteți salva e-mailuri ca .fișiere pdf. Cu toate acestea, cea mai bună modalitate de a exporta e-mailuri Gmail în vrac dintr-un cont Google este să utilizați Google Takeout.
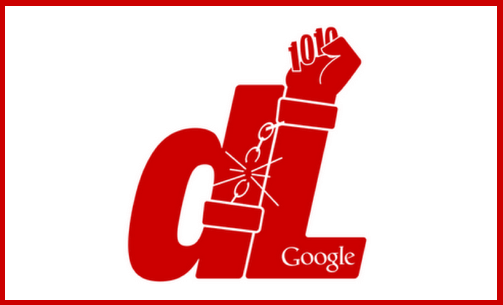
Google Takeout este un proiect creat de cei Frontul de eliberare a datelor Google pe care îl puteți utiliza pentru a exporta date din serviciile Google într-un fișier de arhivă descărcabil. Este o modalitate excelentă pentru utilizatorii Gmail de a salva mesajele Gmail și de a descărca date. Aceste instrucțiuni vor funcționa indiferent dacă sunteți pe un PC sau pe un Mac.
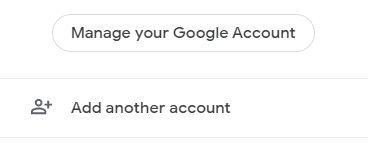
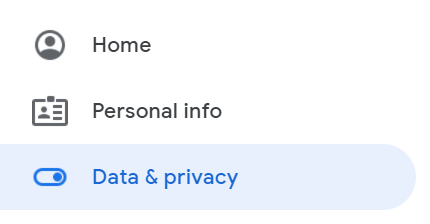
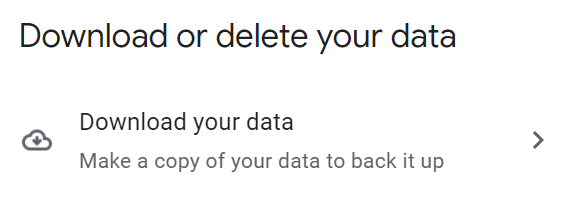
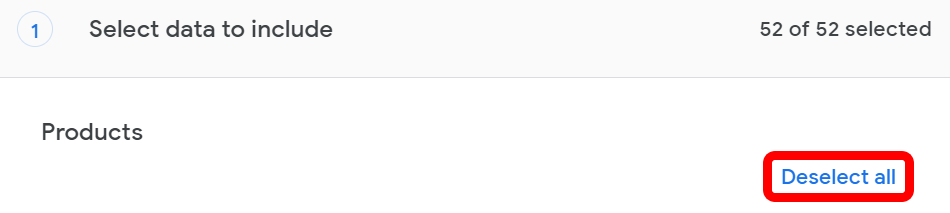
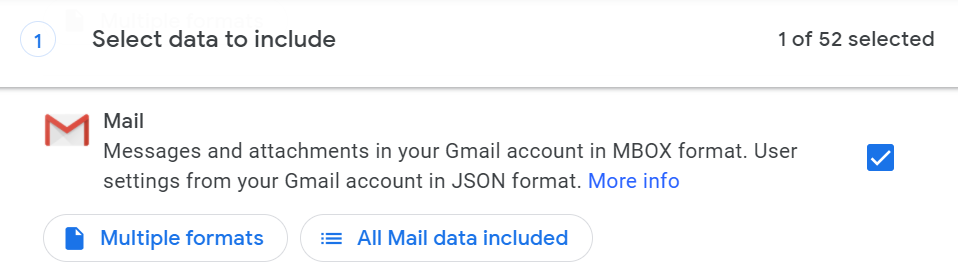
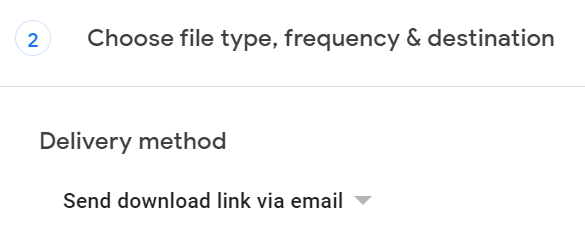
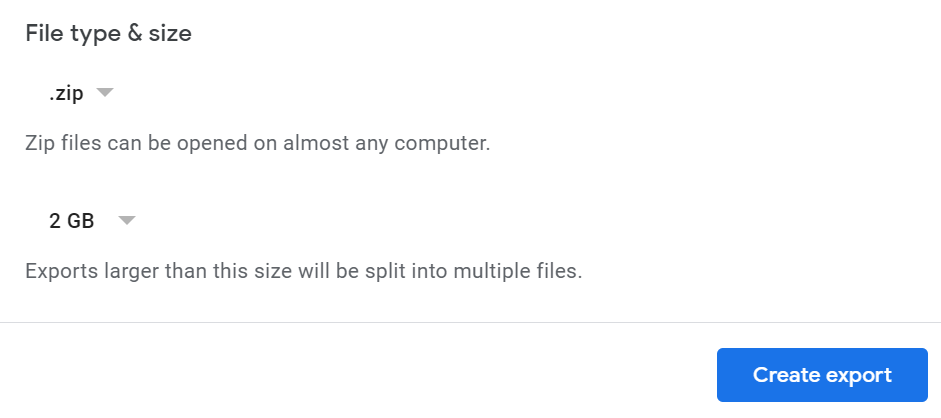
Acum este timpul să așteptați. Ore sau zile mai târziu, exportul dvs. va fi gata. Odată ce exportul dvs. este disponibil, puteți vizualiza fișierele din interior. Indiferent de tipul de fișier pe care l-ați selectat, în arhivă, veți găsi un fișier HTML numit archive_browser în interiorul arhivei . Puteți folosi un browser pentru a deschide acel fișier și a vizualiza informații despre export.

Veți găsi, de asemenea, un dosar numit Mail . Deschideți-l pentru a găsi fișierul MBOX al e-mailurilor dvs. Deși nu puteți deschide un fișier MBOX direct pe Windows, puteți vedea conținutul acestuia deschizându-l cu un editor de text. În plus, puteți găsi programe gratuite pentru convertiți fișierul MBOX într-un PST sau fișier EML.
Cum să utilizați POP3 sau IMAP pentru a descărca e-mailurile Gmail
Dacă preferați să utilizați POP3 sau IMAP pentru a importa e-mailuri din Gmail într-un client de e-mail precum Outlook sau Thunderbird, puteți face și asta. Mai întâi, configurați POP3 sau IMAP în Gmail.
Conectați-vă la contul Gmail și selectați pictograma roată din dreapta sus. Apoi faceți clic pe Vedeți toate setările . Apoi, selectați fila Redirecționare și POP/IMAP .

Pentru POP3, dezactivați accesul POP și apoi reactivați accesul POP3 la Gmail alegând Activați POP pentru toate e-mailurile ..
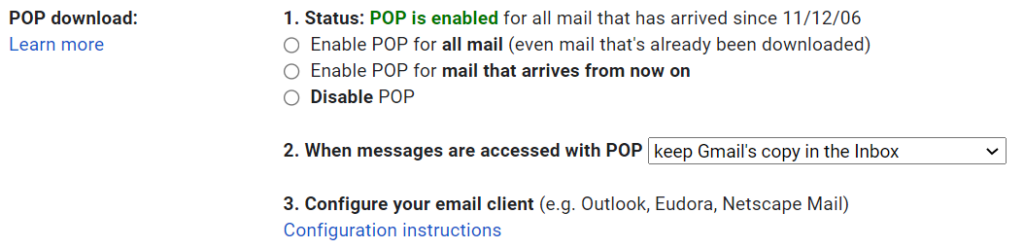
Pentru IMAP, asigurați-vă că este selectată Activați IMAP și că numărul de mesaje per folder nu este limitat.
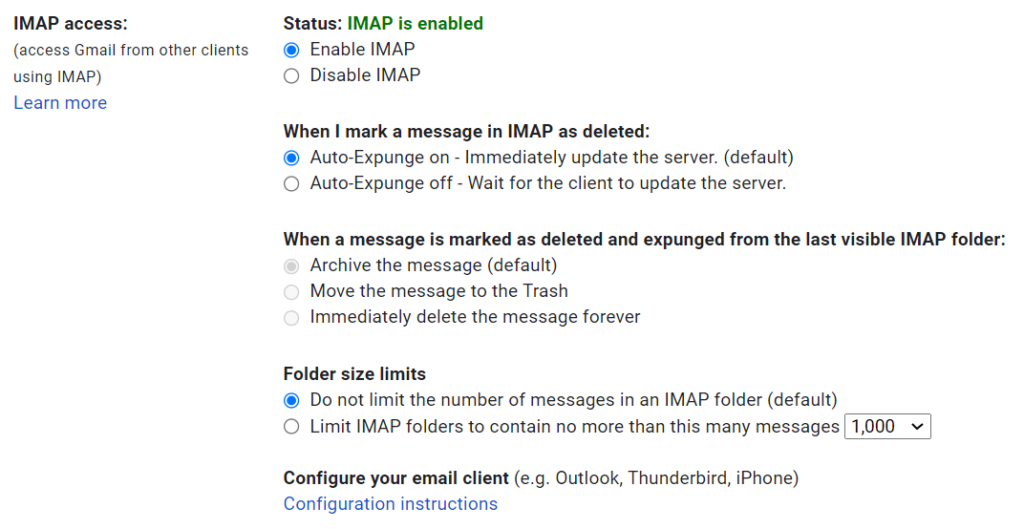
De acolo, Google oferă un link către instrucțiuni pentru configurarea clientului dvs. de e-mail sau puteți consulta ghidurile noastre Cum să vă salvați e-mailurile pe un hard disk local și Cum se configurează Gmail în Windows 10 .
Cum să migrați de la Gmail la ProtonMail
Chiar dacă sunteți un utilizator G Suite puternic, este posibil să descoperiți că problemele de securitate vă vor determina să treceți de la Gmail la un client de e-mail cu o securitate mai solidă. ProtonMail nu are toate facilitățile Gmail, dar criptează toate datele de pe serverele sale. Pe de altă parte, Gmail criptează numai datele întrebrowserul dvs. și serverele acestuia.
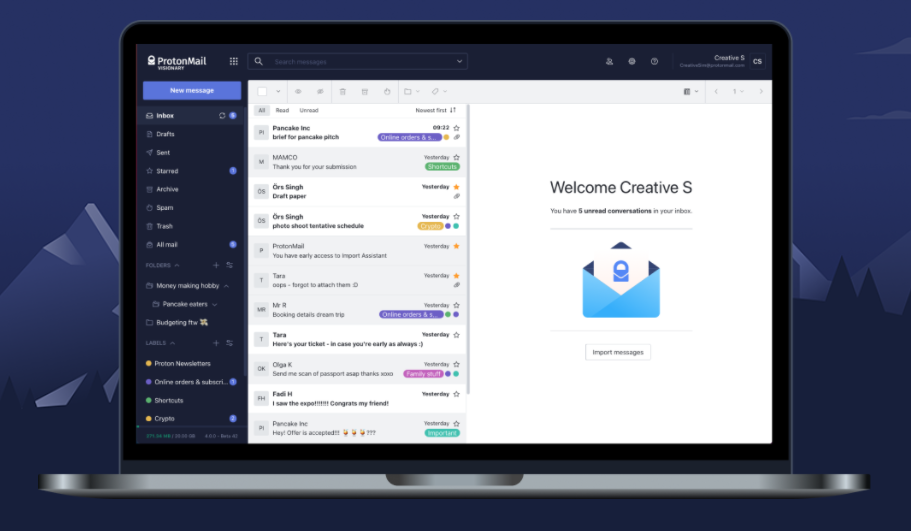
Dacă alegeți să migrați de la Gmail la ProtonMail, veți fi bucuroși să descoperiți că ProtonMail oferă aplicația Easy Switch pentru a vă muta căsuța poștală Gmail și persoanele de contact în ProtonMail. Veți fi și mai fericit să descoperiți că procesul nu implică fișiere PST sau crearea de arhive.
Tot ce trebuie să faceți este să vă conectați la contul ProtonMail și să accesați Setări >Accesați setări >Importați prin Easy Switch >Google . De acolo, veți decide dacă importați e-mailuri, contacte sau calendare. Conectați-vă cu datele dvs. de conectare Google și acordați Proton Import Assistant permisiunea de a vă accesa contul Google. În cele din urmă, confirmați importul și ați terminat.
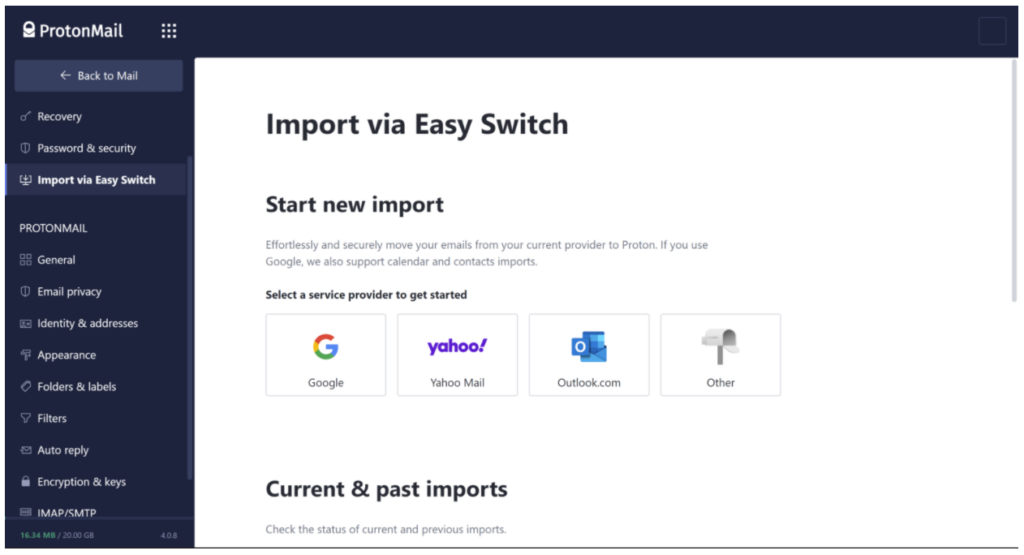
Rețineți că, dacă v-ați exportat deja Gmail-urile utilizând Google Takeout, puteți utiliza Instrumentul de import și export de la ProtonMail pentru a importa Gmail-uri în contul dvs. ProtonMail.