Dacă vă bucurați de un joc retro interesant în care un scor mare merită să vă lăudați sau de un joc confortabil în care trecerea de acel nivel dificil este o realizare monumentală, atunci știți că împărtășiți acea realizare este o necesitate. Puteți face capturi de ecran pe Nintendo Switch și apoi le puteți partaja cu ușurință.
Lucru plăcut despre capturile de ecran de pe Switch este că le puteți adăuga text înainte de a le distribui. Apoi, fie postați-le direct pe rețelele sociale, fie trimiteți-le pe telefonul mobil pentru a le salva pentru mai târziu.
Pentru a vă pregăti pentru acel moment special de joc, iată cum să faceți, să editați și să partajați capturi de ecran pe Nintendo Switch.
Fă o captură de ecran pe Nintendo Switch
Capturarea unei capturi de ecran pe Nintendo Switch nu ar putea fi mai ușoară. Pur și simplu apăsați butonul Captură , care este pătratul din stânga Joy-Con, sub controlere. Pe Nintendo Switch Lite, butonul pătrat se află sub panoul de control + din stânga.
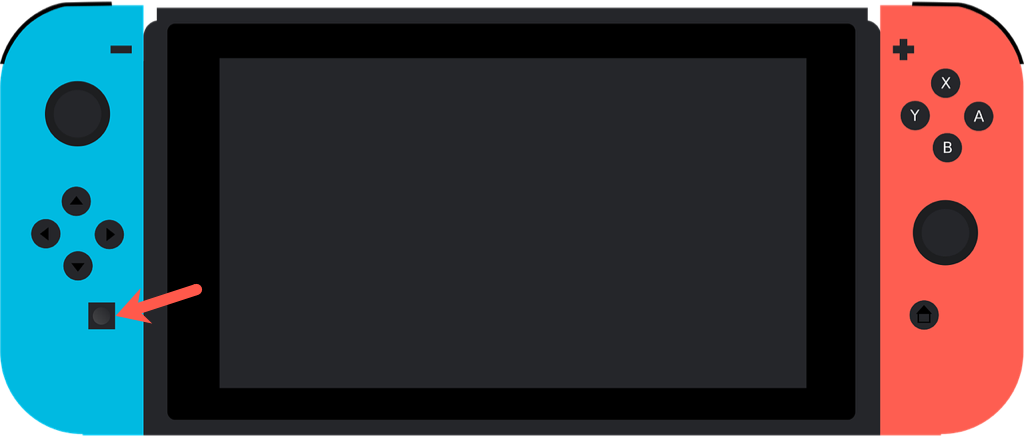
Notă: capturile de ecran de pe Nintendo Switch sunt limitate la fotografiile de joc și anumite ecrane de meniu.
Vedeți capturi de ecran în album
Odată ce faci o captură de ecran, aceasta este salvată în albumul tău. De acolo, vă puteți revizui fotografiile importante. Desigur, puteți adăuga ceva text și le puteți partaja, de asemenea.
Pe ecranul de pornire al consolei dvs., atingeți sau utilizați comenzile pentru a vă deplasa și a selecta pictograma Album . Aceasta este pictograma care arată ca o imagine.
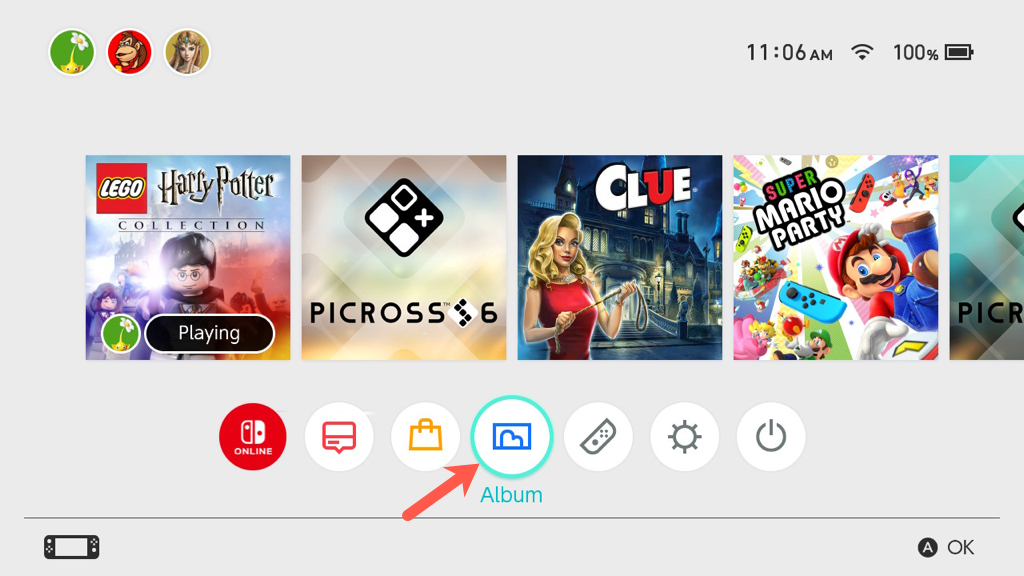
Apoi, veți vedea toate momentele tale fantastice într-un singur loc la îndemână.
Pentru a găsi o anumită captură de ecran, puteți aplica un filtru apăsând butonul Y . Apoi filtrați după tip sau joc.
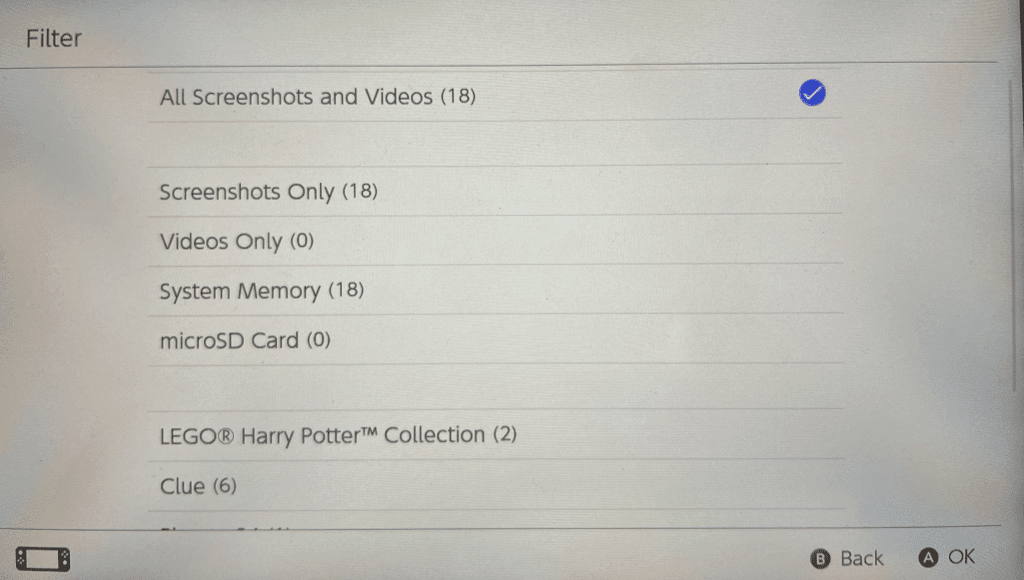
Adăugați text la o captură de ecran
Poate ați dori să adăugați data și ora la imagine, să includeți numele dvs. sau să spuneți pur și simplu „Ți-am întrecut scorul, amice!” Puteți insera text chiar pe captură de ecran și îl puteți formata după cum doriți.
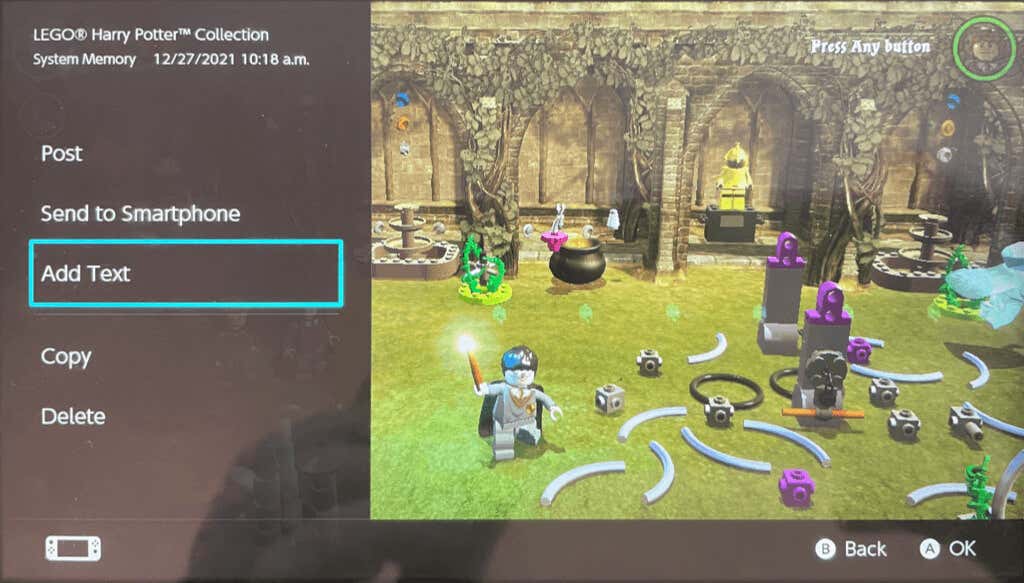
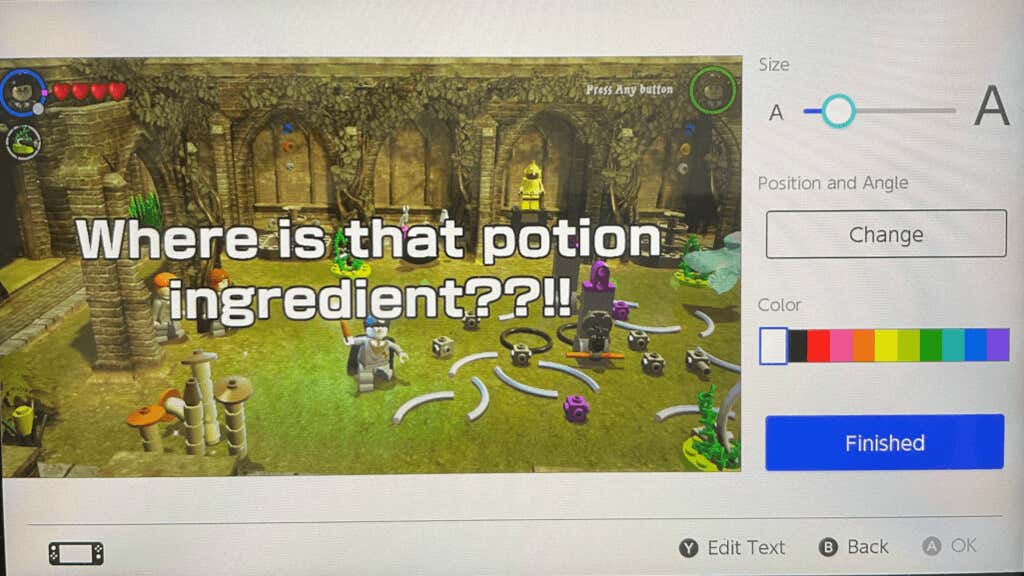
Apoi, veți vedea imaginea dvs. actualizată, gata de partajare.
Trimite o captură de ecran Nintendo Switch
Pentru a partaja captura de ecran pe rețelele sociale, trimiteți-o pe dispozitiv sau copiați-o pe un card microSD, apăsați butonul A pentru Partajare și editare .
Postează pe Twitter sau Facebook
Dacă nu ați conectat încă un cont de rețea socială, veți avea opțiunea de a face acest lucru în timp ce urmați pașii de mai jos.
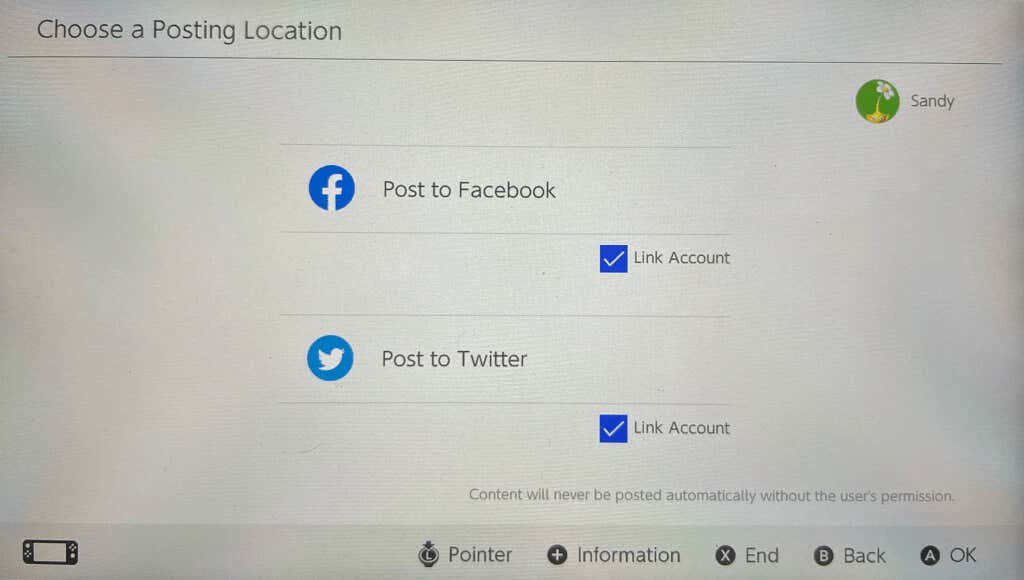
Trimiteți pe telefonul dvs. mobil
Puteți trimite până la 10 capturi de ecran prin Wi-Fi de pe Nintendo Switch pe telefonul Android sau iPhone.
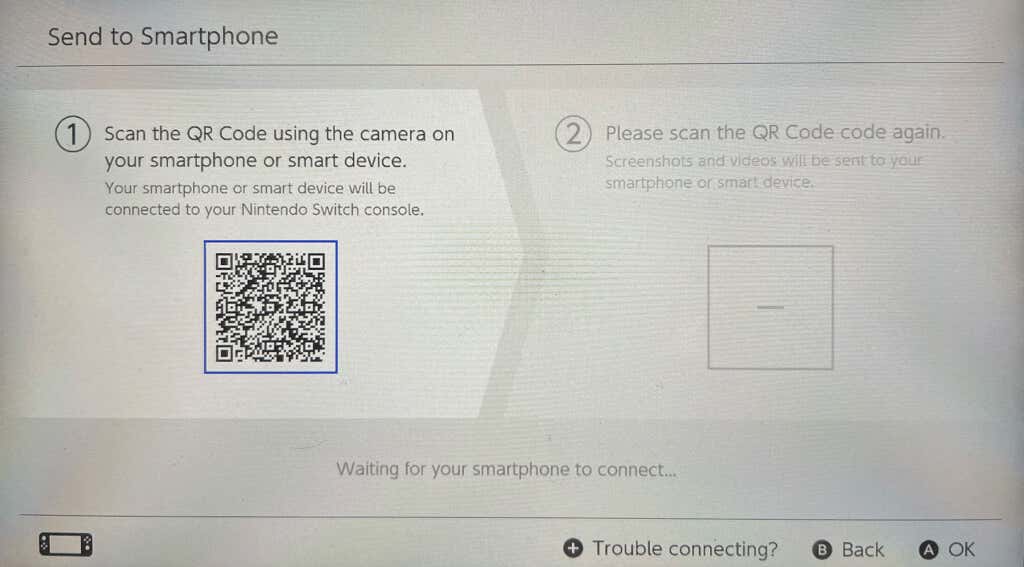
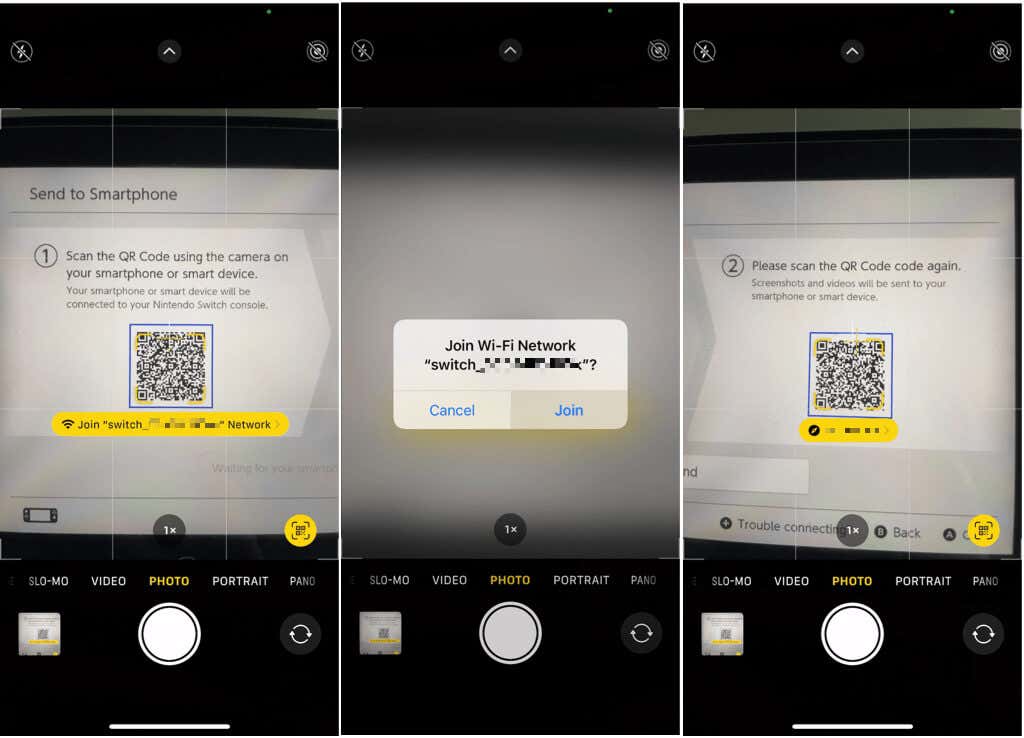
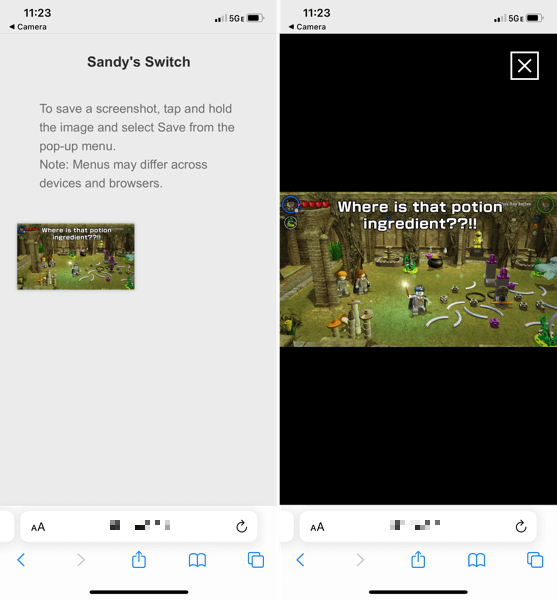
Copiați pe un card microSD
Dacă aveți utilizați un card microSD în Nintendo Switch, puteți transfera și capturi de ecran prin copierea lor pe card.
Selectați Copiați în partea stângă și confirmați apăsând pe Copiați . Ar trebui să vedeți un mesaj că imaginea a fost copiată, apăsați pe OK pentru a închide mesajul și a reveni la imagine.
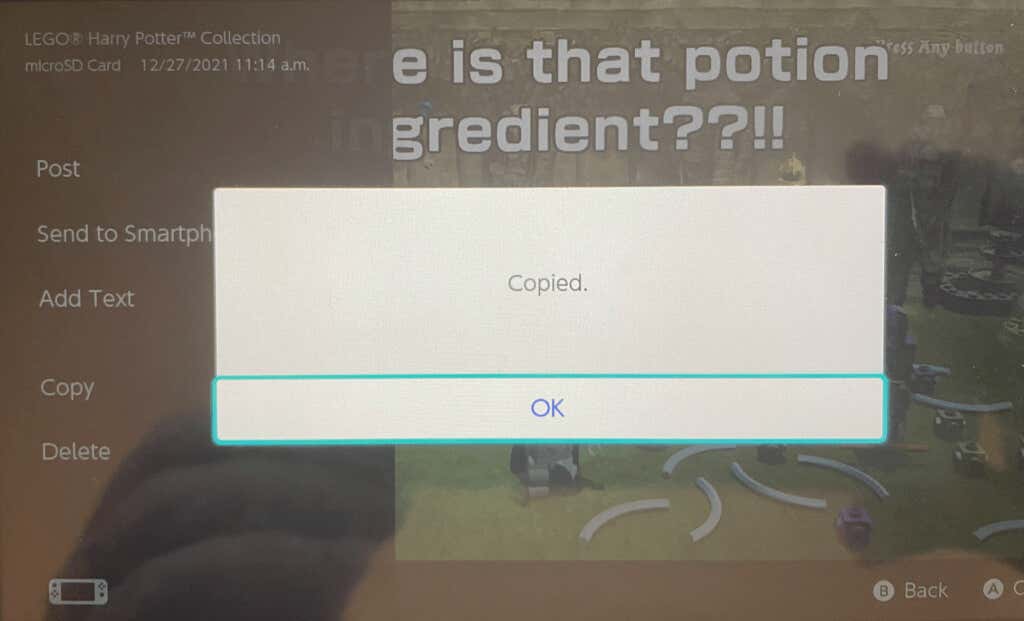
Șterge capturile de ecran Nintendo Switch
Odată ce începeți să faceți capturi de ecran pe Nintendo Switch, acele imagini se pot acumula în timp. Dacă vă îngrijorează spațiul sau memoria sistemului, puteți șterge acele capturi de ecran pe care nu le mai doriți sau nu aveți nevoie.
Pentru a șterge o singură captură de ecran, selectați-o pentru a o vedea în vizualizare completă. Apoi, apăsați butonul X și selectați Ștergeți pentru a confirma.
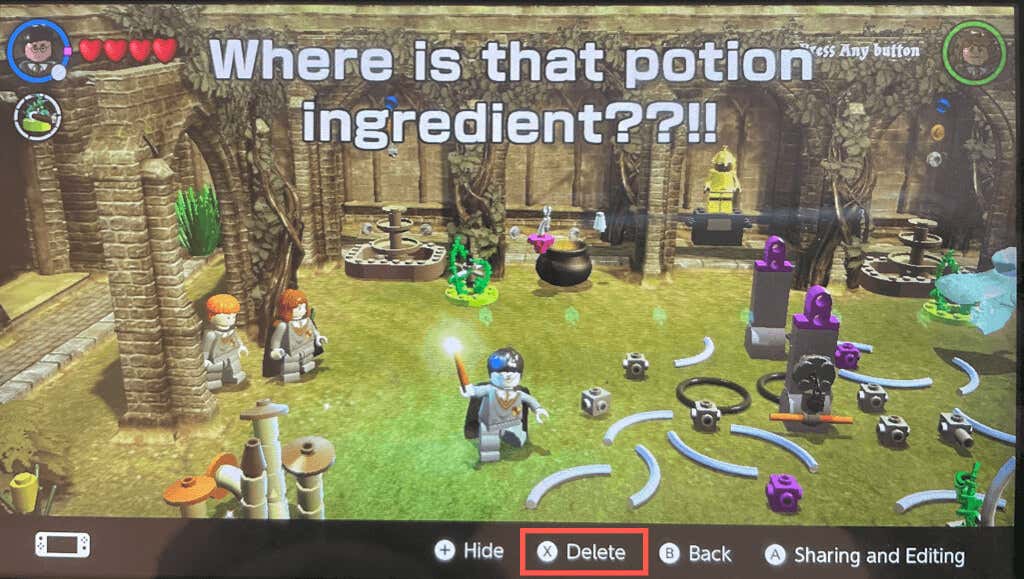
Pentru a șterge mai multe capturi de ecran, accesați ecranul Album principal și apăsați butonul X . Selectați fiecare captură de ecran pentru a pune o bifă în colț. Apăsați pe Ștergere și apoi confirmați apăsând încă o dată pe Ștergere .
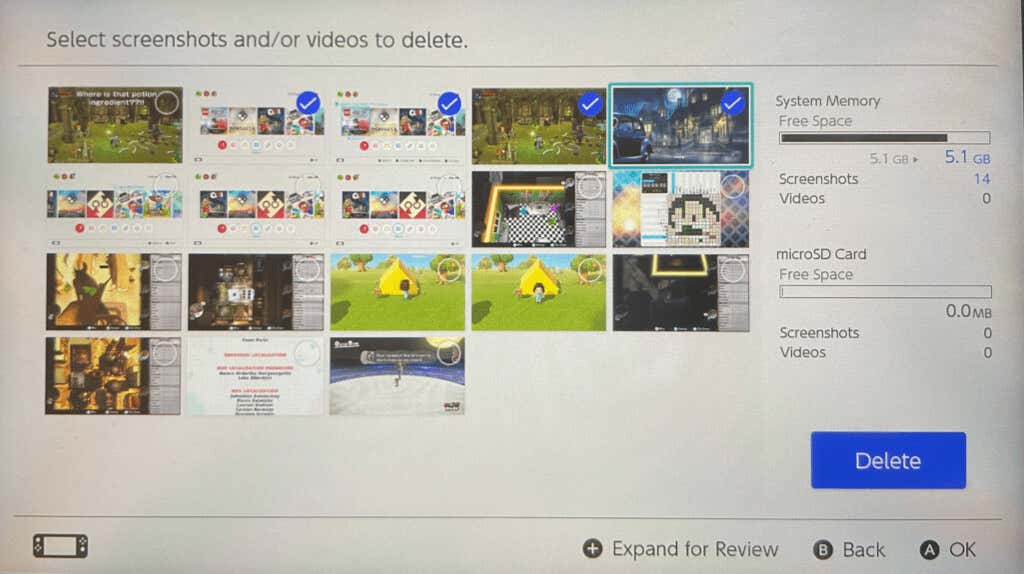
Pentru a șterge toate capturile de ecran, urmați acești pași.
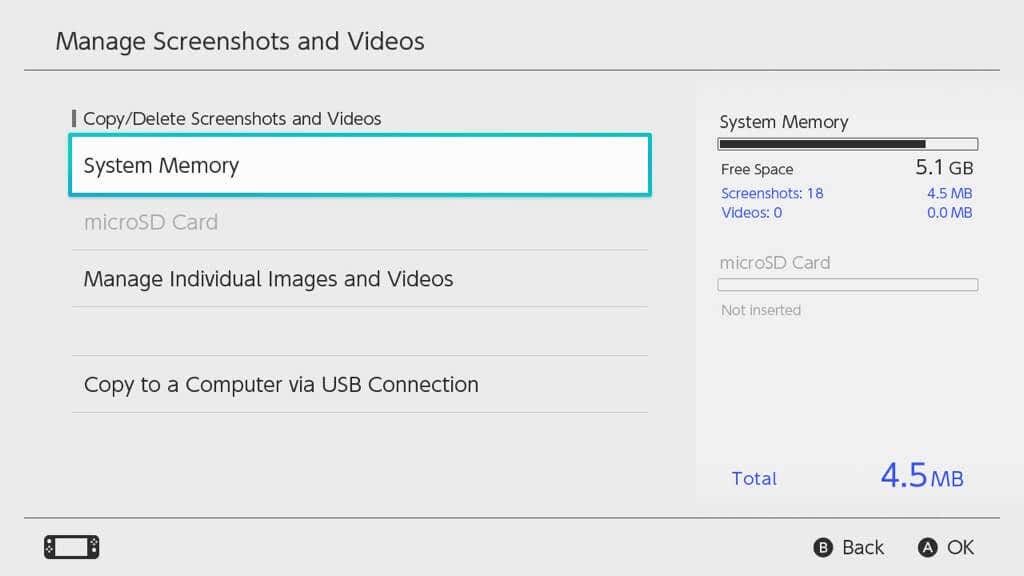
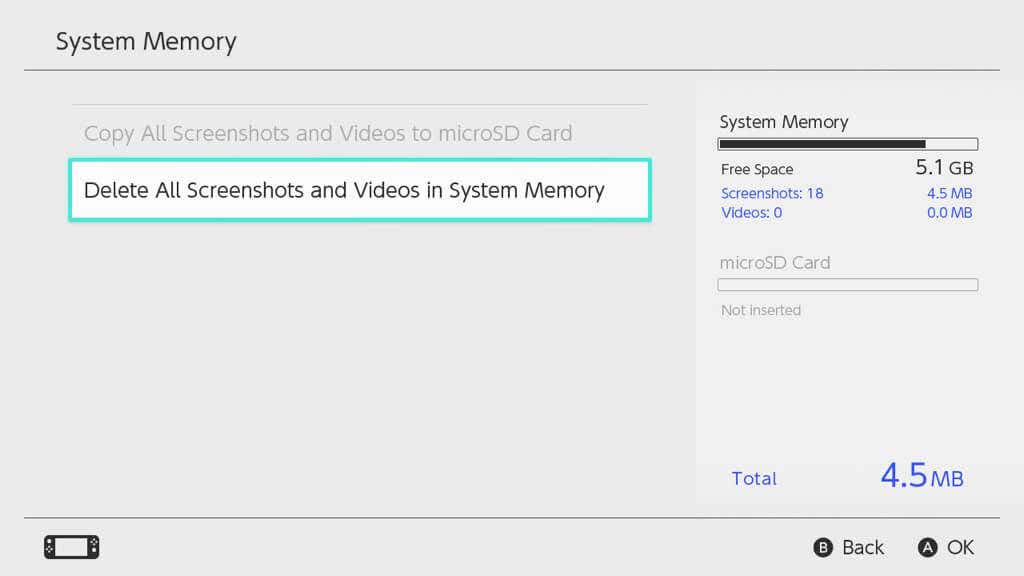
Fie că vrei să-i arăți celui mai bun prieten că l-ai depășit sau să postezi pe contul tău de socializare că ai atins în sfârșit nivelul 100, este ușor să faci capturi de ecran pe Nintendo Switch și să le distribui!
Pentru mai multe despre Nintendo Switch sau alte console, accesați Secțiunea de jocuri de pe site-ul nostru parte, Sfaturi tehnice online..
.