Dacă v-ați săturat de bara de activități standard Windows 10 sau Windows 11, puteți utiliza un instrument open-source dezvoltat de Chris Andriessen, numit TaskbarX, care permite personalizarea barei de activități Windows.
TaskbarX oferă dock-ul Windows vechi, unde pictogramele aplicației dvs. sunt în poziția centrală sau plasate în orice poziție configurată. De asemenea, vă permite să personalizați animațiile din bara de activități, pozițiile pictogramelor din bara de activități și întârzierea la pornire. Îl puteți folosi cu bara de activități standard de jos sau chiar cu configurația verticală a barei de activități. De asemenea, permite bare de activități nelimitate.
Acest ghid vă va ghida prin descărcarea și configurarea TaskbarX pentru sistemul dvs. Windows. Dacă bara de activități nu funcționează deloc, ar trebui să remediați mai întâi această problemă înainte de a continua cu acest ghid.
Descărcați TaskbarX pentru Windows
Puteți descărcați TaskbarX de pe site-ul lui Chris Andriessen. Veți vedea un link proeminent către versiunea Microsoft Store a aplicației. Cu toate acestea, va trebui să plătiți pentru instalarea Microsoft Store.
Dacă preferați să utilizați versiunea gratuită, derulați în jos în pagină și selectați în schimb fișierul Portable Zip.
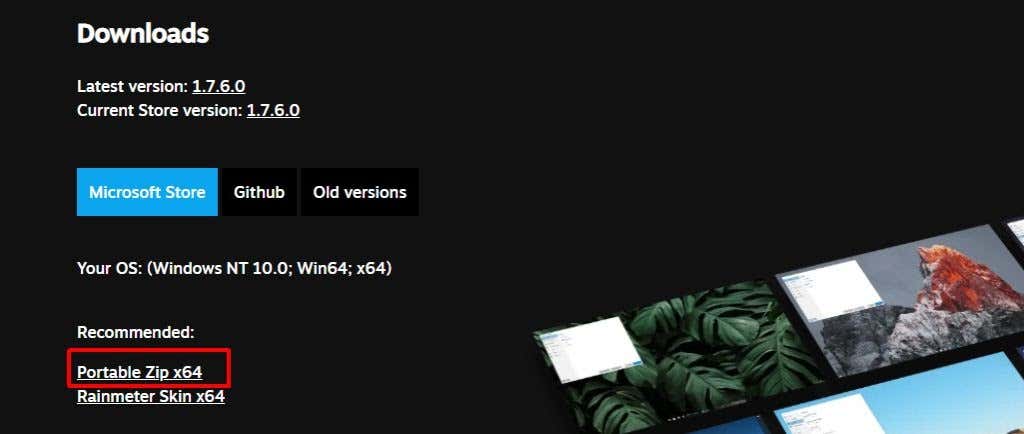
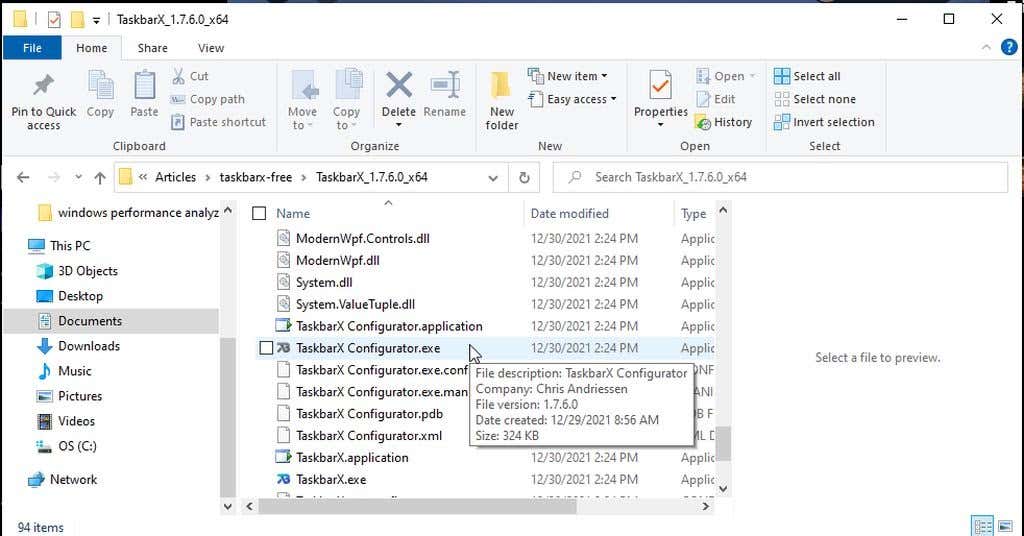
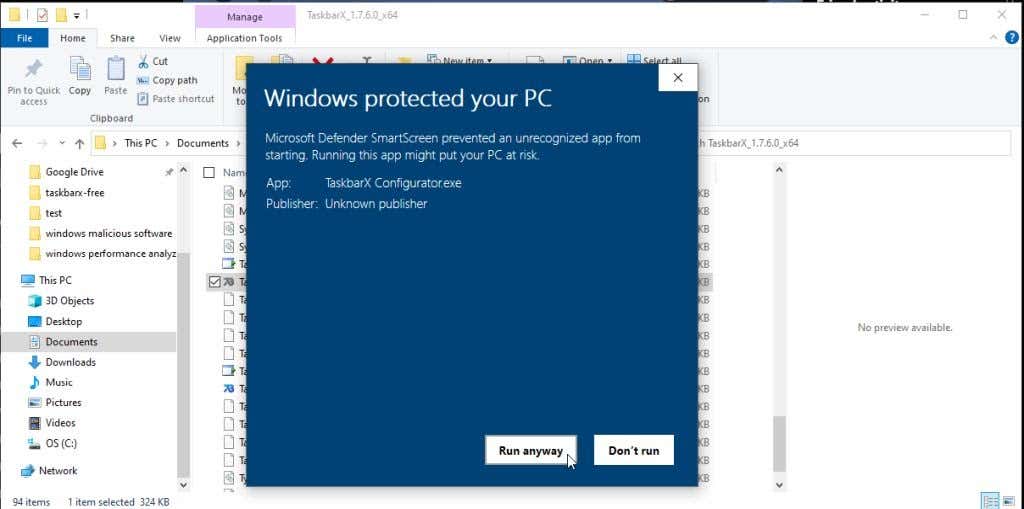
Odată ce Configuratorul se lansează, sunteți gata să configurați și să configurați TaskbarX pentru sistemul dvs.
Cum se configurează TaskbarX
Instrumentul TaskbarX Configurator are 7 secțiuni în panoul de navigare din stânga, care vă permit să personalizați diverse funcții ale TaskbarX.
Cel pe care probabil că veți dori să îl personalizați mai întâi este aspectul și senzația barei de activități.
Notă : după efectuarea oricăror modificări în Configuratorul TaskbarX, selectați Aplicați pentru a vedea modificările respective.
Selectați Stil din meniul din stânga pentru a vedea aceste opțiuni.
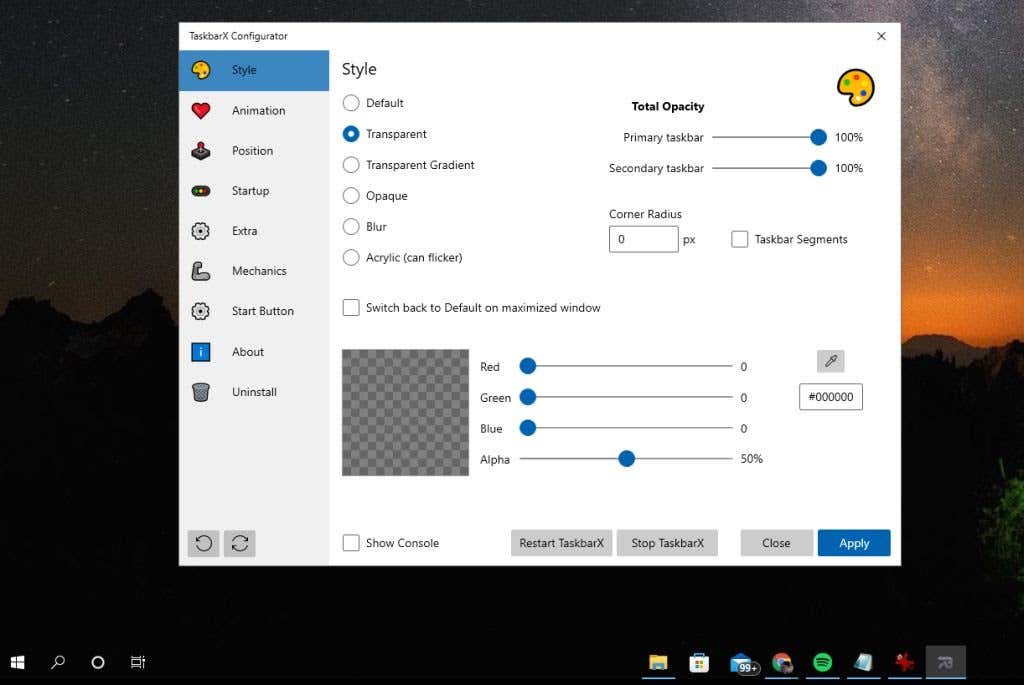
De asemenea, puteți seta Reveniți la implicit pe fereastra maximizată pentru a vă asigura că bara de activități folosește formatul standard Windows ori de câte ori ați maximizat o fereastră de aplicație pe acel afișaj .
Selectați Animație pentru a vedea diferite opțiuni de animație pentru bara de activități.
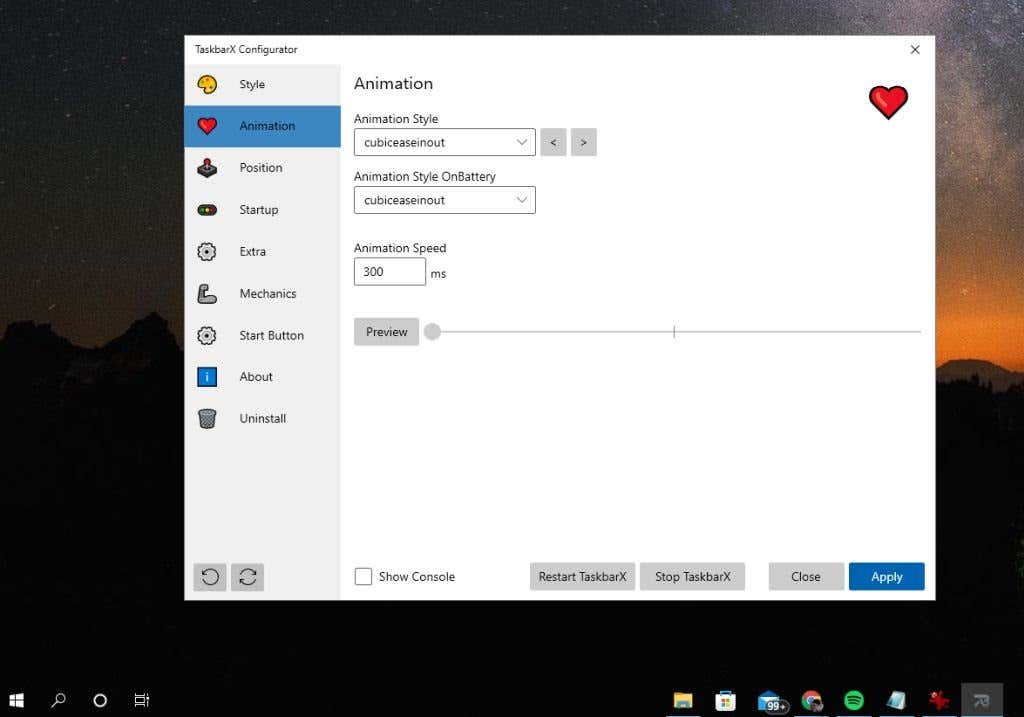
Există o listă lungă de diferite efecte de animație pe care le puteți aplica ori de câte ori mutați bara de activități sau când sistemul dumneavoastră funcționează pe baterie. De asemenea, puteți personaliza viteza animației în milisecunde.
Selectați Poziție din meniul din stânga pentru a vedea opțiunile de poziție a pictogramei din bara de activități.
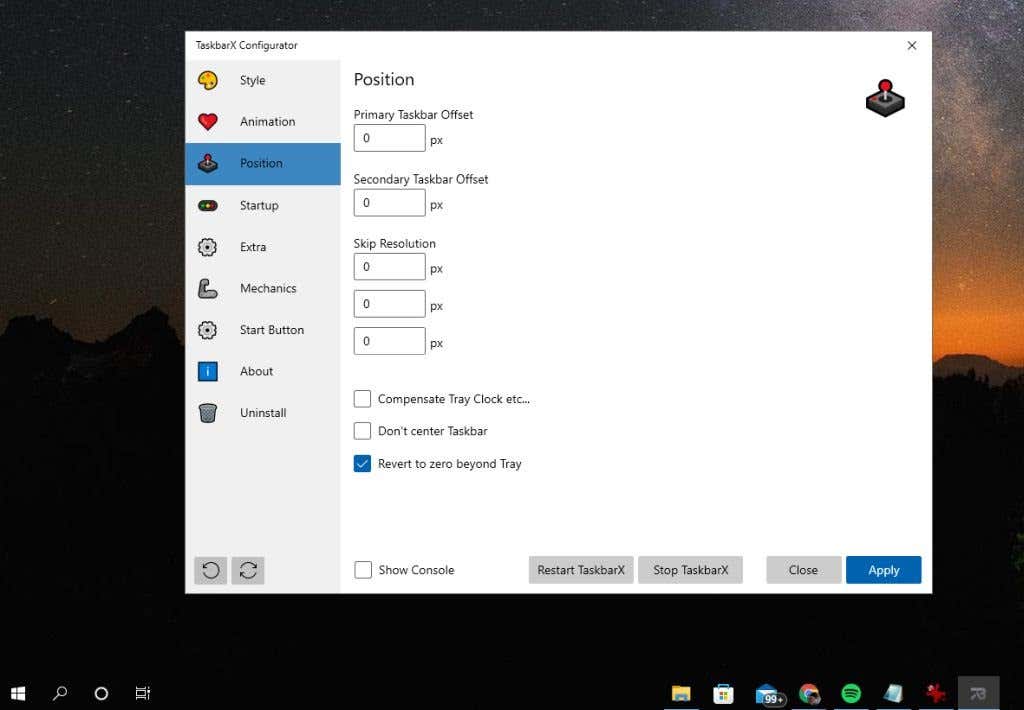
Acestea includ:
Selectați opțiunea Pornire din meniul din stânga pentru a configura modul în care se lansează TaskbarX la pornirea computerului.
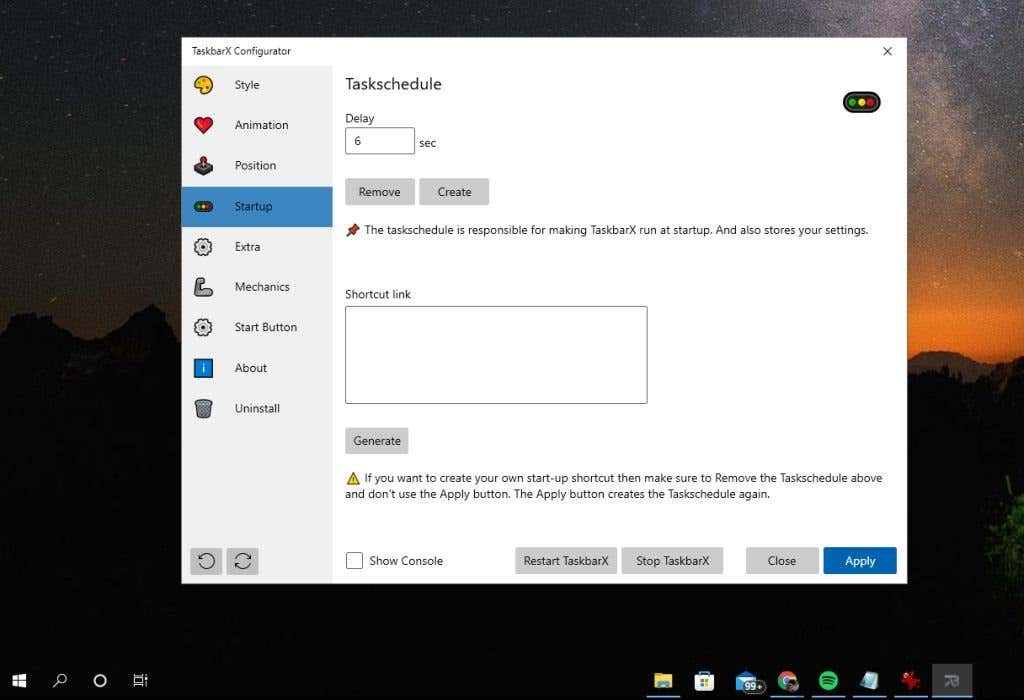
Setarea Întârziere va întrerupe lansarea aplicației în numărul de secunde pe care îl definiți. Acest lucru este util dacă computerul dvs. este lent la pornire.
Dacă selectați Creați , va crea un nou programarea sarcinilor de pornire pentru aplicație. Dacă selectați Eliminați , aceasta va elimina sarcina de pornire din Task Scheduler.
Selectați Extra pentru a accesa toate funcțiile suplimentare configurabile pentru TaskbarX.
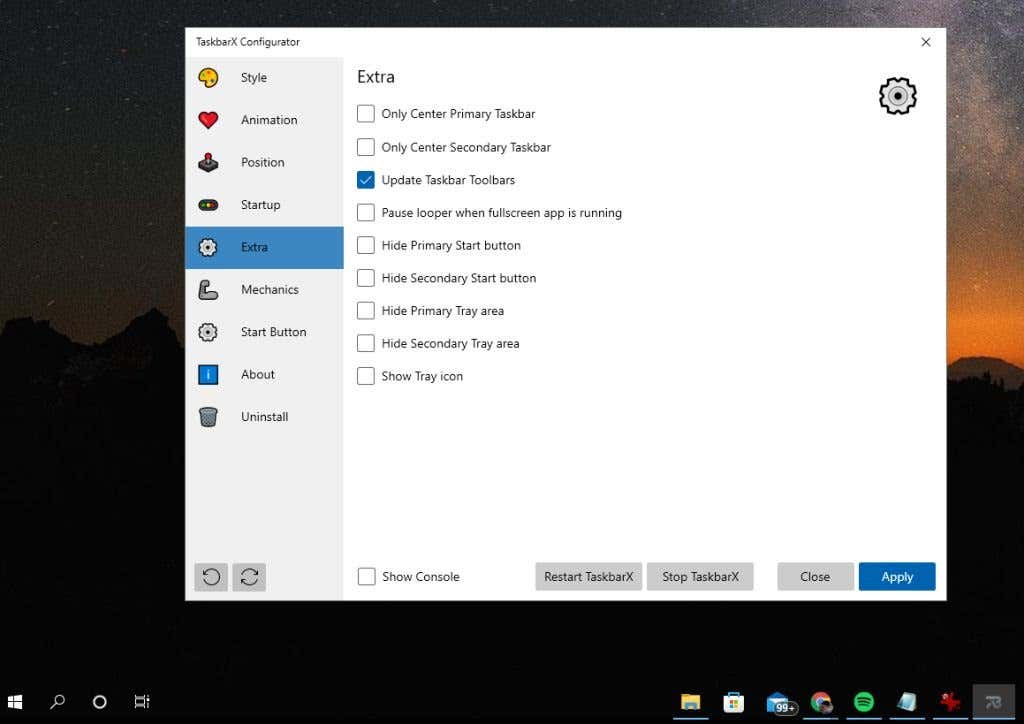 .
.
Toate aceste opțiuni se explică de la sine și acoperă personalizarea următoarelor caracteristici ale barei de activități:
Setările Mecanică nu sunt modificate de obicei – ele se referă la interfața de utilizare a sistemului de operare și sunt dezactivate în mod implicit.
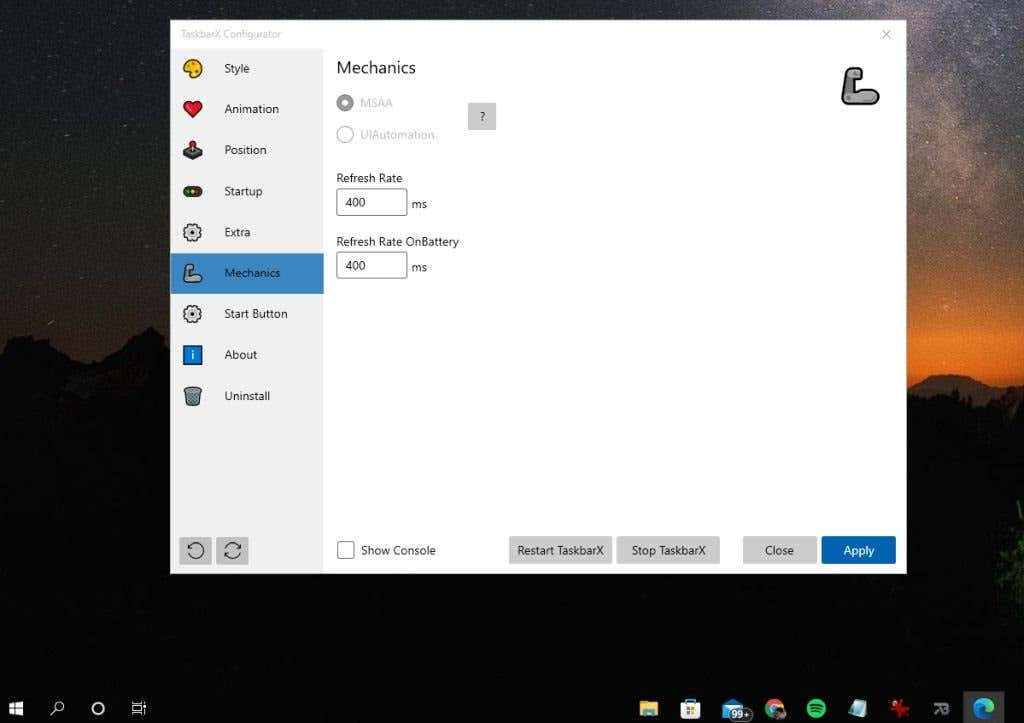
Dacă întâmpinați probleme de afișare în timp ce utilizați TaskbarX, poate fi necesar să personalizați fișierele de configurare ale TaskbarX și să modificați ratele de reîmprospătare aici - dar asta depășește scopul acestui articol. Dacă trebuie să faceți acest lucru, consultați secțiunea de documentație de pe site-ul web al lui Chris Andriessen pentru mai multe detalii.
Cum să înlocuiți pictograma Start în TaskbarX
Una dintre cele mai populare și utile caracteristici ale TaskbarX este abilitatea de a schimba pictograma pentru meniul Start din pictograma standard Windows în altceva.
Notă : va trebui să modificați câteva setări Windows pentru a elimina pictogramele de căutare și Start din bara de activități.
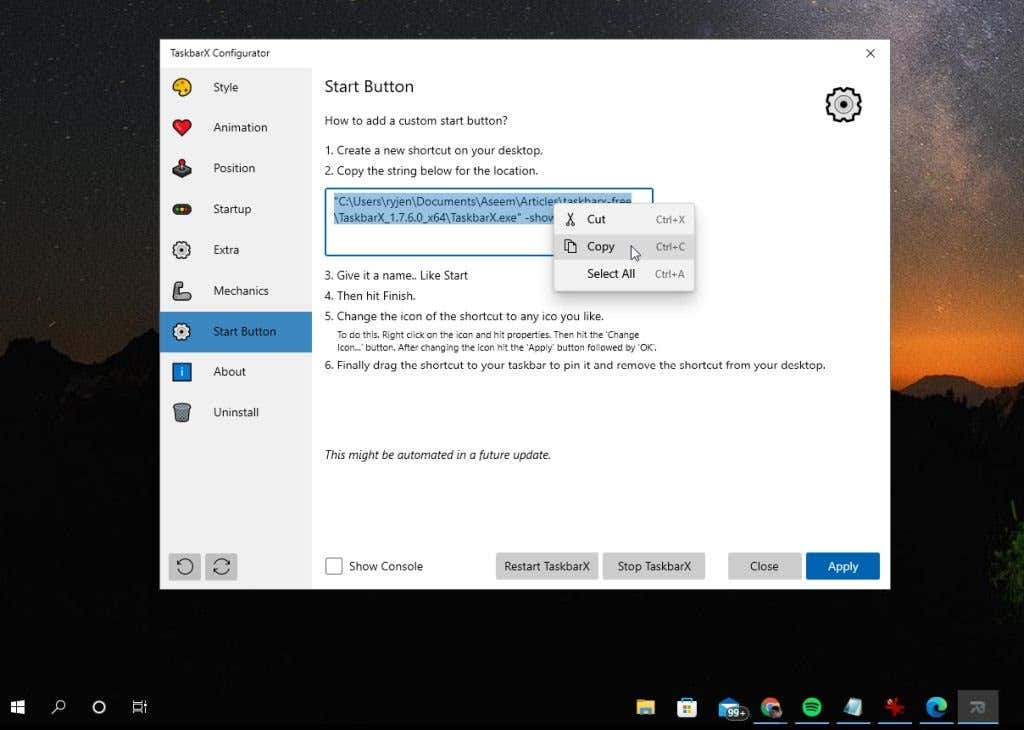
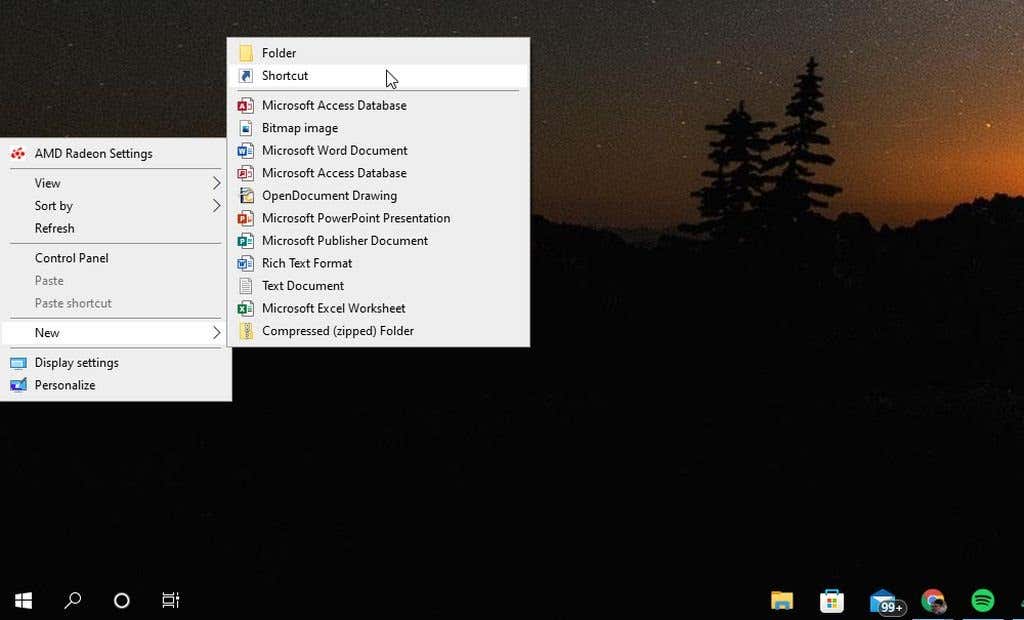
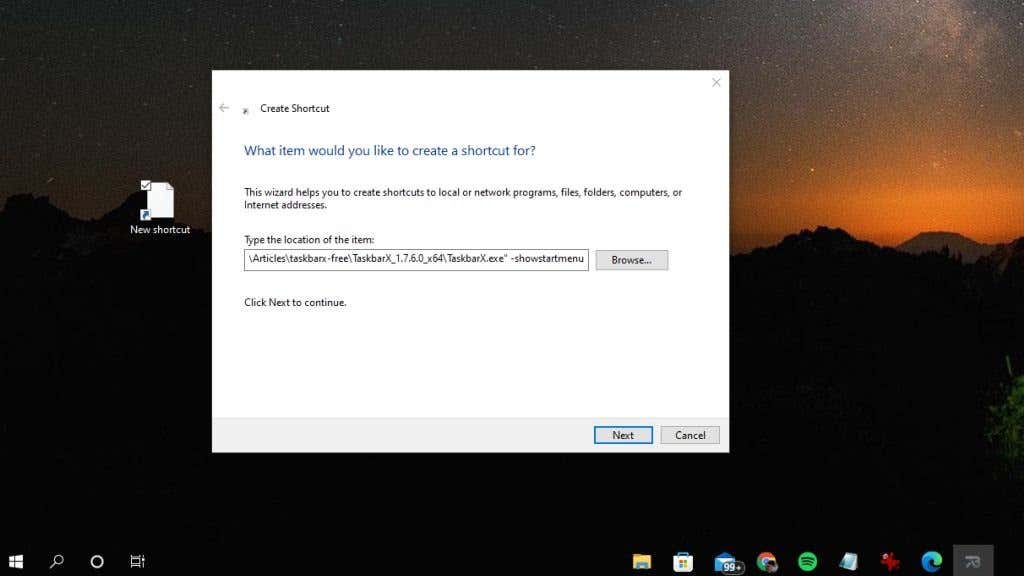
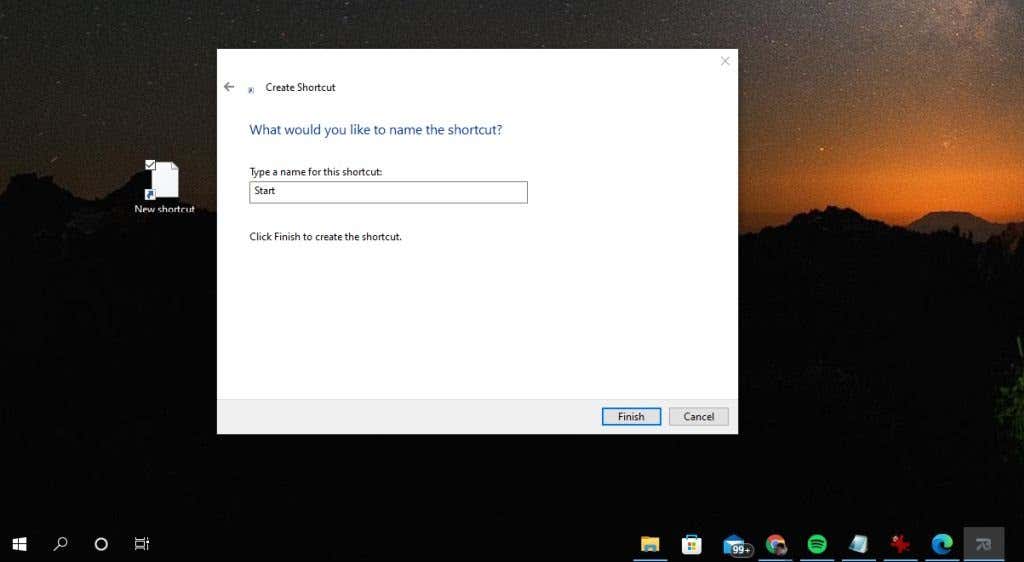
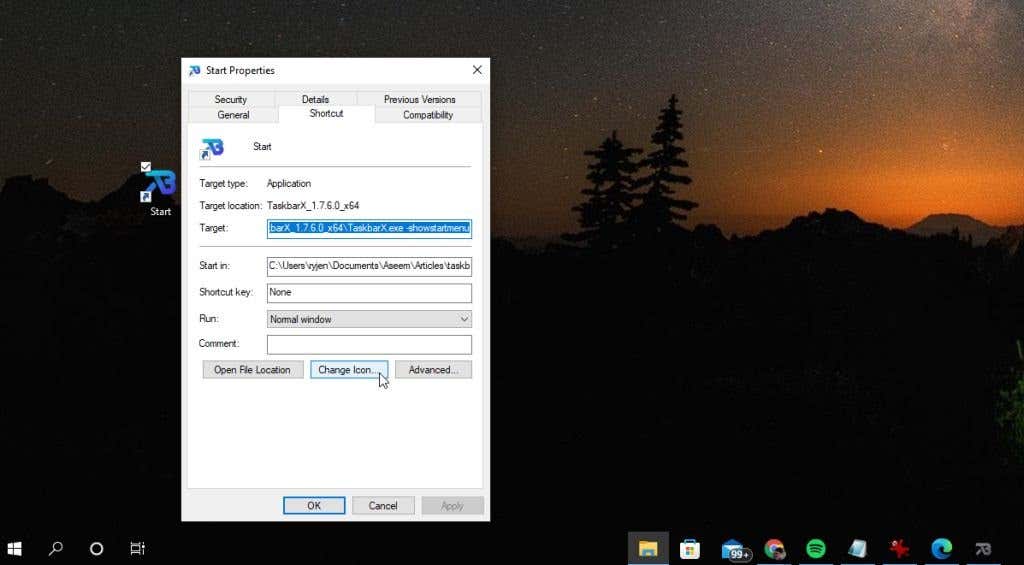
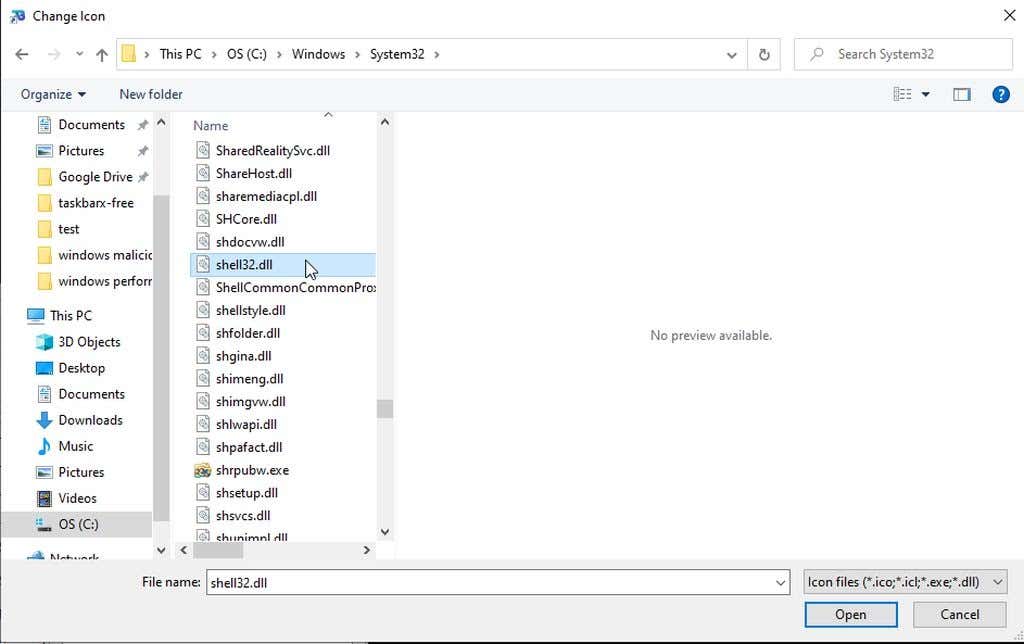
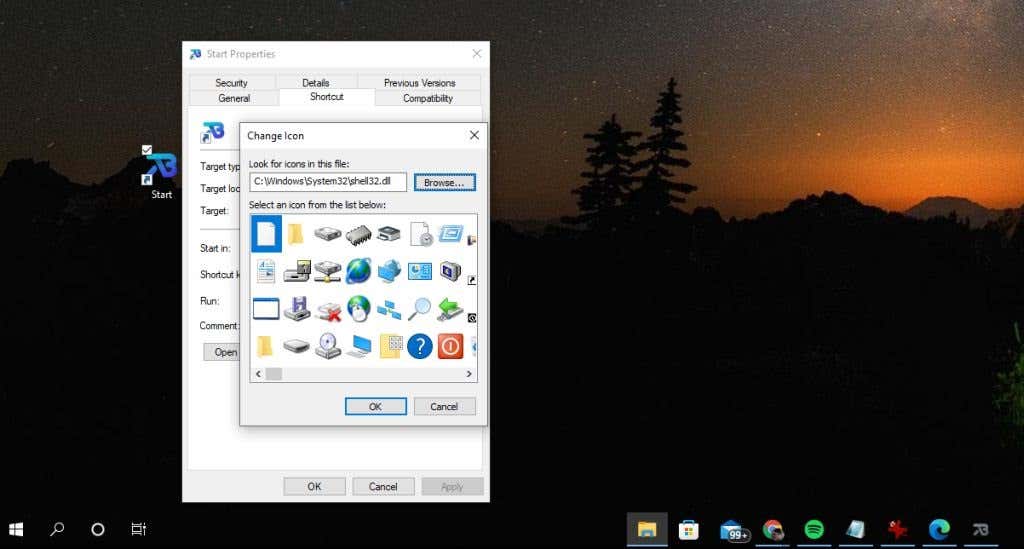
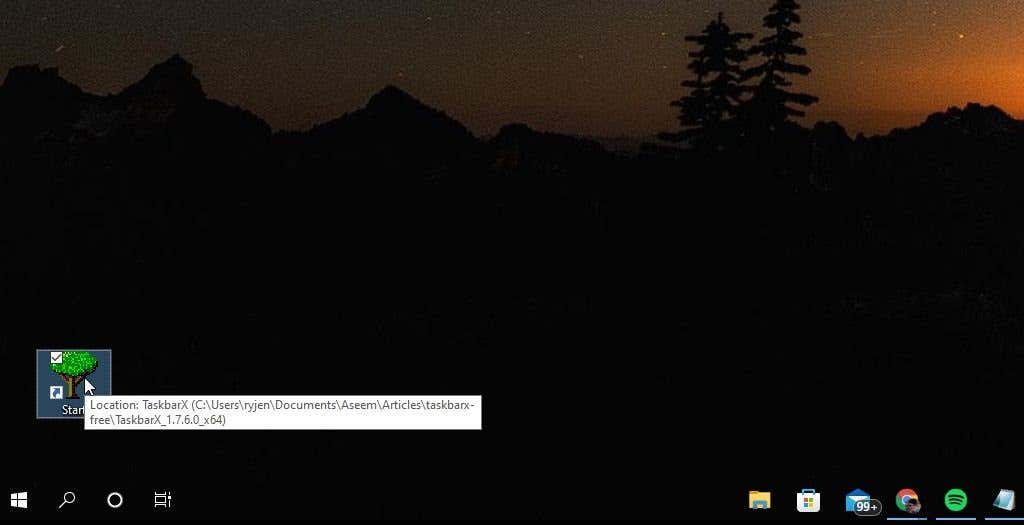
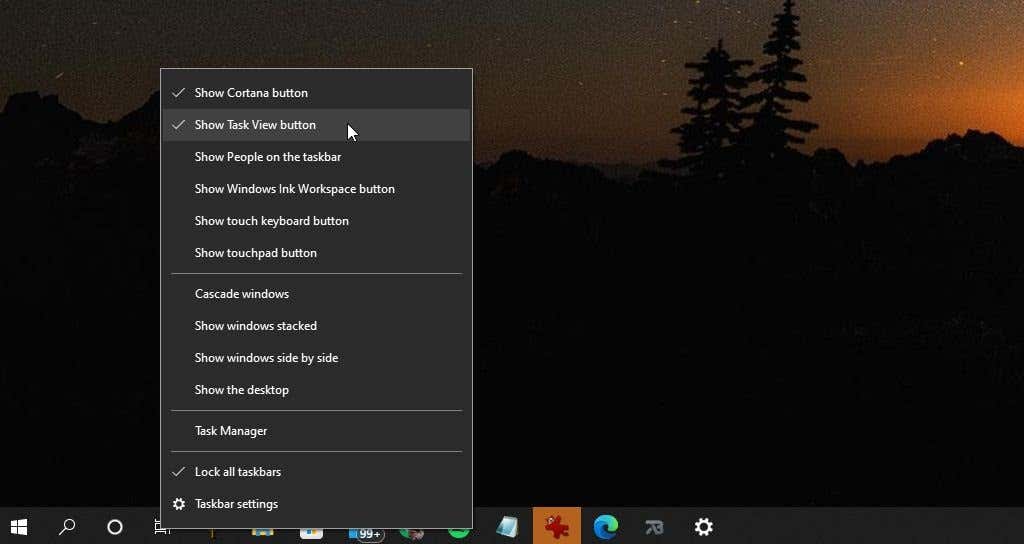
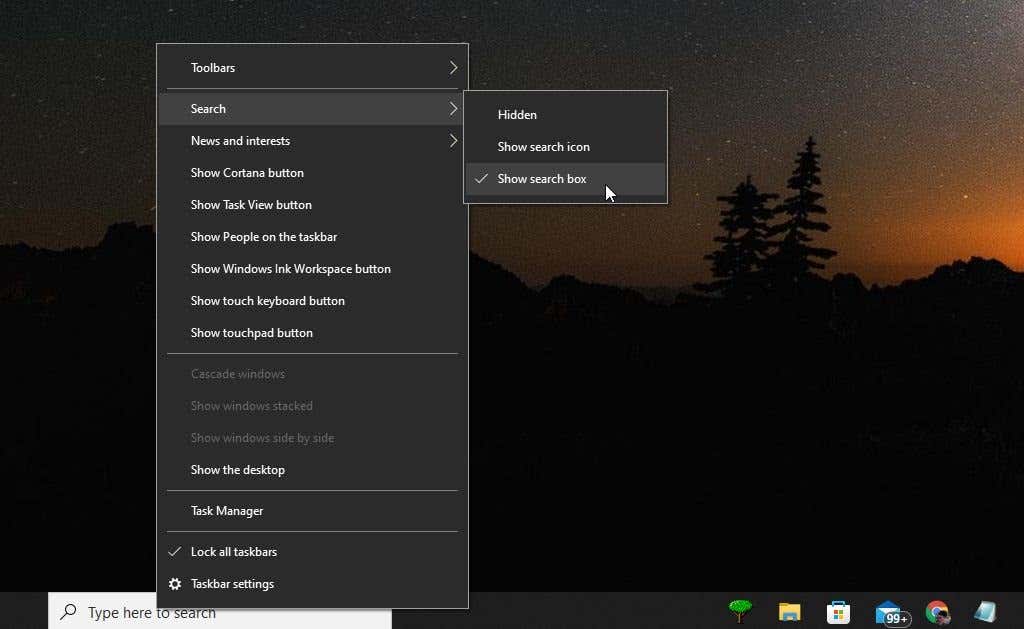
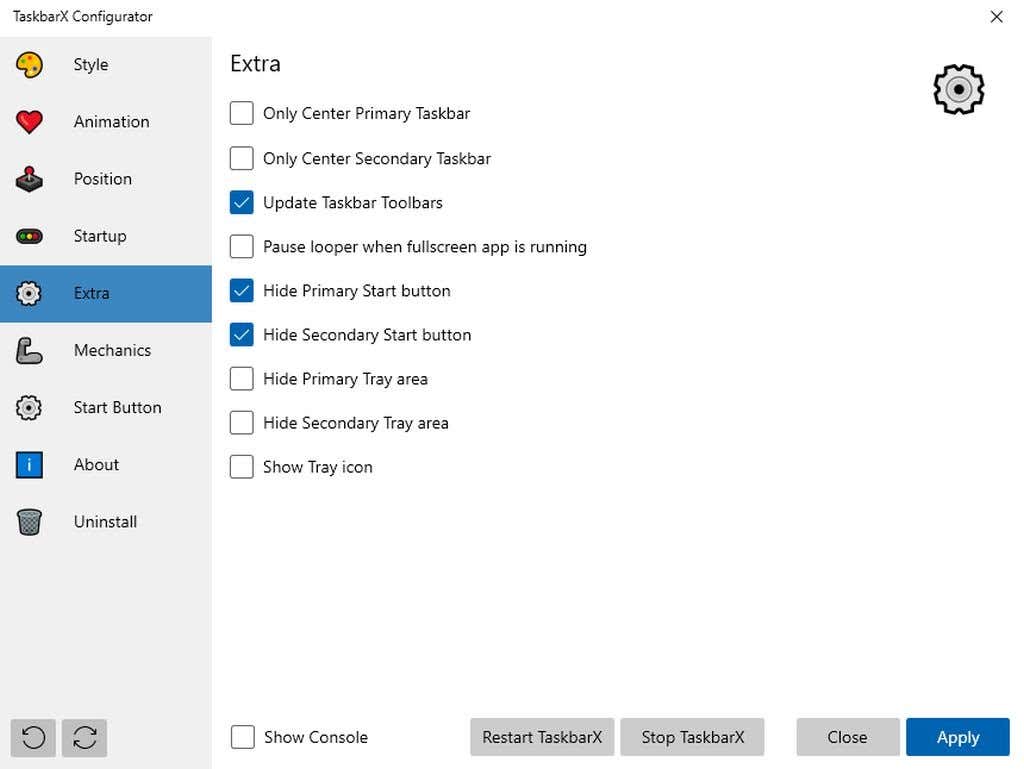
Efectuați următoarele actualizări de setări:
Este posibil să fie necesar să selectați fie Numai bara de activități centrală principală sau Numai bara de activități secundară centrală pentru ca noua pictogramă Start să se așeze în partea stângă a barei de activități. De asemenea, este posibil să puteți modifica pozițiile Offset din bara de activități din fereastra Poziție pentru a remedia poziționarea în continuare.
În timpul testării noastre, am reușit să obținem afișajul principal pentru a afișa noua noastră pictogramă de meniu Start în extrema stângă a barei de activități.
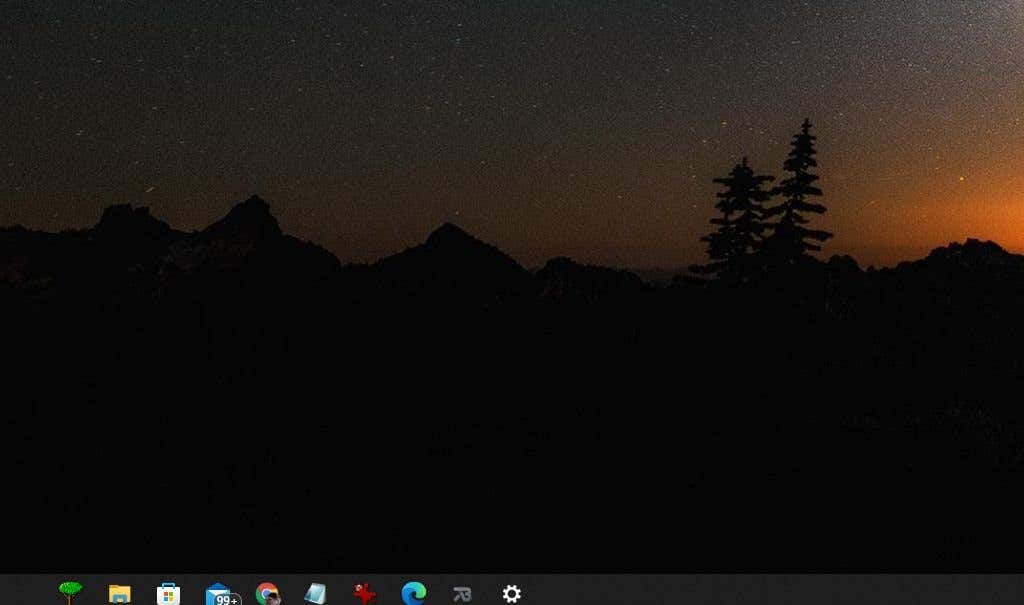
Totuși, afișajul secundar avea în continuare toate pictogramele centrate, dar pictograma originală Windows Start era încă ascunsă, așa că aceasta este doar o supărare minoră.
De asemenea, puteți încerca să mai întâi ascundeți bara de activități Windows înainte de a rula TaskbarX. Dar această abordare nu a fost testată și nu putem promite că funcționează cu adevărat.
Notă : când faceți clic dreapta pe bara de activități și selectați Setări bara de activități, acestea se referă în continuare la setările barei de activități Windows, nu la setările TaskbarX.
Ar trebui să utilizați TaskbarX?
Funcționalitatea barei de activități care este ajustată de TaskbarX nu este nimic semnificativ. Cu toate acestea, dacă pierdeți funcția de andocare centrată a versiunilor anterioare de Windows și chiar doriți să aveți propria pictogramă pentru meniul Start, TaskbarX face treaba..
De asemenea, este destul de grozav să poți schimba aspectul barei de activități deci este complet transparent, dându-ți senzația că ai măcar puțin spațiu suplimentar pe desktop pentru a vedea lucrurile.
.