Puteți optimiza setările TCP/IP în Windows 10 fie manual, fie folosind o aplicație terță parte. Optimizarea acestuia poate fi îmbunătățiți viteza conexiunii la internet. Dacă vă întrebați dacă este necesar, ce setări trebuie să modificați și cum, vă vom ghida prin proces. Dar înainte de asta, să scoatem din cale câteva elemente de bază.
Ce este TCP/IP?
TCP/IP, prescurtare pentru Transmission Control Protocol/Internet Protocol, este un grup de protocoale de comunicație care permit dispozitivelor din rețea să comunice atunci când sunt conectate. TCP/IP este un set de reguli și proceduri care dictează modul în care datele sunt transmise și primite prin internet.
Sistemul dvs. de computer interacționează cu nenumărate alte sisteme dintr-o rețea, dar la un moment dat, doardouă sisteme pot comunica între ele. Pentru ca această comunicare să funcționeze eficient, computerele au nevoie de protocoale.
Un protocol este un set de reguli pe care computerele le folosesc pentru a interacționa între ele. TCP/IP este un protocol de comunicație standard care permite tuturor computerelor să interacționeze, indiferent de furnizor. IP (Internet Protocol) este ca o adresă la care urmează să fie trimise datele, în timp ce TCP este metoda de livrare a datelor la acea adresă.
TCP și IP sunt lucruri diferite, dar sunt folosite în mare parte împreună, deoarece se bazează unul pe celălalt. Gândiți-vă la un mesaj text, de exemplu. O adresă IP este similară cu numărul dvs. de telefon; ajută la determinarea undesunt trimise datele. TCP este tehnologia care transmite mesajul, redă tonul de notificare și vă permite să citiți mesajul text.
Trebuie să optimizați setările TCP/IP pe Windows 10?
În majoritatea cazurilor, nu este nevoie să optimizați setările TCP/IP decât dacă cunoașteți o setare pe care doriți să o modificați pentru un anumit scop.
Cu toate acestea, Windows Vista a introdus o nouă caracteristică numită Receive Window Auto-Tuning, care monitorizează mai mulți parametri ai TCP, inclusiv lățimea de bandă și întârzierea rețelei în timp real. Determină dimensiunea optimă a ferestrei de recepție prin măsurarea produselor care întârzie ratele de recuperare a aplicațiilor și lățimea de bandă. În continuare, încearcă să valorifice surplusul de lățime de bandă ajustând dimensiunea ferestrei de primire.

Așa este modul în care caracteristica scala fereastra de recepție TCP pentru a maximiza performanța și debitul rețelei. În esență, Windows a adăugat o caracteristică pentru a optimiza TCP, astfel încât să maximizeze viteza rețelei..
Aceasta fiind spuse, există încă câteva cazuri în care optimizarea manuală poate fi garantată. De exemplu, dacă utilizați Windows XP sau o versiune mai veche de Windows, un router sau modem vechi care nu acceptă caracteristica Auto-Tuning sau dacă doriți să modificați o anumită setare TCP/IP, va trebui să optimizați manual setările TCP/IP.
Cum se dezactivează funcția de reglare automată în Windows?
Dacă aveți o versiune mai veche de Windows decât Windows Vista sau aveți un router care nu acceptă Auto Tuning, îl puteți dezactiva cu ușurință.
Majoritatea instrumentelor de optimizare TCP de la terțe părți permit dezactivarea reglajului automat din interfața lor. Cu toate acestea, dacă a dvs. nu o face, puteți rula câteva comenzi pentru a dezactiva reglarea automată.
Începeți prin a lansa linia de comandă și rulați următoarele comenzi:
netsh interfață tcp show global
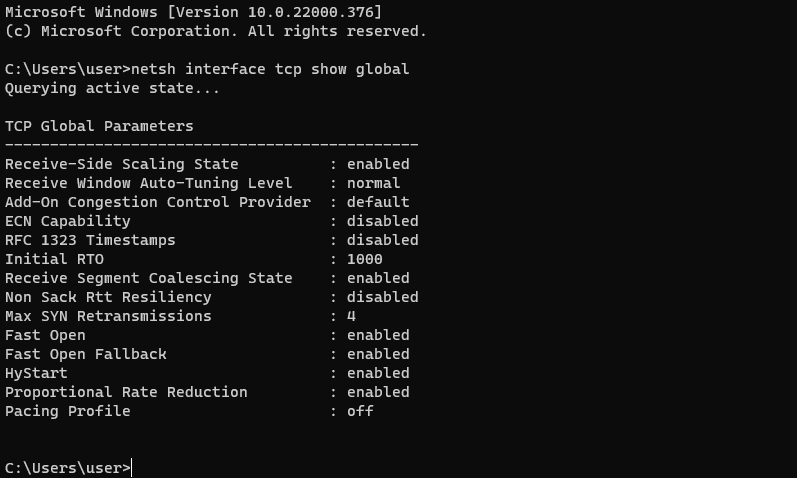
Dacă Receive Window Auto-Tuning Level Level apare ca normal , Auto-Tuning este activat.
netsh int tcp set global autotuninglevel=disabled
În acest moment, veți avea dezactivat Auto-Tuning. Dacă doriți să o reactivați, executați următoarea comandă:
netsh int tcp set global autotuninglevel=normal
De asemenea, puteți dezactiva Auto-Tuning din Editorul Registrului. Apăsați pe Win + R , introduceți regedit și apăsați pe Enter . Lipiți următoarea adresă în bara de navigare:
HKEY_LOCAL_MACHINE\Software\ Microsoft \Windows\CurrentVersion\Internet Settings\WinHttp
Va trebui să creați o nouă valoare în subcheia WinHttp. Faceți clic dreapta în spațiul alb și selectați Nouă >Valoare DWORD (32 de biți) .
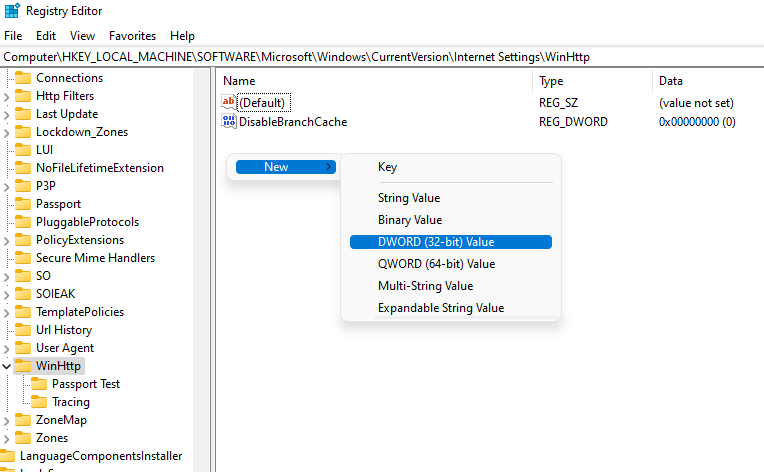
Denumește valoarea TcpAutotuning . Faceți dublu clic pe DWORD, introduceți 1 în câmpul Date valori și selectați OK .
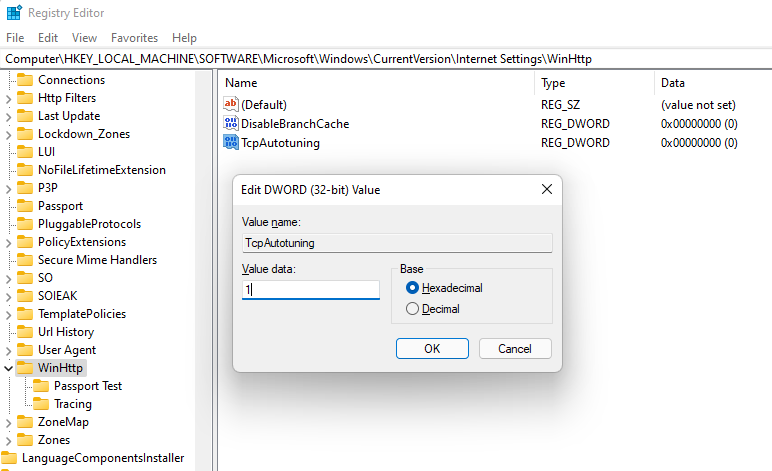
Pentru a reactiva, ștergeți valoarea sau setați Datele valorii la 0..
Cum să optimizați TCP/IP în Windows 10
Funcția de reglare automată și setările TCP/IP sunt preconfigurate pe Windows 10, ceea ce înseamnă că sunt aceleași pentru toți cei care folosesc Microsoft Windows, cu excepția cazului în care le-au schimbat manual. Dar chiar și persoanele cu aceleași sisteme de operare pot avea, desigur, diferite tipuri de conexiuni la internet sau routere vechi.
Conexiunile la internet pot fi în bandă largă sau fibră, pot oferi lățimi de bandă diferit sau au o latență diferită. Puteți modifica setările TCP/IP astfel încât acestea să funcționeze cel mai bine pentru caracteristicile specifice ale conexiunii dvs. la internet.
Dacă sunteți pasionat de tehnologie, puteți optimiza TCP/IP pe Windows 10 modificând setările de registry Windows sau rulând o combinație de comenzi în linia de comandă. Dar procesul este mult mai simplu cu un instrument terță parte, deoarece veți putea face totul folosind o interfață și dintr-un singur loc.
Descărcați TCP Optimizer
Înainte de a începe să optimizați setările TCP/IP, va trebui să descărcați un instrument terță parte, cum ar fi TCP Optimizer.
Descarca, faceți clic dreapta pe fișierul descărcat și selectați Run ca administrator .
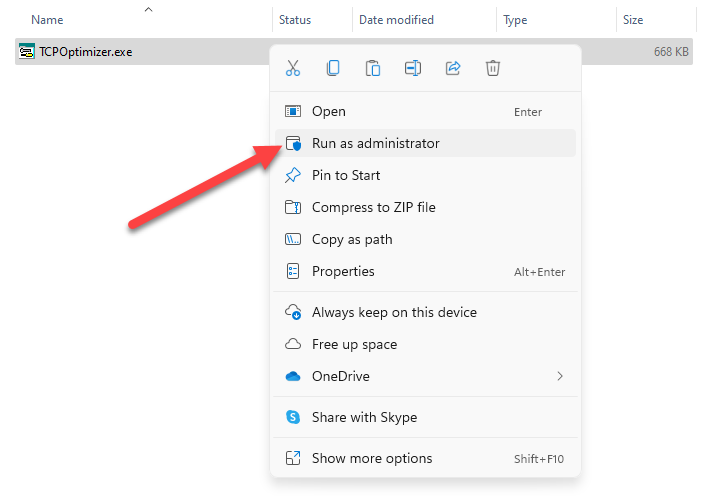
Veți vedea interfața pe ecran acum.
Optimizați TCP/IP
Pentru a începe, va trebui să introduceți doar viteza de internet în TCP Optimizer și va optimiza toate setările în consecință. Setați viteza la viteza maximă pe care o oferă conexiunea dvs. la internet. Aceasta este lățimea de bandă maximă disponibilă, nu Viteza LAN. De exemplu, dacă lățimea de bandă este de 50 Mbps, setați viteza la 50 Mbps.
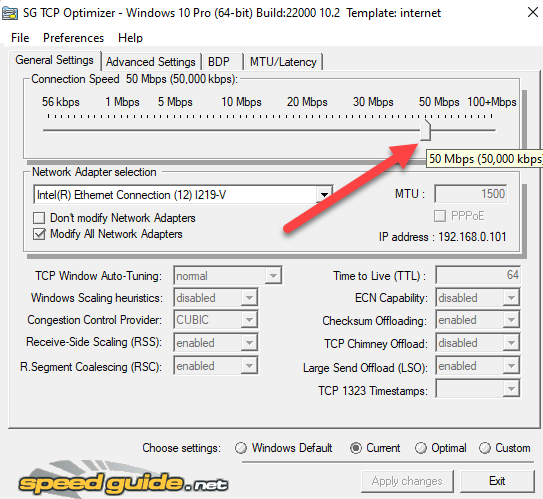
Apoi, selectați Optimal din secțiunea Alegeți setările din partea de jos și selectați Aplicați modificările .
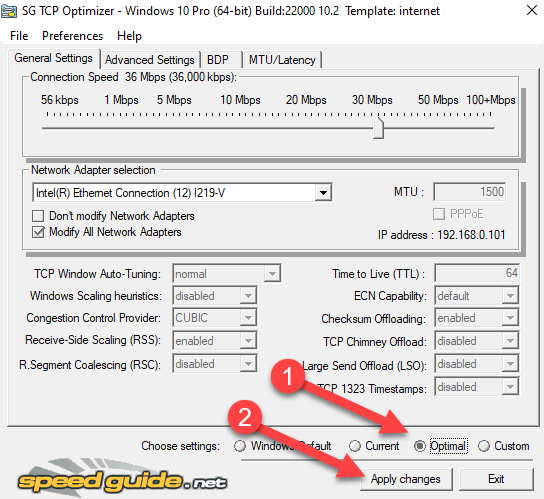
În fereastra care apare, bifați ambele casete de lângă Backup și Creați jurnal în dreapta jos și selectați OK .
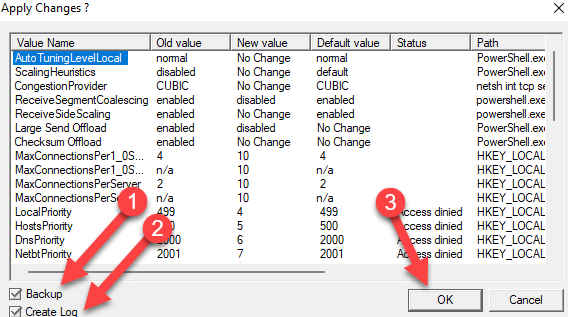
Vi se va solicita o repornire, faceți clic pe Da . Faceți clic pe Nu dacă doriți să reporniți mai târziu. Totuși, modificările sunt aplicate numai după repornire..
Asta e, ai terminat.
Dacă ceva nu merge bine, puteți oricând să reveniți la setările implicite, deoarece TCP Optimizer creează automat o copie de rezervă a setărilor dvs. înainte de a aplica orice modificări.
Dacă vă pricepeți la crearea de rețele și doriți să modificați setările individuale, începeți prin a selecta Personalizat în secțiunea Alegeți setările din partea de jos. Odată ce faceți acest lucru, veți vedea că toate setările care erau închise înainte pot fi acum modificate.
Înainte de a modifica orice setări, asigurați-vă că ați selectat adaptorul de rețea corect în secțiunea Adaptor de rețea de selecție .
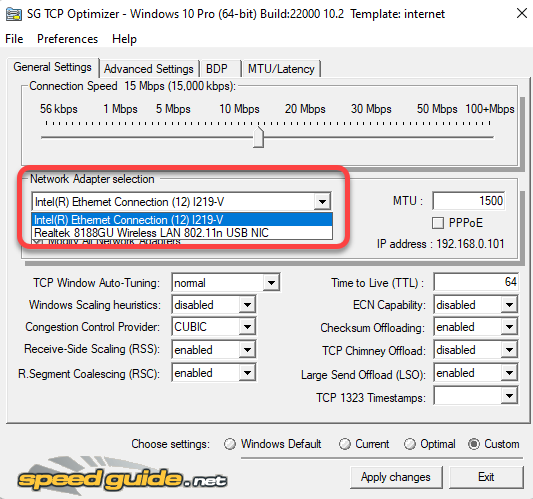
Apoi puteți schimba MTU, Furnizorul de control al congestionării și chiar parametrii avansați TCP/IP, cum ar fi QoS. Dar acestea sunt de obicei utile atunci când aveți o problemă exactă pe care încercați să o rezolvați șiștiți cum să o rezolvați folosind aceste setări.
De exemplu, dacă sunteți un jucător care încearcă să vă optimizați viteza internetului, puteți trece la fila Setări avansate și puteți dezactiva Indexul de limitare a rețelei și algoritmul lui Nagle.
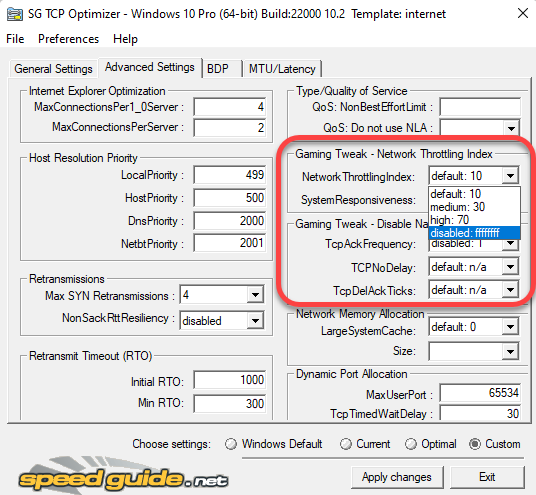
TCP Optimizer vine cu o mulțime de funcționalități avansate, dar cel mai bine este să nu le modificați decât dacă știți ce faceți. În plus, aplicarea setărilor optime folosind TCP Optimizer, în cele mai multe cazuri, este mai mult decât suficientă pentru a vă optimiza setările TCP/IP pe Windows 10.
Dacă încurci ceva, poți oricând să aplici setările implicite Windows și să resetați TCP/IP și WINSOCK din meniul Fișier din partea de sus.
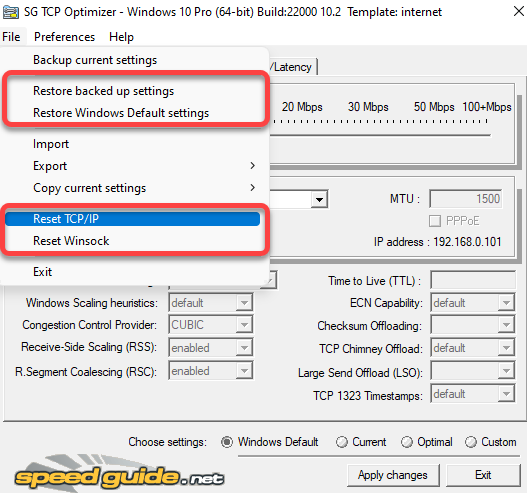 s>
s>
Setări TCP, optimizate
Optimizarea TCP poate fi foarte utilă atunci când doriți să asigurați performanță ridicată a conexiunilor de rețea. Dacă setările actuale nu vă permit să valorificați întregul potențial al planului dvs. de internet, puteți încerca să optimizați setările TCP.
Desigur, cel mai bine este să vă asigurați că optimizarea este de fapt garantată. De exemplu, este posibil ca tot ce trebuie să faceți să fie îmbunătățiți semnalul WiFi pentru a obține viteze de internet mai bune. Rețineți că există și alte câteva moduri de îmbunătățirea vitezei de încărcare și descărcare.
.