Să scoatem acest lucru din cale mai întâi. Nu puteți utiliza iMessage direct pe Windows 10 sau Windows 11. Spre deosebire de alte servicii de mesagerie text, Apple nu oferă o aplicație descărcabilă (sau chiar o aplicație web) pe care să o puteți folosi pentru a trimite și primi mesaje. Dar atâta timp cât aveți și un Mac sau un iPhone, aveți câteva soluții nu atât de convenabile care se pot dovedi utile în circumstanțe specifice.
Prima metodă implică utilizarea Chrome Remote Desktop pentru a accesa și utiliza iMessage pe un Mac prin intermediul computerului Windows. A doua metodă necesită utilizarea aplicației Dell Mobile Connect, dar necesită un computer Dell și un iPhone.
Cum să utilizați iMessage pe Windows 10/11 cu Desktop la distanță Chrome
Chrome Remote Desktop este o extensie de browser pentru Google Chrome care vă permite să accesați Mac-ul de la distanță de pe computer. Apoi puteți utiliza iMessage pentru a trimite și primi mesaje. Această metodă este ideală, deoarece nu numai că puteți interacționa cu iMessage, ci și întregul Mac atunci când sunteți în oraș.
Iată câteva lucruri pe care poate fi necesar să le faceți înainte de a începe:
1. Deschideți Google Chrome pe Mac și accesați pagina Desktop la distanță Chrome.
2. Sub Configurați accesul de la distanță , selectați butonul Descărcați .
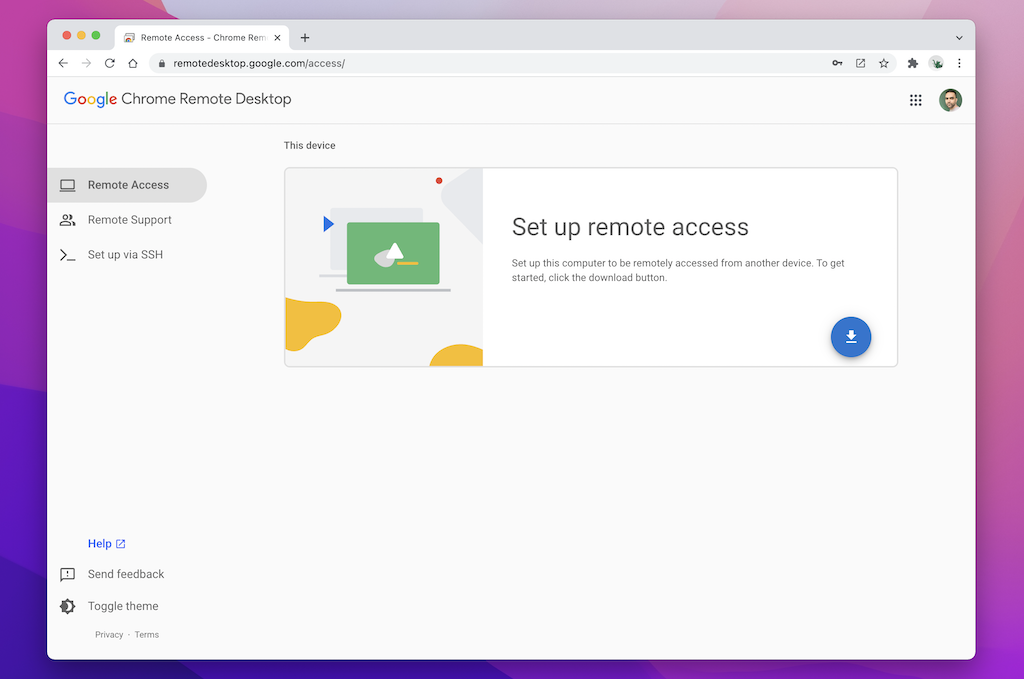
3. În fereastra pop-up Magazin web Chrome, selectați Adăugați în Chrome pentru a instala extensia Desktop la distanță Chrome.
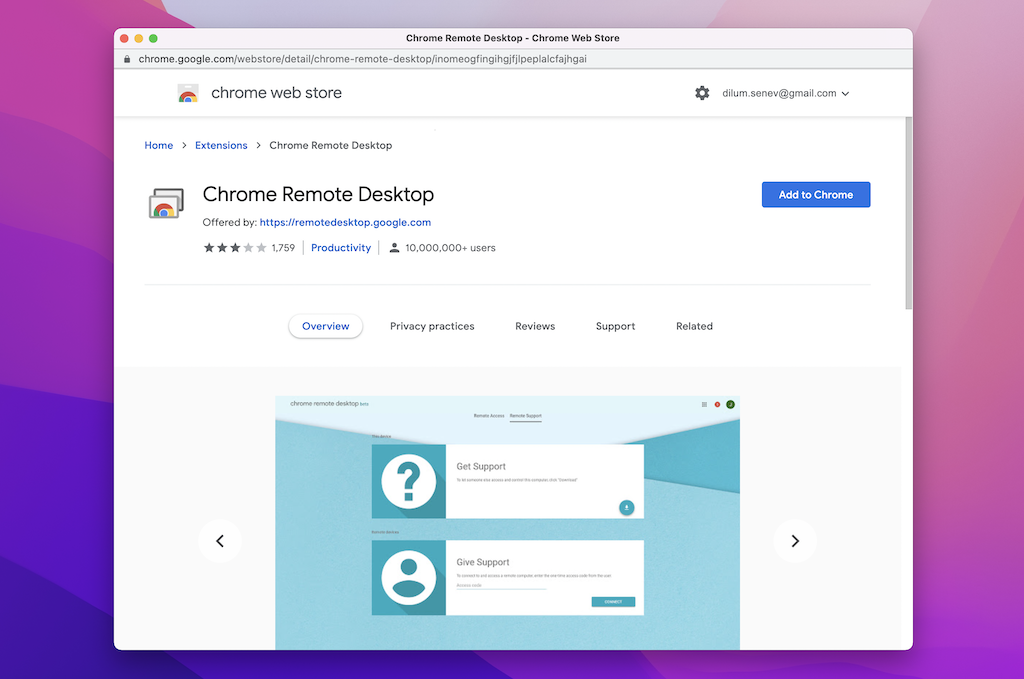
4. Selectați Adăugați o extensie pentru a vă confirma acțiunea.
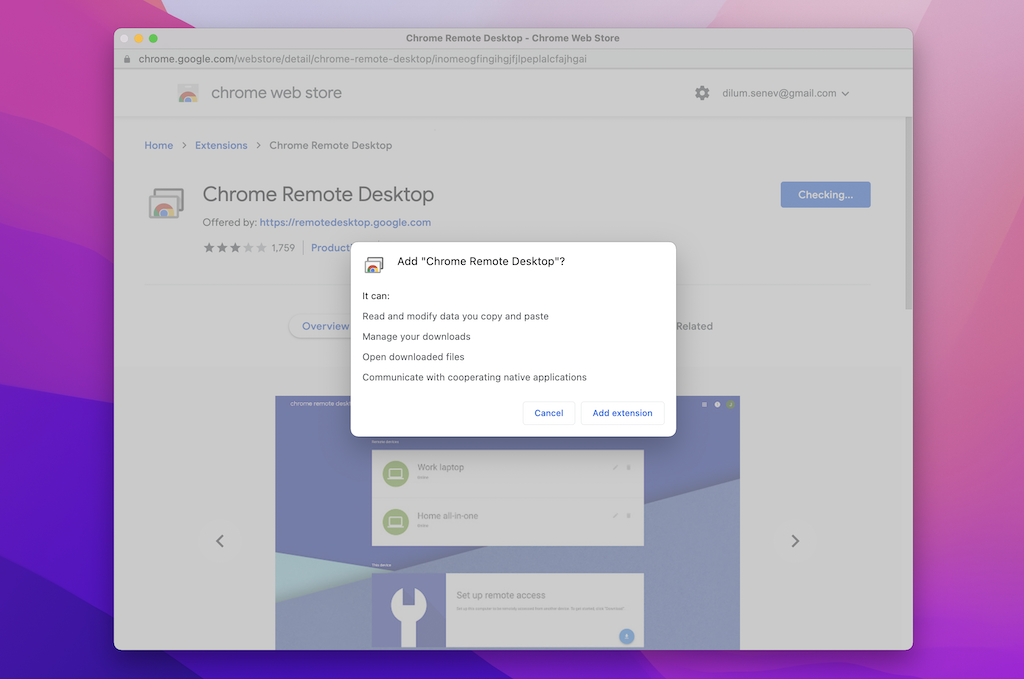
5. Pe pagina Desktop la distanță Chrome, inserați un nume pentru Mac sau lăsați intact numele implicit. Selectați Următorul pentru a continua.
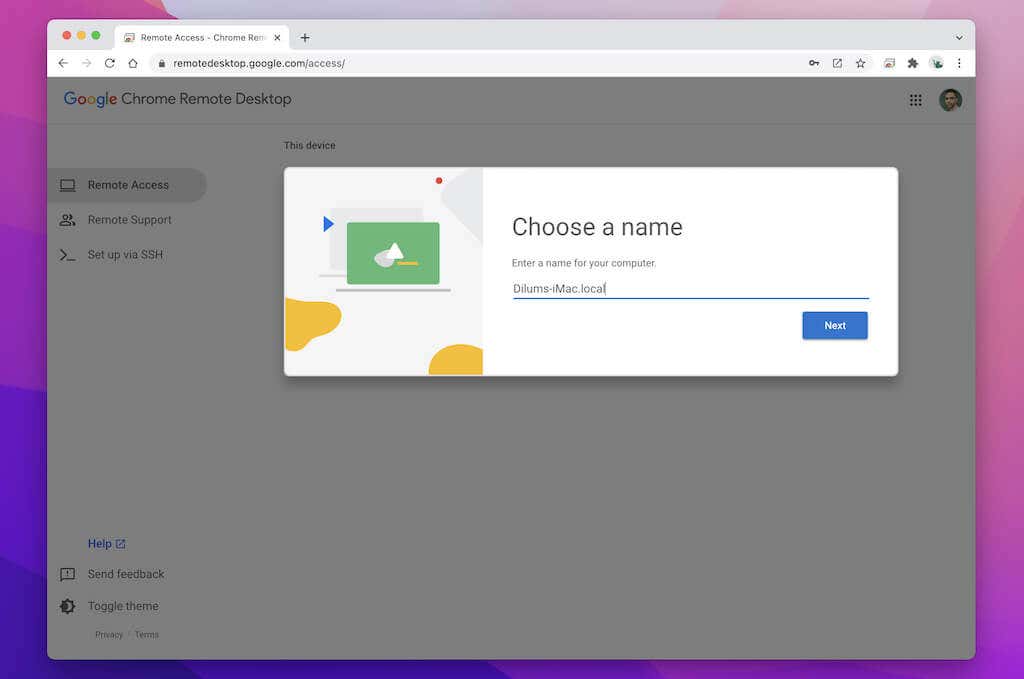
5. Creați un PIN (aveți nevoie de acesta pentru a vă accesa Mac-ul prin Windows mai târziu) și selectați Start .
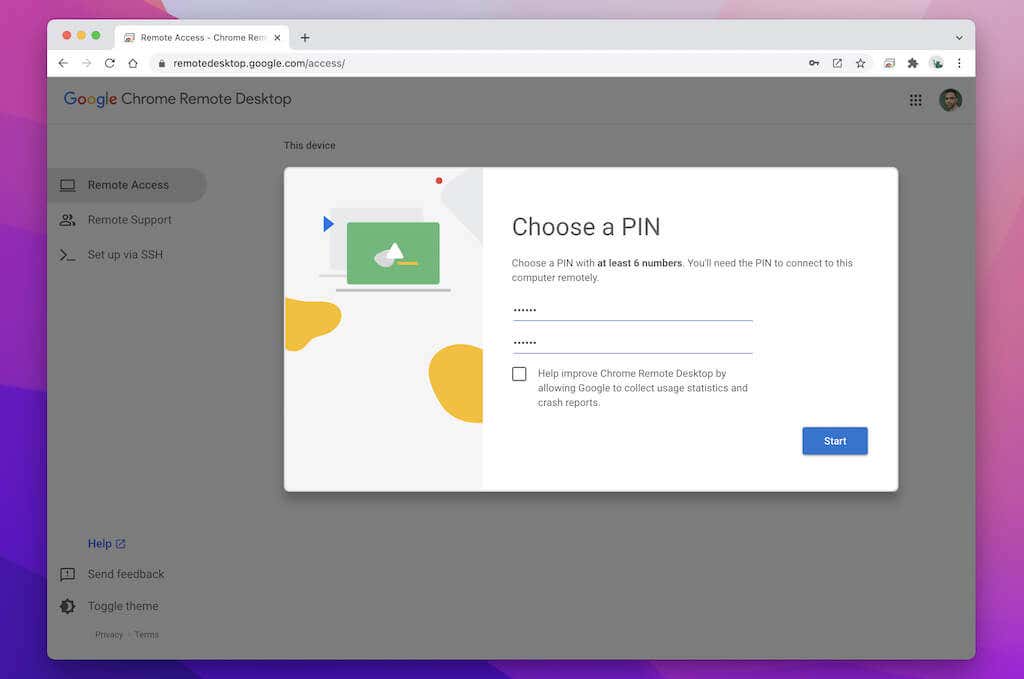
6. Introduceți parola de administrator a Mac-ului dvs. și furnizați permisiunile Gazdei Desktop la distanță Chrome pentru accesibilitate și înregistrarea ecranului..
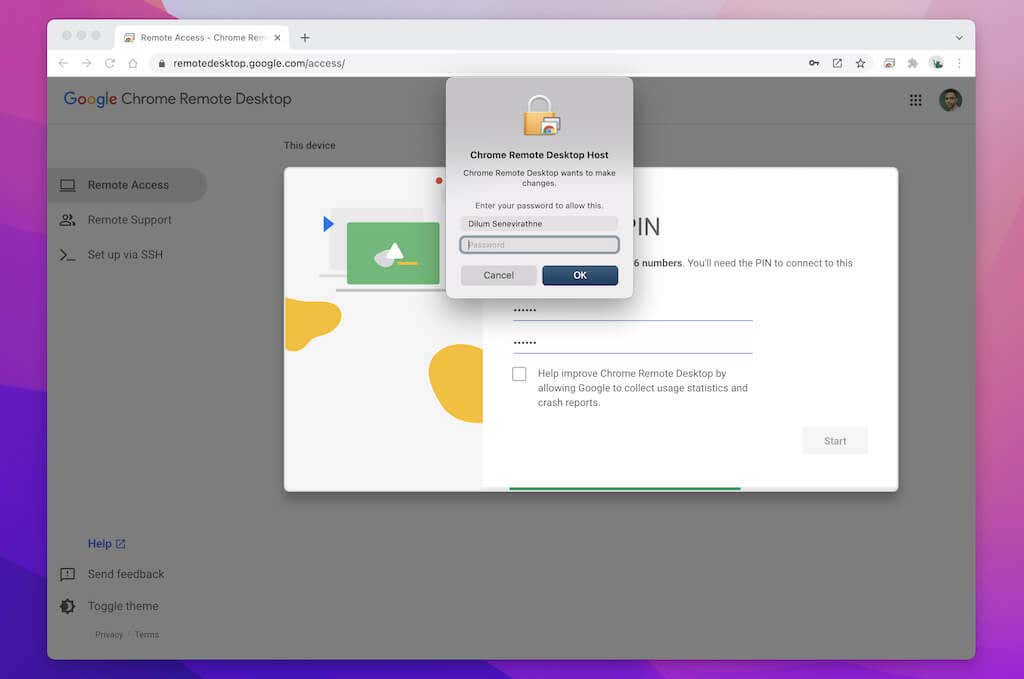
7. Ați terminat de configurat Mac-ul cu Desktop la distanță Chrome. Puteți ieși din pagină, dar lăsați Chrome să ruleze în fundal.
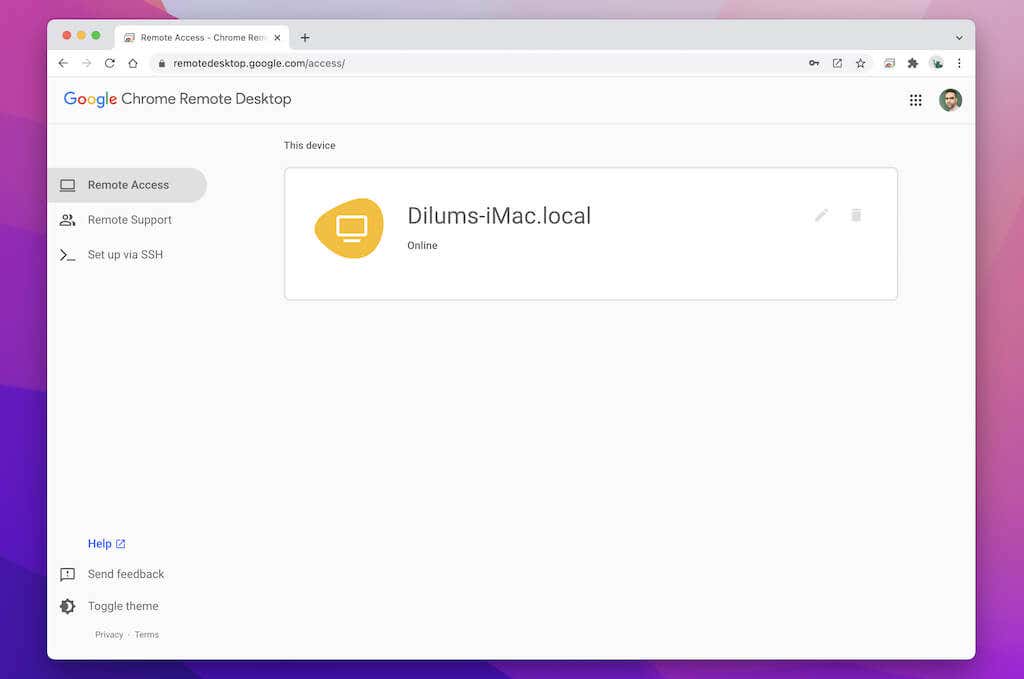
8. Accesați pagina Desktop la distanță Chrome de pe computer. Mac-ul dvs. va apărea ca dispozitiv la distanță—selectați-l.
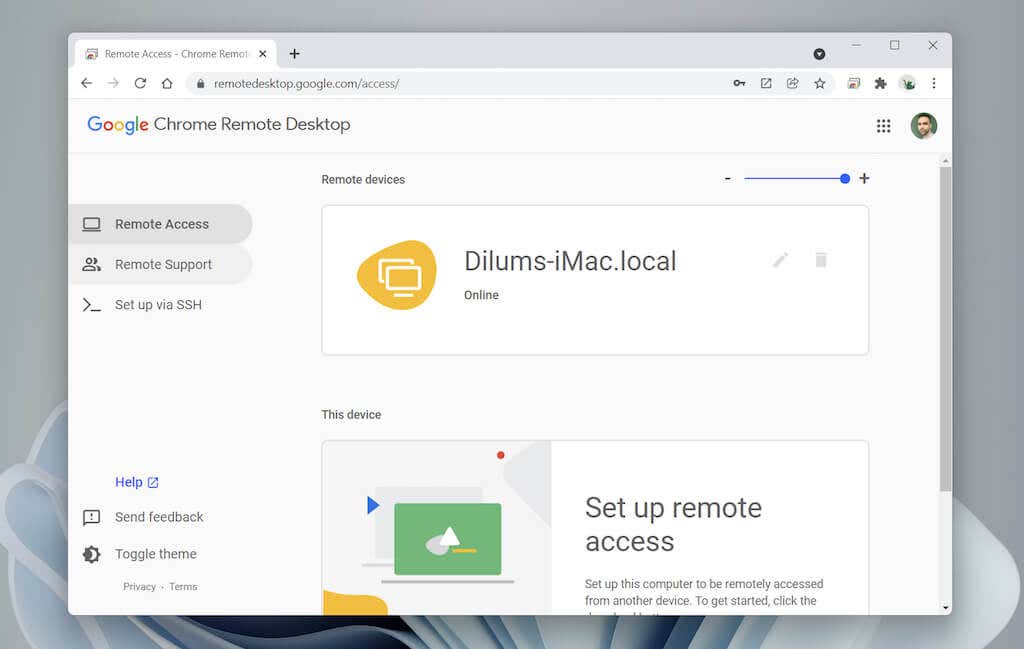
9. Introduceți codul PIN creat mai devreme și selectați Go .
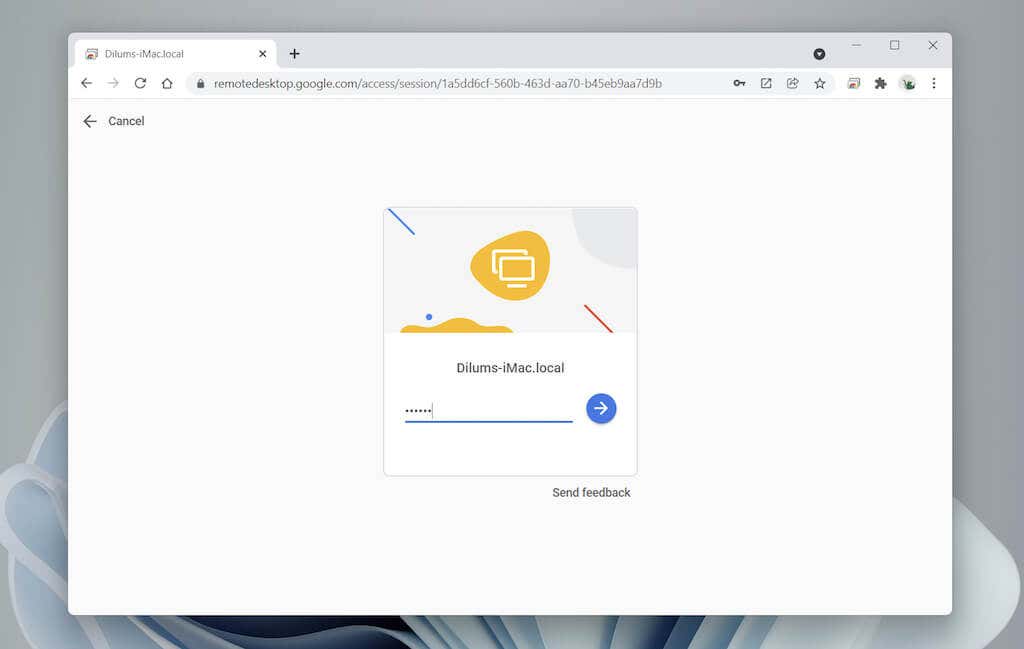
10. Ecranul Mac-ului tău va apărea în Chrome. Selectați pictograma Mesaje de pe Dock pentru a deschide și utiliza aplicația pentru a trimite și a primi mesaje cu persoanele de contact. Aflați mai multe despre using Desktop la distanță Chrome.
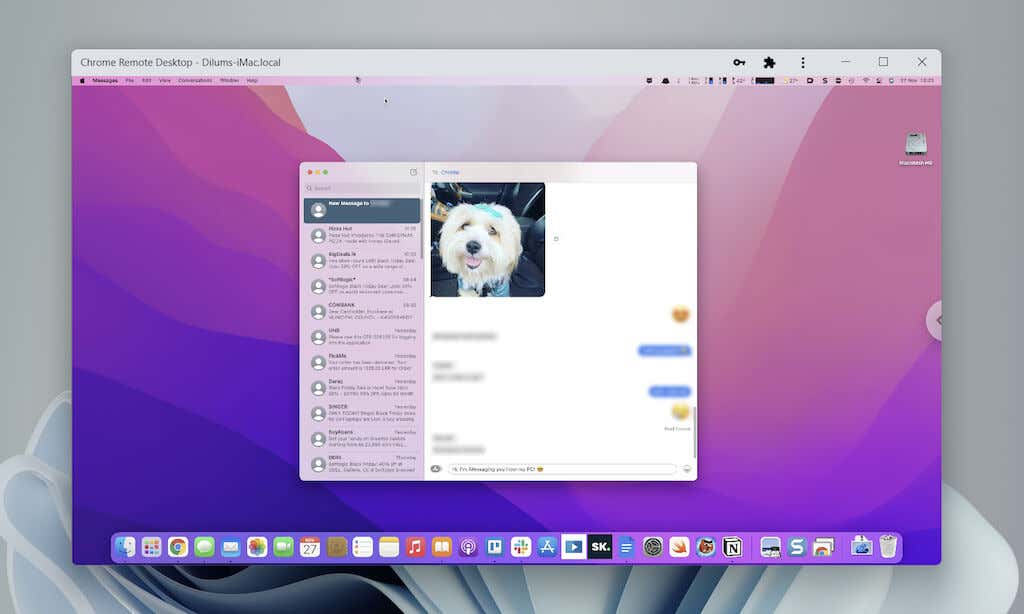
Dacă întâmpinați probleme la utilizarea iMessage, accesați Mesaje >Preferințe >iMessage pentru a vă asigura că preferințele dvs. de mesagerie sunt configurate corect. Dacă întâmpinați în continuare probleme, aflați cum să remediați iMessage pe Mac.
Cum să utilizați iMessage pe Windows 10/11 cu Dell Mobile Connect
Dell Mobile Connect este un utilitar care permite Windows să se conecteze la un iPhone prin Bluetooth și să efectueze o serie de lucruri, de la efectuarea de apeluri telefonice, transferul de fișiere până la trimiterea de mesaje. Vă ajută să vă mențineți atenția centrată pe computer. Cu toate acestea, Dell Mobile Connect funcționează numai pe computerele fabricate de Dell.
Iată la ce trebuie să aveți în vedere când utilizați Dell Mobile Connect:
1. Instalați și deschideți Dell Mobile Connect pe computerul dvs. Dell.
2. Instalați și deschideți aplicația însoțitoare Dell Mobile Connect pe iPhone.
3. Scanează codul QR cu iPhone-ul tău.
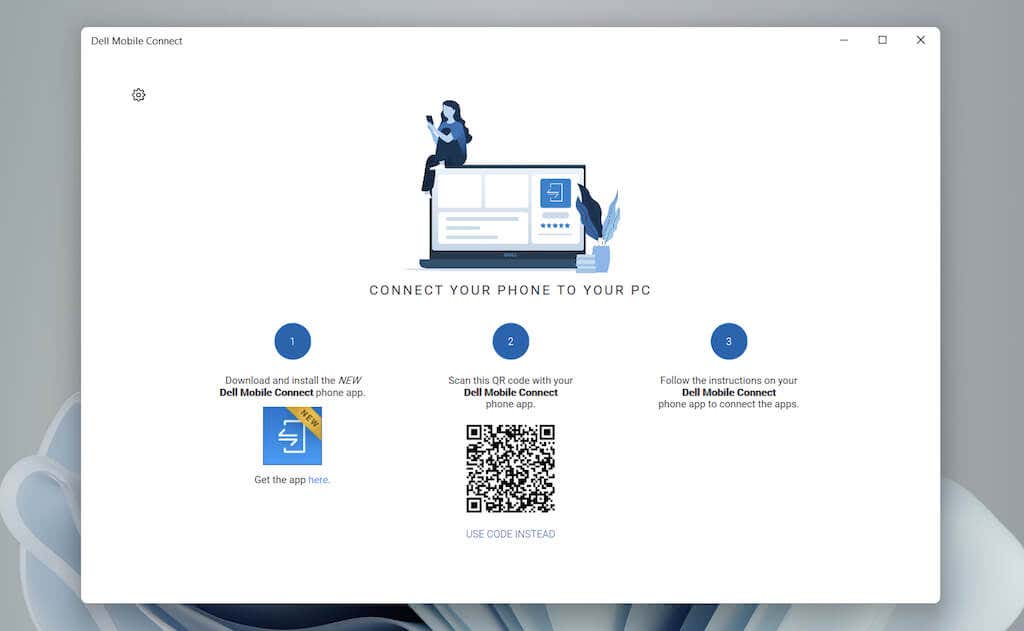
5. Urmați instrucțiunile aplicației Dell Mobile Contact pentru a-i oferi permisiuni pentru contactele, fișierele, Bluetooth, notificările și mesajele iPhone.
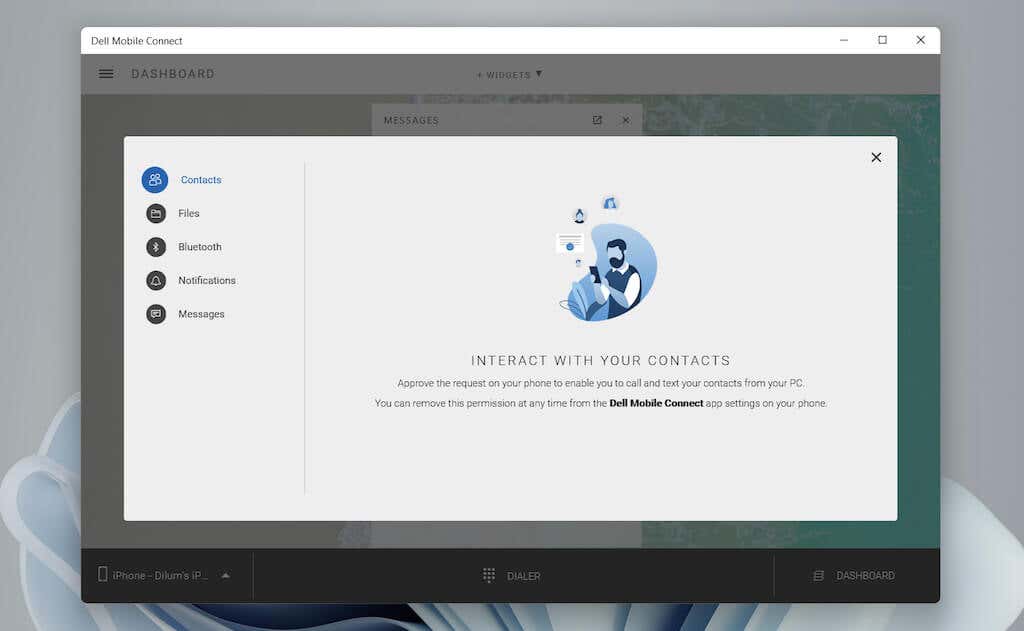
6. Selectați Terminat pentru a finaliza procedura de configurare.
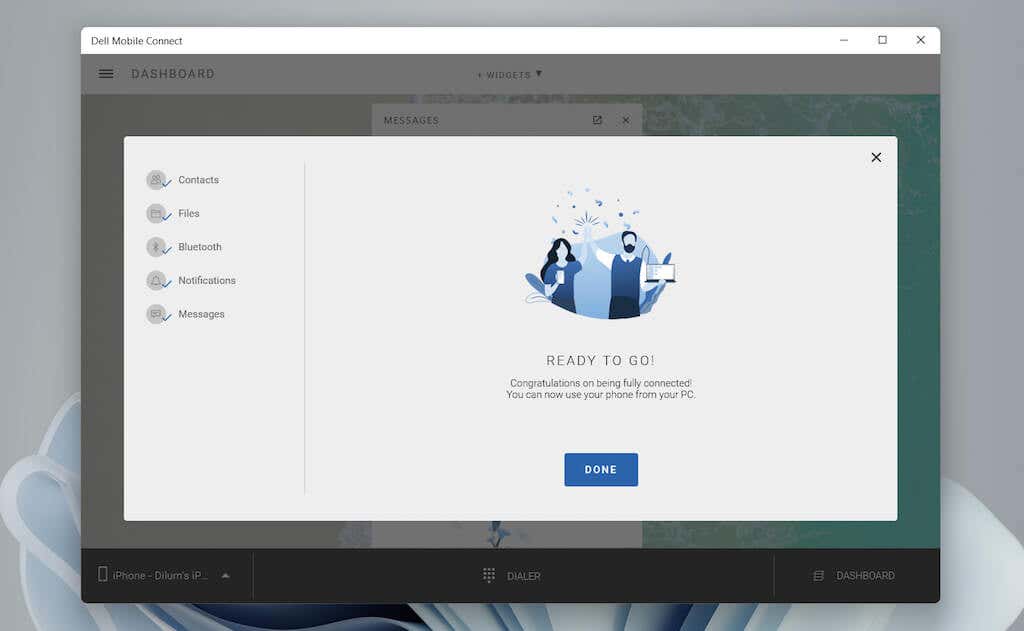
7. Selectați Mesaje din bara laterală a aplicației Del Mobile Connect. Apoi, selectați Mesaj nou , alegeți o persoană de contact și începeți să utilizați iMessage. De asemenea, aplicația vă va avertiza cu privire la mesajele primite ca notificări toast..
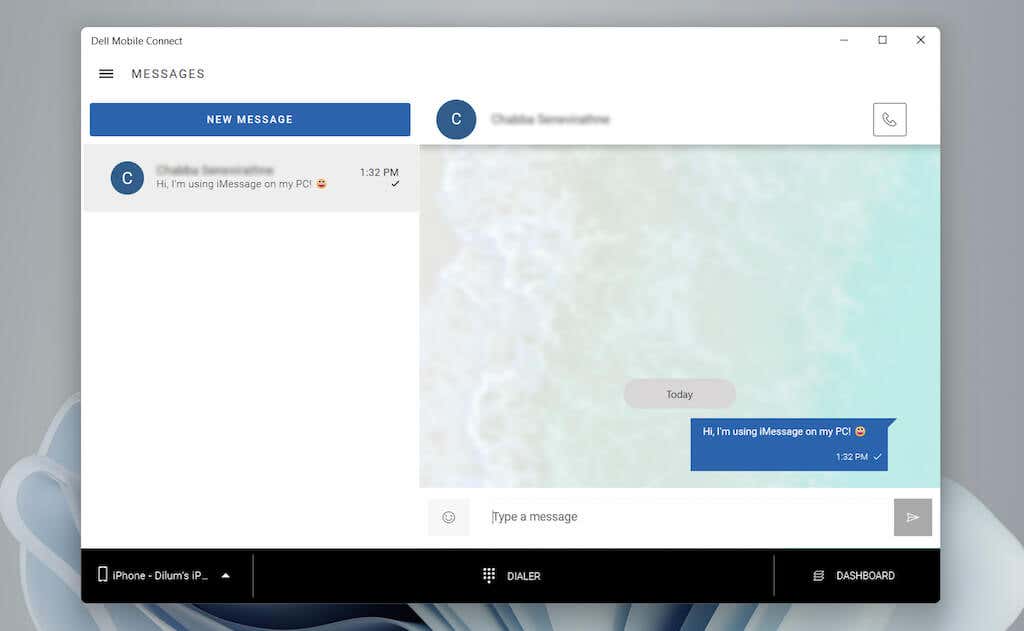
Dacă întâmpinați probleme la utilizarea aplicației, cel mai bine este să verificați Pagina de asistență Dell Mobile Connect pentru mai multe informații despre cum funcționează. Dacă problema este legată numai de trimiterea și primirea mesajelor, aflați cum să remediați iMessage pe iPhone.
Începeți să utilizați iMessage pe Windows 10/11
Cele două soluții de mai sus nu sunt cele mai simple, dar până când Apple oferă asistență (ceea ce se poate întâmpla sau nu), nu ai de ales decât să le folosești. Este posibil să fi văzut online metode alternative care implică utilizarea iPadian și Cydia. Cu toate acestea, iPadian este un simulator (care imită doar interfața de utilizator iPadOS), în timp ce Cydia vă cere să vă faceți jailbreak iPhone-ul.
Pentru a înrăutăți lucrurile, nici Simulatoare iOS, cum ar fi Appetizer nu jucați mingea cu iMessage, deși vă permite să vă conectați cu un ID Apple.
Dar cum rămâne cu software-ul de virtualizare? Nici ele nu vă vor ajuta, deoarece aveți nevoie de un număr de serie valid al dispozitivului pentru a vă conecta la iCloud și a utiliza funcții precum iMessage.
.