Dacă utilizați un Mac sau un iPhone, este greu să alegeți un alt browser prin Safari. Este incredibil de rapid, folosește resurse minime și respectă confidențialitatea utilizatorului. Dar dacă folosiți și un computer, nu vă veți avea luxul de a instala browserul emblematic al Apple pe Windows, deoarece gigantul tehnologic din Cupertino nu dezvoltă Safari pentru PC-ul Windows. Aceasta este o problemă majoră atunci când echipamentul dvs. este format din produse multiplatforme.
Ceea ce puteți face este să instalați o versiune mai veche de Safari pe Windows 10 sau 11, deși vă sfătuim să nu faceți acest lucru din cauza problemelor legate de compatibilitate și securitate. Cea mai bună și mai sigură opțiune este să vă sincronizați datele de navigare din Safari cu Chrome sau Edge pe computer prin iCloud pentru Windows. Configurarea macOS pe computer și utilizarea Safari în acest fel este o altă opțiune fezabilă.
Descărcați și instalați Safari pe computerul Windows
Apple a oprit dezvoltarea Safari pentru Windows în 2012. Cu toate acestea, versiunea finală a browserului (Safari v.5.1.7) este disponibilă gratuit pe internet, astfel încât să o puteți descărca și instala rapid pe Windows 10 sau 11 buc. Problema? Este teribil de lent și învechit, nu este compatibil cu majoritatea aplicațiilor web și prezintă riscuri de securitate. De asemenea, nu vă puteți sincroniza datele de navigare, așa că nu este o soluție dacă doriți să accesați marcaje și parole.
Indiferent, pașii de mai jos vă vor ghida prin descărcarea și instalarea Safari pe computerul dvs. cu Windows 10/11. Dar dacă nu doriți doar să aveți o idee despre cum arăta Safari cu aproape un deceniu mai devreme, vă recomandăm să stați departe de el.
1. Descărcați programul de instalare Safari de pe un portal de descărcare de software, cum ar fi Uptodown, Filehippo sau TechSpot. Cântărește 36,7 MB. Din păcate, Apple nu mai acceptă Safari pentru Windows, așa că nu îl puteți obține dintr-o sursă oficială.
2. Faceți dublu clic pe fișierul executabil SafariSetup descărcat.
3. Selectați Următorul pe ecranul de bun venit din Configurarea Safari.
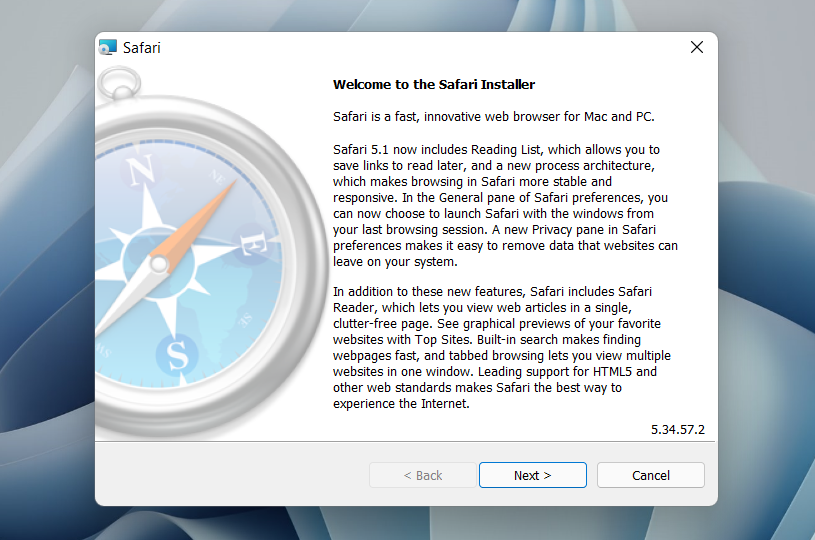
4. Acceptați acordul de licență și selectați Următorul .
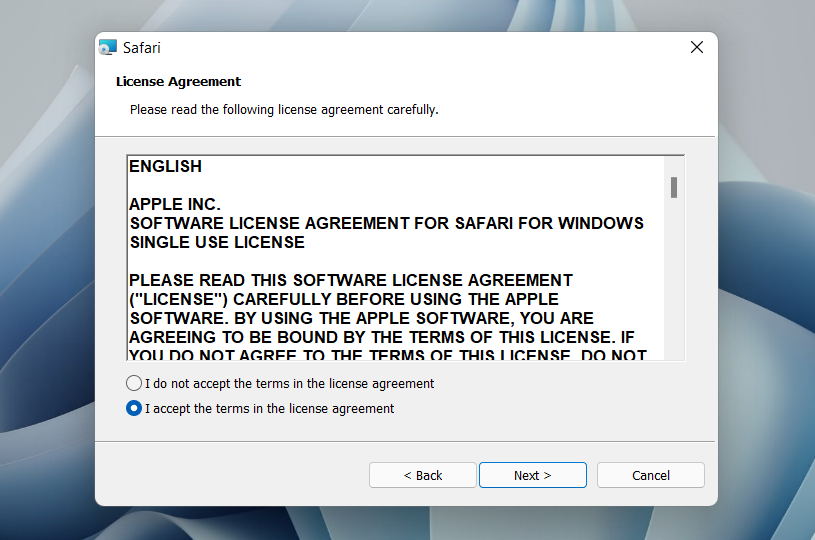
5. Specificați dacă doriți să adăugați Safari ca scurtătură pe desktop sau nu. De asemenea, decideți dacă îl preferați ca browser implicit pe computer (recomandăm să nu selectați această opțiune). Selectați Următorul pentru a continua..
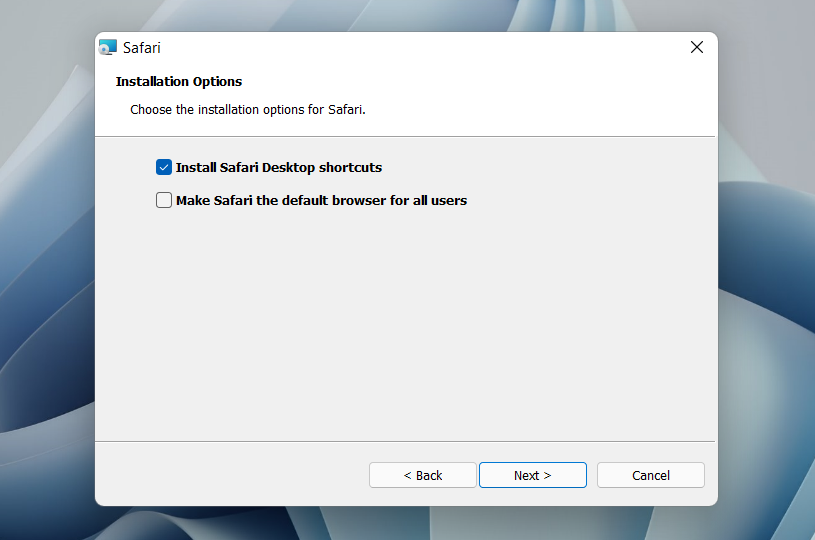
6. Alegeți un director de instalare (sau lăsați calea implicită a folderului) și selectați Instalare .
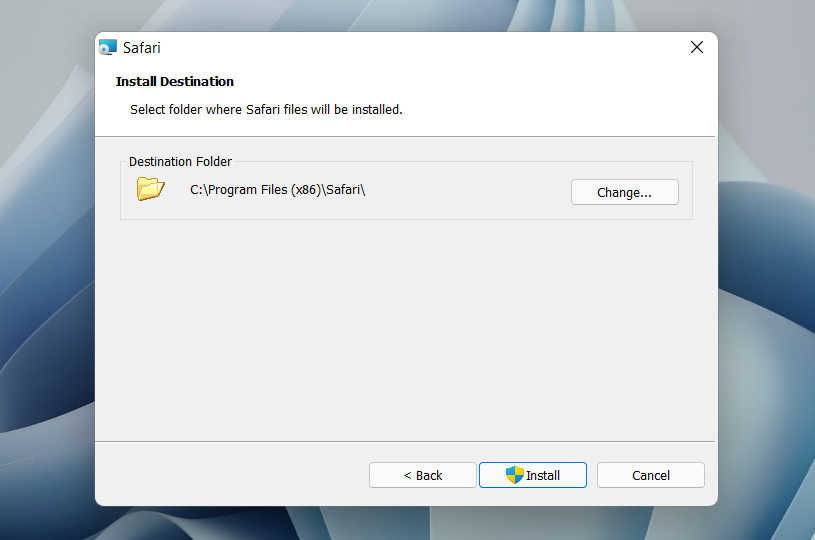
7. Așteptați ca programul de instalare Safari să termine instalarea Safari pe computer. Apoi, selectați Finish .
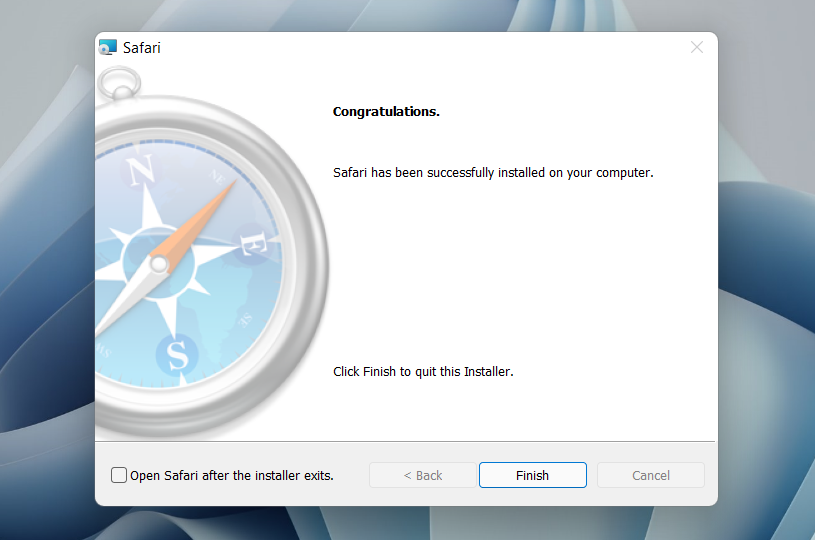
După instalarea Safari, puteți alege să îl deschideți făcând dublu clic pe pictograma Safari de pe desktop. Sau îl puteți deschide selectând Safari din lista de programe din meniul Start.
Deși are aproape zece ani, Safari pentru Windows nu pare prea deplasat. În partea de sus, aveți bara de adrese URL familiară (totuși nu o puteți utiliza pentru a efectua căutări), o bandă de Marcaje dedesubt și o bară de căutare dedicată în colțul din stânga. În mod prestabilit, filele noi afișează site-urile care vizitează frecvent în format miniatură — puteți utiliza filele Top Site-uri și Istoric pentru a le comuta între ele și istoricul de navigare.
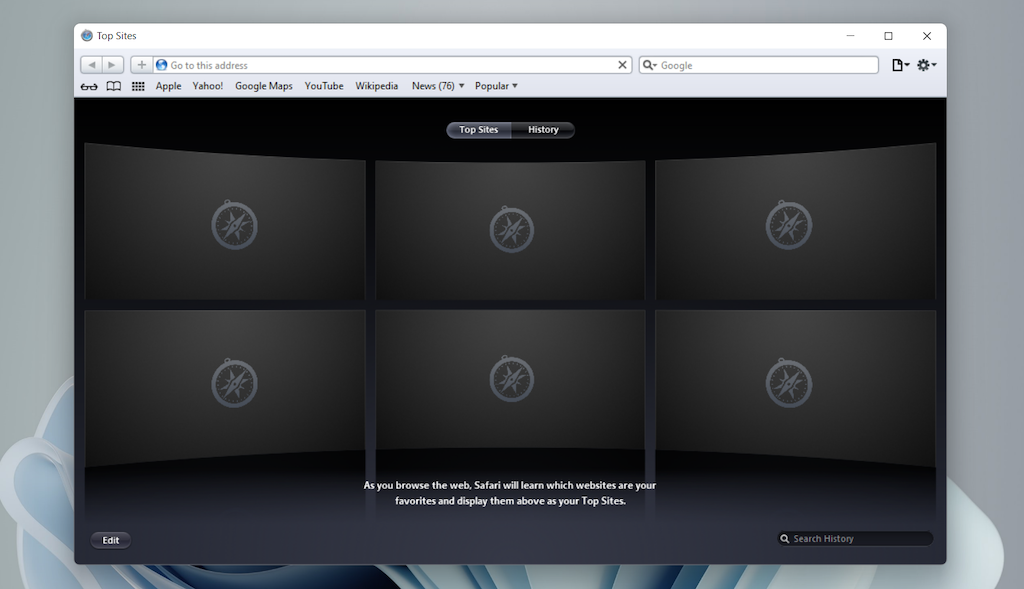
Selectarea pictogramei în formă de roată din colțul din dreapta al ecranului dezvăluie meniul Safari, unde puteți alege să personalizați bara de instrumente, să accesați istoricul de navigare, să lansați o fereastră de navigare privată și așa mai departe.
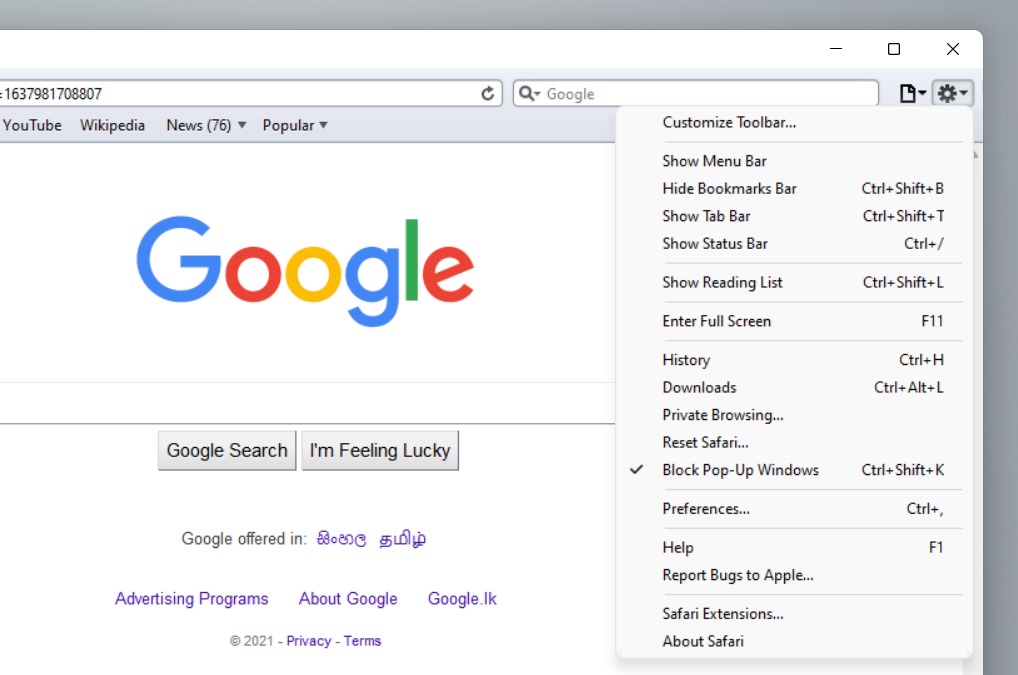
Selectând Preferințe se deschide panoul Preferințe, care oferă opțiuni pentru modificarea paginii de pornire, alegerea unui motor de căutare implicit, ajustarea setărilor de confidențialitate, gestionarea extensiilor (deși suportul pentru extensii este inexistent) etc.
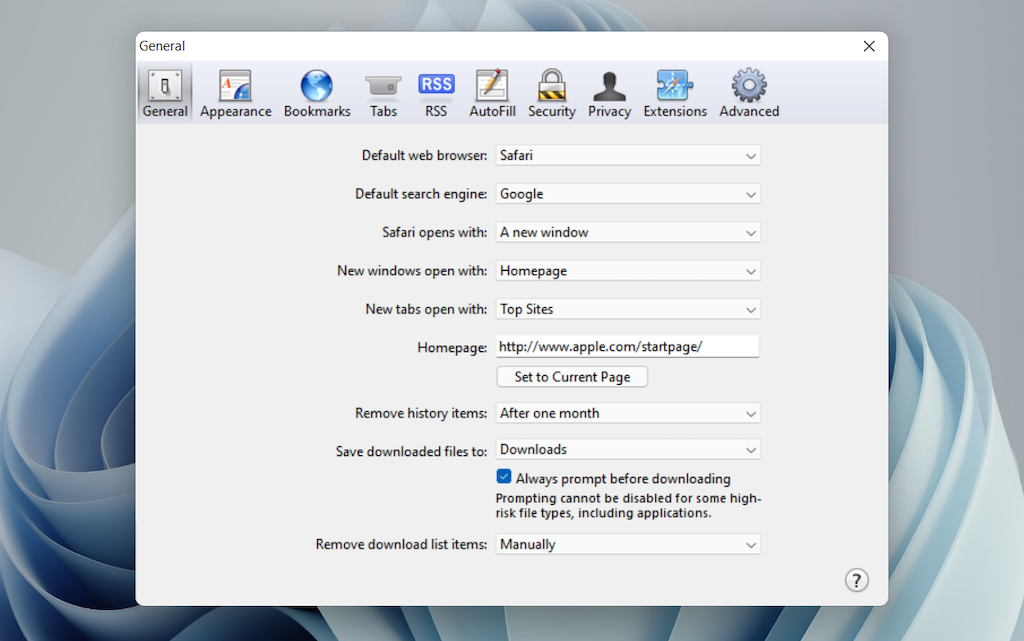
Ceea ce browserul nu permite este să vă conectați cu un ID Apple. Acest lucru face imposibilă sincronizarea datelor de navigare de pe un iPhone sau Mac. Chiar dacă funcționalitatea ar fi fost prezentă anterior, Apple probabil v-ar fi împiedicat să vă conectați la ea până acum.
În timpul testelor noastre Safari pe Windows, browserul a început să-și arate vechimea. Majoritatea site-urilor web a durat mult să se încarce, în timp ce aplicațiile web (cum ar fi YouTube și Google Maps) pur și simplu au eșuat sau ne-au solicitat să comutăm la un browser compatibil. În afară de navigarea de bază pe web, a fost practic inutil.
De asemenea, Safari pentru Windows nu a primit actualizări de securitate de aproape un deceniu, așa că vă recomandăm să nu încercați să îl utilizați pentru activități sensibile, cum ar fi activități bancare sau cumpărături.
Sincronizați datele de navigare Safari prin iCloud pentru Windows
.Dacă echipamentul dvs. este format dintr-un PC și iPhone sau Mac, vă puteți sincroniza parolele și marcajele din Safari cu Google Chrome și invers instalând iCloud pentru Windows. Aceasta este metoda cea mai convenabilă pentru a vă accesa datele de navigare pe fiecare platformă.
iCloud pentru Windows oferă, de asemenea, sincronizarea parolelor pentru Microsoft Edge și sincronizarea marcajelor pentru Mozilla Firefox. Cu toate acestea, numai Chrome primește suport pentru ambele.
Dacă nu aveți iCloud pentru Windows pe computer, îl puteți obține prin Magazin Microsoft sau Site-ul Apple. Dacă îl aveți deja, asigurați-vă că îl faceți upgrade la cel puțin versiunea 12.5 sau o versiune ulterioară (puteți face acest lucru prin intermediul ecranului Descărcări și actualizări din Microsoft Store sau rulând applet-ul Apple Software Update).
Cu iCloud pentru Windows în funcțiune, deschideți aplicația iCloud și bifați casetele de lângă Parole și Marcaje . De asemenea, puteți activa servicii iCloud suplimentare, cum ar fi Fotografii și Drive, dacă doriți.
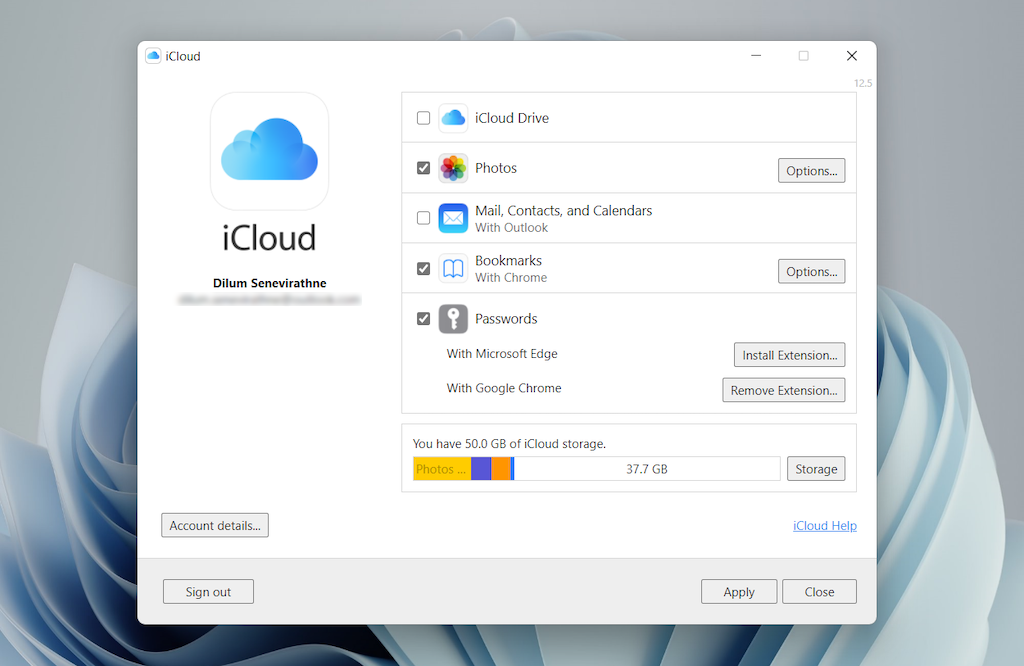
Urmați asta instalând parolele iCloud pe Google Chrome sau Microsoft Edge. Primul vă permite introduceți și salvați parolele în brelocul iCloud. De asemenea, puteți să utilizați aplicația Parole iCloud (care se instalează automat împreună cu iCloud pentru Windows) pentru a vă gestiona parolele în Windows. Pe de altă parte, extensia Marcaje iCloud sincronizează parolele între Chrome/Firefox și Safari.
Descărcați: Parole iCloud (Chrome)
Descărcați: Marcaje iCloud (Chrome)
Descărcați: Parole iCloud (Edge)
Descărcați: Marcaje iCloud (Firefox)
Rulați Safari printr-o mașină virtuală macOS
Dacă doriți să utilizați cea mai recentă versiune de Safari pe computerul dvs. (poate pentru a testa o funcție sau o extensie), singura modalitate prin care puteți face acest lucru este rulând macOS prin intermediul unui software de virtualizare. Cu toate acestea, procedura nu este convenabilă. Pentru început, sistemul de operare al Mac nu este suportat nativ de majoritatea software-ului VM, așa că instalarea se bazează, în general, pe soluții care se bazează pe software suplimentar. De asemenea, necesită mult spațiu liber pe disc și consumă resurse de sistem, ca să nu mai vorbim de faptul că oaspeții mașinilor virtuale funcționează, în general, lent în comparație cu sistemul de operare gazdă.
Dacă tot doriți să continuați și să instalați macOS, cel mai simplu mod de a face acest lucru este să urmați instrucțiunile din acest proiect macOS Virtualbox pe GitHub. Vă permite să instalați macOS Catalina ca mașină virtuală printr-un script Bash. L-am condensat în următorii pași:.
1. Descărcați și instalați Oracle VM VirtualBox pe computer (este gratuit).
2. Descărcați și instalați Cygwin cu următoarele dependențe (le puteți selecta în timpul instalării).
3. Descărcați scriptul macos-guest-virtualbox.sh bash de pe GitHub.
4. Deschideți terminalul Cygwin. Apoi, trageți și plasați scriptul bash și apăsați pe Enter .
5. Urmați instrucțiunile de pe ecran pentru a configura macOS ca mașină virtuală pe computer.
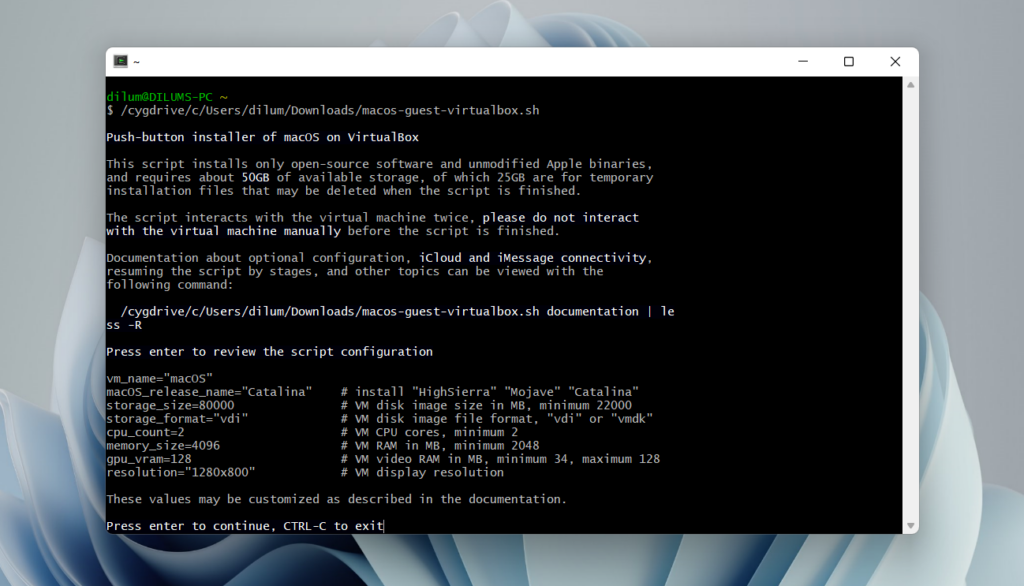
După procedura de configurare, puteți deschide și utiliza Safari selectând pictograma Safari de pe Dock-ul Mac. Aflați despre utilizarea și personalizarea Safari pe Mac. Înainte de a face asta, totuși, este o idee bună să actualizați macOS și Safari. Pentru a face acest lucru, deschideți meniul Apple și selectațiPreferințe de sistem >Actualizare software >Actualizați acum .
iCloud pentru Windows este cel mai convenabil
Deși este posibil să descărcați și să instalați Safari pe computerul dvs. cu Windows 10/11, vă recomandăm să vă îndepărtați de acesta. Numai riscurile de securitate îl fac nepractic și nu este ca și cum îl puteți utiliza oricum pentru orice navigare serioasă pe web din cauza problemelor de compatibilitate.
Deoarece motivul cel mai probabil pentru care doriți să instalați Safari implică sincronizarea parolelor și a marcajelor dvs., utilizarea iCloud pentru Windows este singura alternativă viabilă. Dar dacă aveți timp și doriți doar să încercați cea mai recentă versiune de Safari, cea mai bună opțiune este să configurați macOS ca mașină virtuală pe computer.
.