Știați că tot istoricul chat-urilor Teams este înregistrat? Nu doar la locul de muncă, ci și în versiunea personală. Dar poți dezactiva sau dezactiva istoricul chat-urilor în Microsoft Teams? Dacă da, cum puteți să dezactivați istoricul chat-urilor Teams sau să îl reactivați?
Răspunsul scurt este că puteți dezactiva istoricul de chat Microsoft Teams cu o soluție și poate puteți șterge și istoricul de chat.
Dezactivați Istoricul chaturilor în Teams for Business
Toate conversațiile individuale din Microsoft 365 pentru afaceri sunt păstrate într-un dosar ascuns din căsuța poștală Outlook pentru descoperire electronică, conformitate cu reglementările sau în scopuri de instruire. Politica de reținere implicită pentru conversațiile de chat Teams este pentru totdeauna. Cu toate acestea, puteți schimba acest lucru prin crearea unei noi politici de păstrare. Pentru a configura o politică de păstrare, trebuie să fiți administratorul global al organizației dvs. sau să aveți permisiunile atribuite de administratorul global.
Dezactivați Istoricul chaturilor Teams în Teams for Business cu GUI
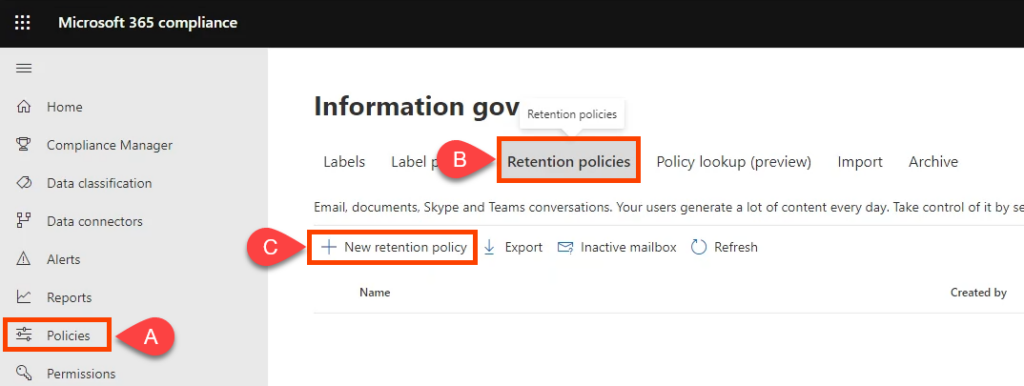
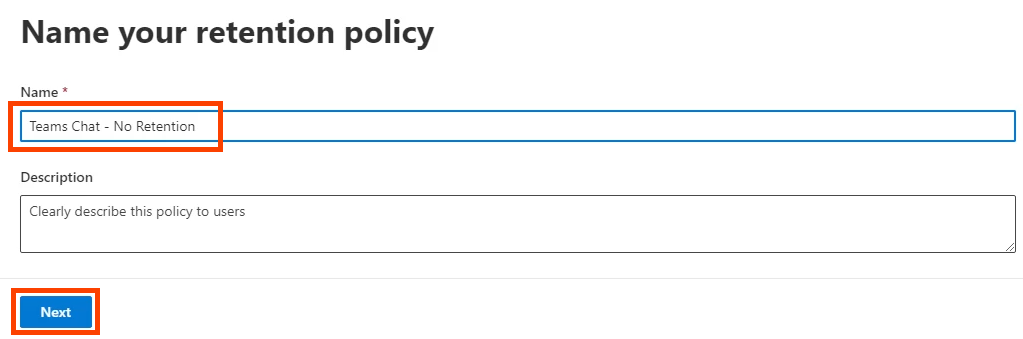
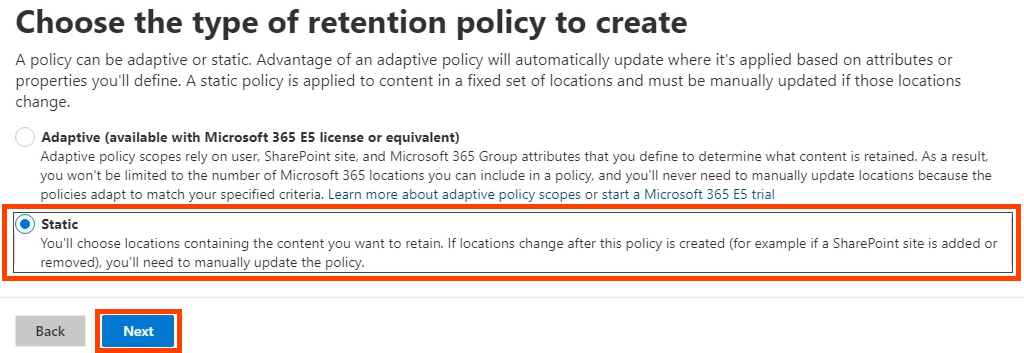
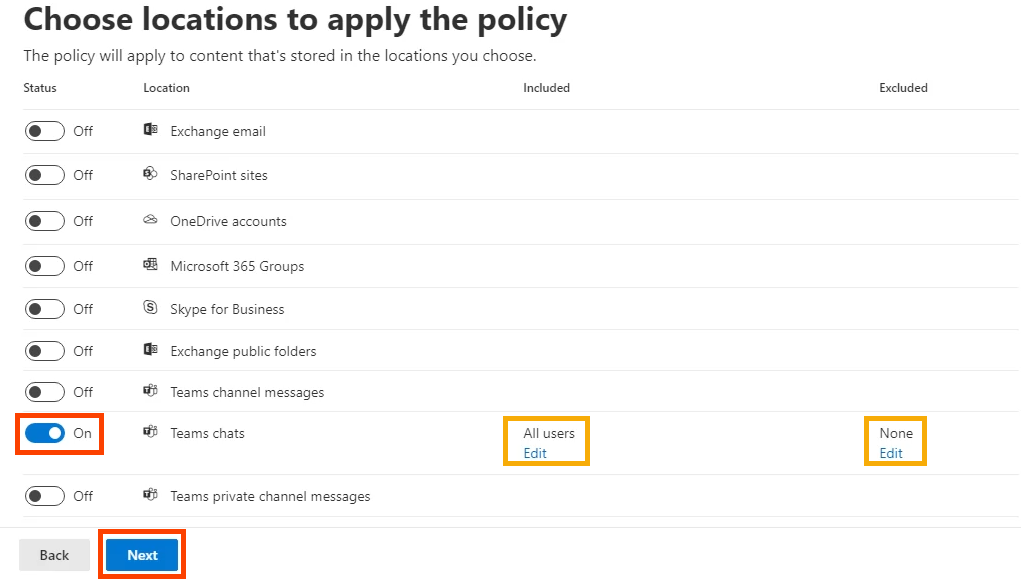
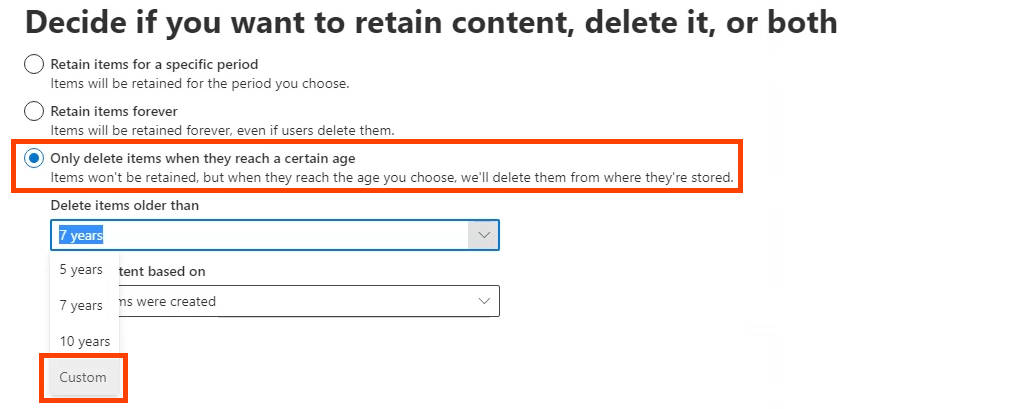
În Ștergeți elementele mai vechi de , setați ani , luni și zile la 0 , apoi selectați Următorul .
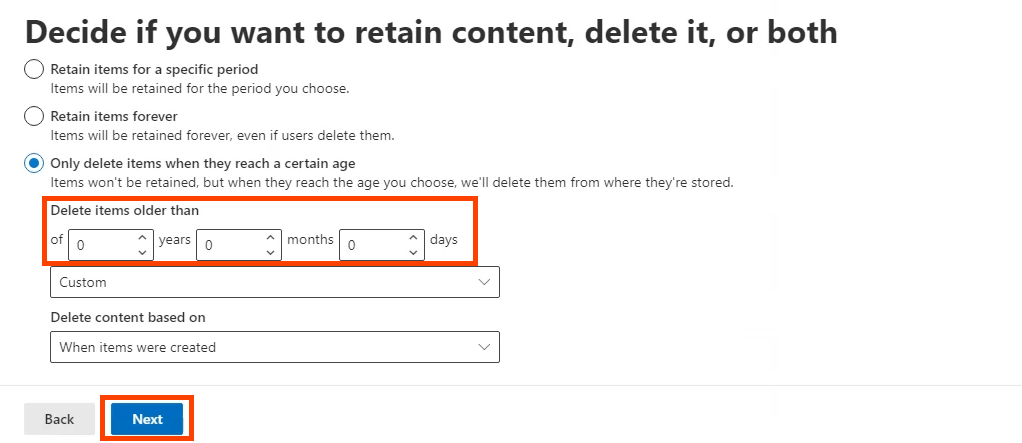
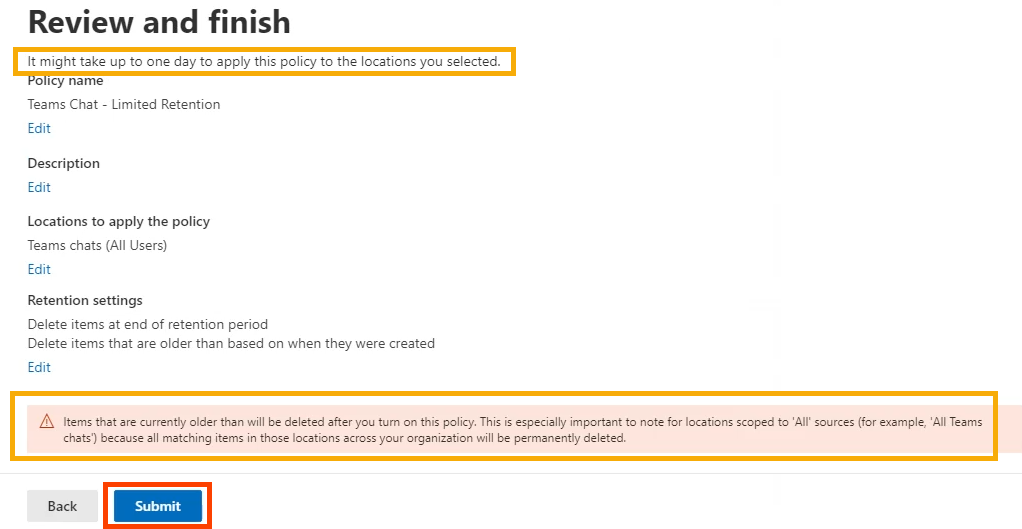
După ce apare Politica dvs. a fost creată , selectați Terminat .

Dezactivați Istoricul chaturilor în Teams for Business cu PowerShell
PowerShell este un limbaj de scripting pentru Windows și Microsoft 365. Pentru a utiliza acest script, trebuie să fiți administratorul global al organizației dvs. sau să aveți permisiunile atribuite de administratorul global.
Deoarece politicile de păstrare a chaturilor Microsoft Teams sunt gestionat de Exchange Online, trebuie să instalați ExchangePowershellModule pentru a utiliza aceste cmdleturi.
New-RetentionCompliancePolicy -Nume „Teams Chat – No Retention” -TeamsChatLocation Toate -TeamsChatLocationException Niciuna -Activat $true
New-RetentionComplianceRule -Nume „Chat Delete Rule” -Politica „Teams Chat – No Retention” -RetentionComplianceAction Delete -RetentionDuration 0
Activați Istoricul chaturilor în Teams for Business
În Teams for Business, cu excepția cazului în care modificați politica de păstrare, istoricul de chat este deja activat și mesajele de chat sunt salvate pe termen nelimitat.
Activați Istoricul chaturilor în Teams for Business cu GUI
Dacă ați creat mai sus politica de reținere zero, dar doriți să activați reținerea și, prin urmare, istoricul chat-ului, puteți modifica sau șterge politica. O vom șterge doar pentru acest exemplu.
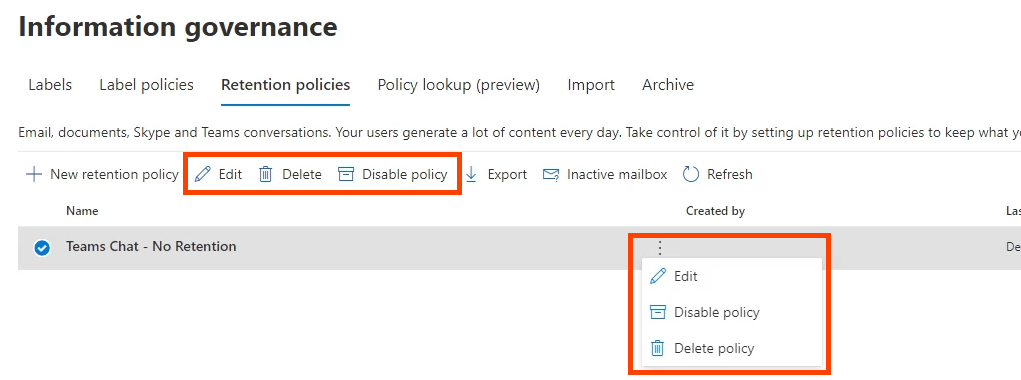

Activați Istoricul chaturilor în Teams for Business cu PowerShell
Utilizați cmdlet-ul New-RetentionComplianceRule și modificați durata de păstrare a politicii create anterior la nelimitat. Aceasta va anula orice politică de păstrare a chatului cu o durată mai scurtă.
New-RetentionComplianceRule -Nume „Chat Delete Rule” -Politica „Teams Chat – No Retention” -RetentionComplianceAction Delete -RetentionDuration Unlimited
De ce nu pot dezactiva Istoricul chaturilor în Teams Personal?
Cu Microsoft Teams Personal, nu există un Centru de conformitate Microsoft 365 pe care să îl accesați. Deci nu puteți dezactiva istoricul chat-urilor. Am cercetat documentația Microsoft, dar Microsoft nu oferă un motiv pentru care nu puteți dezactiva istoricul de chat în Teams Personal. Poate de aceea aplicații precum Semnal de mesagerie securizată devin tot mai populare.
Cum șterg istoricul de chat Microsoft Teams?
Poate vă gândiți că vă puteți șterge istoricul de chat și apoi nu este nicio problemă. Din păcate, dacă ștergeți chat-uri întregi, o face doar de partea dvs. Cealaltă persoană sau persoanele implicate într-un chat de grup vor avea în continuare întregul chat. Toate fișierele sau linkurile rămân, de asemenea, accesibile acestora.
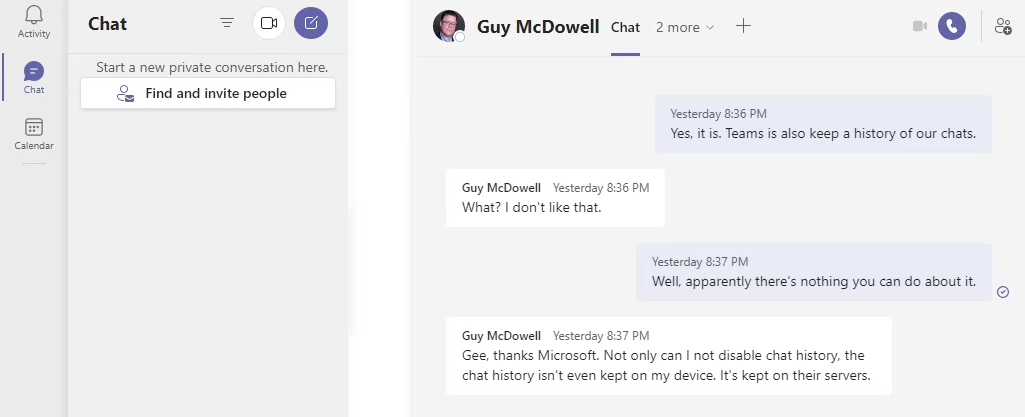
Cu toate acestea, puteți accesa OneDrive sau site-ul SharePoint și puteți modifica permisiunile pentru documentele partajate sau legate pentru a preveni accesul. Dacă utilizați OneDrive for Business, accesați folderul OneDrive la Microsoft Teams Chat Files și ștergeți și fișierele pe care le-ați partajat de acolo. De asemenea, atunci când reluați conversația cu ei, întreaga conversație prin chat revine.
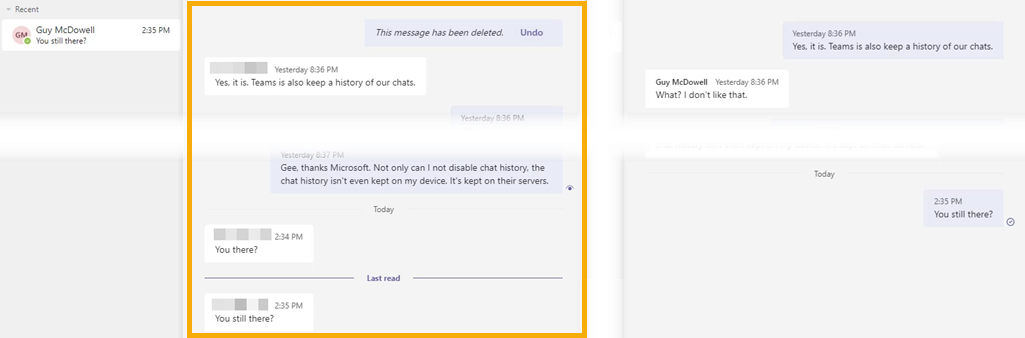
Mesajele individuale de chat pot fi șterse și, conform Microsoft, mesajul va dispărea pentru tine și pentru celelalte persoane.
Ștergeți Microsoft Teams Chat din aplicația Teams Desktop
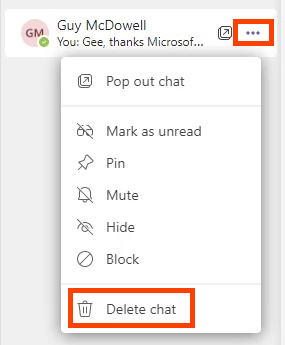
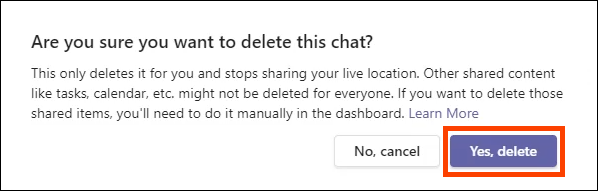
Ștergeți mesajul de chat Microsoft Teams din Teams Desktop
.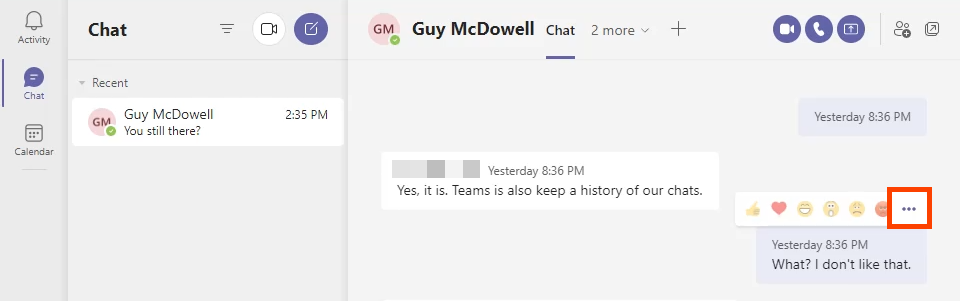
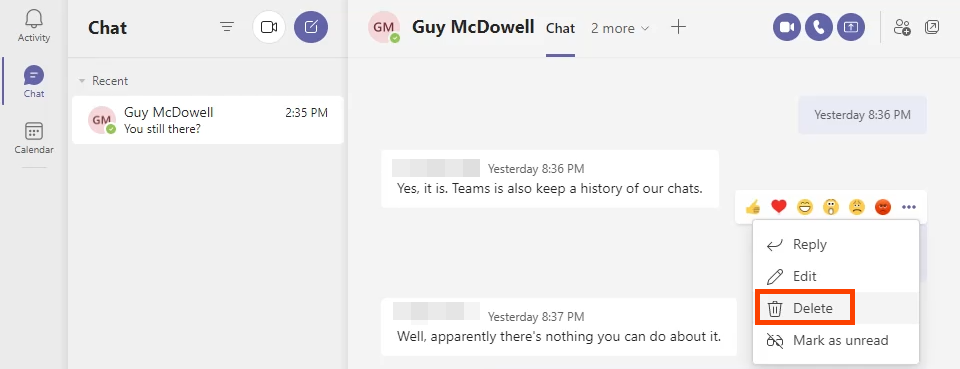
Veți vedea că mesajul este șters. Pentru a o readuce, selectați Anulați .
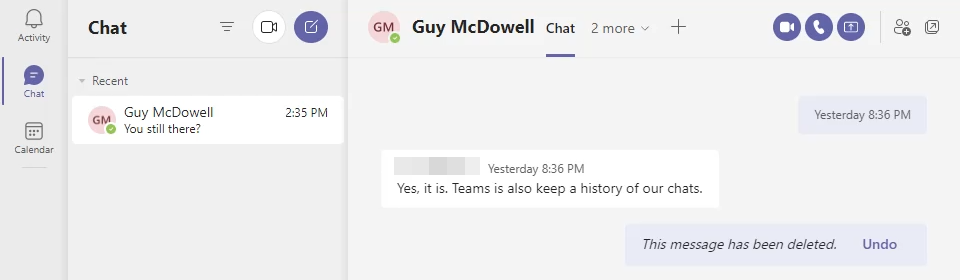
Mesajul ar trebui să dispară și pentru persoana cu care conversați, totuși, acest lucru nu pare a fi consecvent. Ambele părți ale conversației sunt prezentate mai jos. Celălalt membru al echipei poate vedea în continuare mesajul șters.

Ștergeți chatul Microsoft Teams din aplicația Android Teams
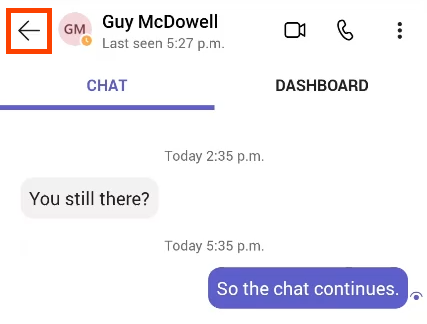
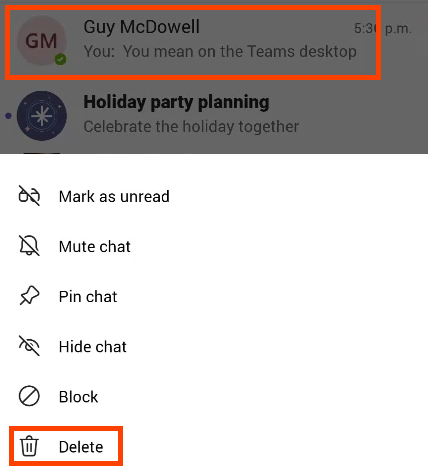
Confirmați selectând OK pe ecranul de confirmare.
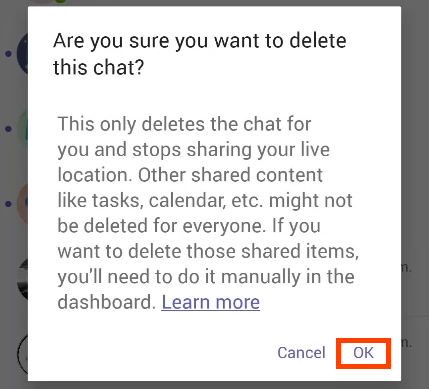
Ștergeți mesajul de chat Microsoft Teams din aplicația Android Teams
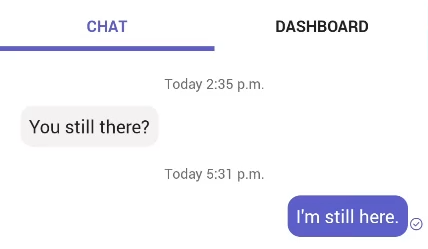
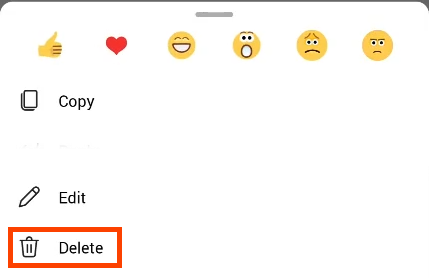
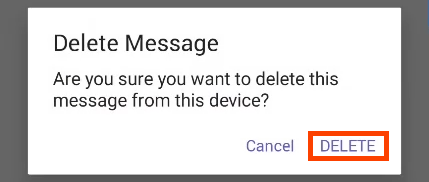
Ștergeți chatul Microsoft Teams din aplicația iOS Teams
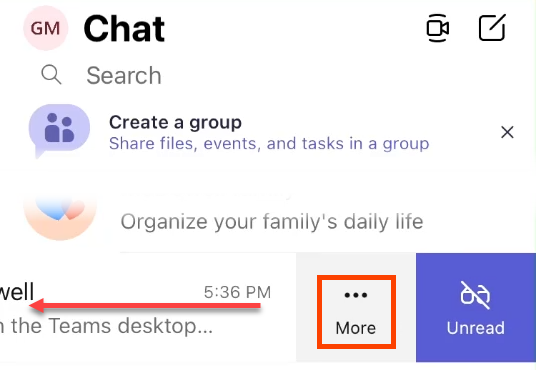
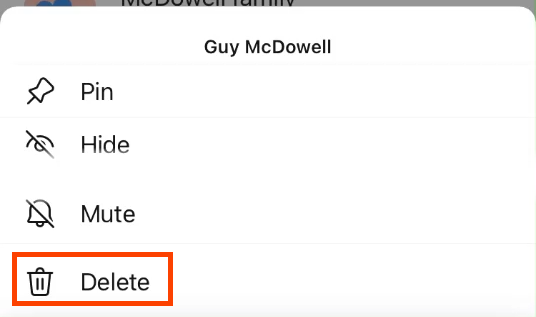
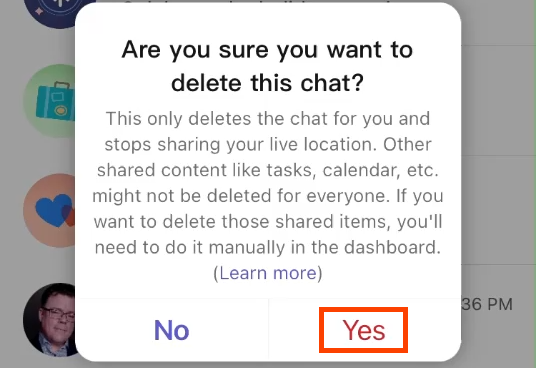
Ștergeți mesajul de chat Microsoft Teams din aplicația iOS Teams
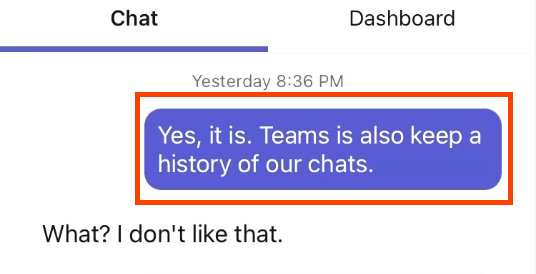
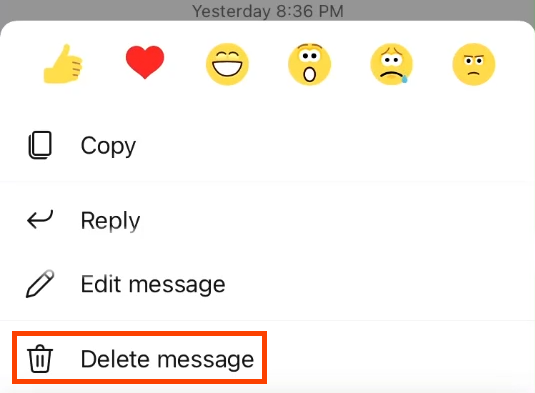
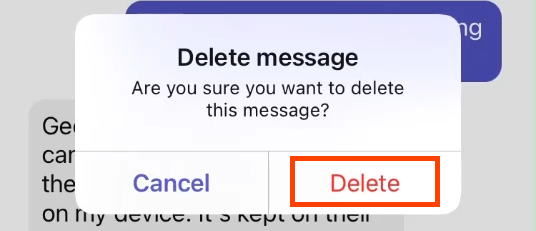
Ștergeți toate mesajele de chat Microsoft Teams cu căutare de conținut
Această metodă necesită să fiți membru al grupului eDiscovery Manager. Funcționează numai pentru Exchange Online, nu și pentru Exchange local.
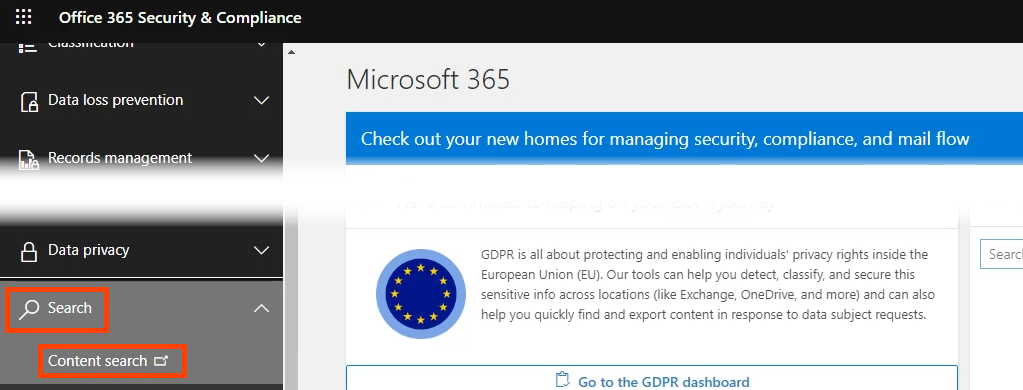

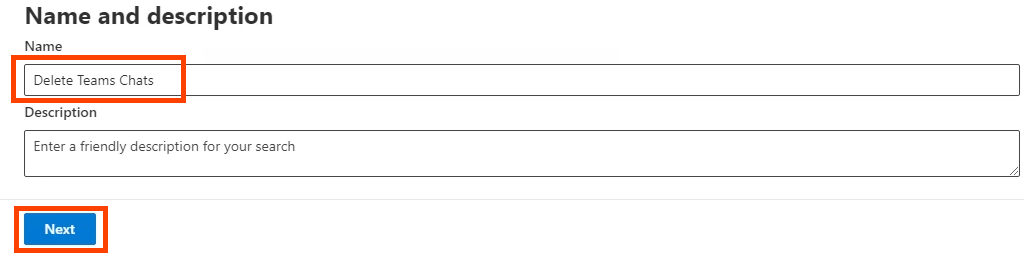
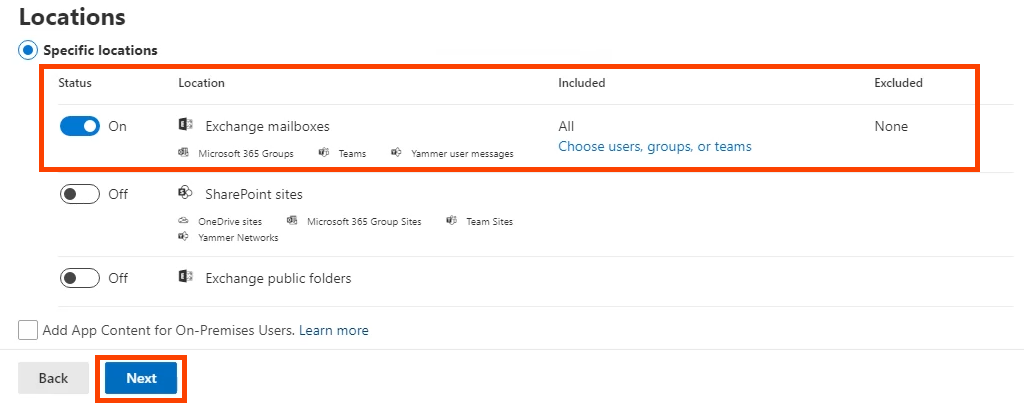
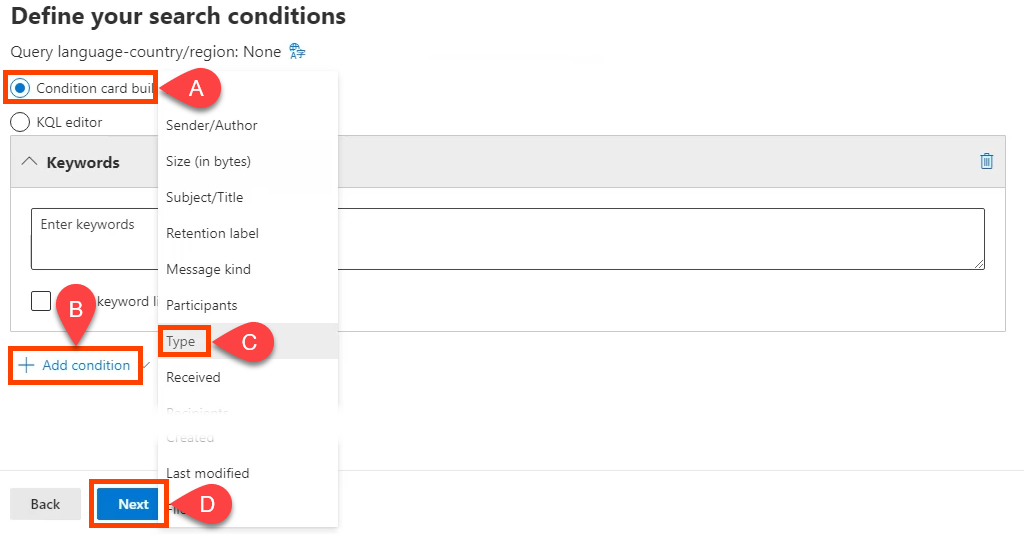
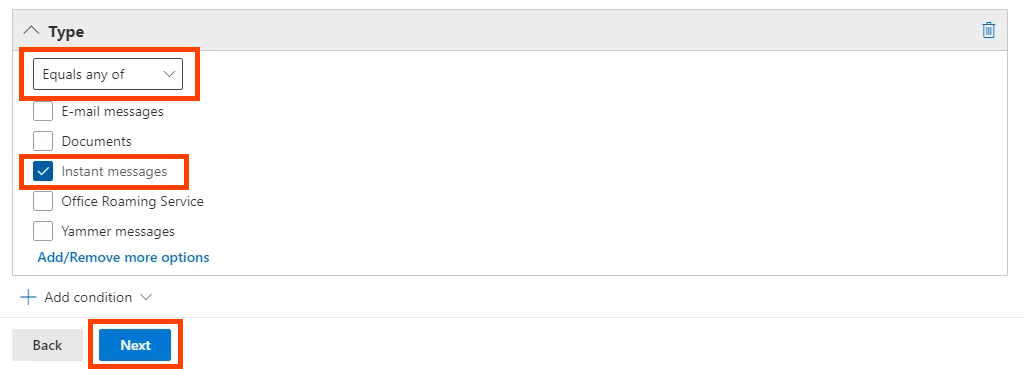
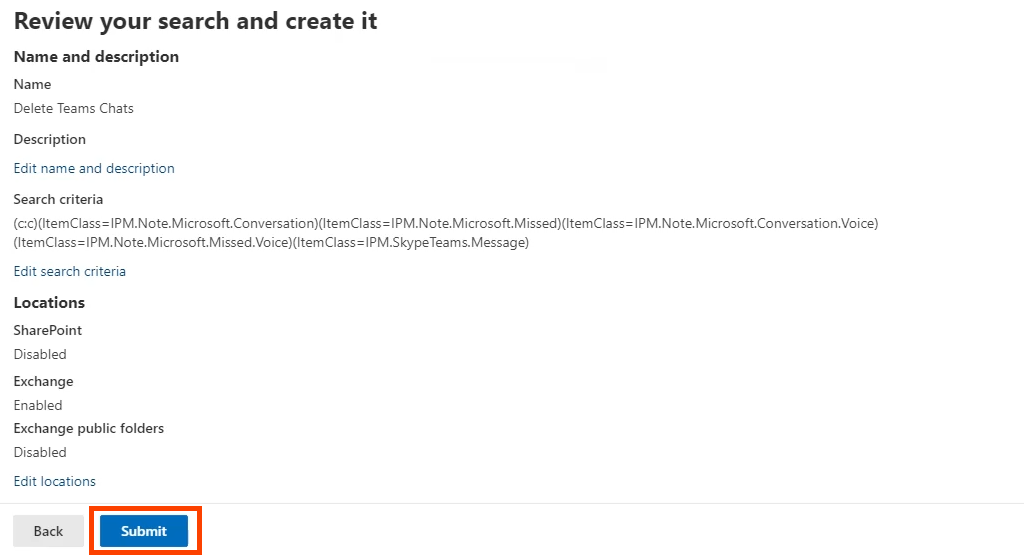
$UserCredential = Obține acreditare
$Session = New-PSSession -ConfigurationName Microsoft.Exchange -ConnectionUri https://ps.compliance.protection.outlook.com/powershell-liveid/ -Credential $UserCredential -Authentication Basic -AllowRedirection .
Import-PSSession $Session
La executarea scriptului, o fereastră pop-up vă va cere numele de utilizator și parola.
New-ComplianceSearchAction -SearchName „Delete Teams Search” -Purge -PurgeType HardDelete
Veți fi întrebat dacă sunteți sigur că doriți să ștergeți totul. Introdu Y pentru da.
Preluați controlul asupra istoricului de chat Microsoft Teams
Deși nu există o modalitate ușoară de a dezactiva istoricul chat-urilor Teams, am reușit să vă oferim câteva soluții alternative și modalități de a șterge cel puțin istoricul chat-urilor Teams. La urma urmei, acesta este adevăratul scop; pentru a scăpa de istoricul mesajelor.
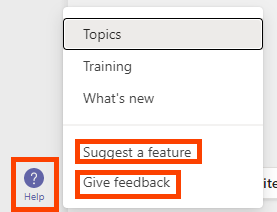
Anunțați Microsoft că doriți mai mult control asupra datelor personale Microsoft Teams. Deschide Teams Ajutor și selectează Sugerează o funcție sau Oferă feedback .
.