Fișierele de sistem lipsă și datele corupte pot cauza erori Windows Script Host, împiedicând rularea anumitor aplicații și utilitare de pornire. Să vedem câteva modalități de a le remedia.
Trebuie remarcat faptul că un fișier de script incorect sau prost configurat poate declanșa și o eroare a gazdei de script. Deoarece astfel de erori sunt rare și nu necesită nicio intervenție din partea dvs., ne vom concentra asupra erorilor gazdei de script care împiedică rularea chiar și a scripturilor valide pe computerul dvs.
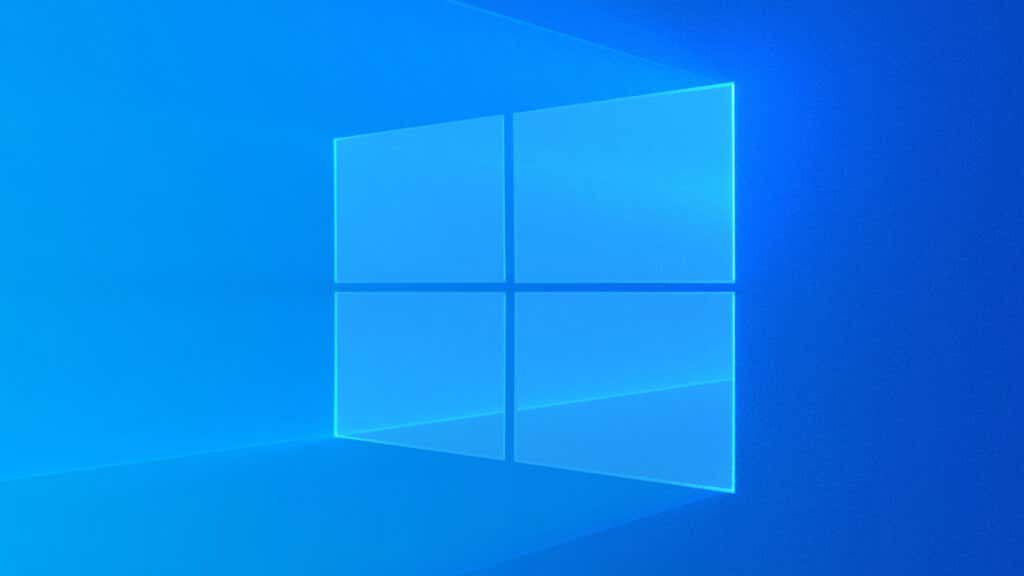
Ce este Windows Script Host? Este sigur?
Windows Script Host oferă pur și simplu un mediu pentru rularea scripturilor. Ca atare, este puțin probabil ca majoritatea utilizatorilor să întâlnească funcționalitatea sa, deoarece este destinată în principal automatizării sarcinilor administrative cu fișiere batch.
Cu toate acestea, o mulțime de aplicații și servicii folosesc scripturi Windows pentru a configura lucrurile, ceea ce necesită ca Script Host să ruleze corect. A existat o perioadă în care scripturile rău intenționate erau folosite și ca viruși, dar Windows Defender a devenit suficient de bun pentru a detecta și bloca astfel de scripturi.
Ce cauzează erorile Windows Script Host?
Două motive principale pentru a vedea o eroare Windows Script Host sunt scripturile defecte sau fișierele de sistem lipsă.
Dacă scriptul care încearcă să ruleze are comenzi nevalide sau instrucțiuni lipsă, poate genera o eroare Windows Script Host. Astfel de erori sunt limitate la scriptul în cauză și nu ar trebui să conducă la erori cu alte aplicații și servicii.
Cu toate acestea, eroarea gazdă a scriptului mai problematică este cauzată de fișierele de sistem corupte sau stricate. Acest lucru creează probleme în rularea gazdei de script în sine, făcând astfel toate scripturile inutilizabile pe computer.
Acum, a afla de cefișierele de sistem au fost corupte este dificil. Se poate întâmpla din cauza unui hard disk vechi, a unui program malware sau a unei închideri necorespunzătoare a sistemului.
Remedierea 1: SFC și DISM
Cea mai bună modalitate de a vă repara fișierele de sistem și de a vă asigura că nu lipsește nimic este să rulați o scanare DISM și SFC. Deployment Image Service and Management (DISM)este un utilitar de linie de comandă care repara imaginea locală a sistemului dvs. de operare Windows cu o copie nouă de pe serverele Microsoft.
După aceea, System File Checker (SFC)poate să parcurgă fișierele de sistem și să înlocuiască orice fișiere lipsă sau corupte de pe această imagine de disc. Puteți rezolva orice problemă cu fișierele de sistem Windows doar cu aceste două comenzi.
.
Dism /Online /Cleanup-Image /RestoreHealth

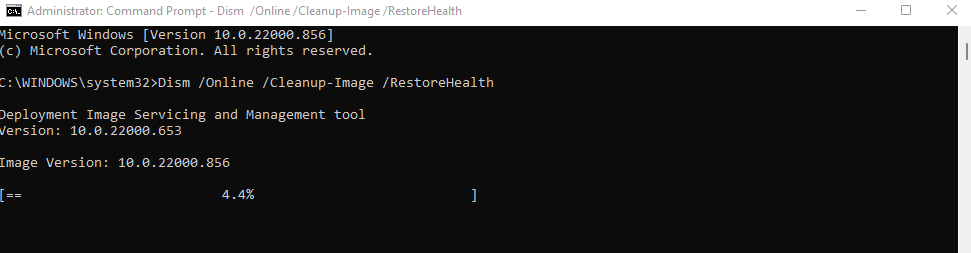
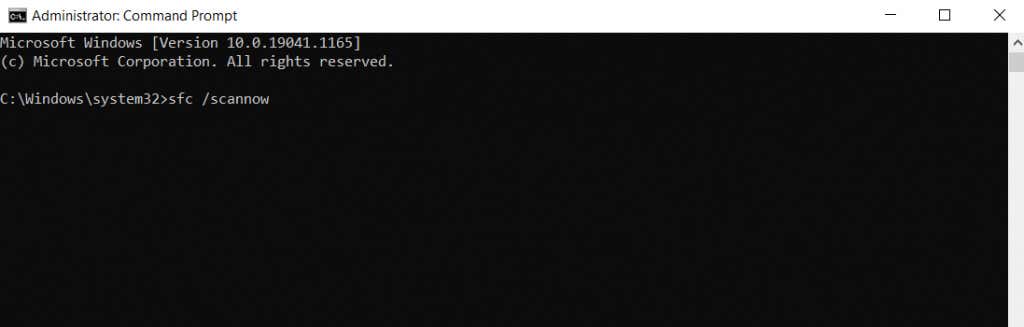
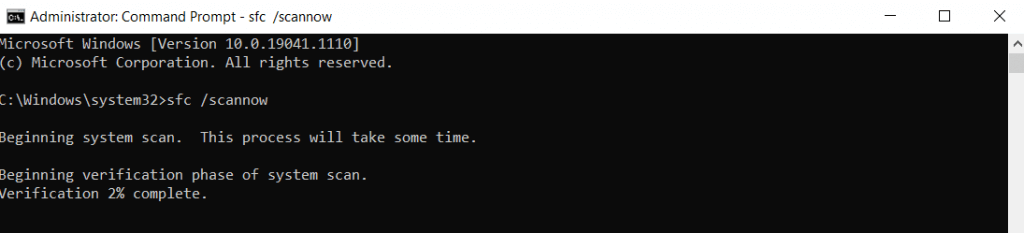
Remediere 2: Utilizați System Restore pentru a reveni la o configurație anterioară
Dacă bănuiți că o aplicație sau o actualizare instalată recent a declanșat eroarea, încercați să utilizați Restaurarea sistemului pentru a reveni la starea anterioară a computerului și a ocoli problema. Deoarece afectează numai fișierele de sistem, nu trebuie să vă faceți griji cu privire la pierderea datelor.
Restaurare sistem poate aduce sistemul înapoi doar la punctele prestabilite de restaurare a sistemului. Deși puteți oricând creați aceste puncte manual, Windows creează și puncte de restaurare automat înainte de a instala actualizări majore. Acest lucru vă oferă o modalitate ușoară de a anula o modificare problematică a sistemului.
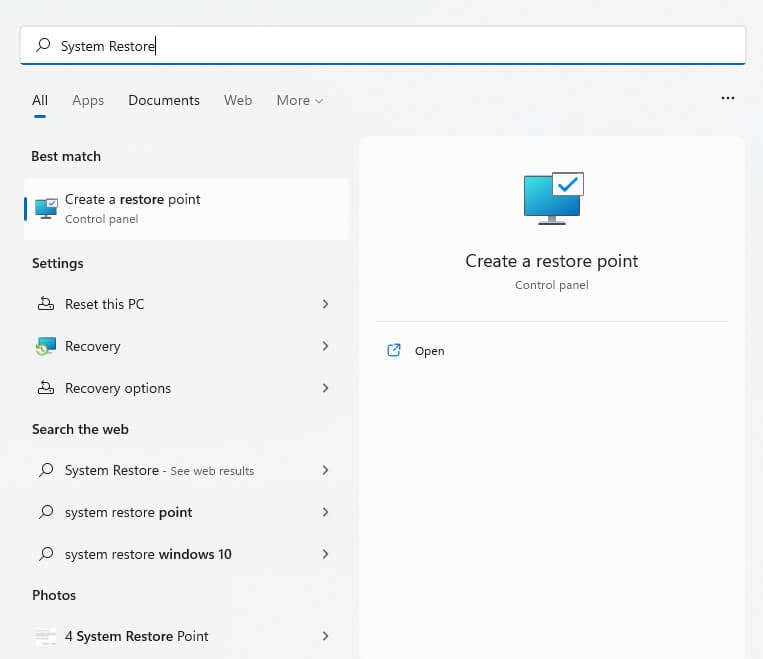
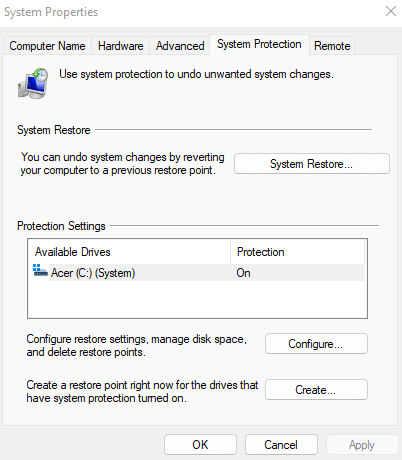
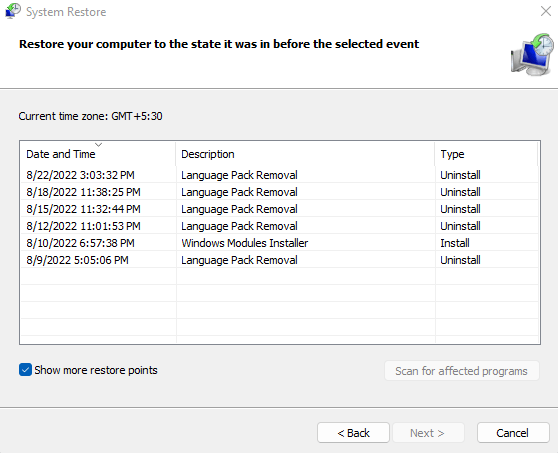
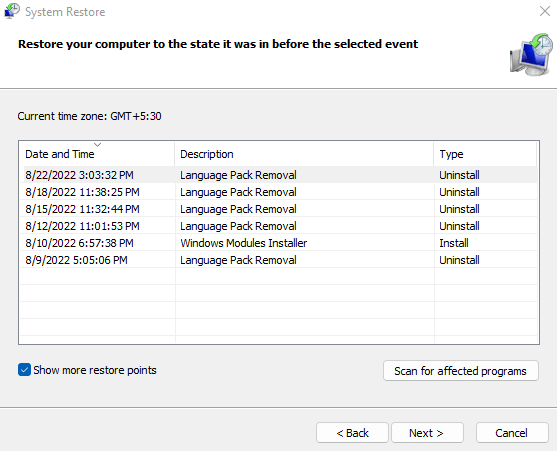
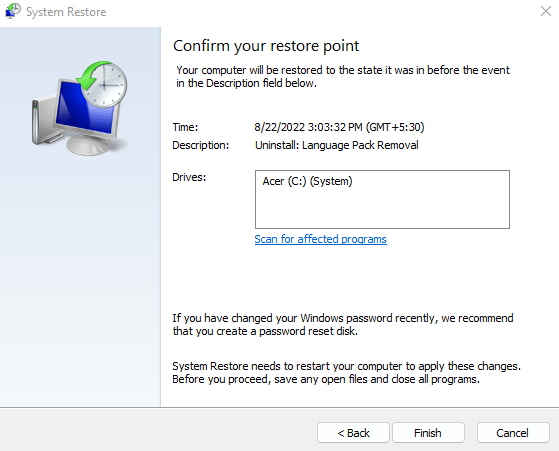
Remediere 3: Resetați Windows
O scanare SFC poate repara orice fișiere de sistem corupte sau deteriorate. Dar în cazul în care acest lucru nu a funcționat pentru dvs., există întotdeauna opțiunea de a reinstala sistemul de operare în sine.
Nu vă faceți griji; nu discutăm despre o nouă instalare care vă elimină fișierele și datele personale. Puteți resetați ușor Windows în schimb, păstrând fișierele, asigurându-vă în același timp că întregul sistem de operare este reinstalat și reconfigurat. Funcționează atât pe Windows 11, cât și pe Windows 10.
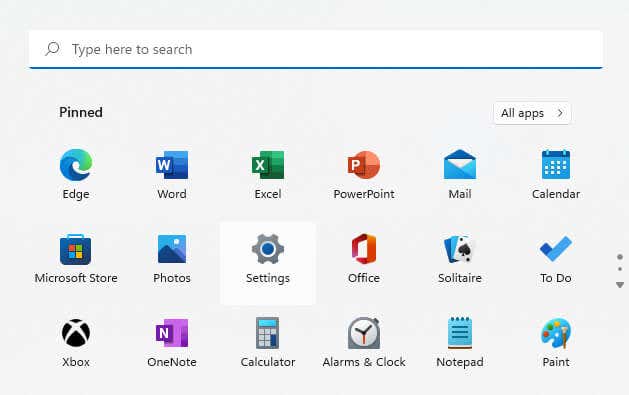
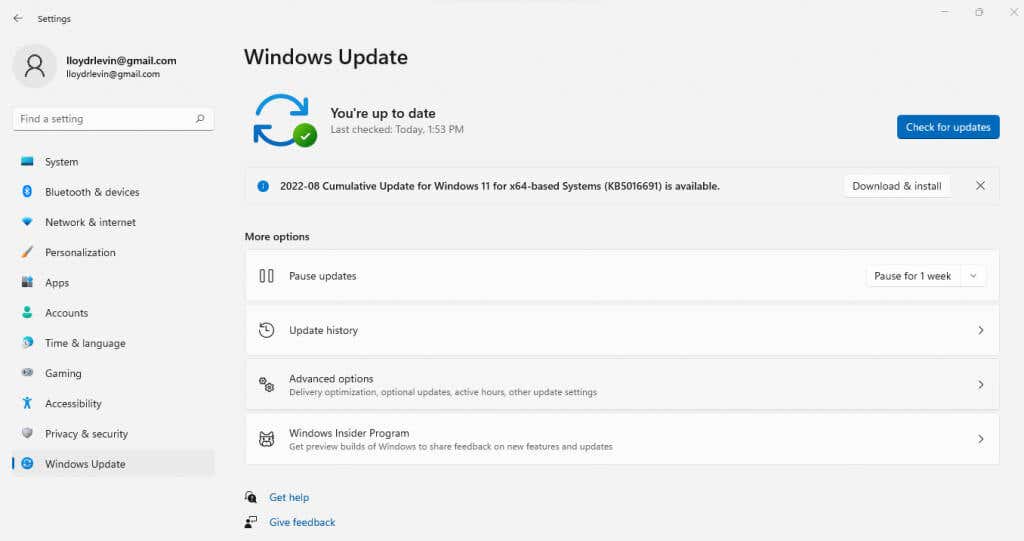
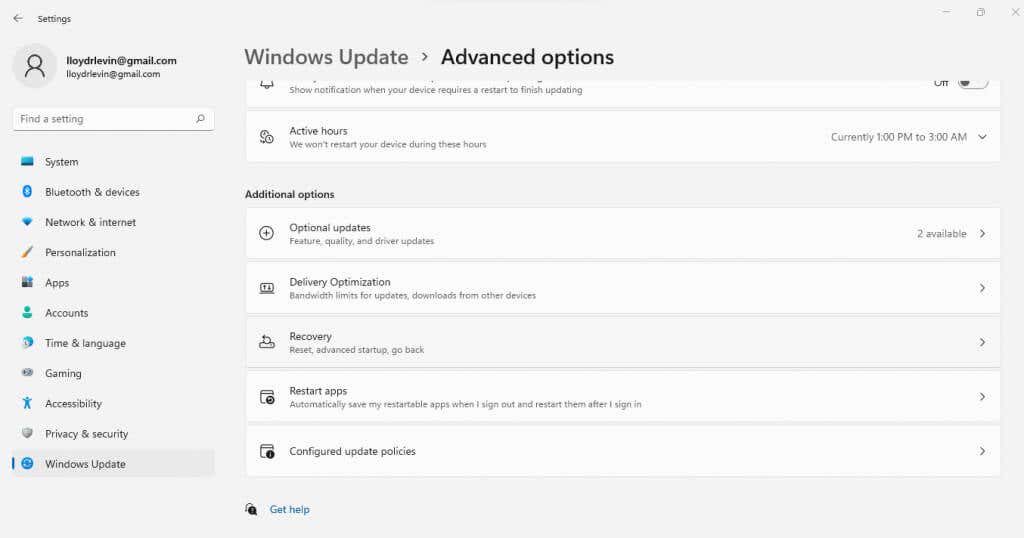
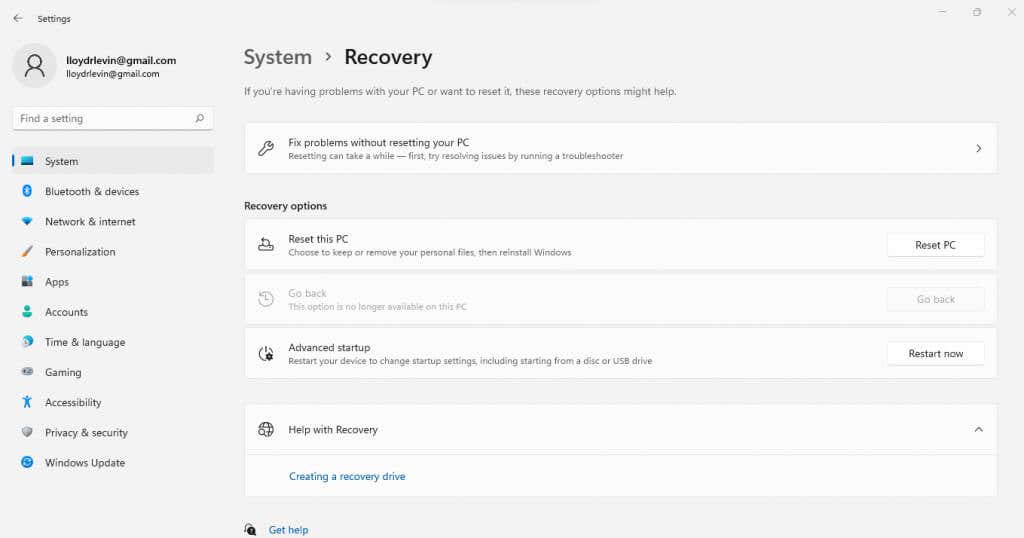
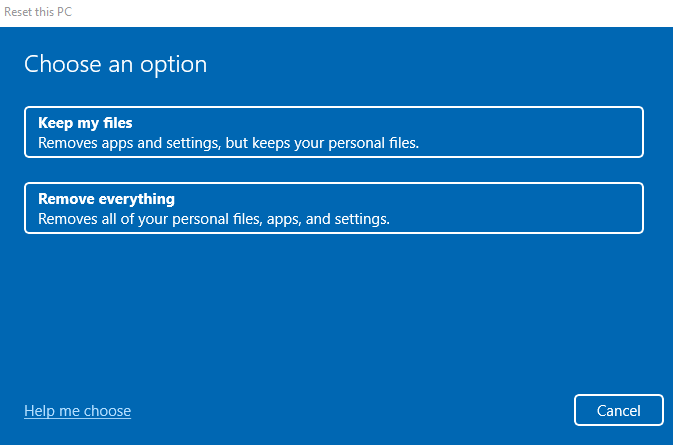
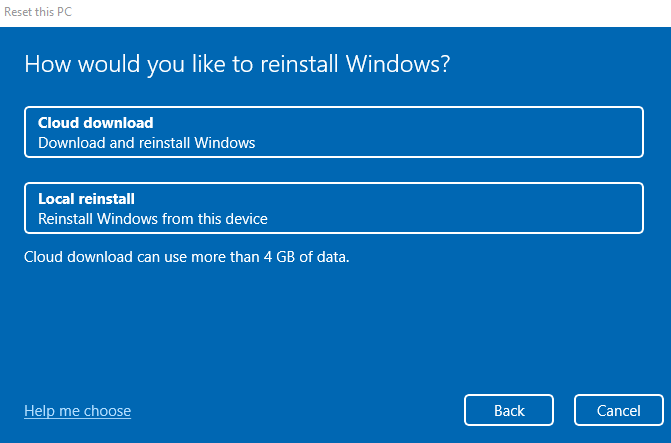
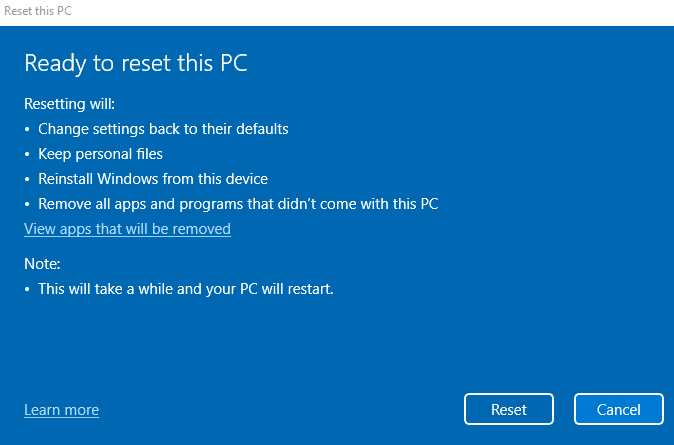
Acum, trebuie doar să așteptați până când instalarea progresează. Este posibil ca computerul să repornească de mai multe ori, așa că asigurați-vă că aveți o sursă de alimentare neîntreruptă pentru computer sau laptop.
Ce zici de o scanare antivirus?
Omiteți scanările suplimentare antivirus. Aceștia prind doar programe malware, nu remediază erorile Script Host. Windows Defender, deja activat implicit, este suficient. Poate detecta și bloca cu ușurință codul rău intenționat de la accesarea fișierelor de sistem, prevenind erorile Script Host..
Rețineți că programele antivirus pot doar izola și șterge viruși. Veți avea în continuare nevoie de o metodă diferită pentru ca sistemul de operare să funcționeze corect din nou.
Ar trebui să încercați modificările de registry?
Multe ghiduri online recomandă o varietate de modificări de registry pentru a remedia eroarea Windows Script Host. Unii vă cer să activați sau să dezactivați gazda de script prin intermediul registrului, în timp ce alții adoptă o abordare diferită prin adăugarea unei chei .vbs sau modificarea valorii acesteia. O altă abordare este să ștergeți intrările de registry după Userinit.exe, forțând sistemul să reconfigureze procesul de pornire.
Dar amestecul în registru este o modalitate ușoară de a sparge lucrurile, făcându-l o sabie cu două tăișuri. Majoritatea acestor remedieri de registry sunt oricum inutile; Pur și simplu repararea fișierelor de sistem sau anularea actualizărilor în mod automat face treaba. Așadar, evitați modificarea registrului pentru o eroare a gazdei de script.
Care este cea mai bună modalitate de a remedia erorile de gazdă de script Windows?
Rularea unui DISM și o scanare SFC este cea mai bună modalitate de a vă repara fișierele de sistem și este acțiunea recomandată pentru probleme precum o eroare Windows Script Host. În caz contrar, o restaurare a sistemului vă poate derula sistemul înapoi la starea sa de funcționare.
Când aceste metode nu funcționează, resetați Windows. Vă puteți păstra fișierele și datele în timp ce reinstalați sistemul de operare. Va trebui să reinstalați aplicațiile, orice problemă persistentă de sistem va fi rezolvată.
.