Windows afișează „Ceva nu a mers așa cum a fost planificat. Nu trebuie să vă faceți griji – anularea modificărilor.” mesaj atunci când se lovește de un obstacol de actualizare a sistemului de operare al computerului. Coruperea fișierelor de sistem și interferența din software-ul aflat în conflict sunt câțiva factori cauzali.
Din fericire, Problemă cu Windows Update este relativ ușor de remediat. Așteptați ca computerul să pornească și urmați pașii de depanare de mai jos.
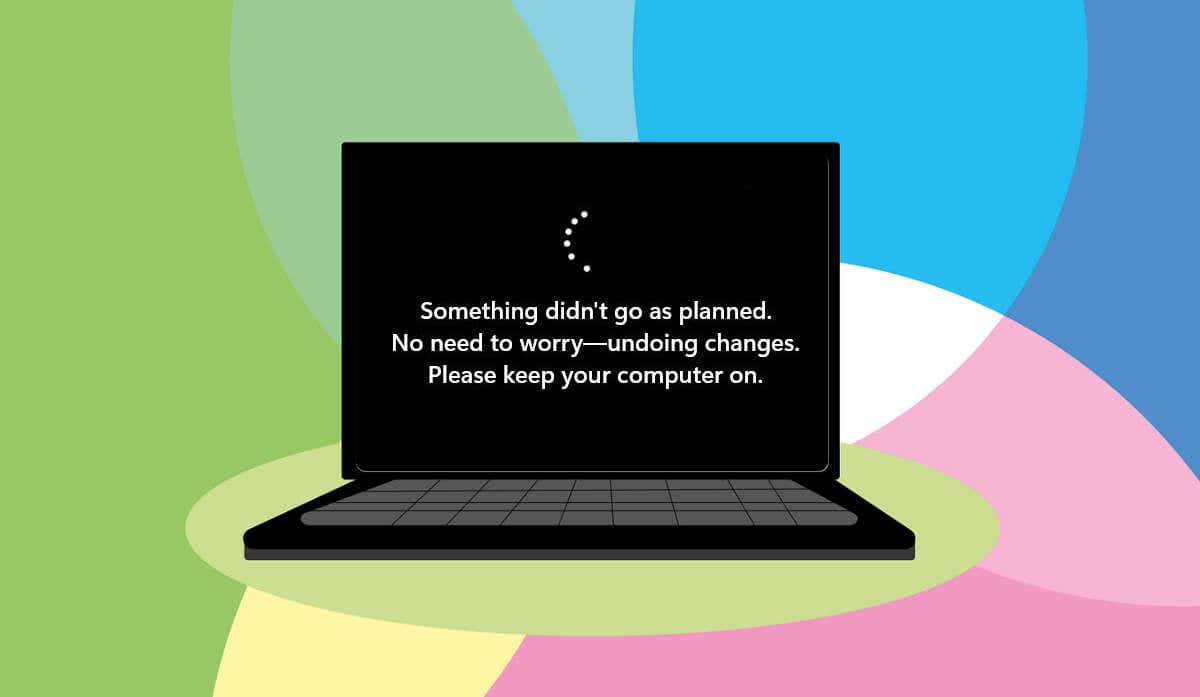
Rulați instrumentul de depanare Windows Update
Rularea instrumentului de depanare Windows Update ar trebui să fie prima ta acțiune către remediați erorile Windows Update. Instrumentul de depanare poate diagnostica și rezolva problemele care cauzează „Ceva nu a mers conform planului”. eroare.
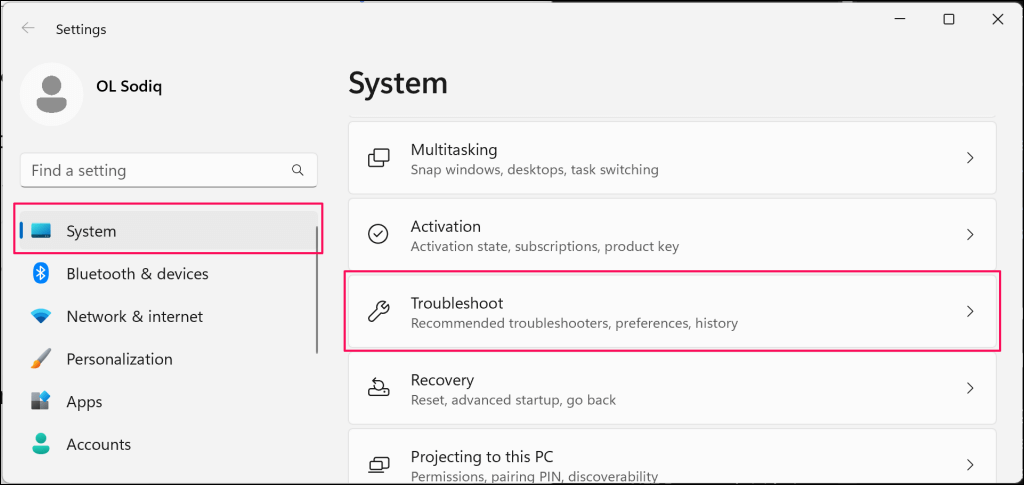
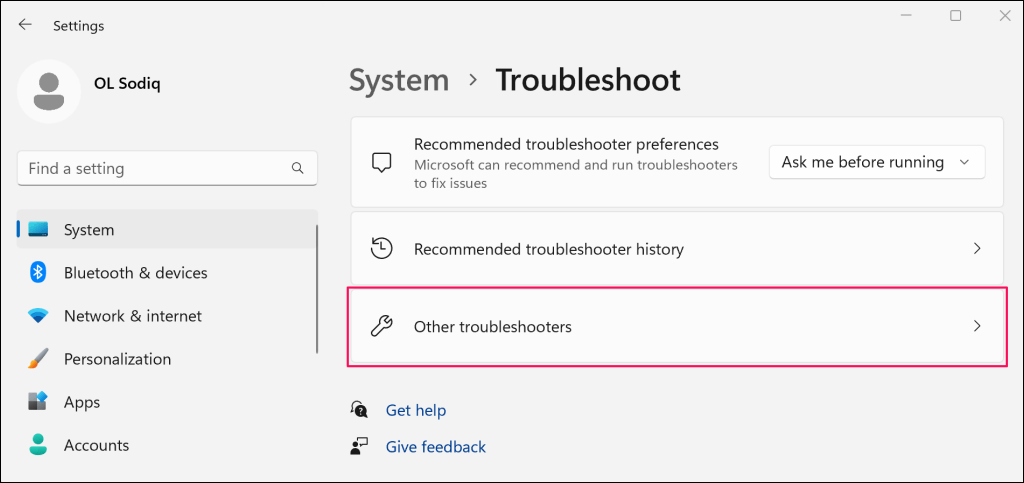
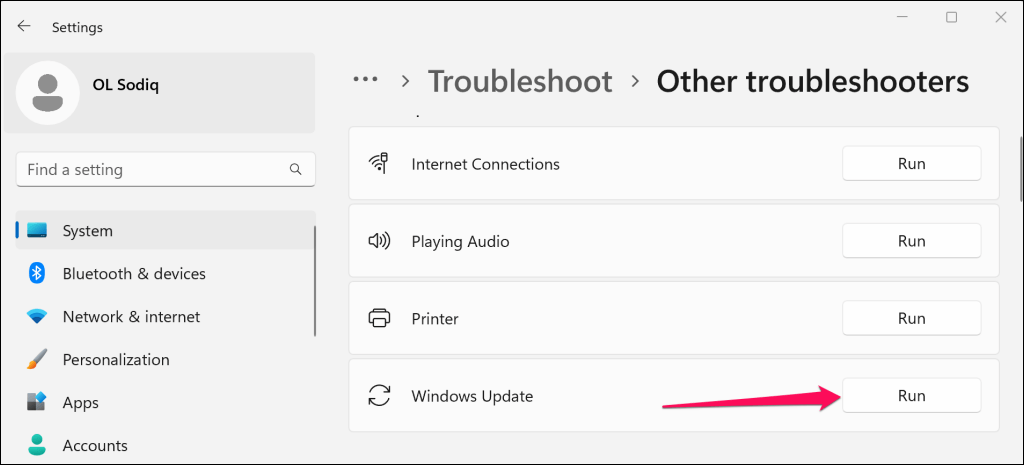
Microsoft recomandă repornirea computerului atunci când instrumentul de depanare își finalizează diagnosticarea și aplică orice remediere.
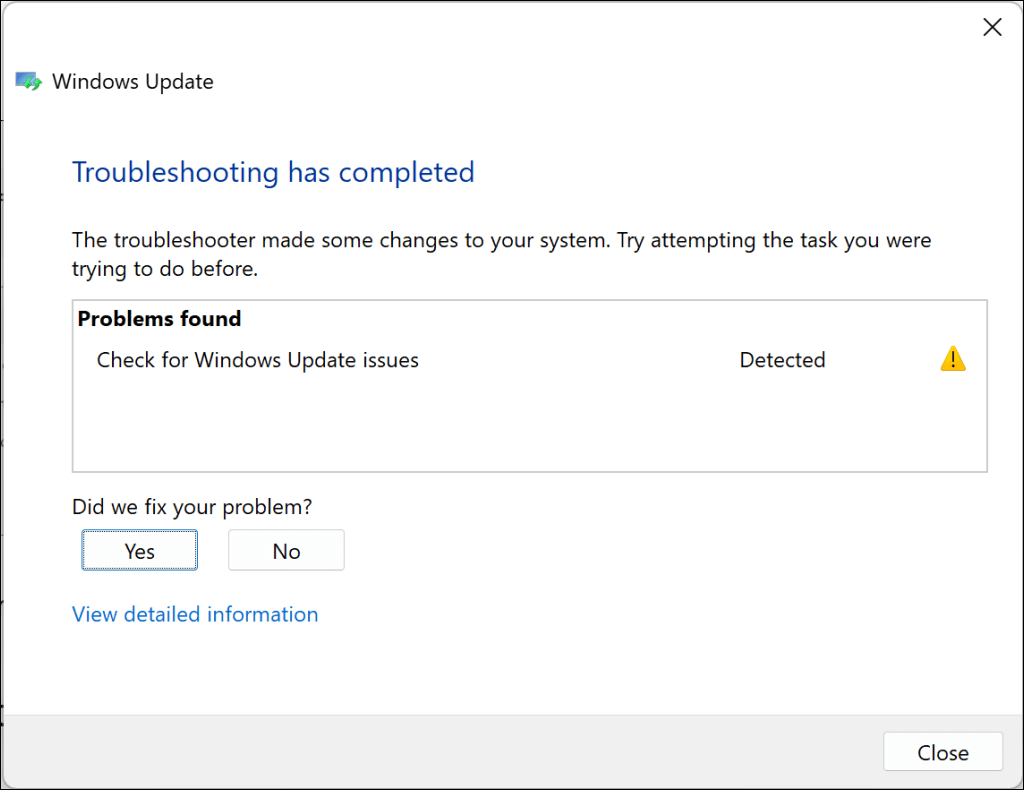
Puteți, de asemenea, să rulați din nou instrumentul de depanare când PC-ul dvs. revine pentru a verifica erori suplimentare. Încercați să reinstalați actualizarea după ce ați rulat din nou instrumentul de depanare Windows Update.
Rulați Verificatorul fișierelor de sistem
System File Checker (SFC) poate repara sau restaura fișierele de sistem corupte care întrerup procesele de actualizări Windows. Conectați-vă computerul la o rețea Wi-Fi și urmați pașii de mai jos pentru a rula o scanare SFC.
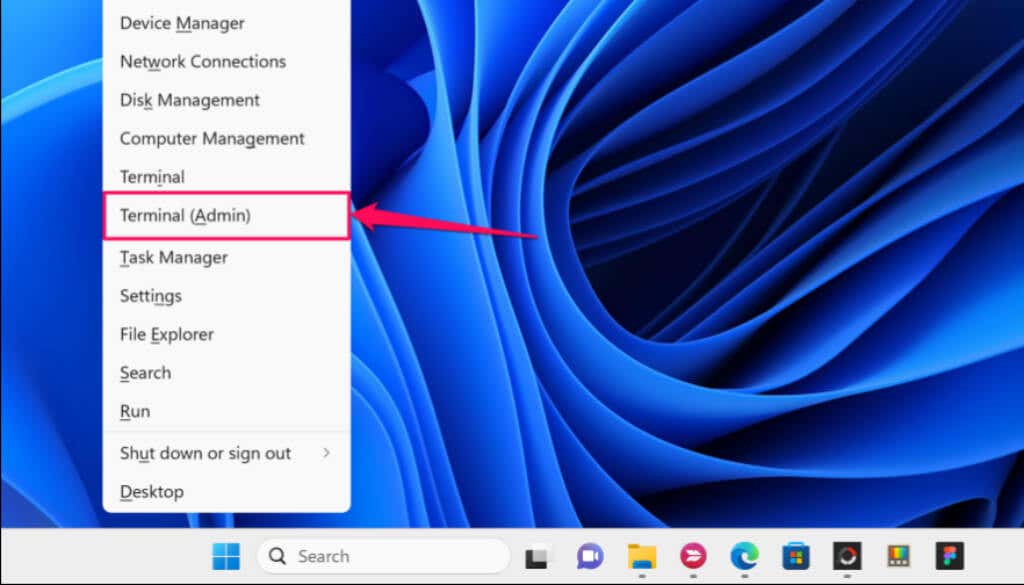
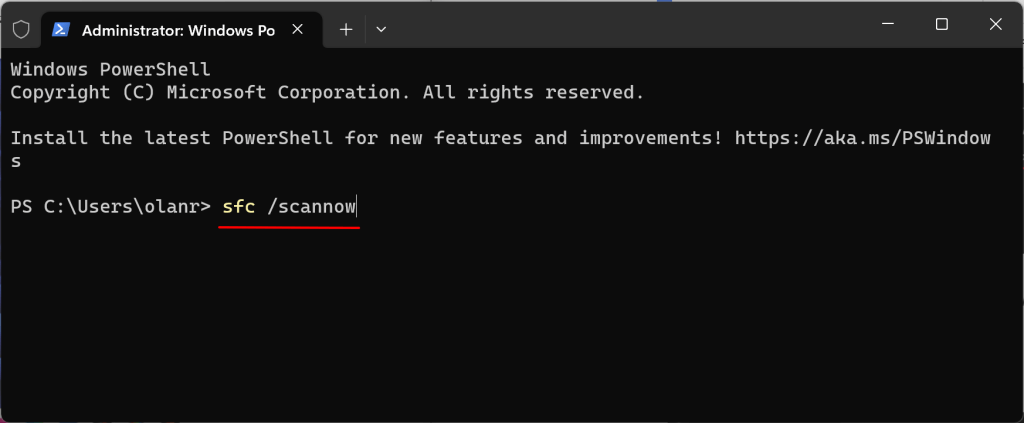
Așteptați 10-15 minute pentru rezultatele scanării. Reinstalați actualizarea dacă primiți un mesaj „Protecția resurselor Windows a găsit fișiere corupte și le-a reparat cu succes”. mesaj.
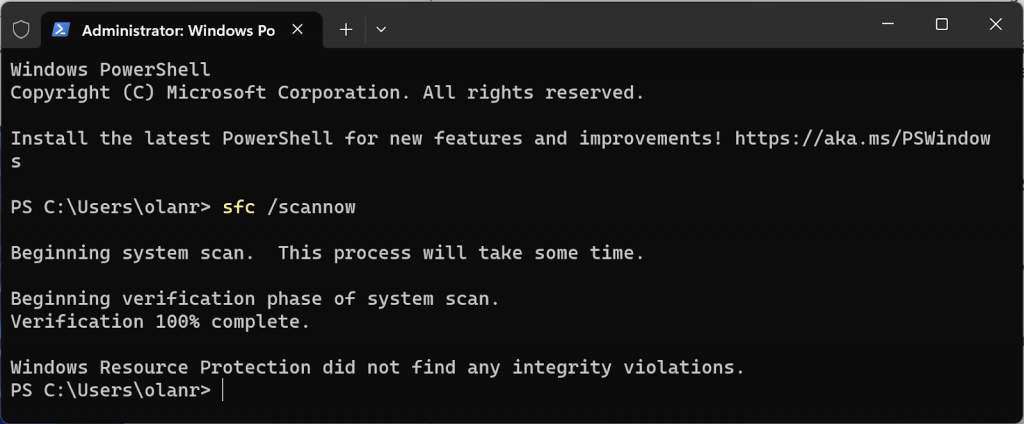
„Protecția resurselor Windows nu găsește nicio încălcare a integrității.” înseamnă că PC-ul dvs. nu are fișiere de sistem corupte — faceți următorul pas de depanare dacă primiți acest mesaj.
Resetați componentele Windows Update
Componentele Windows Update sunt fișiere și servicii care ajută computerul să detecteze, să descarce și să instaleze actualizările Windows și ale aplicațiilor. Urmați pașii de mai jos pentru a reseta manual componentele Windows Update de pe computer..
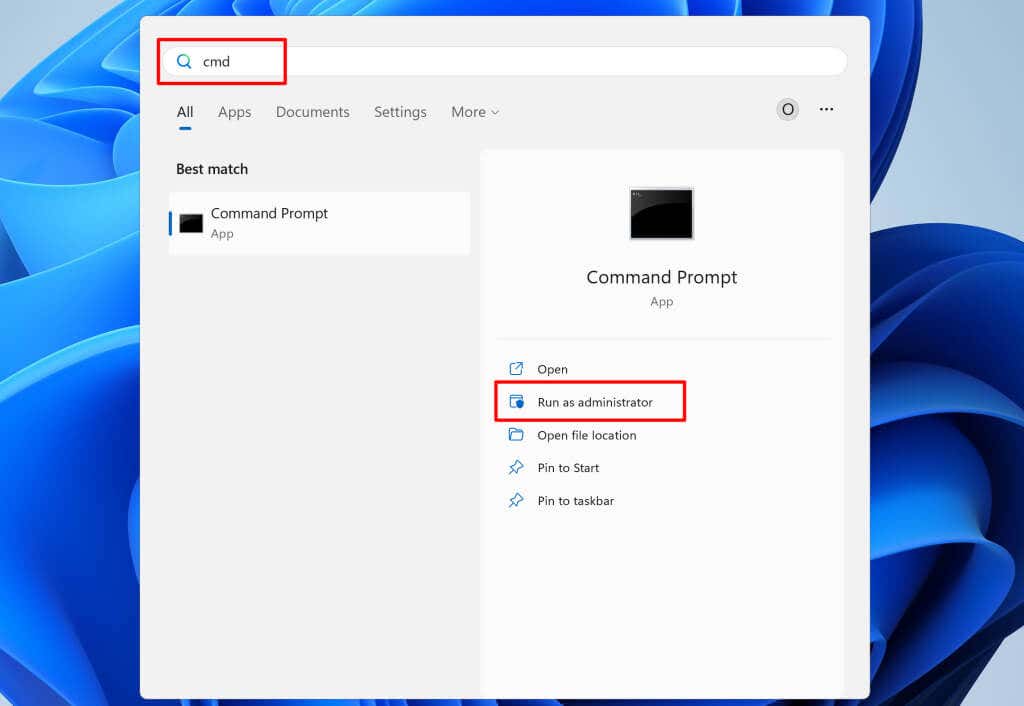
net stop wuauservnet stop bitsnet stop cryptsvcComenzile termină actualizarea Windows, Serviciul de transfer inteligent în fundal și serviciile criptografice.
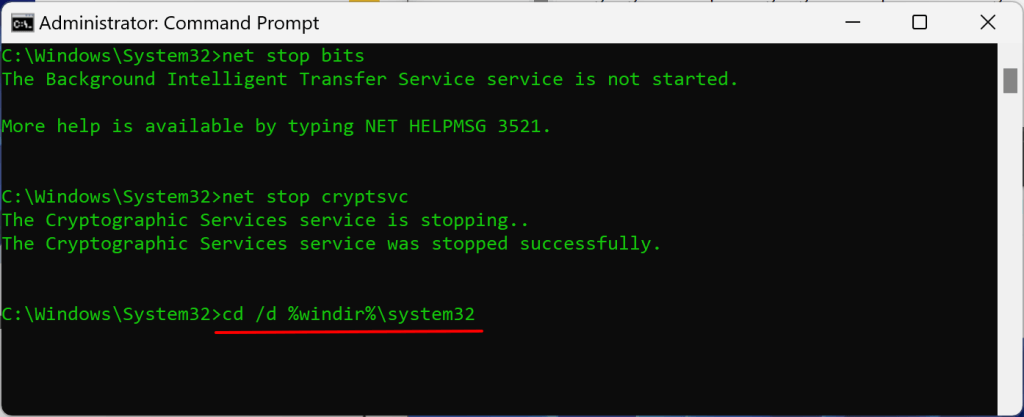
regsvr32.exe atl.dllregsvr32.exe urlmon.dllregsvr32.exe mshtml.dllregsvr32.exe shdocvw.dllregsvr32.exe browseui.dllregsvr32.exe jscript.dllregsvr32.exe vbscript.dllregsvr32.exe scrrun.dllregsvr32.exe msxml.dllregsvr32.exe msxml3.dllregsvr32.exe msxml6.dllregsvr32.exe actxprxy.dllregsvr32.exe softpub.dllregsvr32.exe wintrust.dllregsvr32.exe dssenh.dllregsvr32.exe rsaenh.dllregsvr32.exe gpkcsp.dllregsvr32.exe sccbase.dllregsvr32.exe slbcsp.dllregsvr32.exe cryptdlg.dllregsvr32.exe oleaut32.dllregsvr32.exe ole32.dllregsvr32.exe shell32.dllregsvr32.exe initpki.dllregsvr32.exe wuapi.dllregsvr32.exe wuaueng.dllregsvr32.exe wuaueng1.dllregsvr32.exe wucltui.dllregsvr32.exe wups.dllregsvr32.exe wups2.dllregsvr32.exe wuweb.dllregsvr32.exe qmgr.dllregsvr32.exe qmgrprxy.dllregsvr32.exe wucltux.dllregsvr32.exe muweb.dllregsvr32.exe wuwebv.dll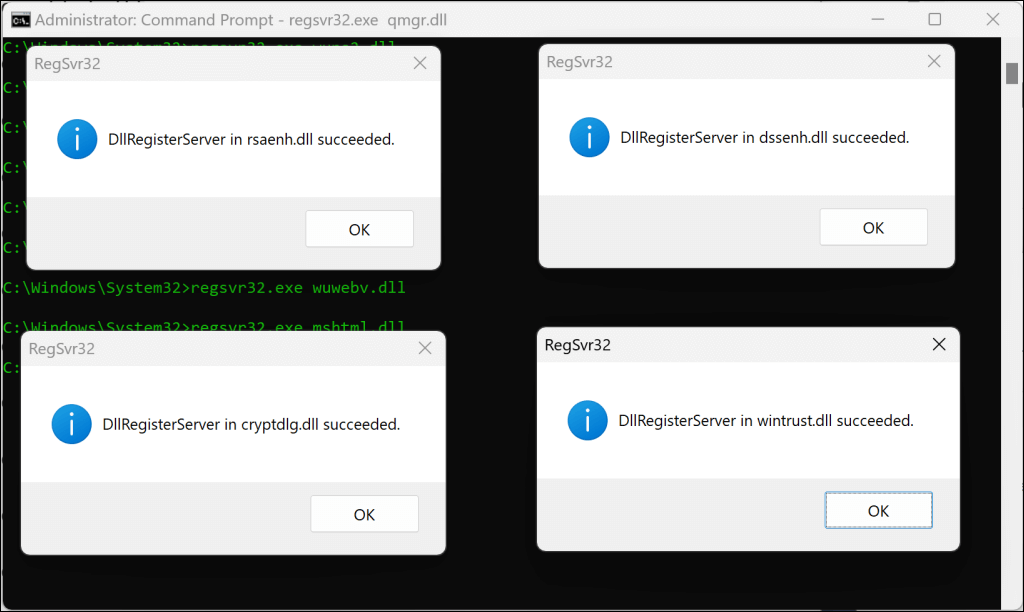
Ar trebui să primiți un pop-up cu mesaj de succes după ce rulați fiecare comandă. Următorul pas este să resetați Windows Socket (Winsock). Aceasta va rezolva problemele care împiedică dispozitivul dvs. să se conecteze la internet sau să descarce actualizări Windows.
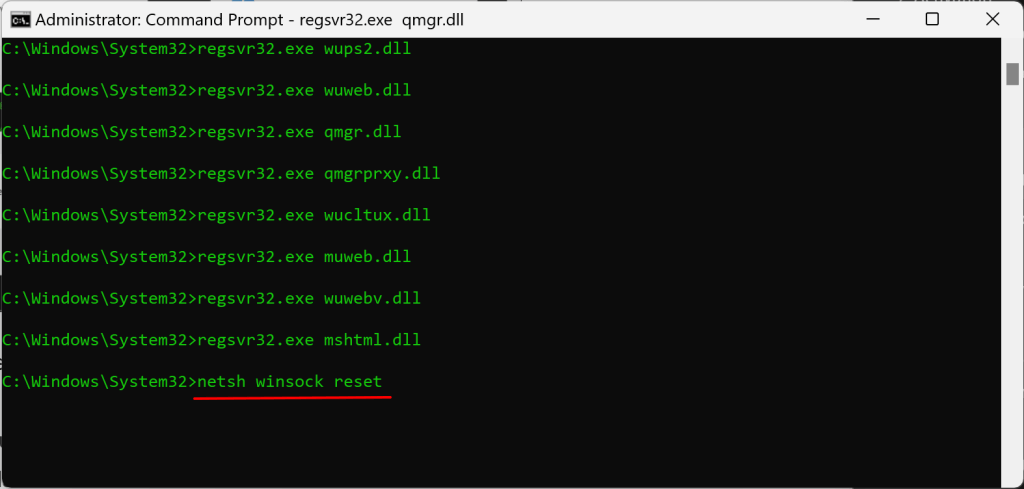
Reporniți computerul când vedeți mesajul „Resetați catalogul Winsock cu succes” și încercați să instalați Windows Update.
Ștergeți cache-ul Windows Update
Fișierele din folderul SoftwareDistribution vă ajută computerul să își actualizeze sistemul de operare. Windows descarcă fișierele automat de pe serverele Microsoft pentru a executa rapid instalarea Windows Update.
Este posibil să întâmpinați erori Windows Update dacă fișierele cache din folderul SoftwareDistribution sunt corupte. Ștergeți Windows Update cache fișiere dacă eroarea „Ceva nu a mers conform planului” persistă.
Vă recomandăm să opriți serviciul Windows Update înainte de a șterge fișierele Windows Update.
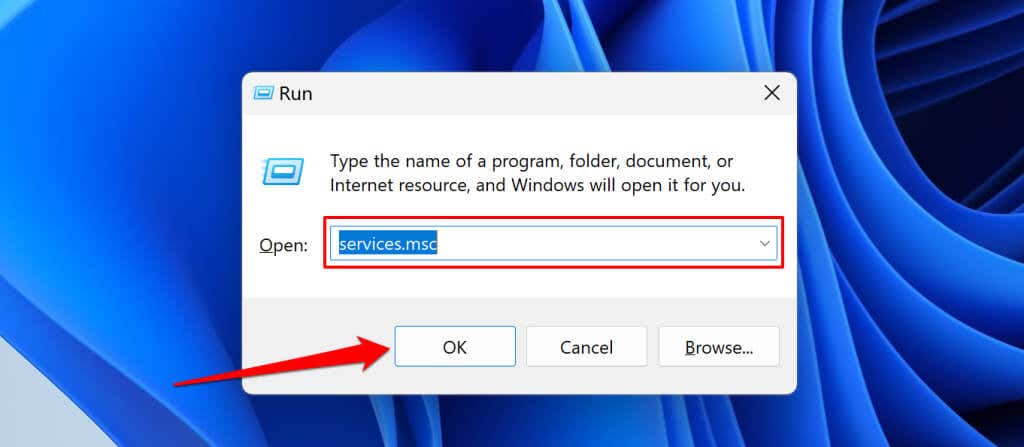
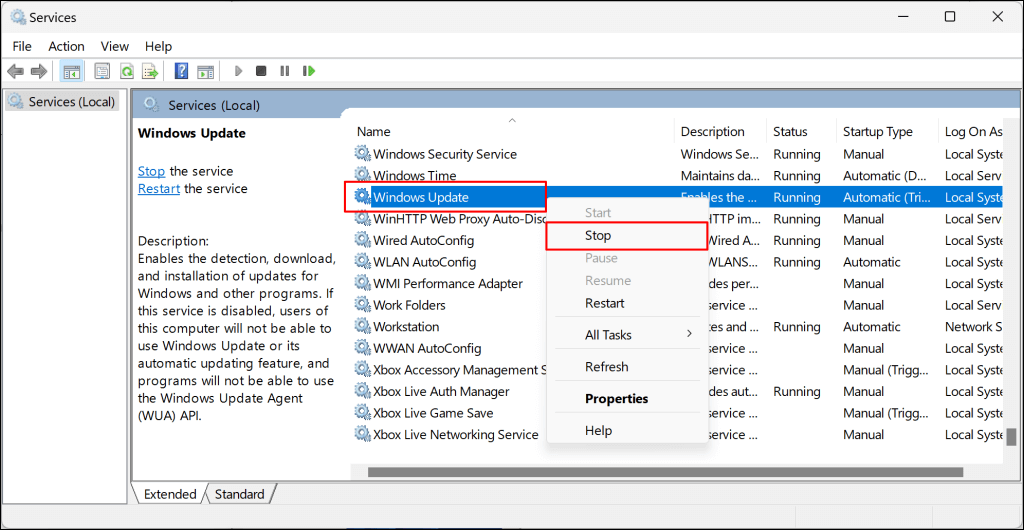
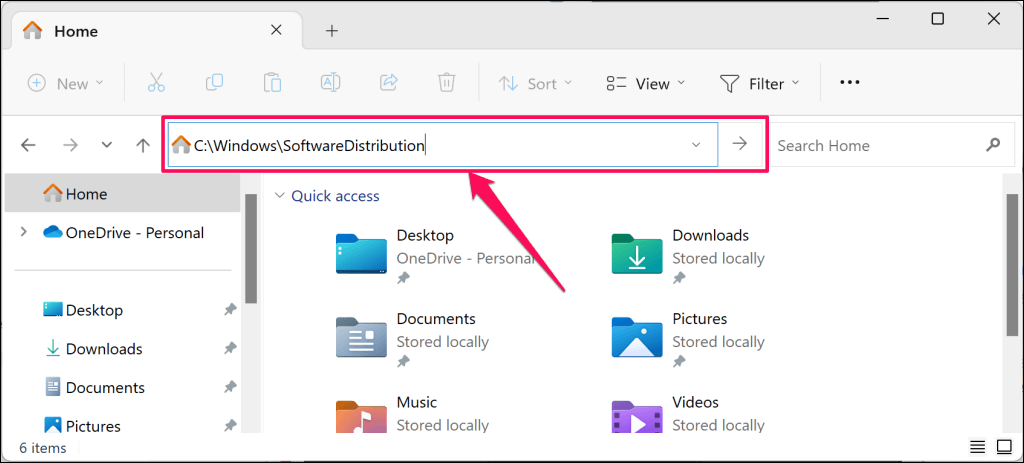
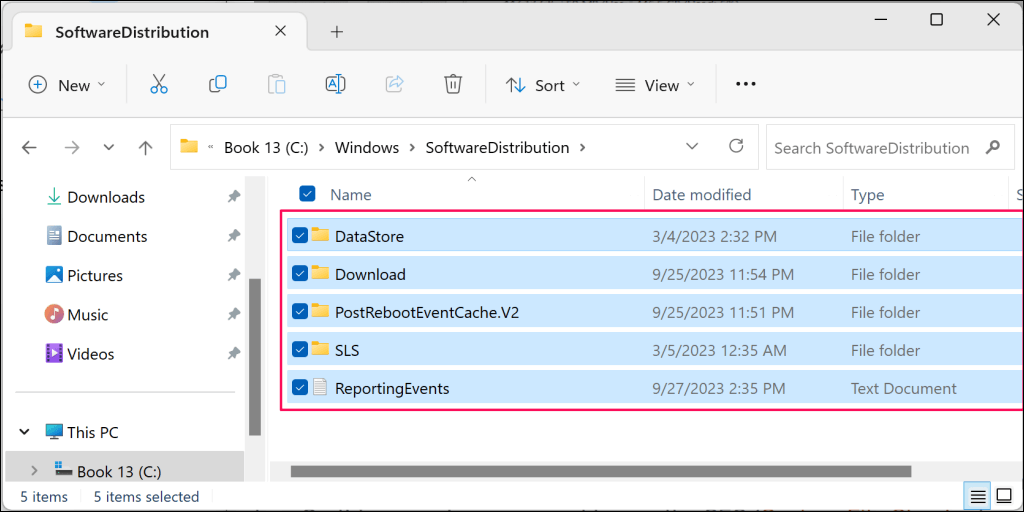
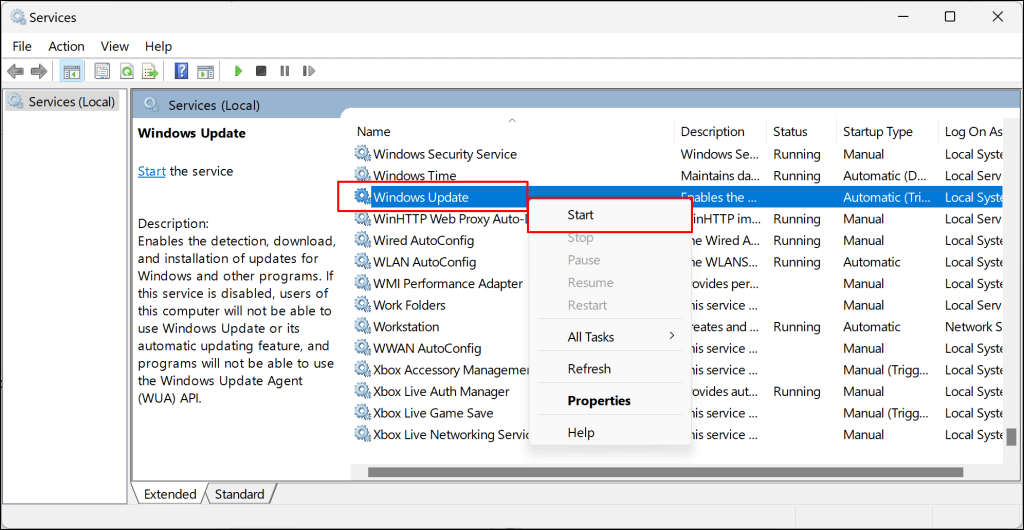
Instalați manual fișierul pachet de actualizare
Catalogul Microsoft Windows Update este un depozit sau o bază de date cu toate actualizările Windows. Dacă nu puteți instala o actualizare prin Setările Windows, descărcați și instalați-o manual din Catalogul de actualizări Microsoft.
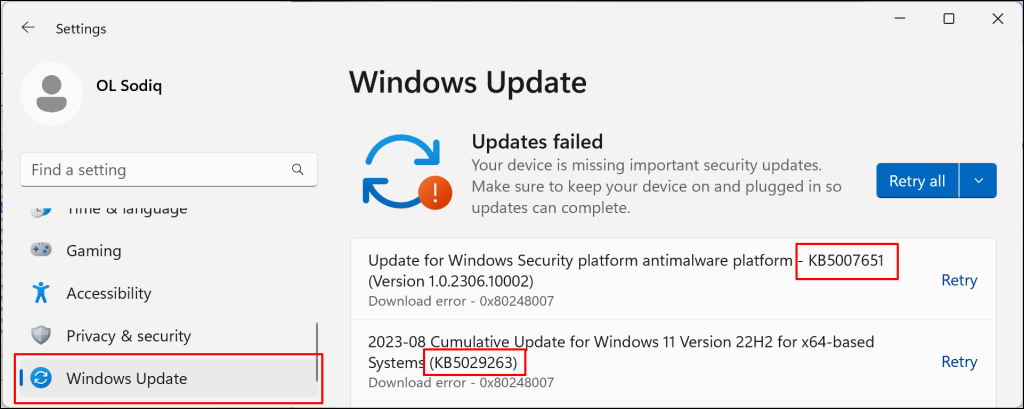
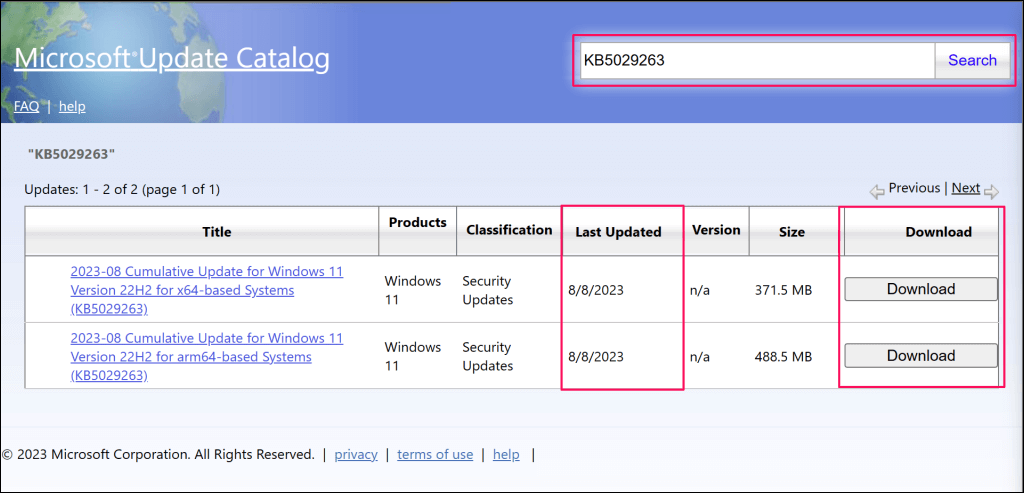
Dacă există două versiuni ale unei actualizări, descărcați-o pe cea cu cea mai recentă dată „Ultima actualizare”.
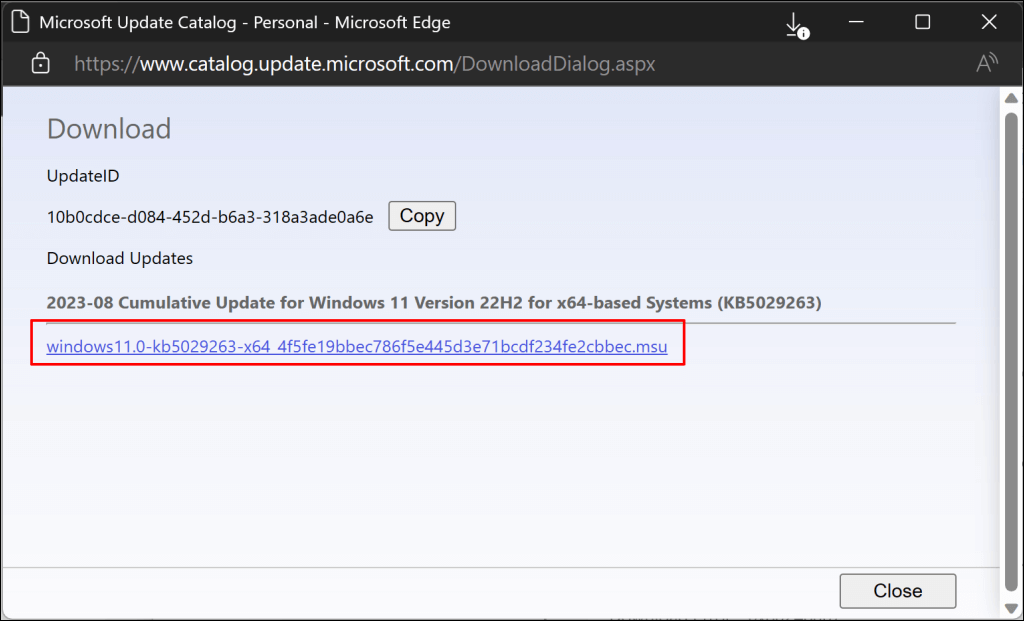
Faceți dublu clic pe fișier și urmați instrucțiunile de pe ecran pentru a instala Windows Update.
Actualizați Windows în starea de pornire curată
Efectuarea unui boot curat pornește Windows fără programe și drivere de pornire neesențiale. Este o stare de diagnostic similară cu pornirea Windows în modul sigur. Mediul de pornire curată hibernează temporar software-ul și serviciile care ar putea intra în conflict cu actualizările de software sau de aplicații.
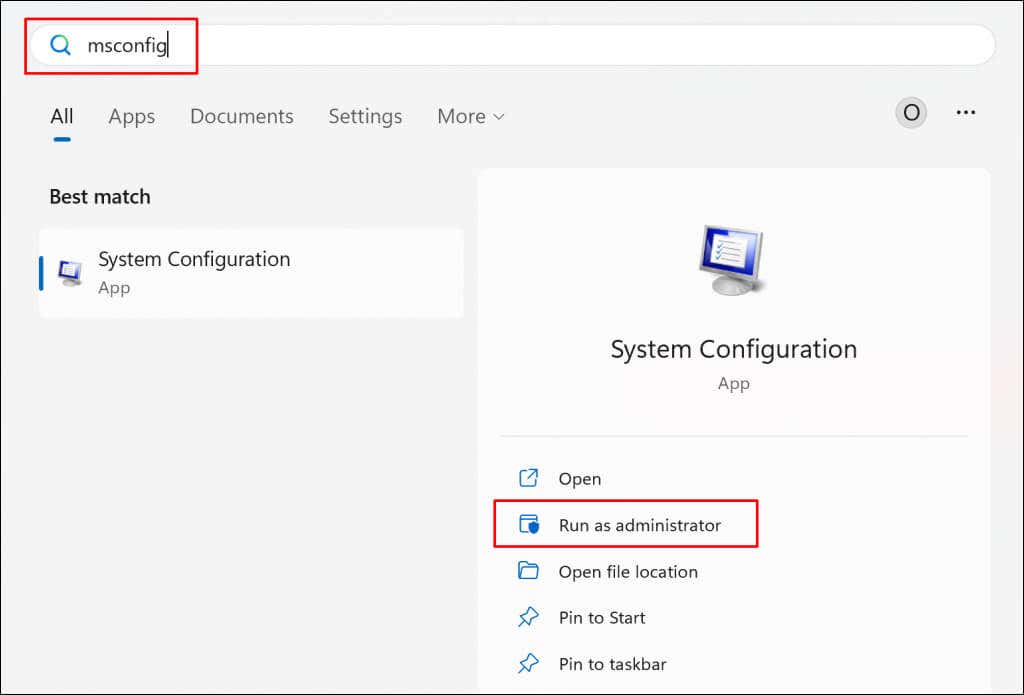
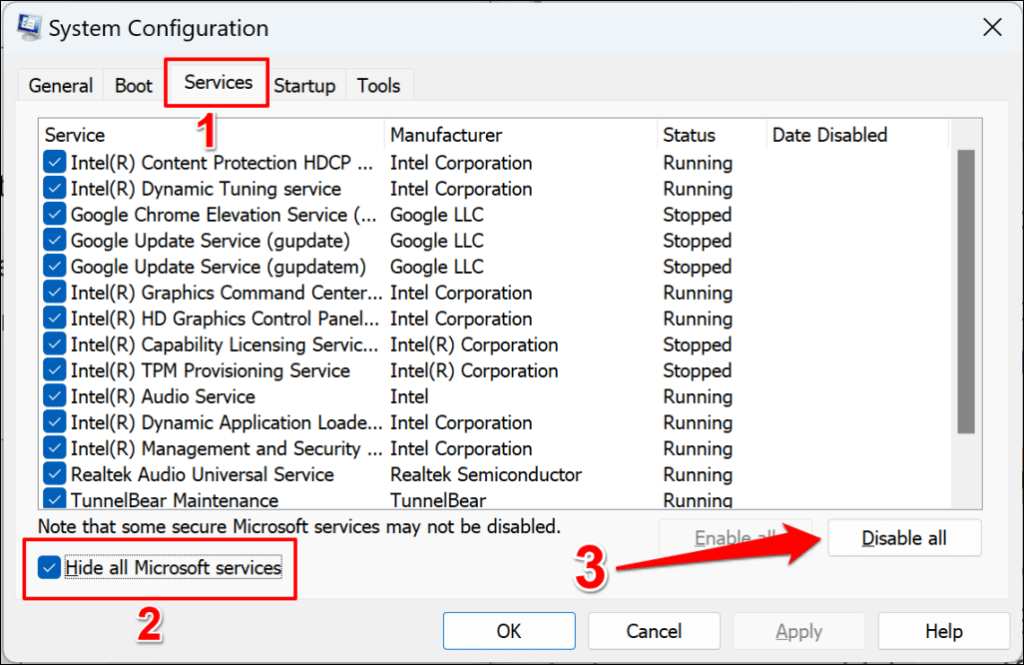
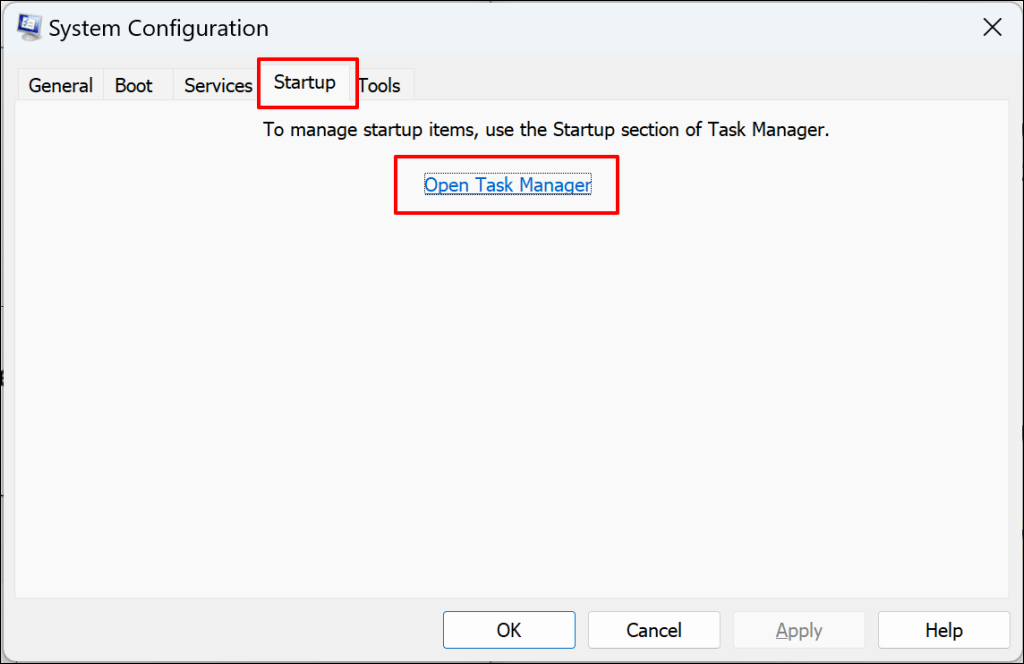
Comenzile rapide de la tastatură Ctrl+ Shift+ Escpot lansa și Managerul de activități. Selectați „Aplicații de pornire” din bara laterală și treceți la pasul următor..
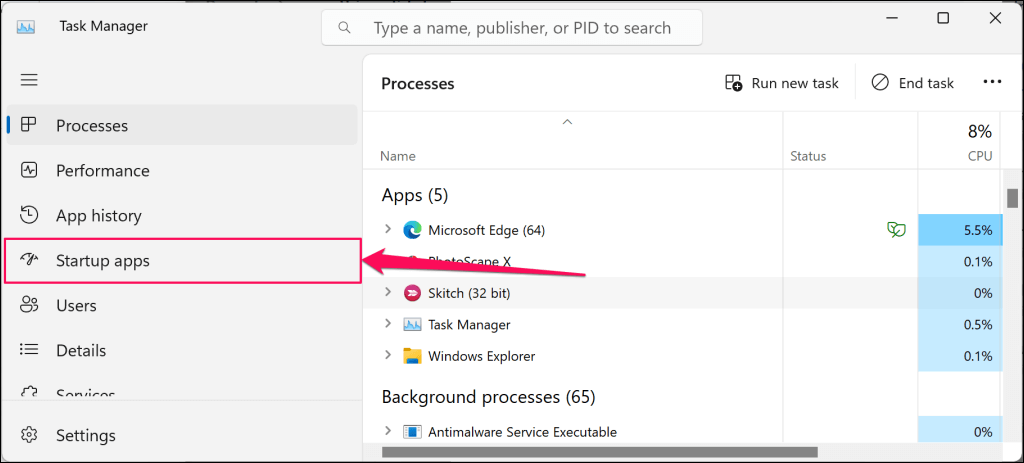
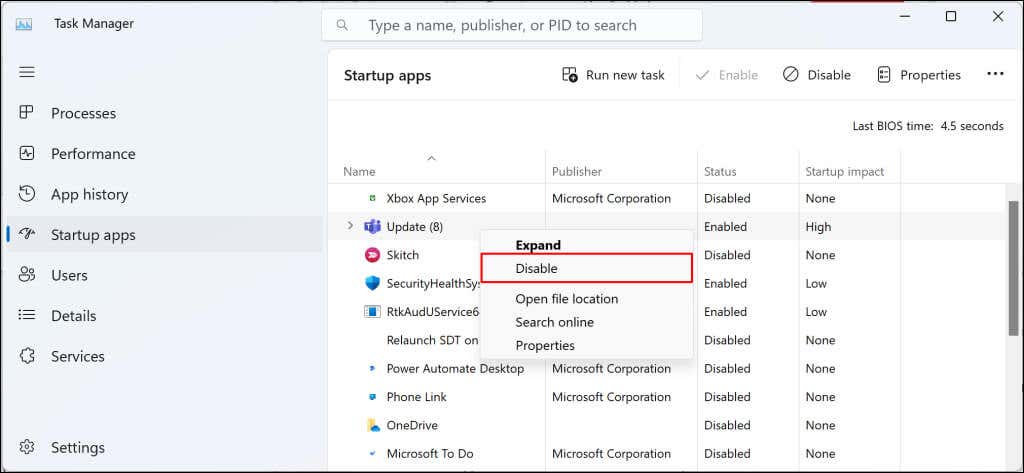
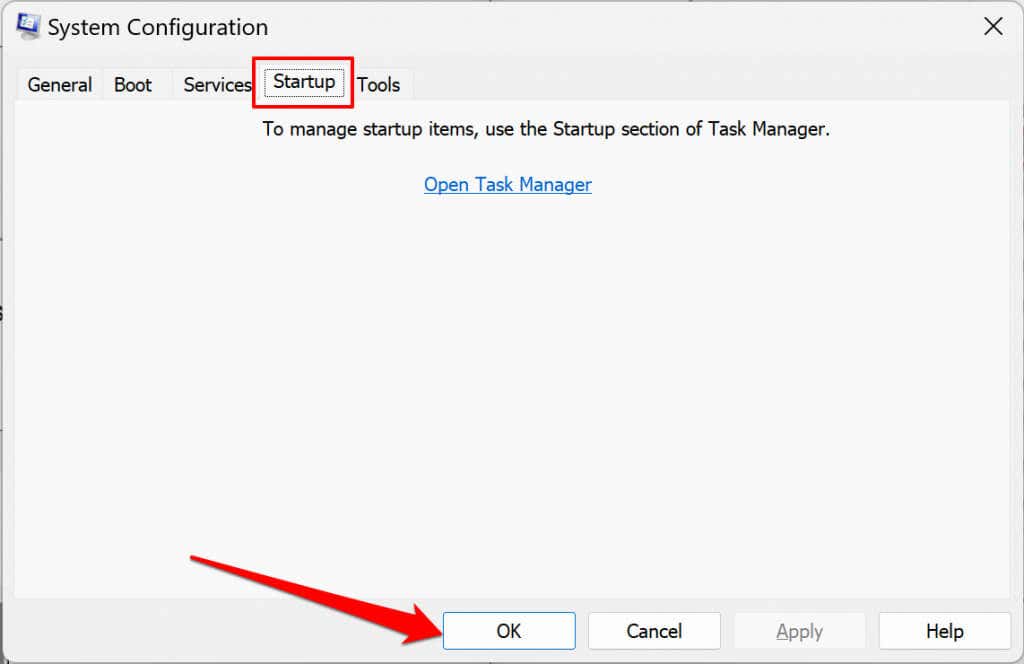
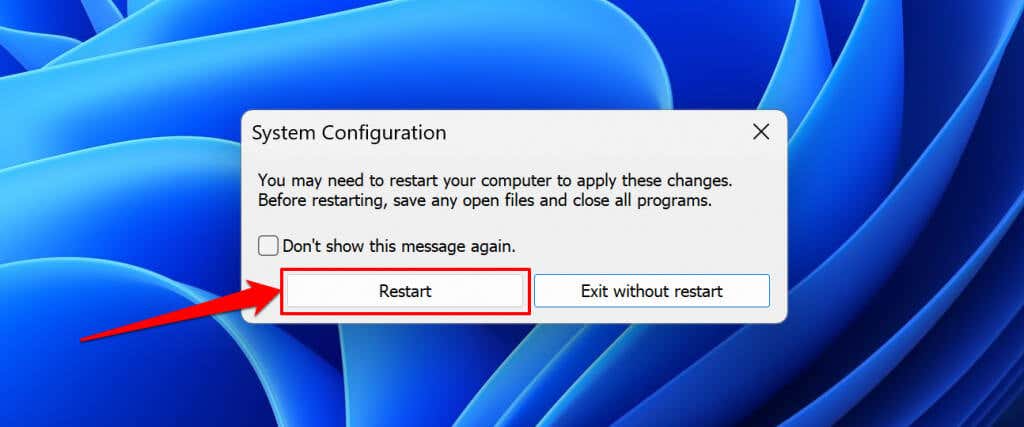
Resetați computerul pentru a ieși din mediul de pornire curată când instalarea reușește.
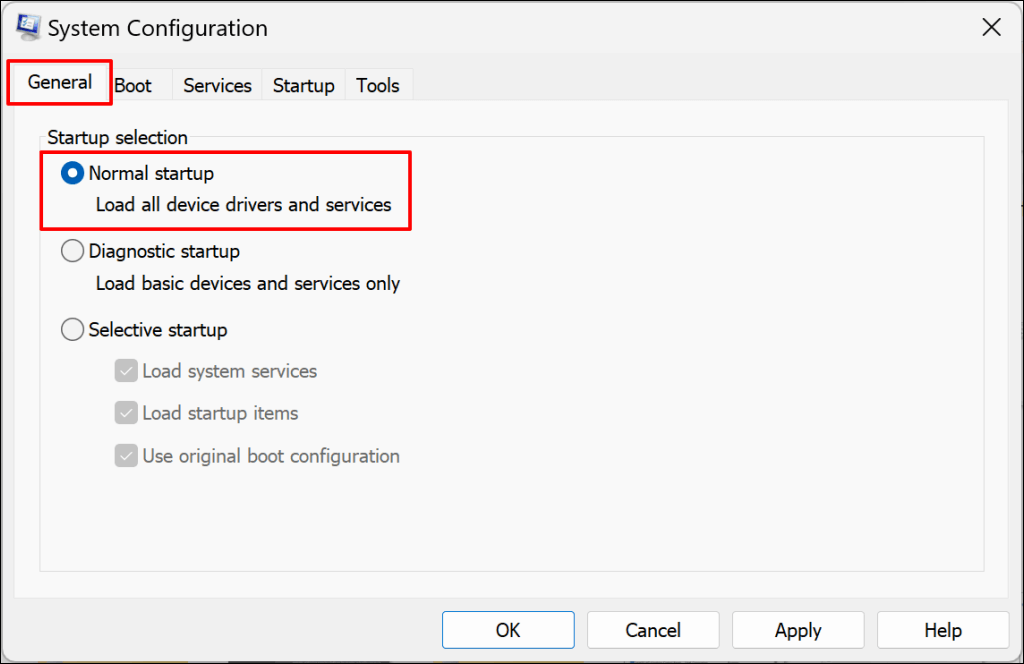
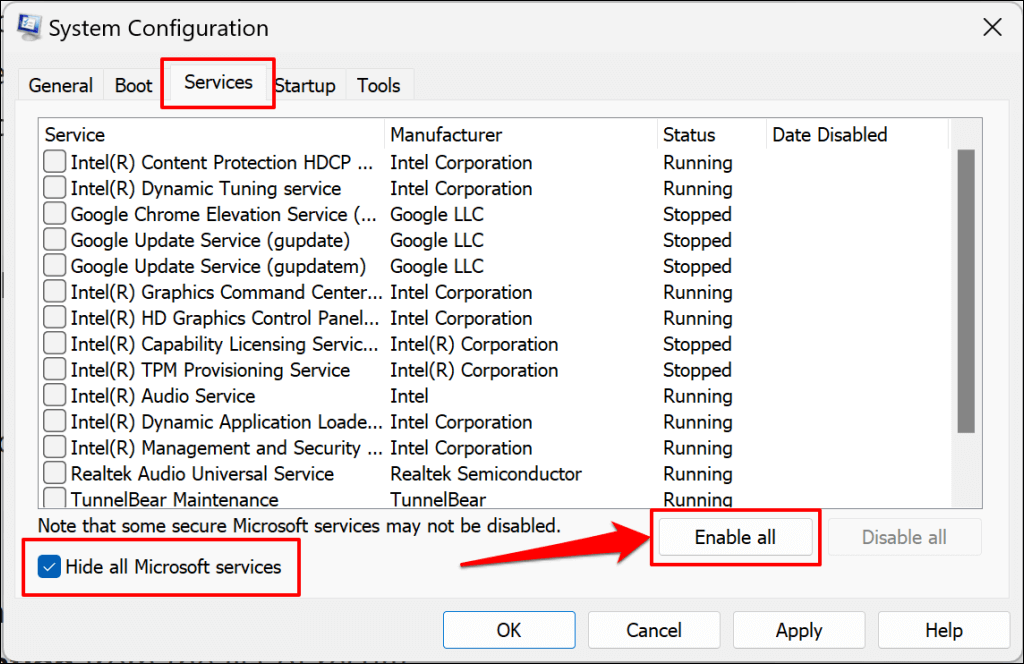
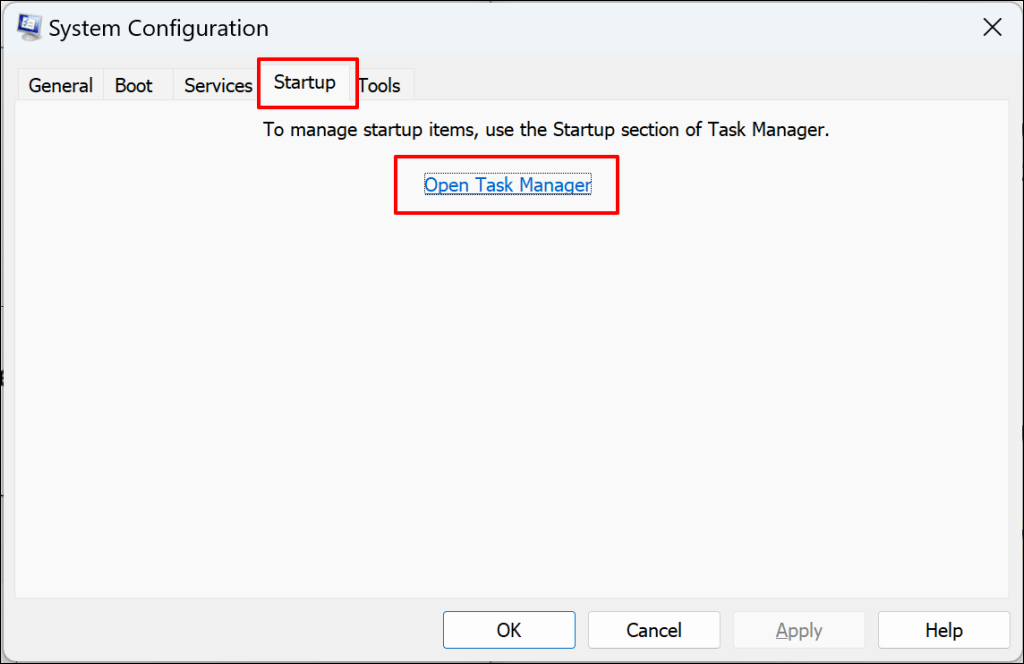
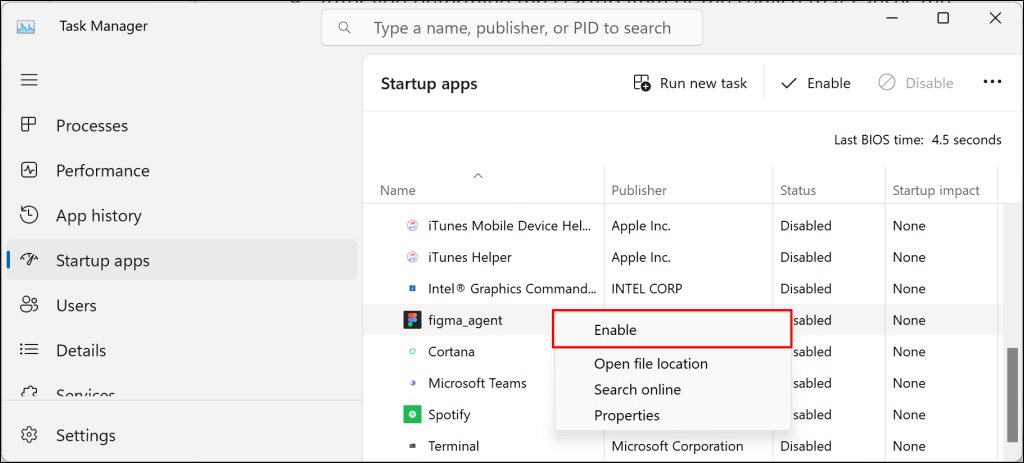
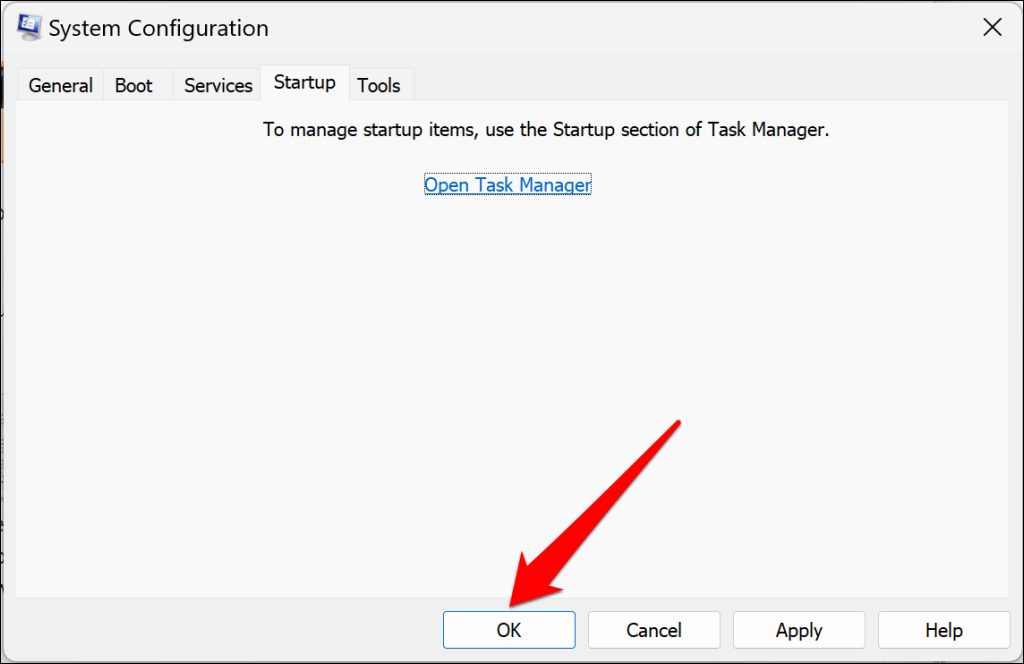
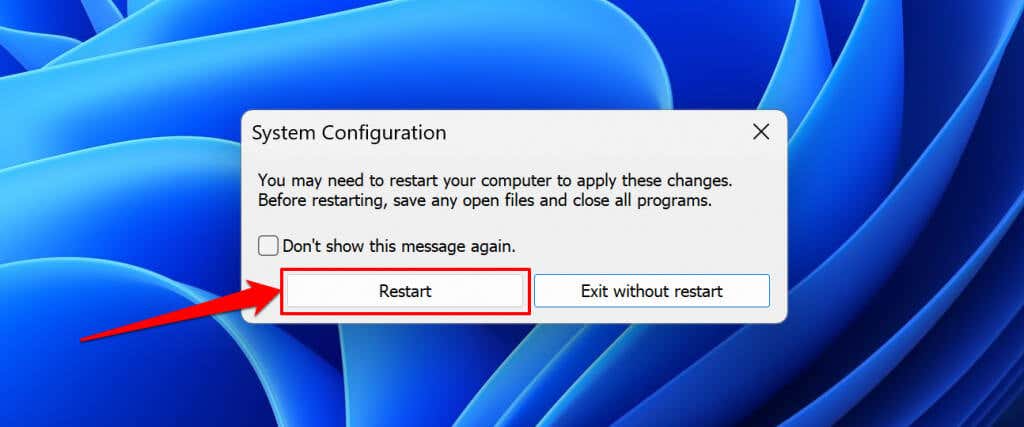
Dezinstalați software-ul de securitate terță parte
Aplicațiile de securitate de la terțe părți pot interfera cu procesele de actualizare a sistemului de operare din Windows. Dezinstalați aplicațiile de securitate de la terți (antivirus, firewall, anti-malware, aplicații mai curate etc.) pe computer și reinstalați actualizarea.
Dezinstalarea Malwarebytes a rezolvat eșecul Windows Update pentru unii utilizatori Windows 11 în acest Forumul comunității Microsoft.
Înainte de a dezinstala orice aplicație, asigurați-vă că știți cum să o reinstalați și că aveți cheia de produs. De asemenea, verificați dacă este compatibil cu noul Windows Update pe care îl aplicați pe computer.
Resetați Windows dacă lucrurile încă nu merg conform planificării
Resetarea Windows sau efectuând o reinstalare curată a Windows 11 poate rezolva problema dacă toate remediile de depanare se dovedesc a fi eșuate. Contactați asistența Windows pentru asistență dacă eroarea de instalare persistă.
.