Cu un aspect nou și multe funcții noi, aplicația Fotografii a primit o revizuire completă în Windows 11. Iată un ghid despre cum să navigați în interfața transformată.
Chiar și în cadrul acestui sistem de operare, există o mare diferență între anumite versiuni ale aplicației Fotografii. Actualizarea 22H2 a adus o serie de schimbări majore, transformându-și interfața și caracteristicile. De asemenea, a introdus Clipchamp în suita de aplicații Windows, oferindu-vă acces la un editor video mai puternic și mai eficient decât editorul implicit Fotografii.
Windows 11 în comparație cu Windows 10, este interfața reînnoită. Ferestrele arată diferit, aspectul butoanelor a fost modificat și multe opțiuni sunt plasate în locații diferite decât înainte.
În general, aspectul obținut este mai curat și mai estetic decât înainte. Cele mai multe dintre opțiunile de care aveți nevoie sunt încă acolo, doar într-o formă mai simplificată. În multe privințe, interfața de utilizare imită simplitatea grațioasă a Apple și nu este un lucru rău.
Deschiderea unei fotografii din Exploratorul de fișiere
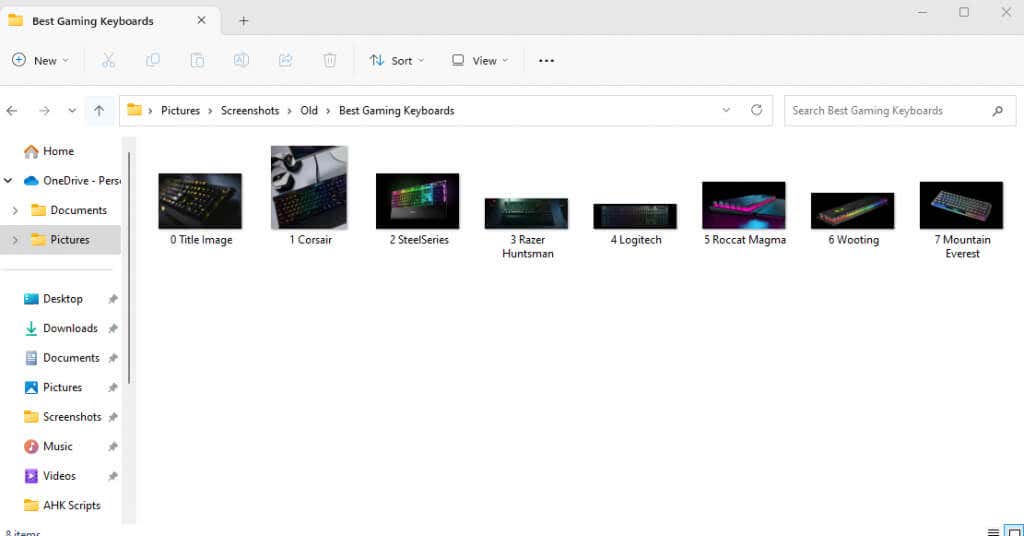
Există două moduri de a ajunge la aplicația Fotografii — deschiderea directă a aplicației sau doar dublu clic pe o fotografie de pe computer. Dacă nu ați modificat setările implicite, aceasta va deschide imaginea folosind aplicația Fotografii, oferind o fereastră mai minimalistă decât cea pe care o obțineți cu aplicația completă. Iată câteva caracteristici ale acestei vizualizări:
O bară de instrumente care dispare
Când deschideți o fotografie direct din Windows Explorer, bara de instrumente va apărea deasupra imaginii. Dacă dați clic oriunde pe fotografie, aceasta va dispărea, dar puteți oricând să faceți clic din nou pentru a o aduce înapoi.
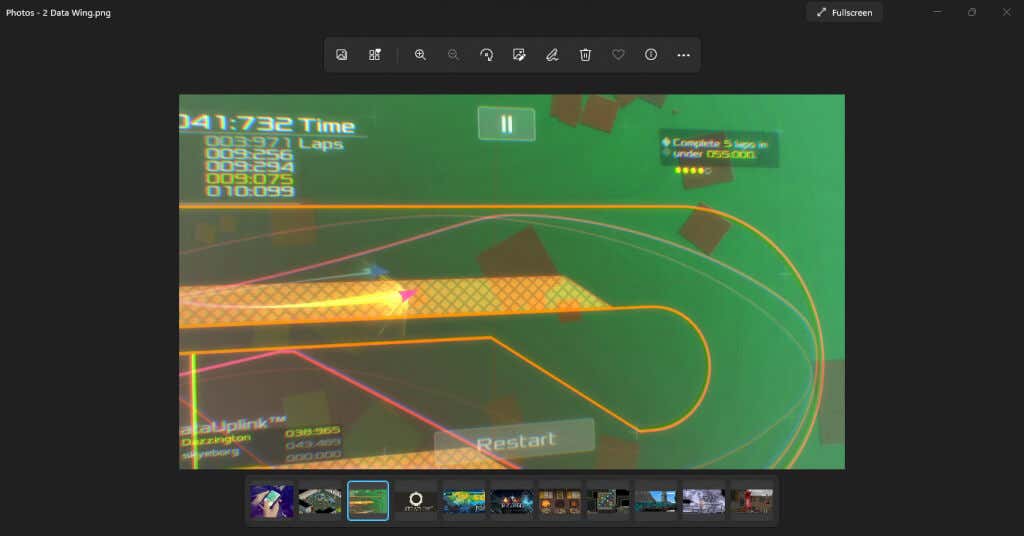
Revenind la bara de instrumente în sine, abordarea simplificată a noului Windows 11 este evidentă și aici. Veți vedea doar o mică selecție a opțiunilor cele mai frecvent utilizate reprezentate de pictogramele noi.

Nu vă faceți griji, totuși. Restul opțiunilor sunt încă acolo. Faceți clic pe Trei puncte de la sfârșitul barei de instrumente pentru a deschide un meniu care conține opțiunile lipsă, inclusiv lucruri precum Redimensionare, Expunere de diapozitive și chiar Setări.
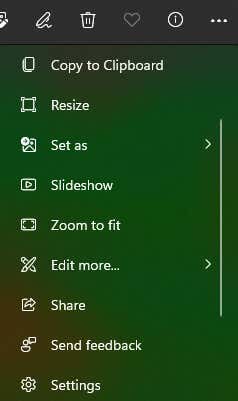
Fâșie de film
În partea de jos a aplicației Fotografii, veți observa o panglică de imagini. Această bandă de film prezintă toate imaginile din folderul curent, permițându-vă să comutați cu ușurință între ele..

Rețineți că banda de film afișează numai fotografiile din directorul curent, nu întregul dispozitiv. Pentru o modalitate mai puternică de a vizualiza mai multe imagini, putem folosi funcția Albume.
Vizualizare colaj
Mai bine, puteți selecta mai multe fotografii din banda de film, care le afișează pe toate simultan într-o vizualizare de tip colaj. Pentru a face acest lucru, pur și simplu duceți cursorul în colțul plăcii de imagine din banda de film și activați caseta de selectare.

Puteți selecta și deselecta liber imagini prin această metodă, amestecând colajul pentru a compara fotografiile. Singurul dezavantaj al acestei metode este că este limitată la imaginile din folderul curent.
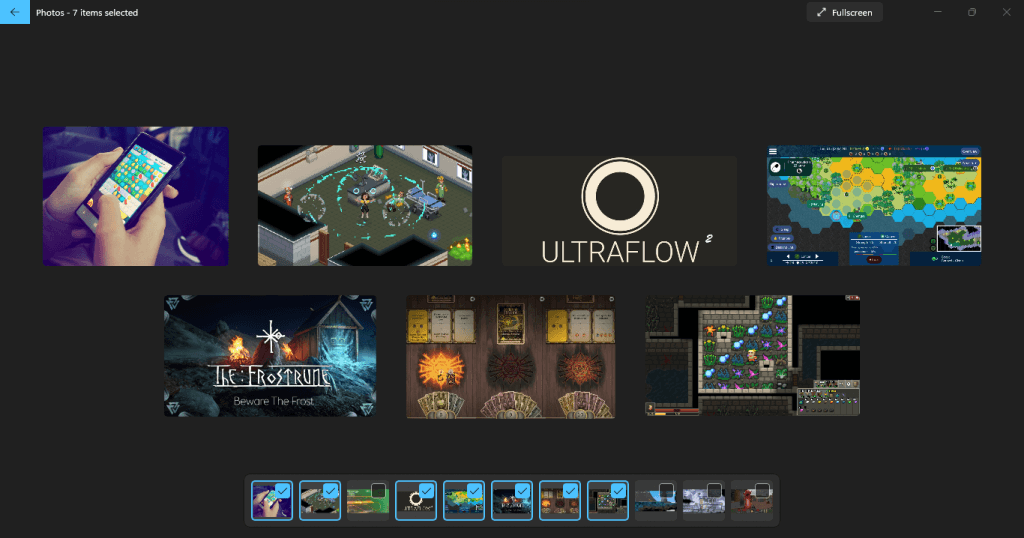
O galerie mai intuitivă
Vizualizarea implicită a galeriei pe care o obțineți la deschiderea aplicației Fotografii are și un aspect diferit. Denumită Colecție, această filă afișează toate fotografiile deschise recent, sortate după dată ca înainte.
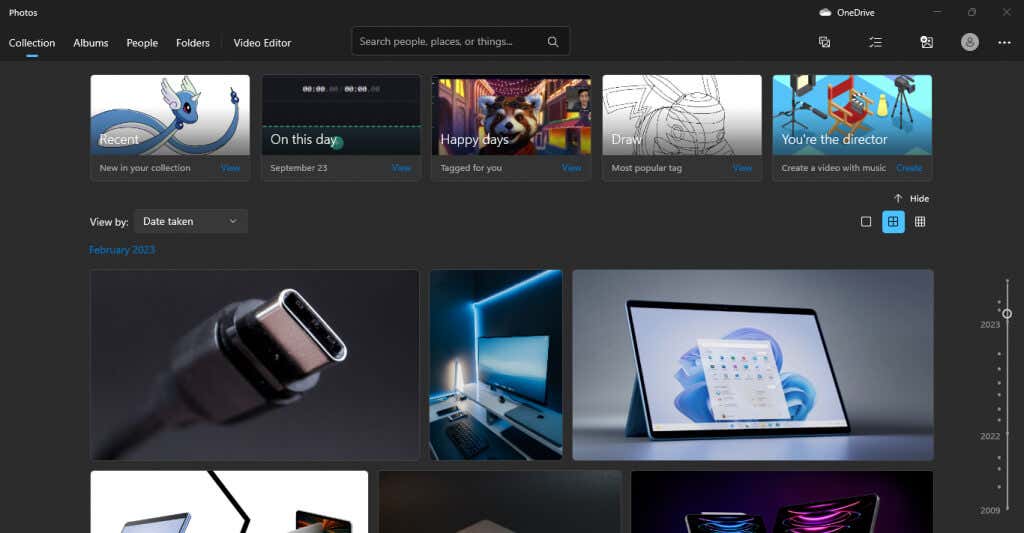
În partea de sus se află câteva colecții evidențiate, care aruncă în atenție lucruri precum imaginile accesate recent sau fotografiile pe care s-a făcut clic în aceeași zi. În partea dreaptă este un glisor pentru dată pe care îl poți trage în jos pentru a face o călătorie pe banda memoriei și pentru a accesa fotografii mai vechi.
De asemenea, puteți face clic în diferite puncte ale glisorului pentru a afișa imagini ale unei anumite luni, ceea ce este util pentru a căuta fotografiile salvate la anumite date.
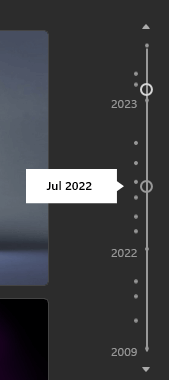
Înțelegerea noii interfețe de utilizare
Ne-am uitat deja la cum arată aplicația Fotografii la deschidere, dar haideți să înțelegem elementele de pe ecran unul câte unul.
Bara de sus, pentru început, este locul în care se află majoritatea opțiunilor de navigare în aplicație.
În stânga sunt diferitele file pe care le vom discuta în secțiunile lor. Apoi obțineți bara de căutare, care este la îndemână pentru a găsi fotografii după un anumit nume sau chiar etichetă. Desigur, acest lucru este mai util pentru persoanele care au un sistem de denumire sau care își etichetează corect fotografiile.
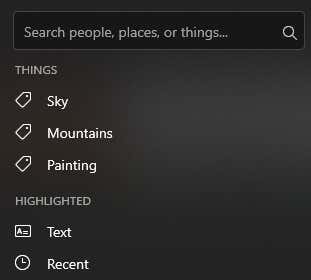
După aceea, puteți observa pictograma OneDrive din dreapta, ajutându-vă să accesați imaginile din spațiul de stocare în cloud OneDrive.
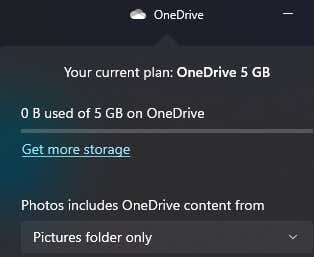
Mai jos se află o serie de butoane: Nou, Selectați, Importațiși Cont.

Primul vă permite să creați un nou proiect video sau album.
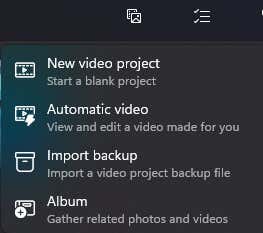
Selectare vă permite să selectați mai multe fotografii din colecția dvs..
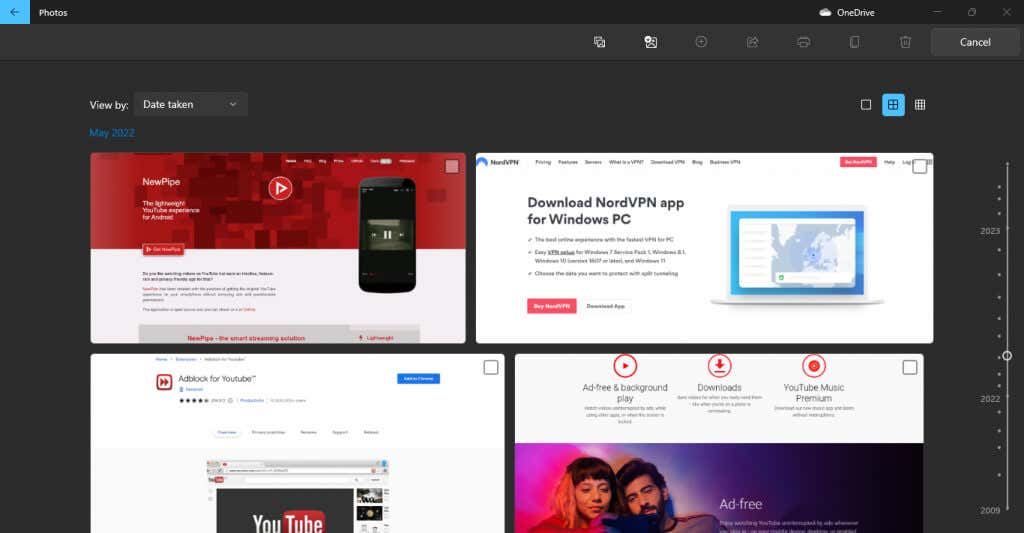
Următorul buton este pentru Importarea folderelor care nu se află în colecția dvs., de pe computer sau chiar de pe un hard disk extern.
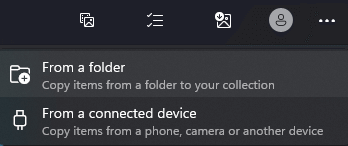
Butonul de cont este doar pentru gestionarea conturilor Microsoft conectate la aplicația dvs.
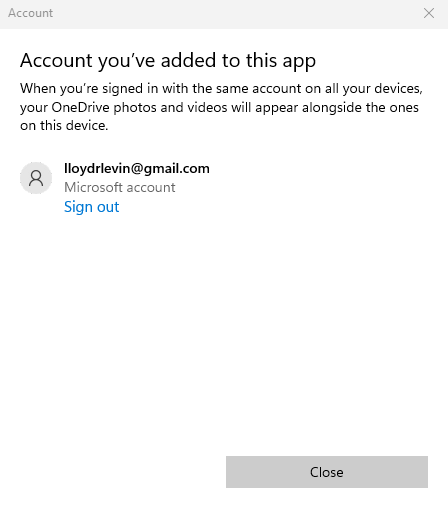
În sfârșit, aveți o pictogramă cu trei puncte pentru a deschide un meniu mic care conține mai multe opțiuni, cum ar fi Prezentarea de diapozitive și Setări.
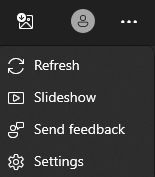
Organizați fotografii cu albume
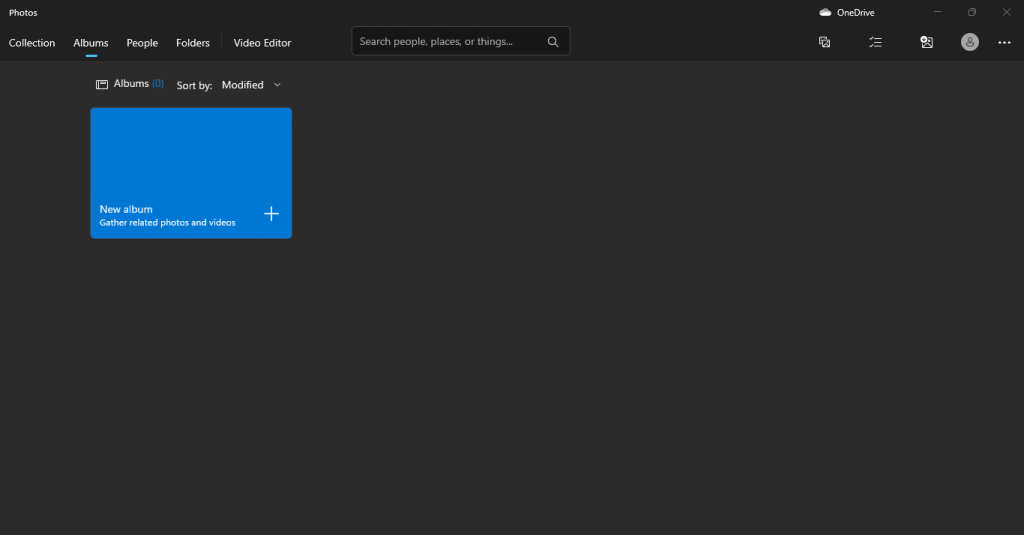
A doua filă din aplicația Fotografii este Albume. După cum sugerează și numele, acest lucru vă oferă posibilitatea de a crea propriile albume foto, adăugând și eliminând liber imagini după cum este necesar.
Nici nu trebuie să fie din același dosar – puteți crea albume care organizează fotografii situate oriunde pe computer sau chiar OneDrive. Desigur, mai întâi va trebui să le importați în colecția dvs.
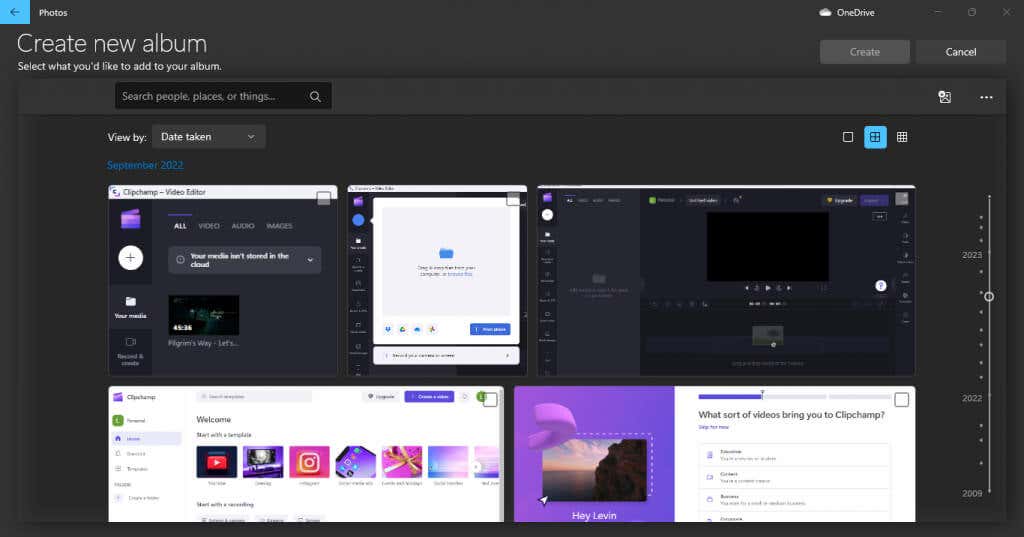
Oameni
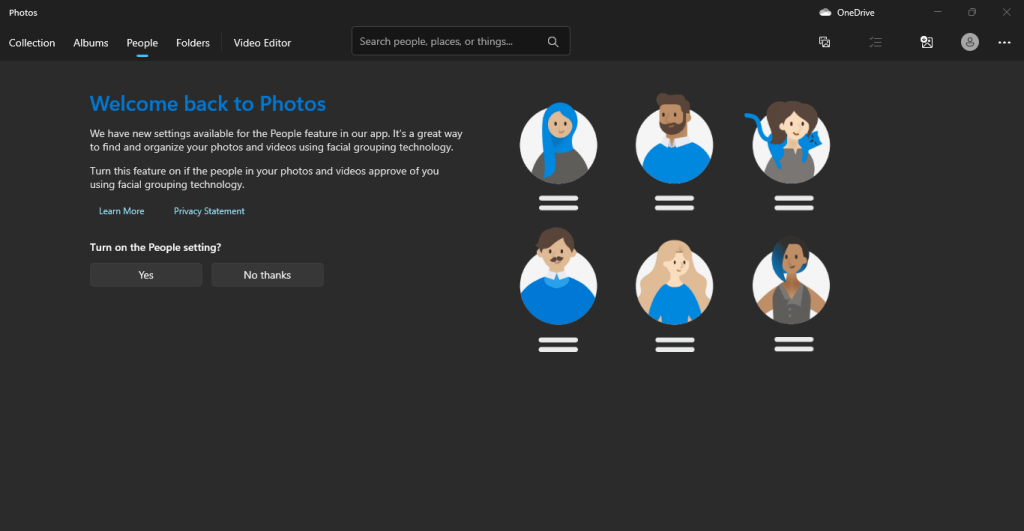
Această filă vă poate organiza fotografiile în funcție de persoane, permițându-vă să înțelegeți cu ușurință albumele foto mari. Și nu vă faceți griji, nu trebuie să etichetați manual fiecare fotografie - aplicația va folosi un algoritm de grupare a imaginilor pentru a sorta automat fotografiile în funcție de persoanele din ele.
Dar nu toți oamenii se simt confortabil ca fotografiile lor să fie etichetate astfel, așa că faceți acest lucru numai dacă aveți acordul persoanelor implicate.
Vedeți toate imaginile pe PC-ul dvs. cu foldere
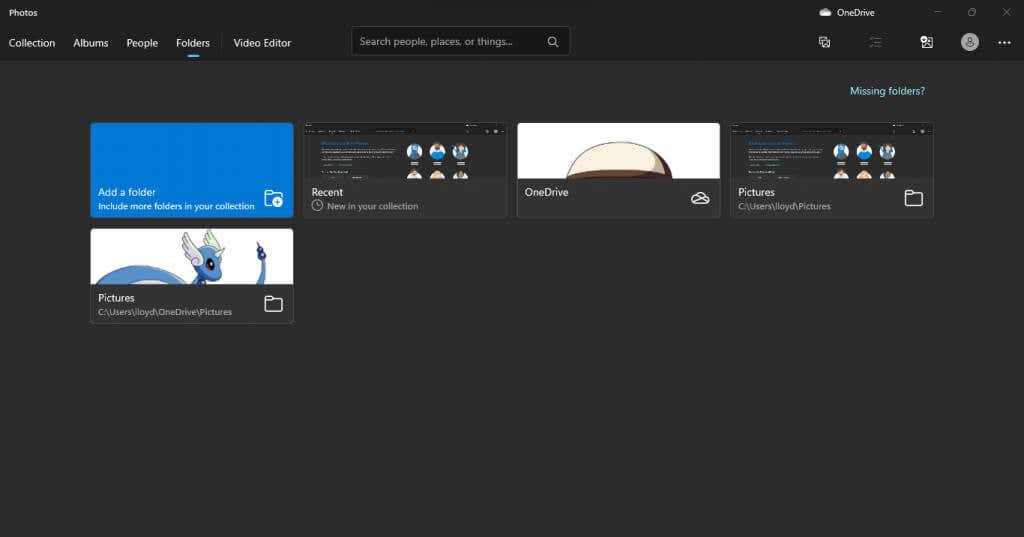
Fila Foldere listează directoare întregi care conțin fotografii într-un singur loc. În mod implicit, acesta include OneDrive, precum și folderul Imagini, deși puteți adăuga și alte foldere.
În unele cazuri, acest lucru poate face din această filă un instrument mai bun pentru a vizualiza toate imaginile computerului dvs. decât vizualizarea Galerie. Dacă vă păstrați fotografiile deja organizate în dosare bine etichetate, de exemplu, rezultatele amestecate din fila Colecție nu sunt utile.
Editor video
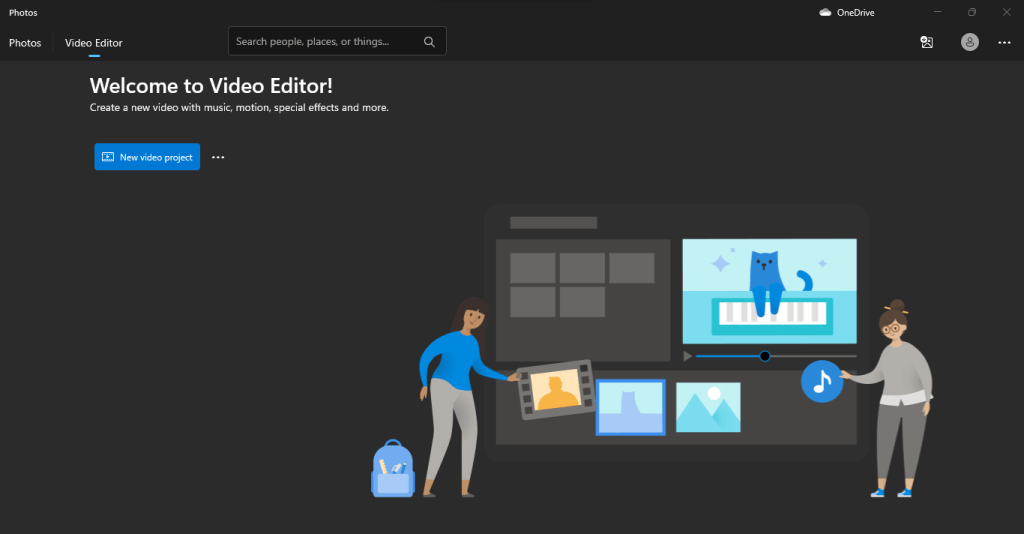
Există online informații contradictorii despre starea editorului video prestabilit Fotografii. Cele mai multe articole susțin că editorul video încorporat a fost întrerupt și, pe bună dreptate, Microsoft a introdus Clipchamp în ecosistemul de aplicații Windows pentru a acționa în schimb ca editor video.
Dar dacă aveți cea mai recentă versiune de Windows și porniți aplicația, veți descoperi că fila Editor video este acolo și încă funcționează. Deci, deși este posibil ca funcția să fie eliminată în cele din urmă, deocamdată, este posibil să utilizați editorul video Fotografii pentru a face modificări videoclipurilor de pe computerul Windows..
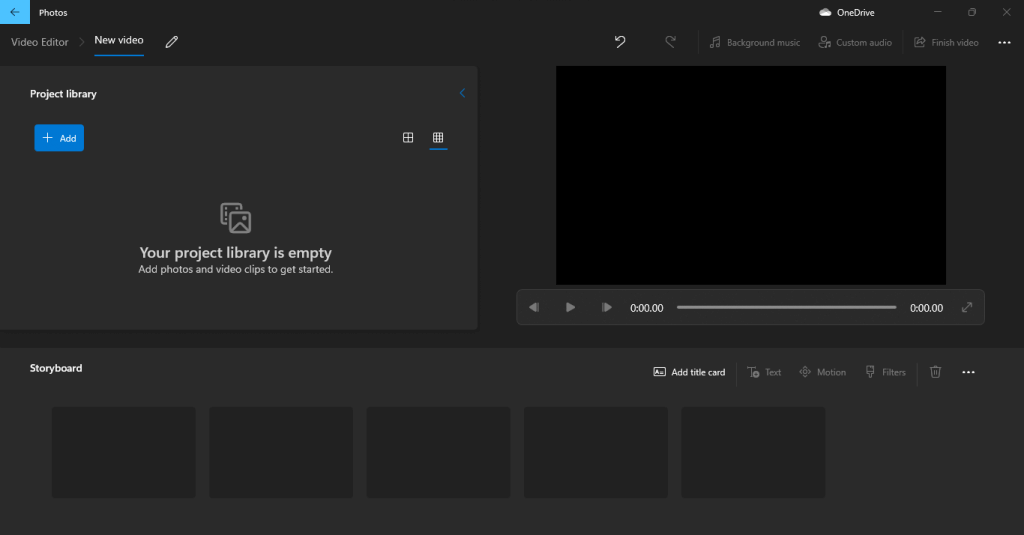
Performanța sa este, de asemenea, destul de bună, cel puțin pentru sarcini minore de editare, cum ar fi eliminarea/adăugarea audio sau tăierea videoclipurilor. Puteți utiliza oricând și Clipchamp, deoarece vine și împreună cu Windows.
Integrare în cloud
Noua aplicație Fotografie aduce integrarea în cloud cu iCloud, precum și cu OneDrive, permițându-vă să vă transformați în centrul dvs. de fotografii atât pentru ecosistemele Windows, cât și pentru Apply. Aceasta înseamnă că puteți vedea în sfârșit fotografiile pe care faceți clic pe iPhone fără a fi nevoie să le transferați manual pe computer.
Pentru a face acest lucru, va trebui să instalați iCloud pentru Windows din magazinul oficial Microsoft. În mod implicit, numai opțiunea OneDrive este disponibilă în aplicația Fotografii.
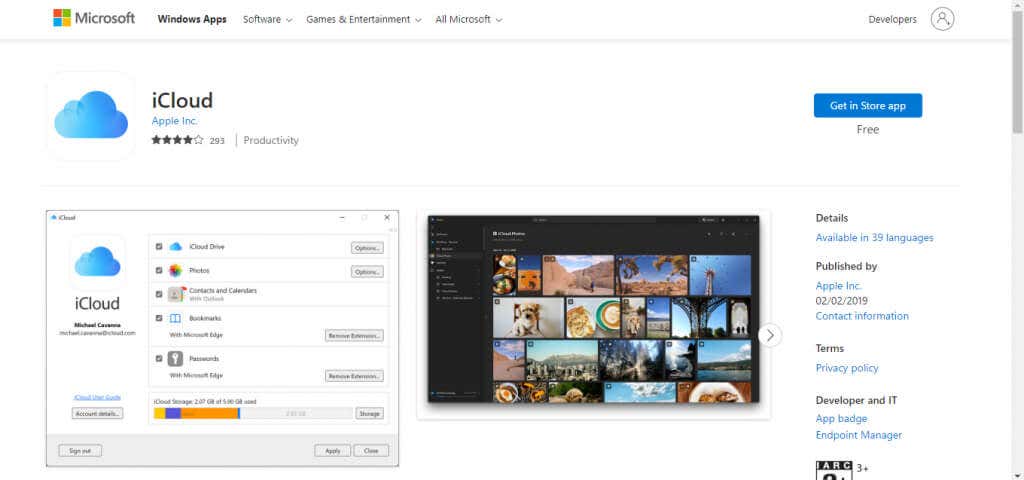
Puteți importa nu doar fotografii din spațiul de stocare în cloud, ci și unități externe întregi destul de ușor. Acesta este o salvare pentru oricine cu o mulțime de fotografii colectate de-a lungul anilor în mai multe unități. Conectați-le, importați imaginile și le puteți organiza ca și celelalte.
Merita aplicația Noua Fotografie?
Oamenii sunt sceptici cu privire la schimbările mari și, pe bună dreptate, diferențele drastice ale interfeței de utilizare pot face adesea mai greu de utilizat aplicațiile tale preferate. Windows 8 s-a oprit tocmai din acest motiv și se pare că Microsoft a învățat din greșelile sale.
Noua aplicație Fotografii, deși are o interfață reinventată, nu renunță la funcțiile care o fac să funcționeze. Tot ceea ce sunteți obișnuit este încă acolo într-o formă mai simplificată.
În plus, aduce o serie de funcții noi care îl aliniază mai mult cu aplicațiile mai populare de vizualizare a fotografiilor, făcând inutil să descărcați orice altceva în acest scop. Aveți o galerie mai bună și suport cloud (inclusiv iCloud), în afară de un editor video încorporat, bun pentru sarcini de bază, cum ar fi tăierea videoclipurilor.
.