Ai probleme la localizarea Microsoft Foto pe computerul tău Windows? Nu îl puteți găsi în meniul Start; Căutarea Windows nu o va afișa; dublu clic pe o imagine nu reușește să o lanseze. Frustrant, nu?
Dacă o repornire Windows nu a ajutat (încercați asta dacă nu ați făcut-o deja), vestea bună este că există mai multe modalități de a recupera aplicația Fotografii în Windows.
Acest tutorial vă va ghida prin cele mai eficiente metode de a remedia problema lipsei aplicației Microsoft Foto pe Windows 11 și 10.
1. Asigurați-vă că aplicația Fotografii este instalată
Primul lucru pe care trebuie să-l faceți este să verificați dacă aplicația Fotografii este instalată pe computerul dvs. Windows. Pentru a face asta:
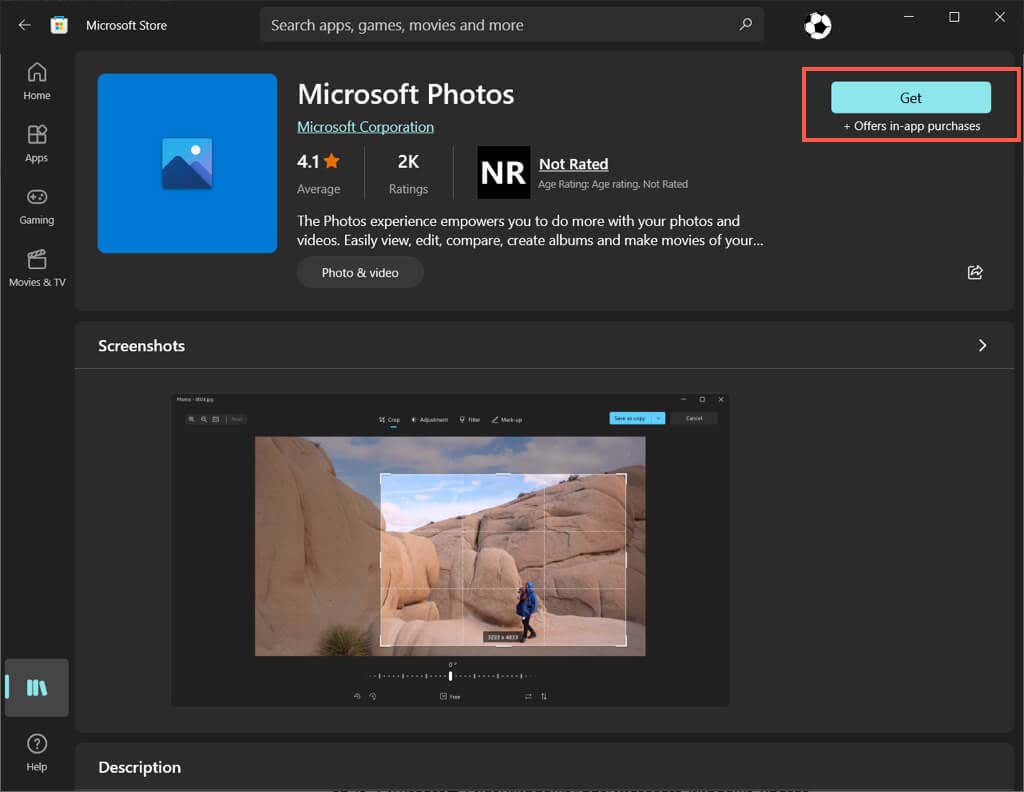
Fotografii este deja instalat dacă vedeți un buton Deschide, dar o problemă de software vă împiedică să îl localizați sau să îl deschideți. În acest caz, continuați cu remediile de mai jos.
2. Reînregistrați aplicația Foto
Dacă aplicația Fotografii este instalată, dar nu apare în Windows, încercați să reînregistrați aplicația cu sistemul de operare. Aceasta implică rularea unei anumite comenzi printr-o consolă de comandă ridicată. Iată cum:
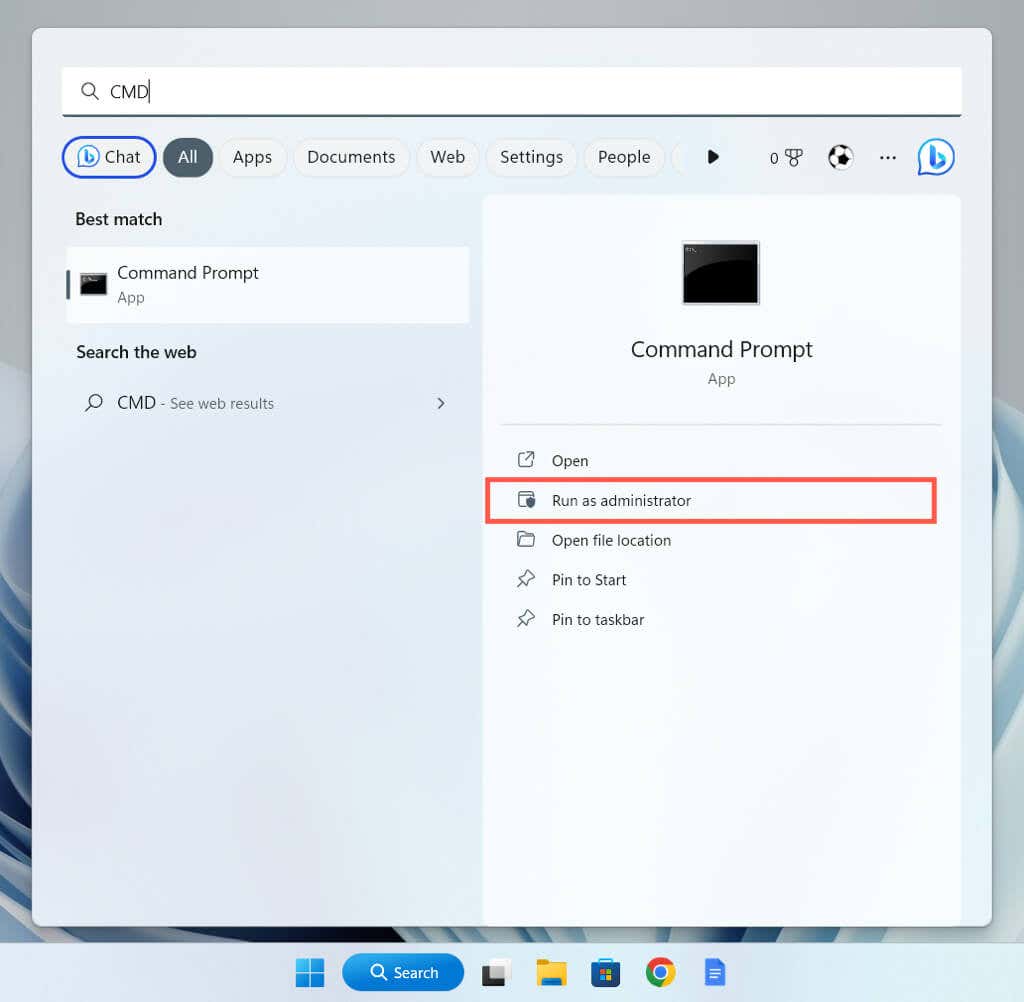
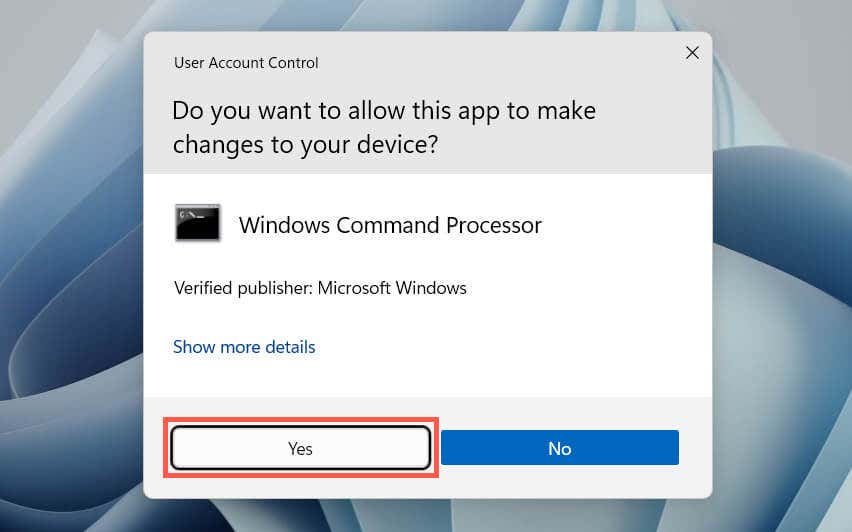
PowerShell-ExecutionPolicy Unrestricted -Comandă „& {$manifest = (Get-AppxPackage*Photos*).InstallLocation + „\AppxManifest.xml” ; Add-AppxPackage -DisableDevelopmentMode -Register $manifest}”
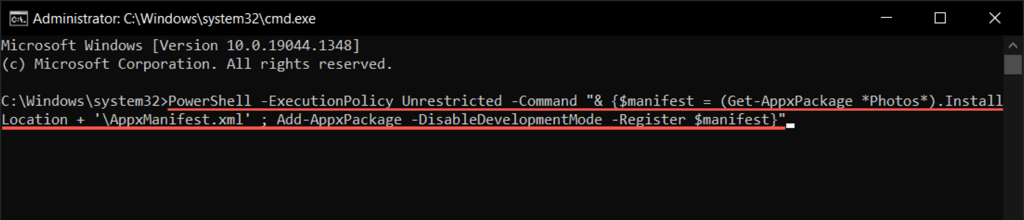
3. Reparați sau resetați aplicația Foto
Dacă întâmpinați în continuare probleme la localizarea și deschiderea fotografiilor, ar trebui să reparați instalarea aplicației pentru a remedia problemele cu potențiala corupție a fișierelor. Pentru a face asta:.
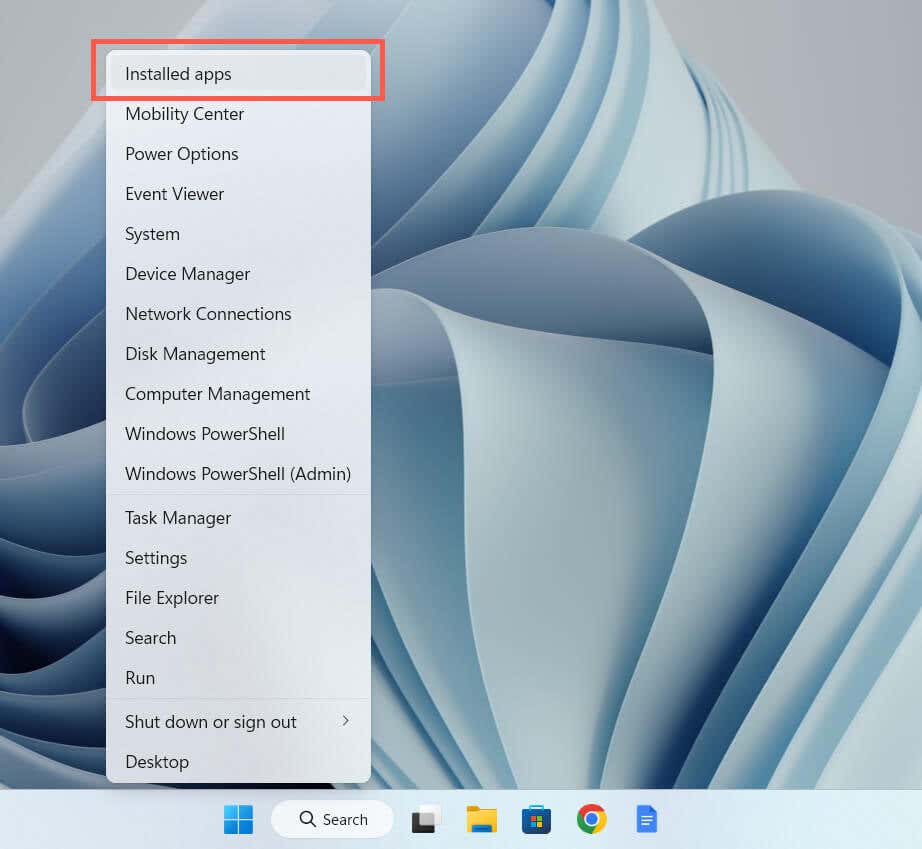
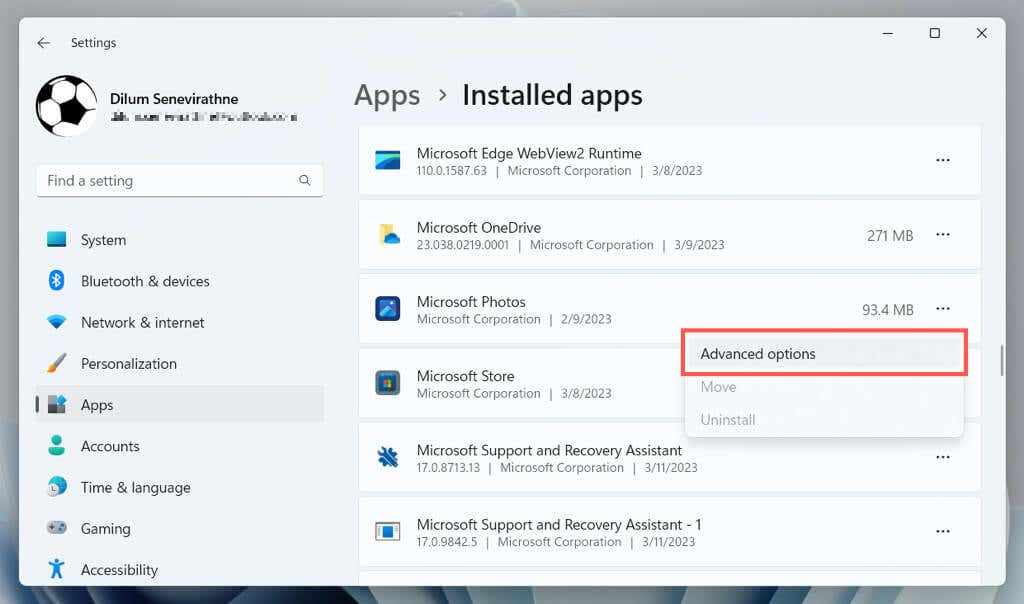
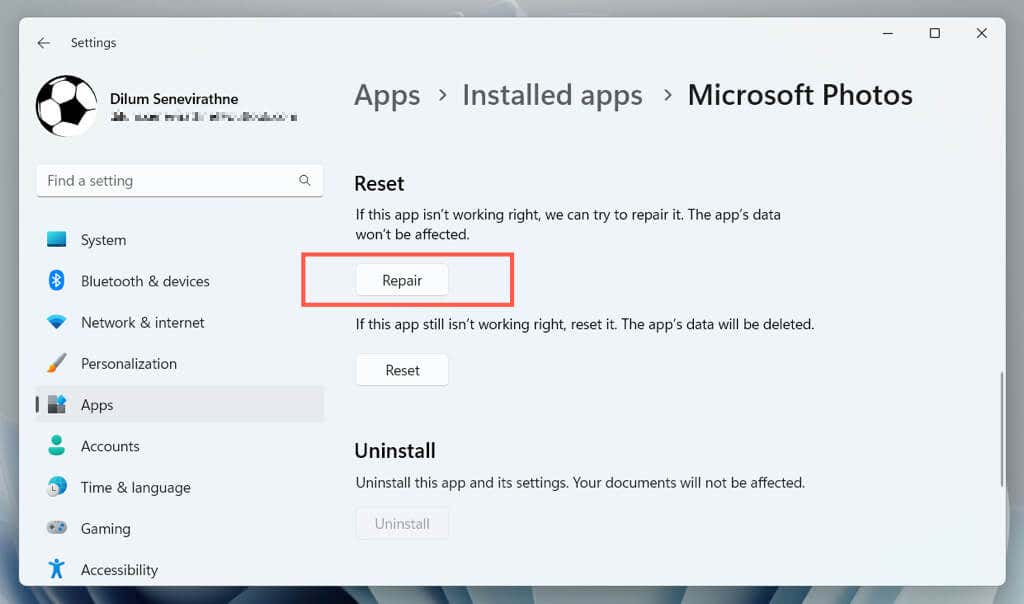
Dacă repararea aplicației nu ajută, selectați Resetațipentru a restabili fotografiile la valorile implicite din fabrică.
4. Rulați Instrumentul de depanare a aplicațiilor din magazinul Windows
Instrumentul de depanare a aplicațiilor din Windows Store ajută la identificarea și remedierea problemelor cu Fotografii și alte aplicații din Magazinul Microsoft. Dacă problema persistă, iată cum să o rulați:
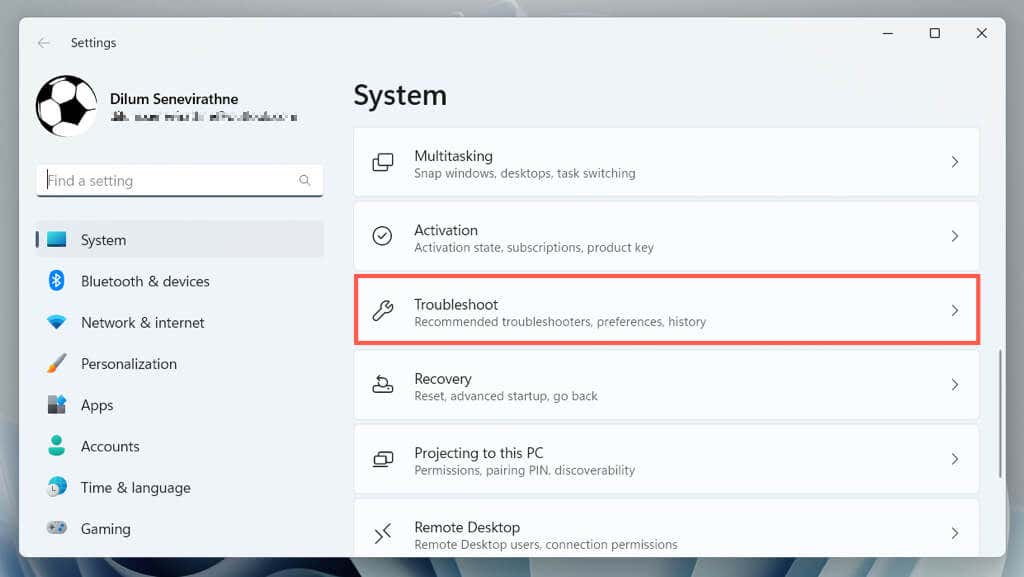
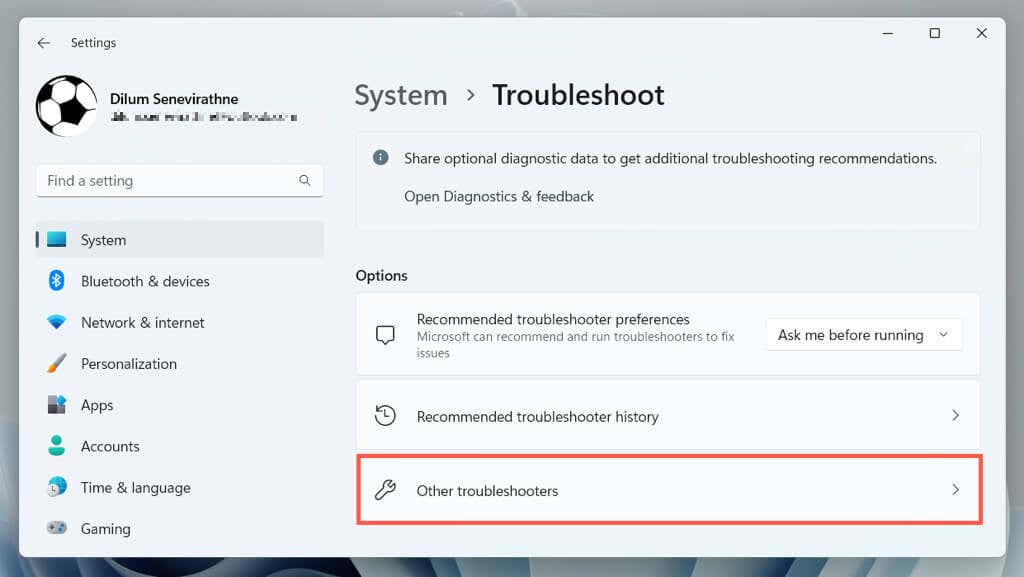
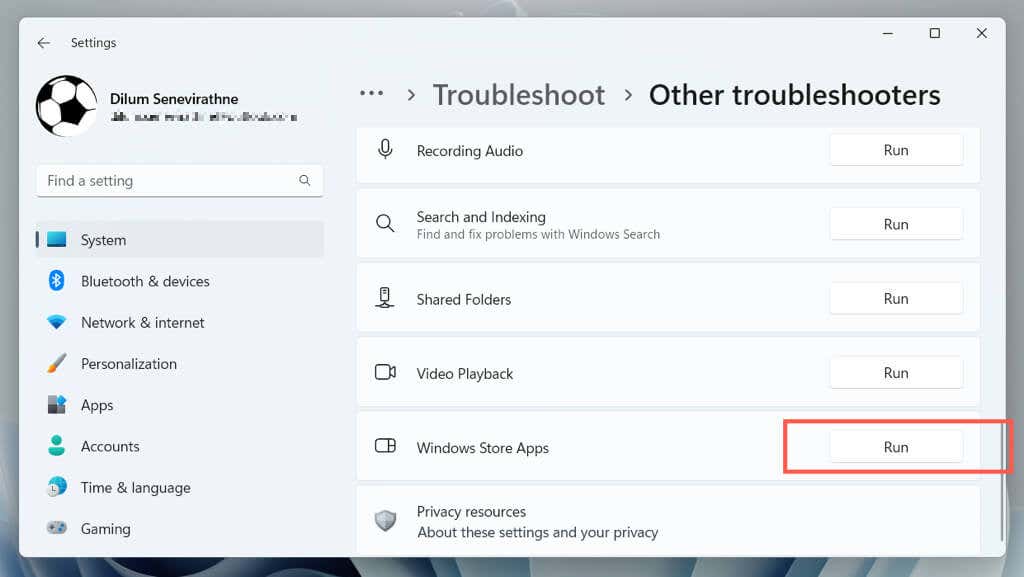
5. Ștergeți memoria cache a aplicației Microsoft Store
Coruperea memoriei cache a magazinului Microsoft declanșează diverse probleme cu aplicațiile native din Windows 10 și 11. Dacă Fotografiile încă lipsesc după ce ați încercat alte remedieri, rulați instrumentul WSReset pentru a elimina și reconstrui memoria cache a magazinului. Pentru a face asta:
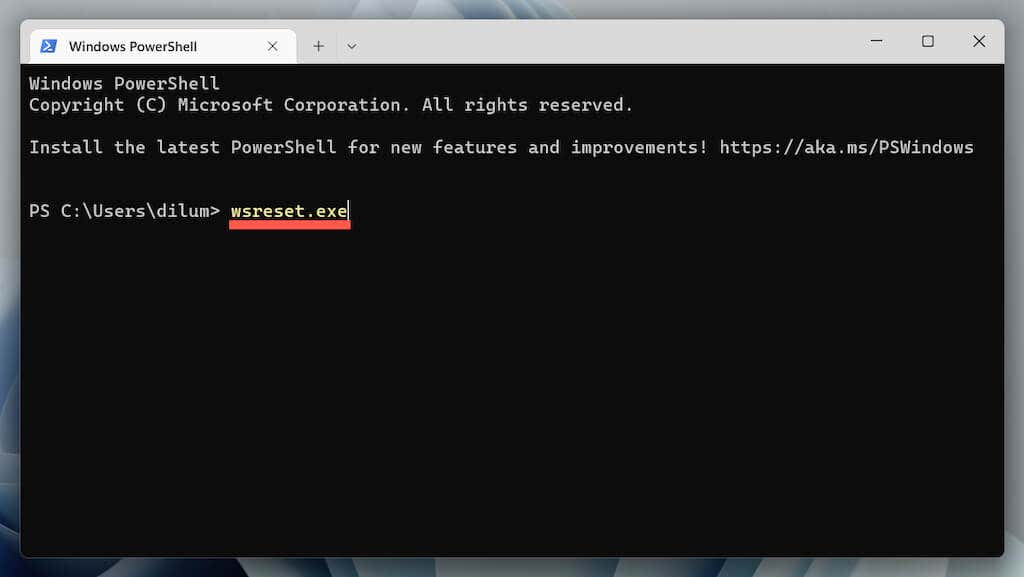
6. Dezinstalați și reinstalați aplicația Foto
Următoarea remediere implică eliminarea completă și reinstalarea aplicației Fotografii cu ajutorul PsTools de la Microsoft. Iată cum:.
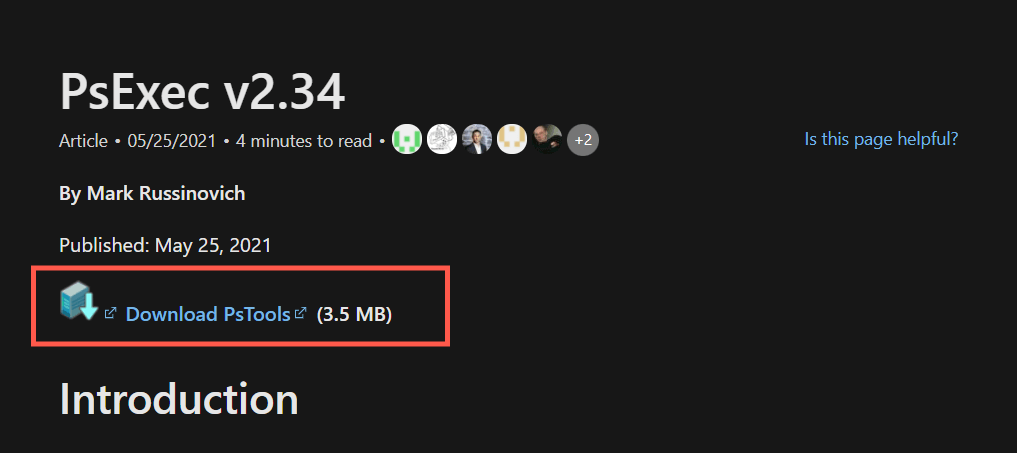
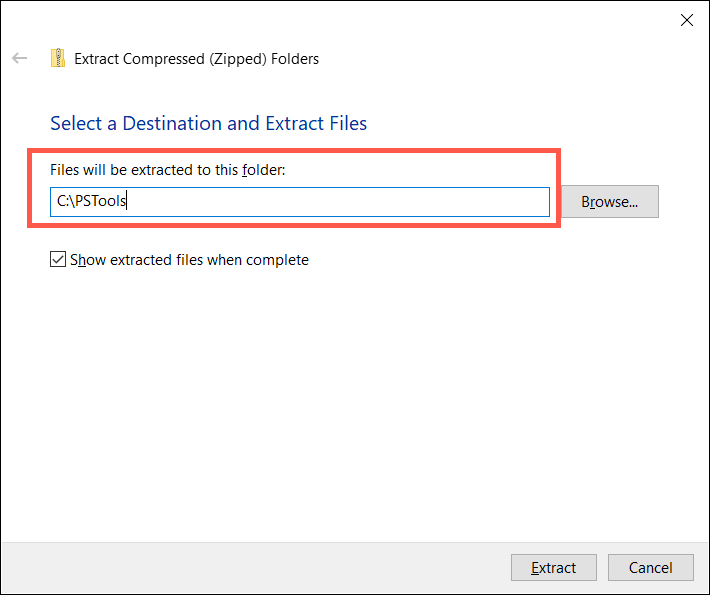
Get-AppxPackage*fotografii* | Remove-AppxPackage
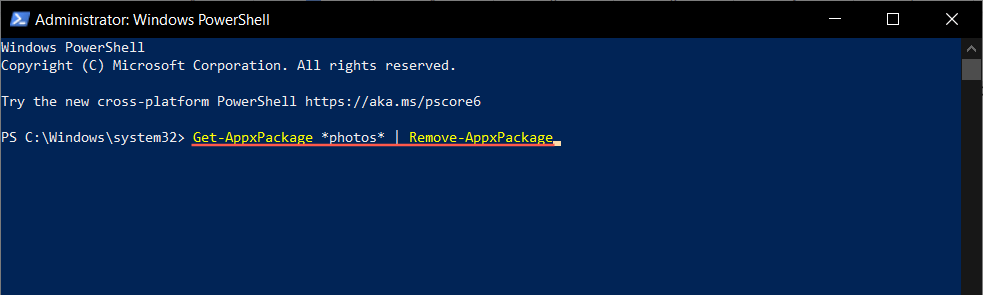
C:\PSTools\PsExec.exe -sid C:\Windows\System32\cmd.exe
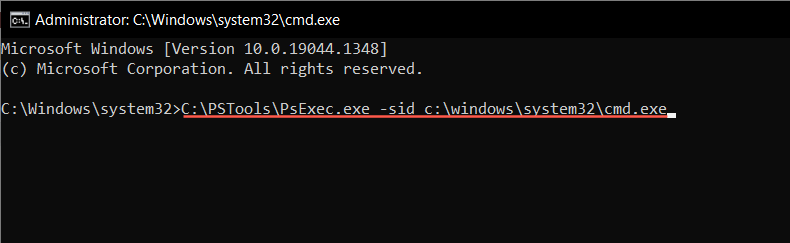
rd /s „C:\Program Files\WindowsApps\Microsoft.Windows.Photos_
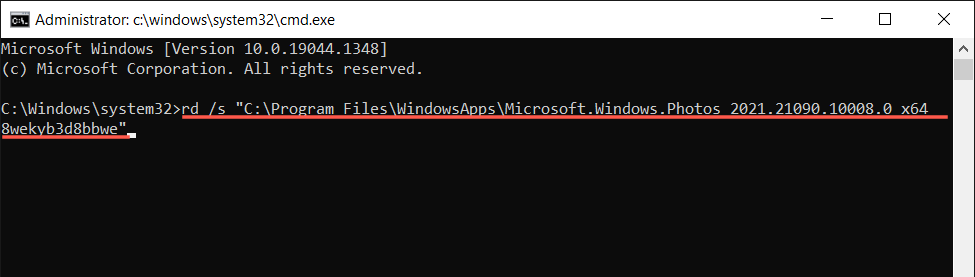
Notă: poate fi necesar să apăsați în mod repetat pe Tabpână când vedeți x64ca parte a numelui dosarului, similar cu ceea ce vedeți în captura de ecran de mai sus.
7. Rulați SFC și DISM Scan
Rularea unui Scanare SFC (System File Checker) și DISM (Deployment Image Service and Management). poate ajuta la identificarea și remedierea fișierelor de sistem Windows corupte care împiedică apariția aplicației Fotografii.
Pentru a face asta, deschideți o consolă Windows PowerShell avansată, executați următoarele comenzi una după alta și așteptați până când fiecare instrument scanează partiția de sistem a hard diskului pentru probleme:
8. Actualizați la cea mai recentă versiune de Windows
Instalarea celor mai recente actualizări Windows rezolvă o mulțime de erori și erori care împiedică aplicațiile să funcționeze corect. Dacă aplicația Microsoft Foto încă lipsește:
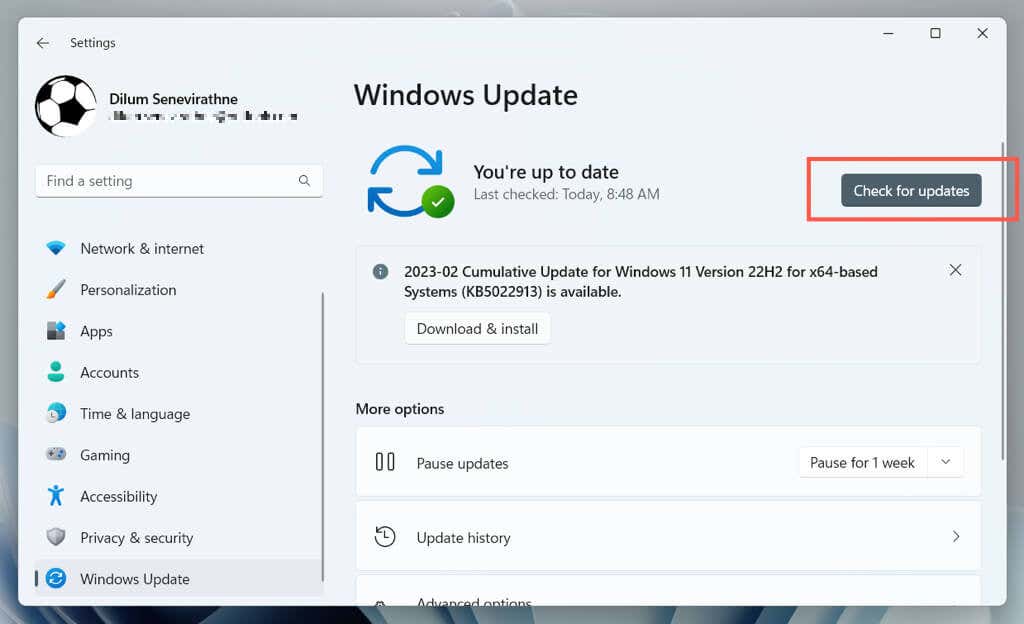
Dacă există actualizări Windows în așteptare, selectați Descărcați și instalațipentru a le instala. Trebuie să reporniți computerul pentru a finaliza actualizările.
9. Efectuați o restaurare a sistemului
Dacă toate celelalte nu reușesc și Fotografiile încă lipsesc sau nu funcționează, trebuie să efectuați o restaurare a sistemului până la un punct în care aplicația este prezentă și funcționează corect. Procedura elimină actualizările, aplicațiile și setările din punctul de restaurare, așa că trebuie să creați o copie de rezervă a fișierelor importante înainte de a continua.
Când sunteți gata să mutați cu o restaurare a sistemului, trebuie să:
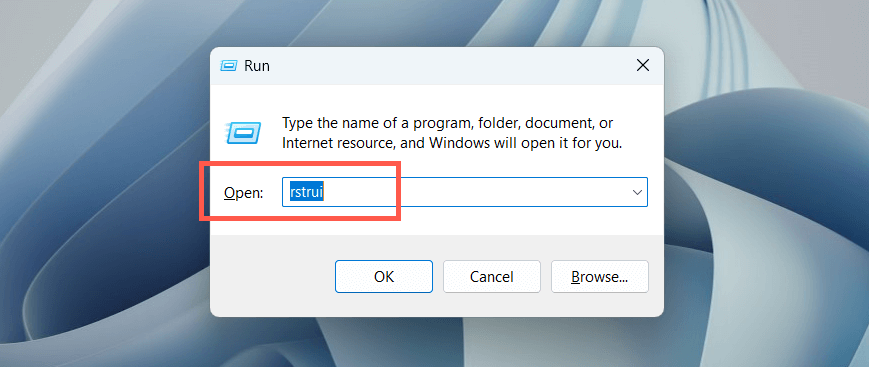
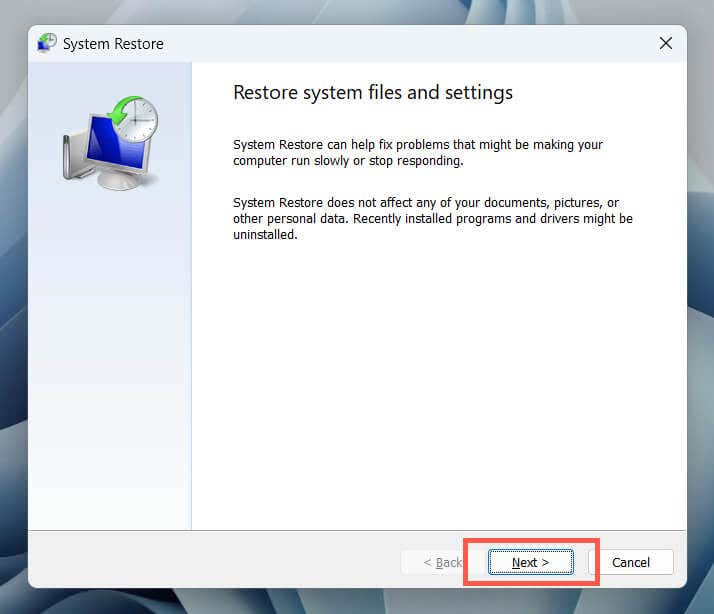
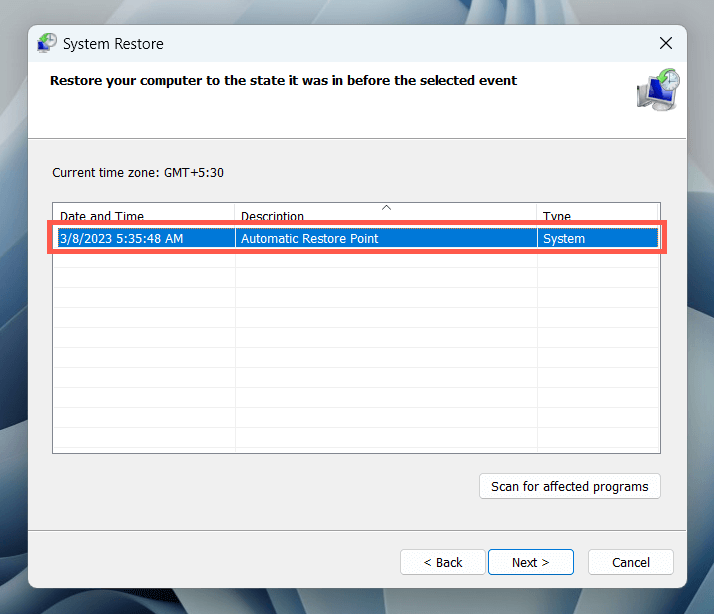
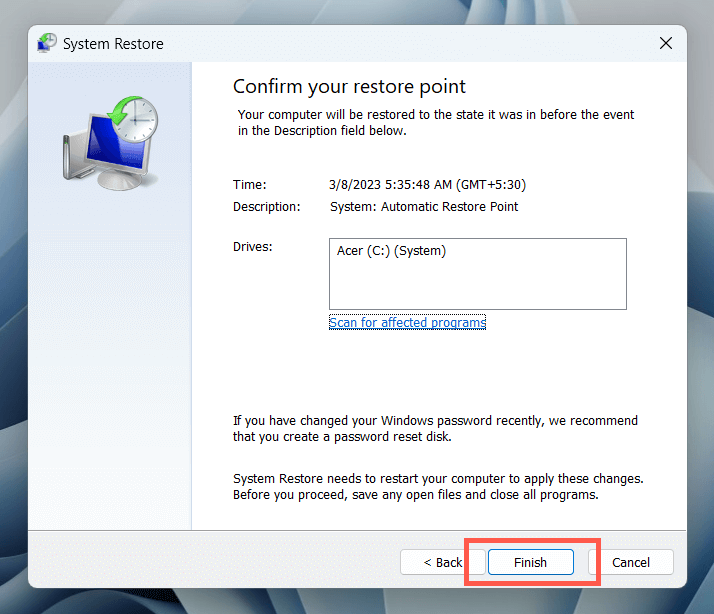
10. Creați un cont de utilizator nou
Problemele de corupție a profilului în Windows sunt un alt factor care împiedică apariția programelor native precum Fotografii. Creați un nou cont local pe computerul dvs. Windows și verificați dacă puteți accesa aplicația în acest fel.
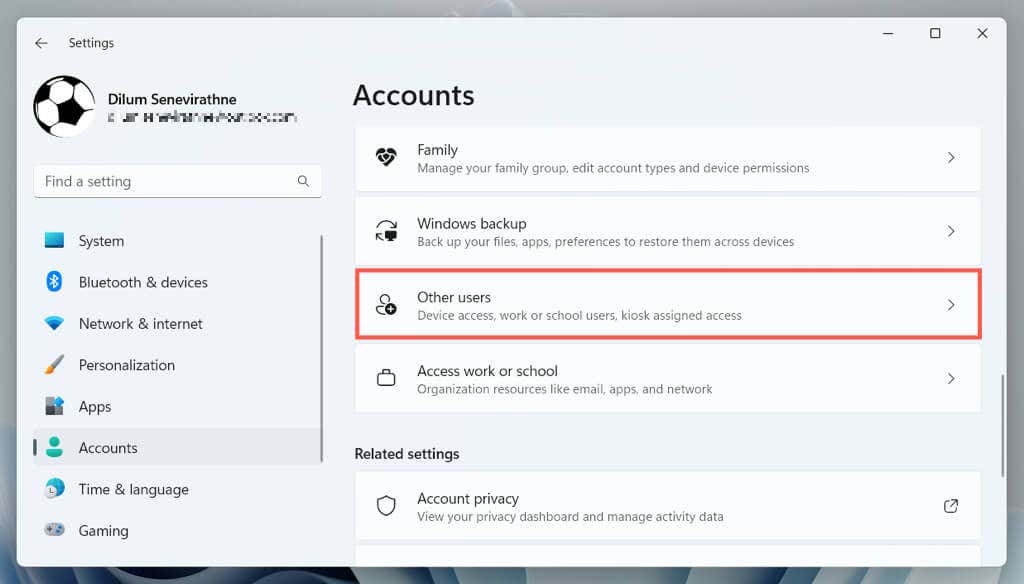
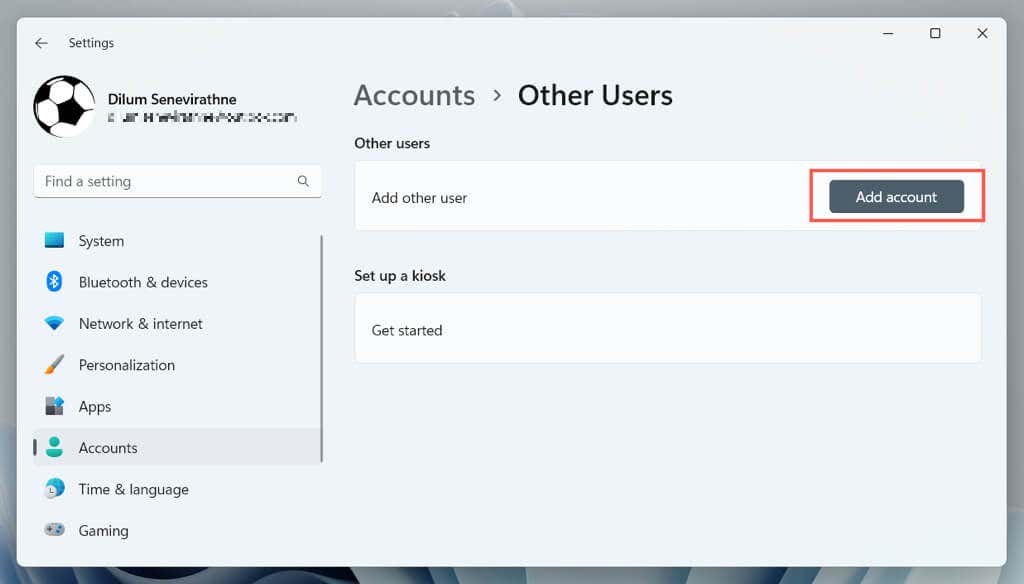
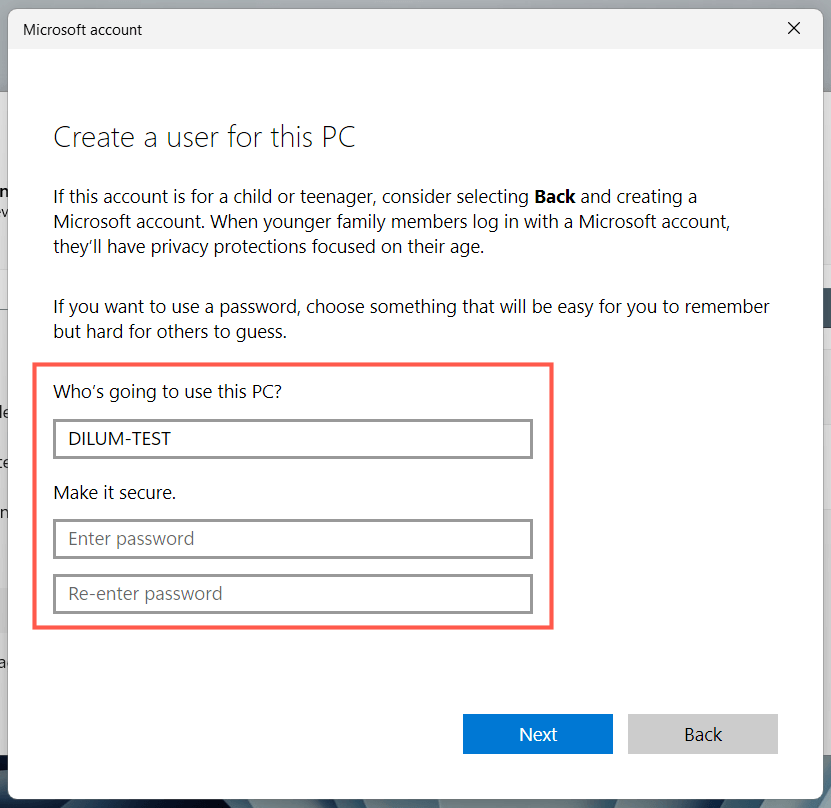
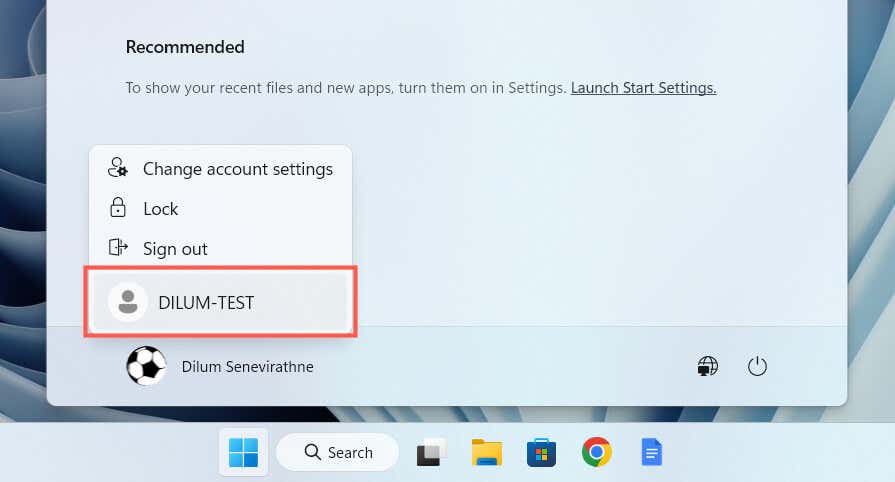
Aplicația Microsoft Fotografii: pierdut și găsit
Când observați că aplicația Fotografii a dispărut de pe computerul dvs. Windows, nu vă panicați. Fie că este vorba pur și simplu de reînregistrarea aplicației sau de depanare avansată, cum ar fi o restaurare a sistemului sau crearea unui nou cont de utilizator, există o mulțime de opțiuni pentru a recupera fotografiile. Asigurați-vă că ați făcut o copie de rezervă a fotografiilor sau fișierelor importante înainte de a încerca modificări semnificative ale sistemului..
Dacă niciuna dintre soluțiile de mai sus nu funcționează, singura opțiune rămasă este să resetarea din fabrică Windows 11 sau 10 la setările implicite. Ca alternativă, verificați lista noastră de vizualizatoare de fotografii Windows terțe care nu numai că sunt superioare în ceea ce privește utilizarea, dar acceptă și o gamă mai cuprinzătoare de formate de imagine.
.