Dacă sunteți un utilizator de Windows 11, s-ar putea să vă întrebați de ce doriți să instalați teme pe computer. Răspunsul este simplu: temele vă ajută să vă personalizați desktopul, să vă exprimați stilul și preferințele și să reîmprospătați experiența utilizatorului.
Modificând fundalurile desktopului, culorile și alte elemente vizuale, creați un aspect unic și atrăgător care reflectă starea de spirit, gusturile sau nevoile dvs. de muncă.
În acest tutorial, vom explora mai multe metode de a instala teme gratuite și ascunse pe computerul dvs. cu Windows 11 și vă vom arăta cum să faceți acest lucru rapid și în siguranță.
Legate: Folosiți Windows 10? Consultați compilația noastră de teme de top pentru desktop-uri cu Windows 10.
Cum să comutați temele pe Windows 11
Windows 11 vine cu o mână de teme implicite între care puteți comuta cu ușurință. Pentru a ajunge la ecranul de gestionare a temelor din Windows 11, trebuie să:
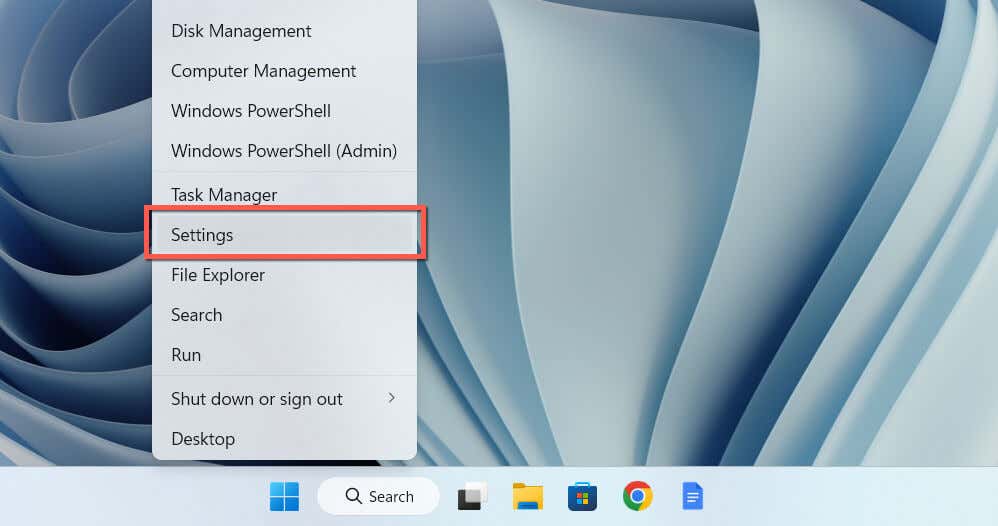
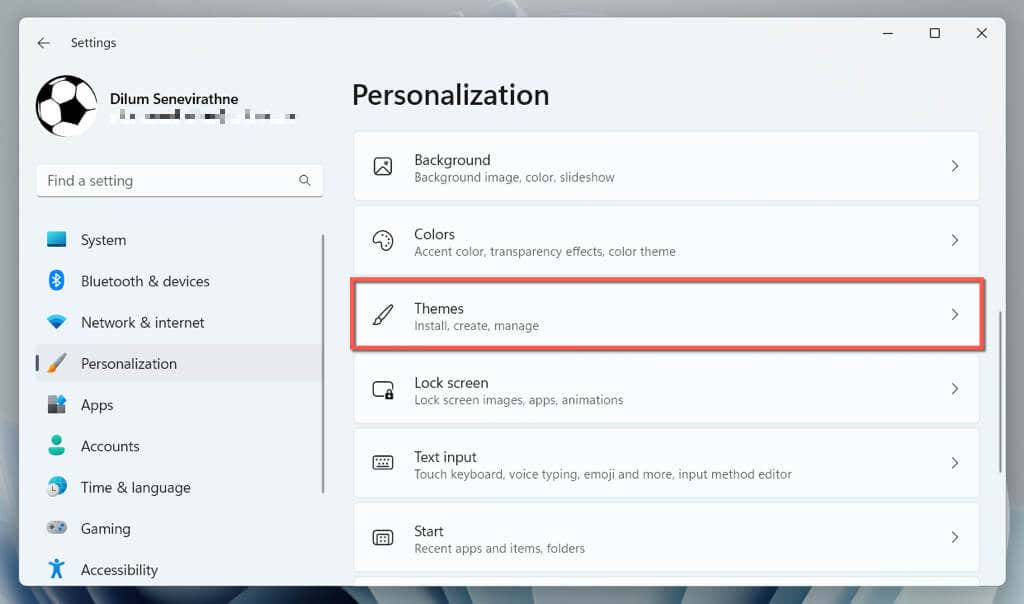
- Accesați ecranul de gestionare a temelor de pe computerul dvs. cu Windows 11 și selectați butonul Răsfoiește teme.
Ar trebui să vedeți toate detaliile pertinente legate de tema selectată în partea de sus a ferestrei, cum ar fi numărul de imagini de fundal pentru desktop, culorile pentru cursor, bara de activități și ferestre etc. Puteți, de asemenea, să modificați diferite aspecte ale unei teme , cum ar fi modul în care fundalurile se rotesc și culoarea de accent utilizată.
Cum se instalează teme din Microsoft Store
Magazinul Microsoft oferă o mulțime de teme gratuite de la Microsoft pe care le puteți instala cu ușurință pe computer. Pentru a le vizualiza, descărca și aplica:
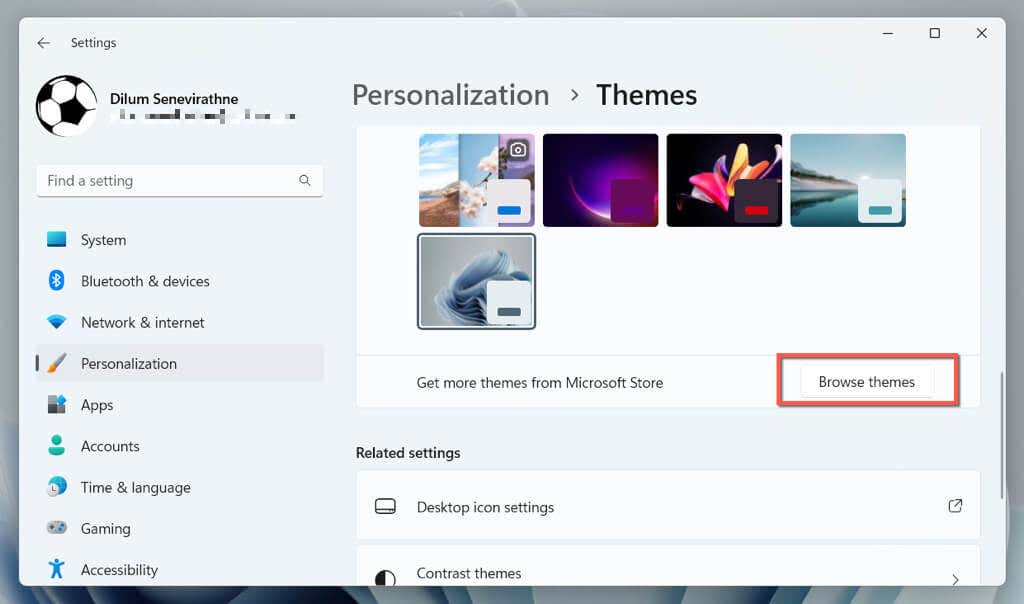
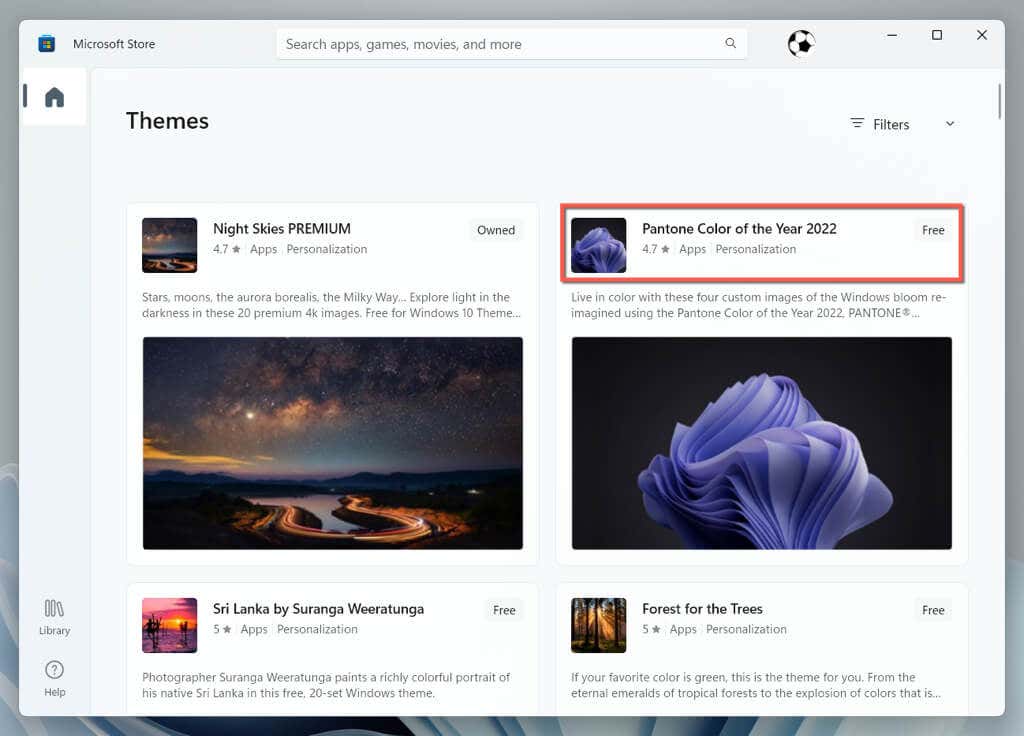
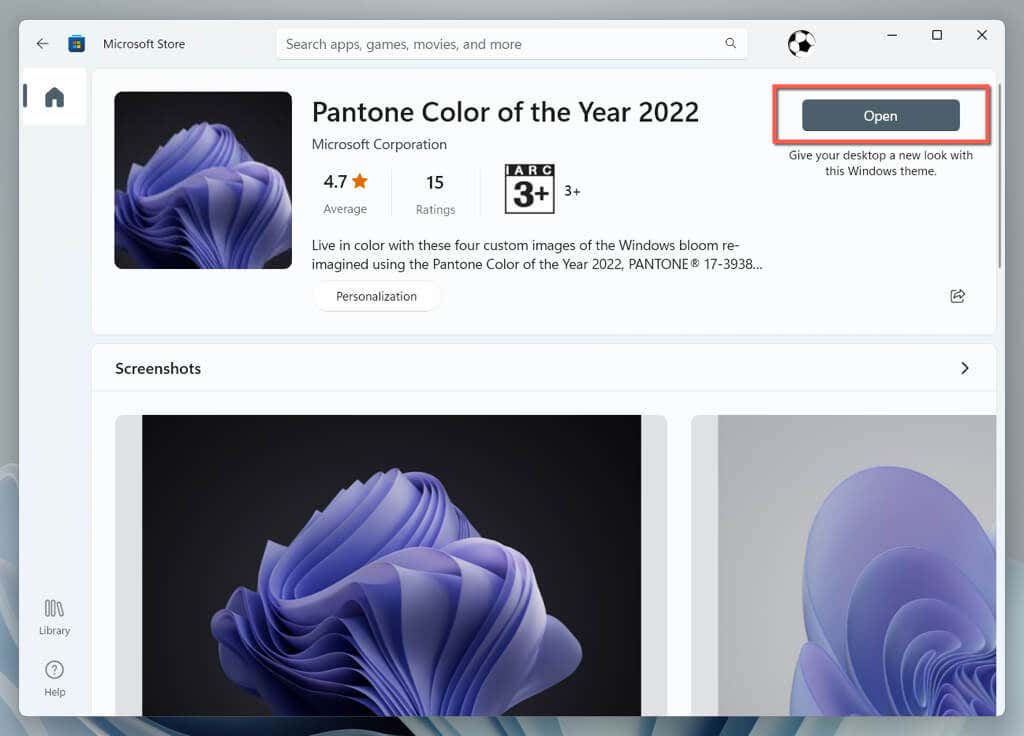
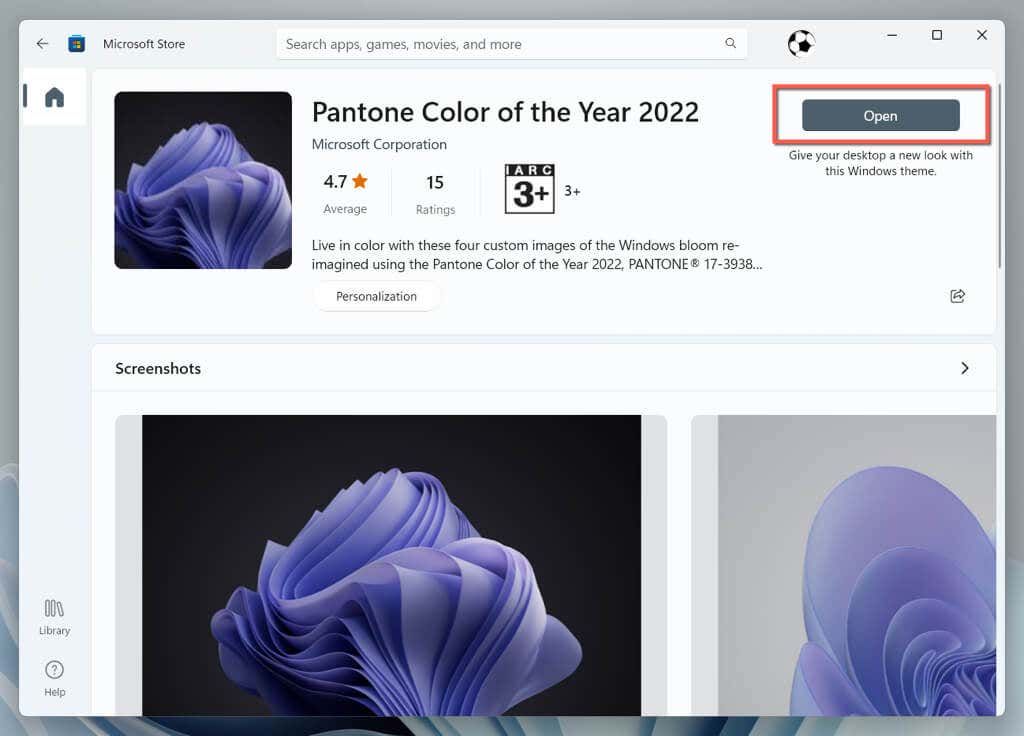
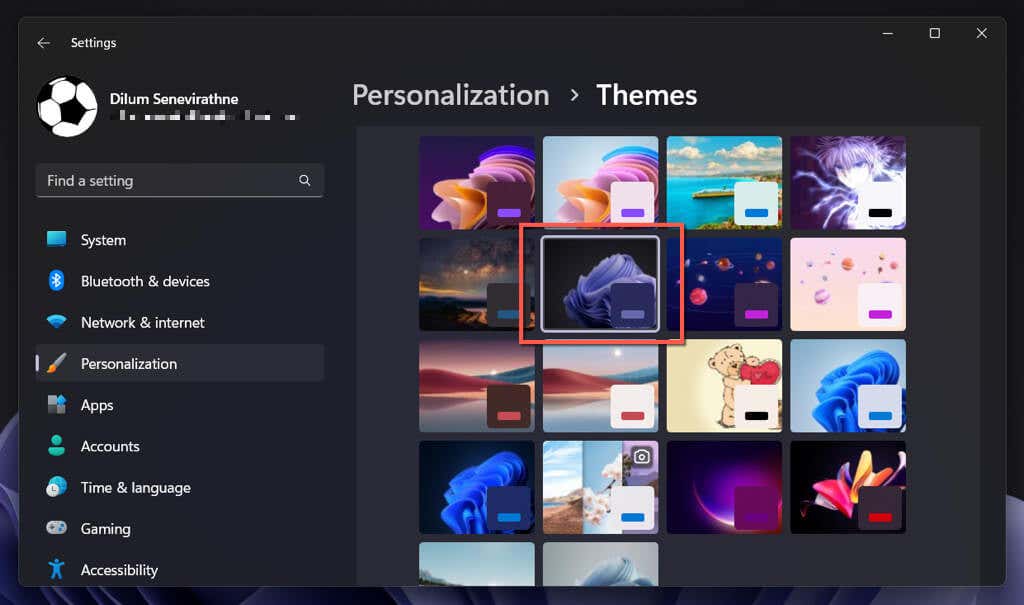
Cum să descărcați și să instalați teme de la Microsoft
Dacă aveți probleme la utilizarea Microsoft Store, puteți descărca și instala teme Windows 11 direct prin intermediul site-ului web Microsoft. Iată cum:
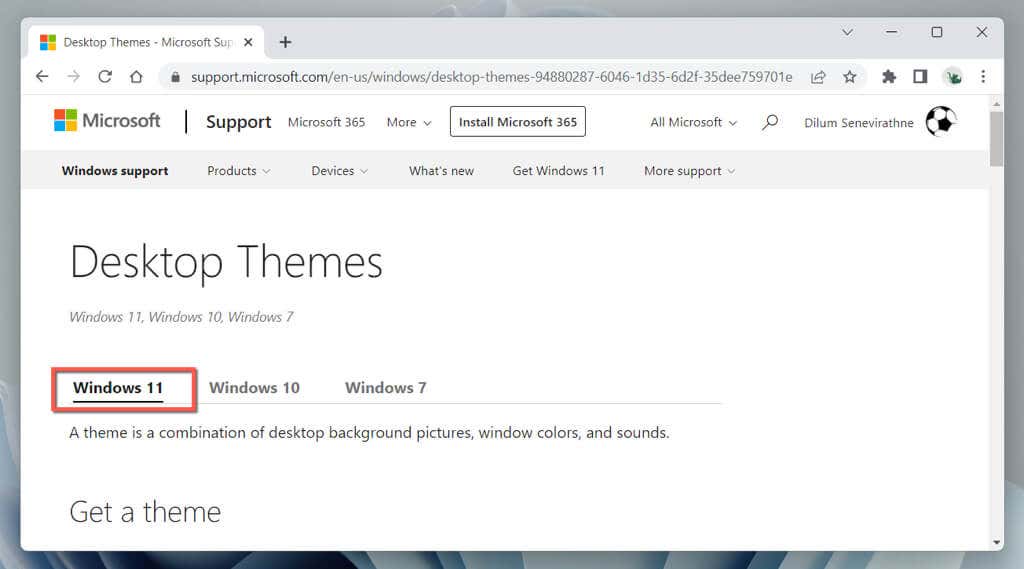
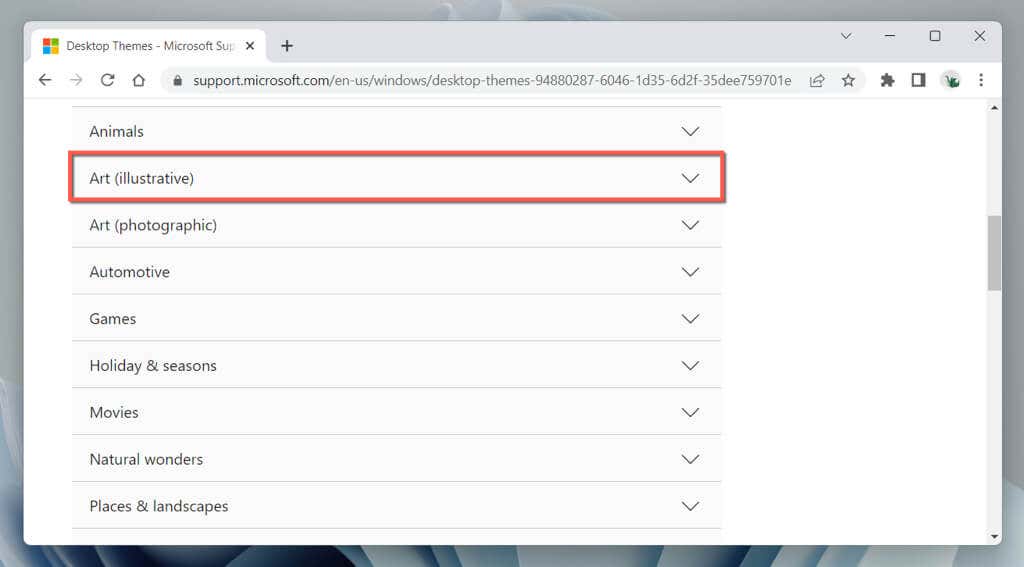
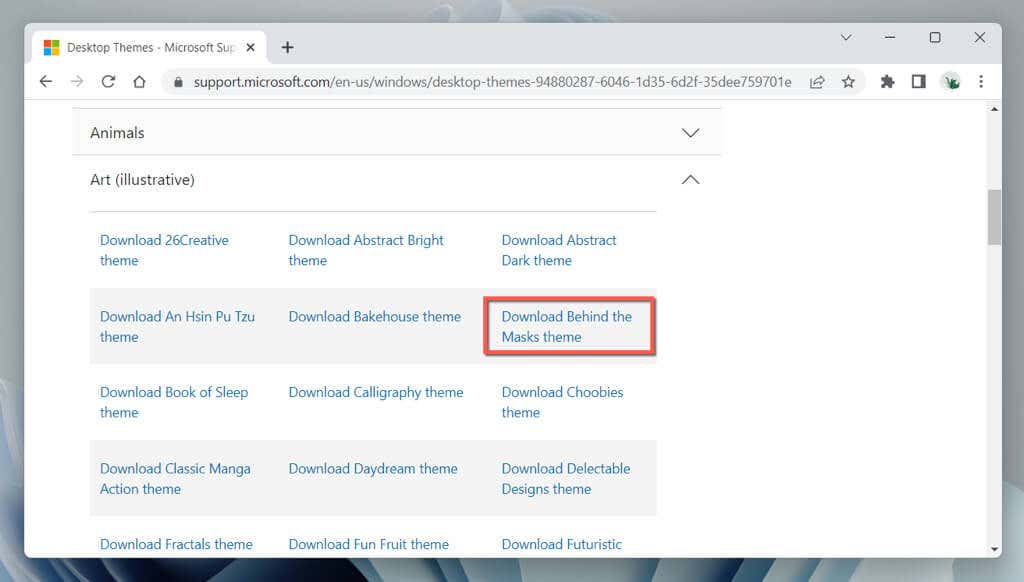
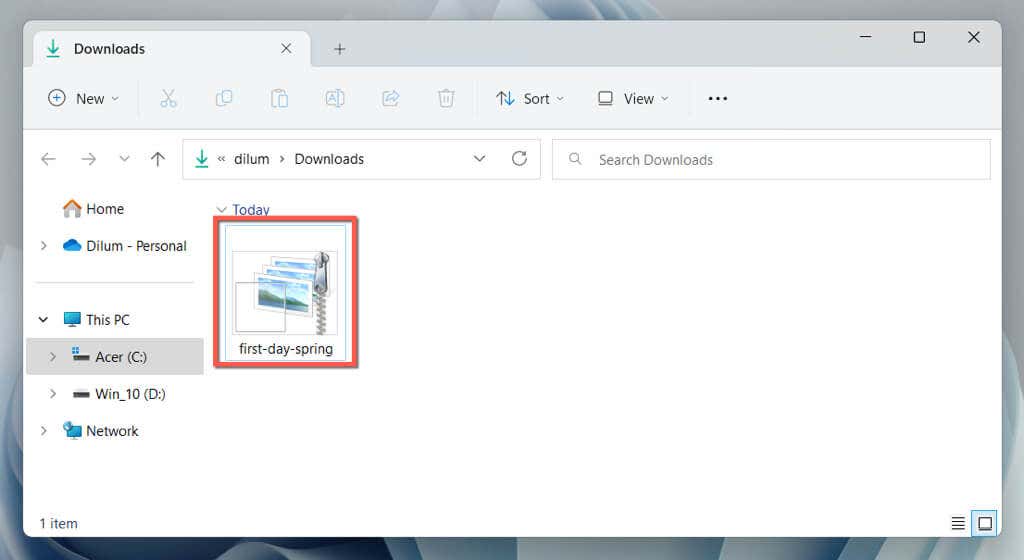
Windows 11 ar trebui să aplice automat tema. Dacă nu, mergeți la ecranul de gestionare a temelor și selectați tema din secțiunea Tema curentă.
Cum să descărcați teme prin intermediul site-urilor web ale terților
În afară de Magazinul Microsoft și de pagina Teme desktop de la Microsoft, puteți obține o mulțime de teme de la terțe părți gratuite din surse de descărcare de pe tot internetul - de exemplu, Themepack.me, WindowsThemePack.com, și Teme10.win.
Iată cum să descărcați și să instalați o temă de pe un site web terță parte:
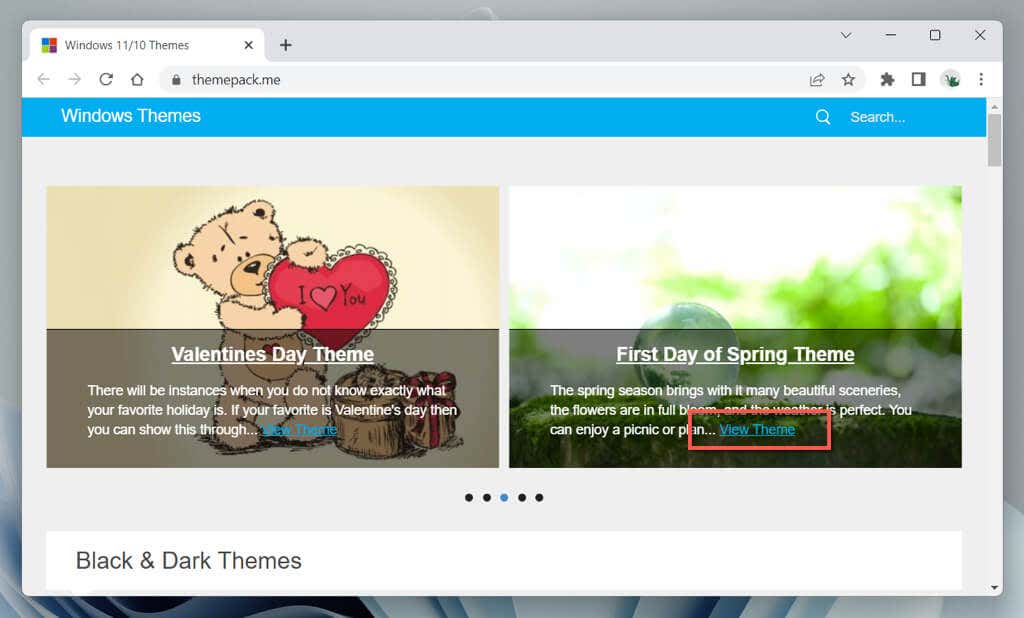
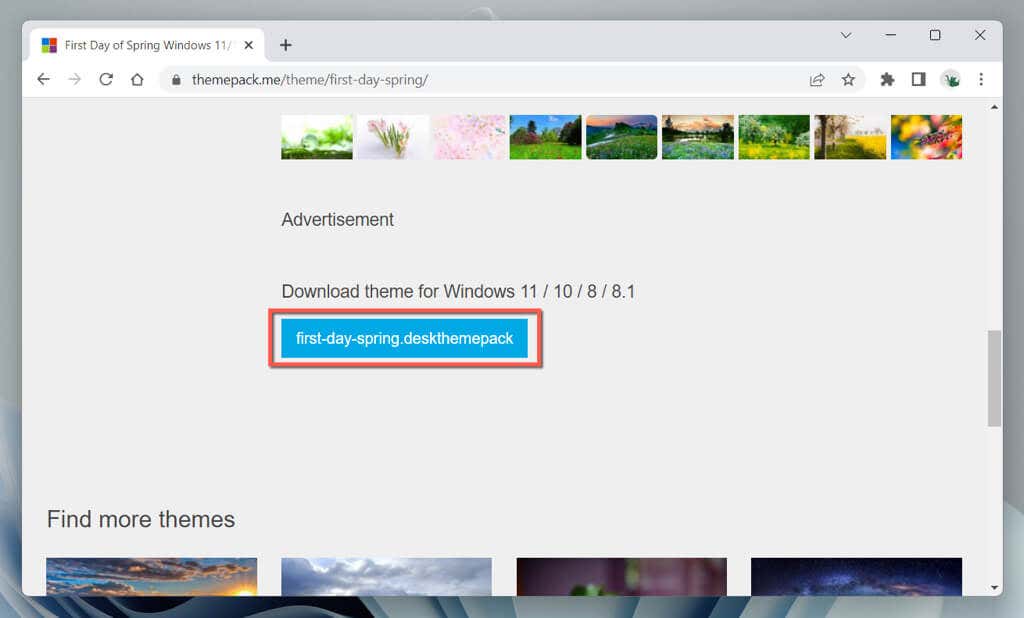
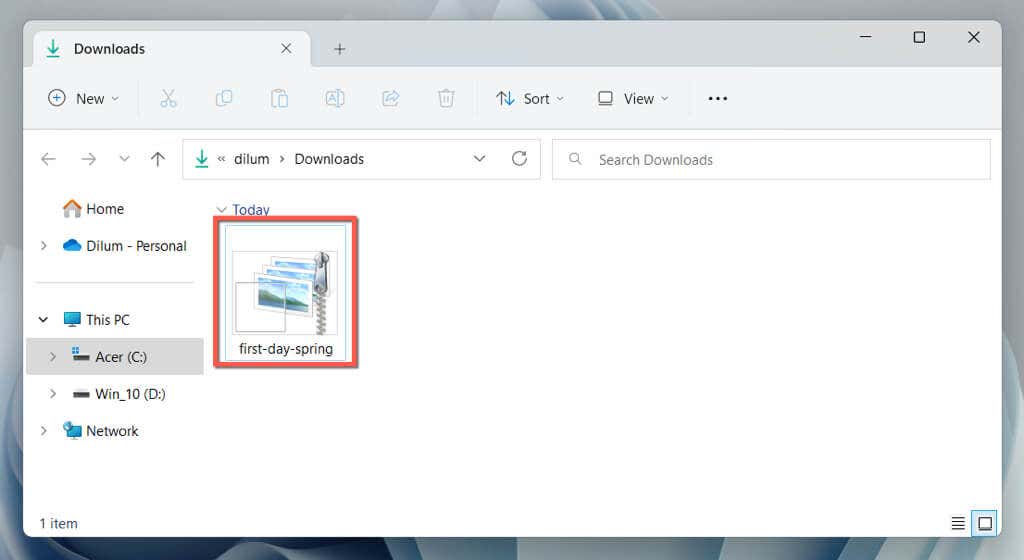
Dacă Windows 11 nu va aplica tema automat, comutați la tema manual prin ecranul de gestionare a temelor.
Cum să activați temele educaționale ascunse Windows 11
Dacă utilizați Windows 11 22H2 sau o versiune ulterioară, puteți debloca teme Windows ascunse — o nouă caracteristică exclusivă ediției Education a sistemului de operare — printr-un hack de registry.
Pentru verificați versiunea dvs. de Windows 11, deschideți meniul Start, tastați winverși selectați OK. Dacă utilizați o versiune mai veche a sistemului de operare, accesați Setări>Windows Updatepentru a o actualiza.
Notă: modificarea incorectă a Registrul Windows poate destabiliza sistemul. Vă recomandăm cu căldură faceți o copie de rezervă a registrului de sistem înainte de a continua.
Pentru a activa temele educaționale ascunse în Windows 11:
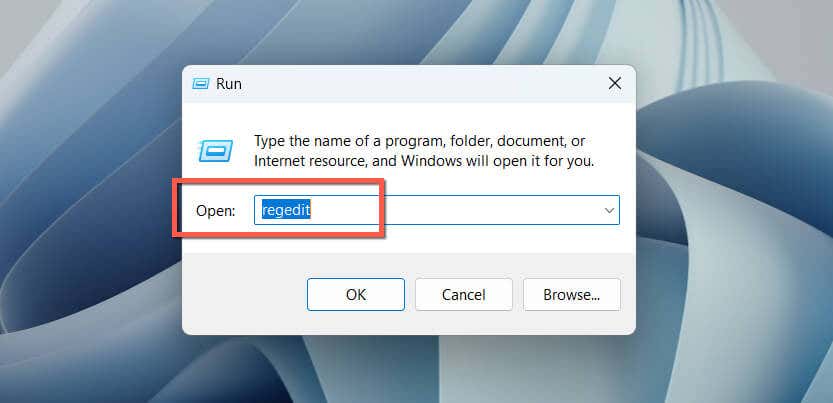
HKEY_LOCAL_MACHINE\SOFTWARE\Microsoft\PolicyManager\current\device

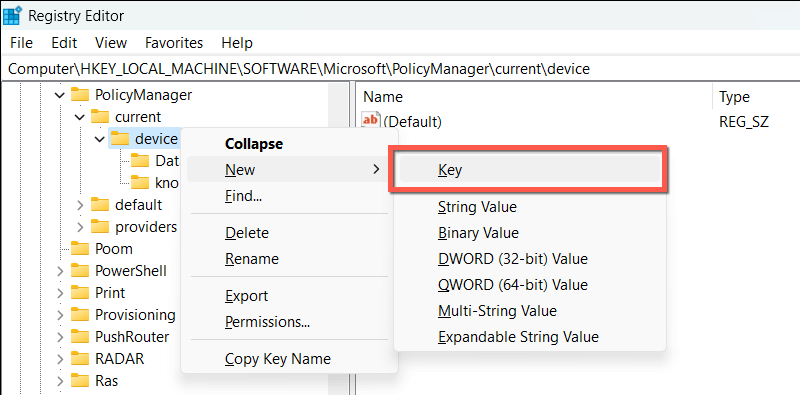
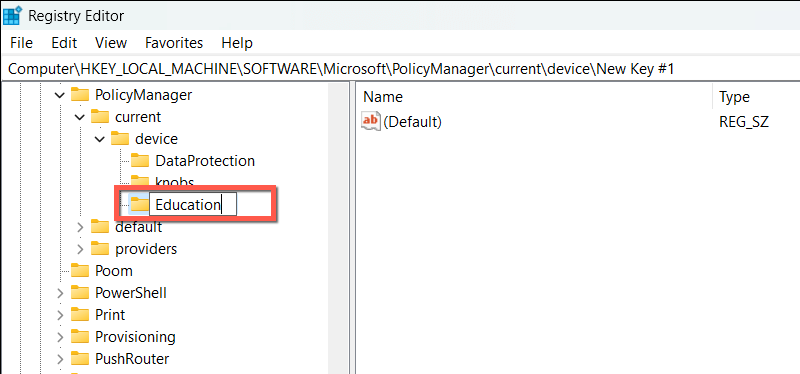
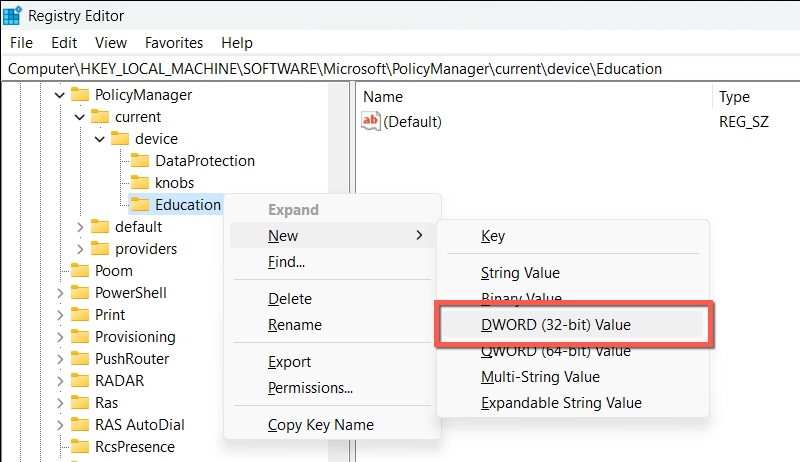
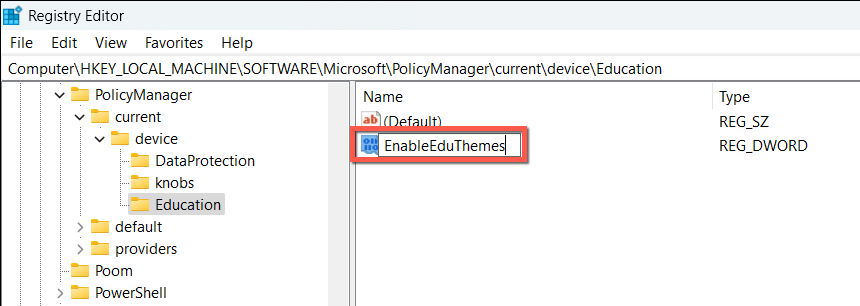
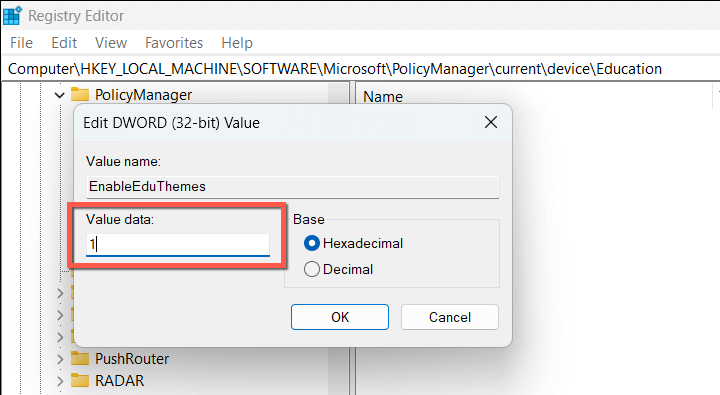
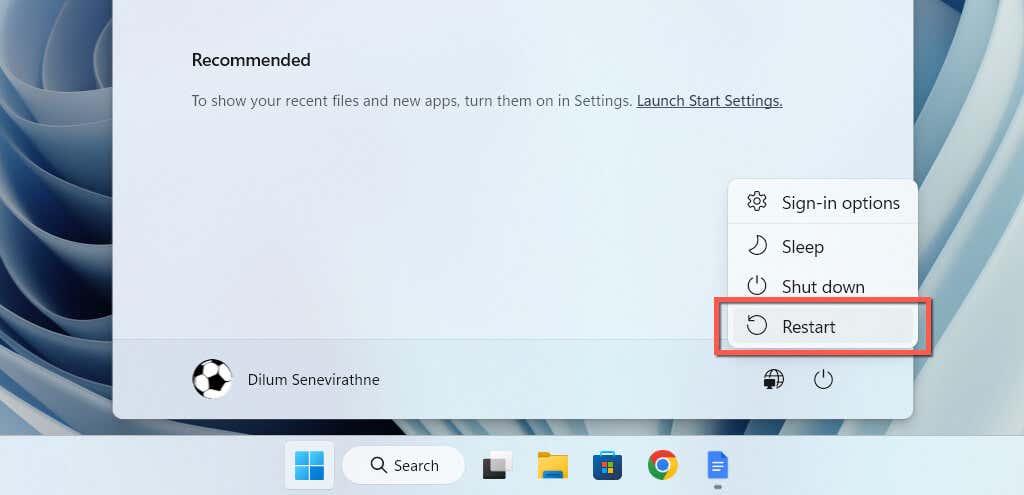
Vizitați ecranul de gestionare a temei în Windows 11 și ar trebui să puteți găsi temele noi în secțiunea Teme curente..
Utilizați teme pentru a vă personaliza experiența Windows 11
Urmând metodele pe care le-am distribuit, puteți accesa convenabil o gamă de teme gratuite și ascunse pentru computerul dvs. De la scene ale naturii la desene abstracte, puteți alege o temă care vi se potrivește perfect. Încercați-le și bucurați-vă de un nou nivel de creativitate și productivitate pe Windows 11.
.