Utilizatorii de Windows au raportat o eroare frustrantă în care devine imposibil să faceți clic pe sau să interacționați cu ceva. Această eroare pare să afecteze utilizatorii atât pe Windows 10, cât și pe Windows 11 și poate fi dificil de rezolvat.
În acest tutorial, vom explica cele mai bune opt remedieri atunci când nu puteți face clic pe nimic în Windows 11.
Ghid rapid pentru navigarea pe PC fără mouse
Înainte de a începe depanarea, este important să înțelegeți cum să navigați în fișierele și folderele computerului dvs. fără a utiliza un mouse. Din fericire, Microsoft include modalități de a face aproape orice fără un cursor. Iată comenzi rapide majore de la tastatură de care trebuie să fii conștient:
Cu asta din drum, haideți să intrăm în soluții.
1. Reporniți aplicația
Dacă nu reușiți să interacționați cu o singură aplicație sau program, dar puteți totuși să dați clic în altă parte, atunci problema constă în aplicația respectivă. Cel mai bun mod de a rezolva acest lucru este repornirea programului.
Pentru a face acest lucru:
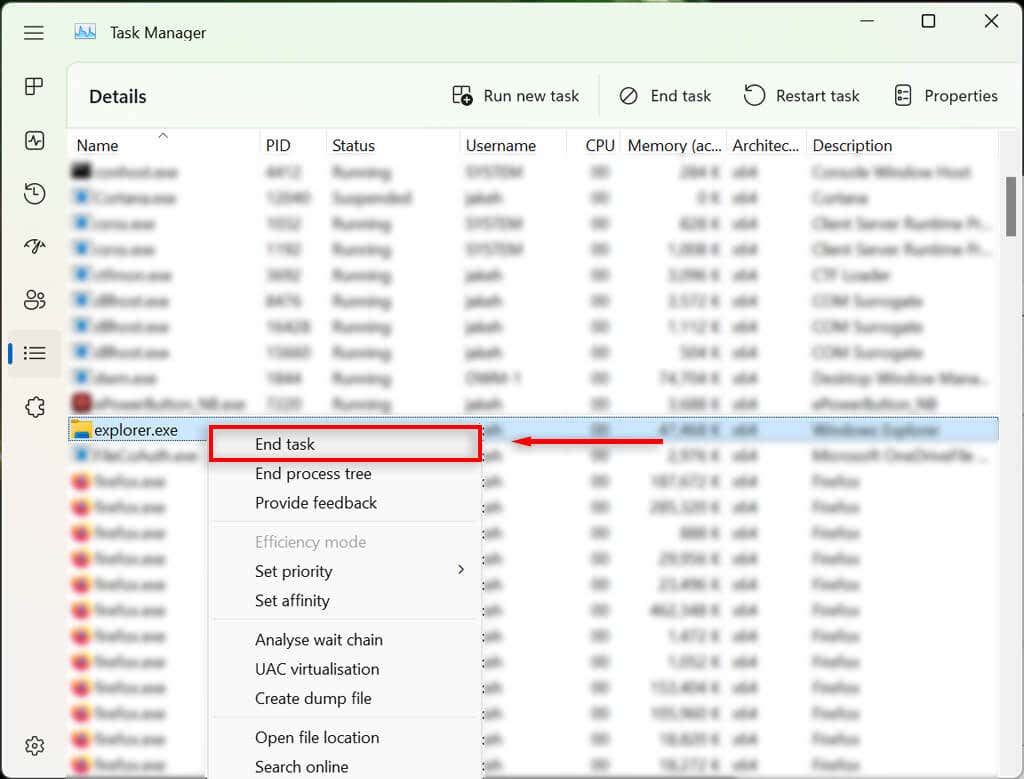
2. Verificați-vă mouse-ul
Primul lucru de făcut este să verificați dacă nu ați slăbit accidental conexiunea mouse-ului la computer. Verificați toate cablurile pentru a vă asigura că sunt conectate corect. Dacă este, scanați rapid cablul pentru a deteriorări..

Când utilizați un mouse Bluetooth, verificați dacă bateriile nu s-au descărcat și asigurați-vă că este conectat la computer.
Mausul însuși poate fi de vină. Pentru a confirma acest lucru, încercați să conectați un alt mouse (dacă aveți unul întins). Dacă funcționează, mouse-ul original este probabil cauza erorii.
3. Reporniți Windows Explorer în Task Manager
Procesul explorer.exe este un fișier de bază Windows care este responsabil pentru rularea majorității interfeței cu utilizatorul (UI) pe computerele Windows. Ca toate programele, ocazional se poate defecta, ceea ce face ca utilizatorii să nu poată face clic pe nimic din interfața de utilizare.
Pentru a reporni procesul explorer.exe:
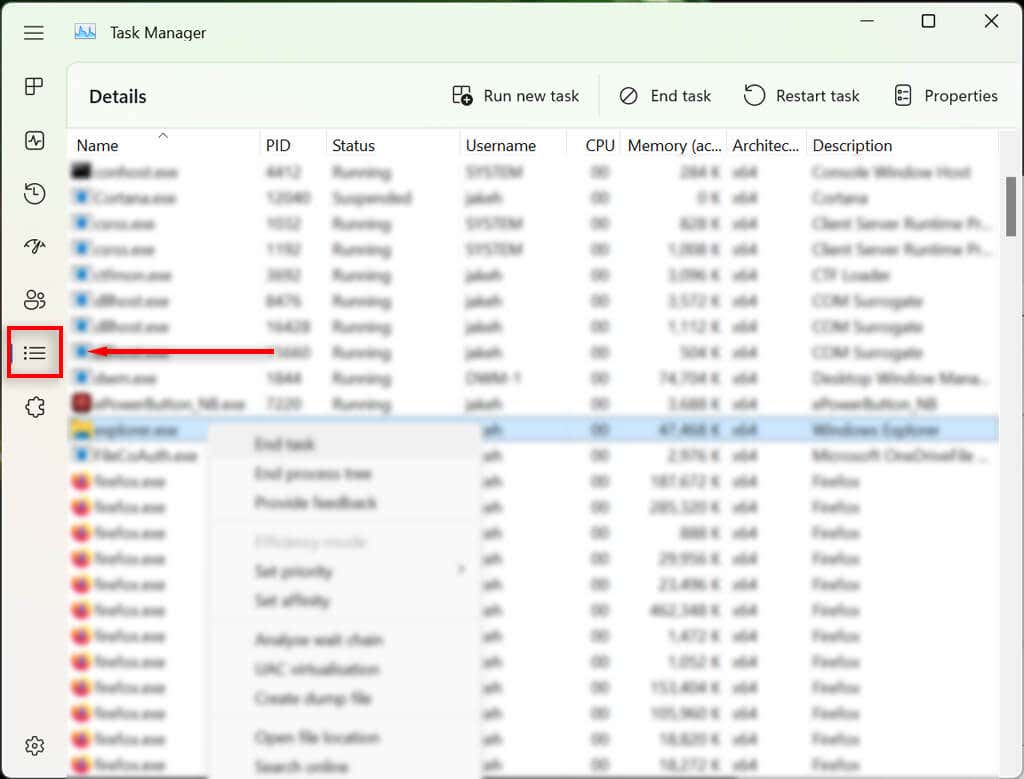
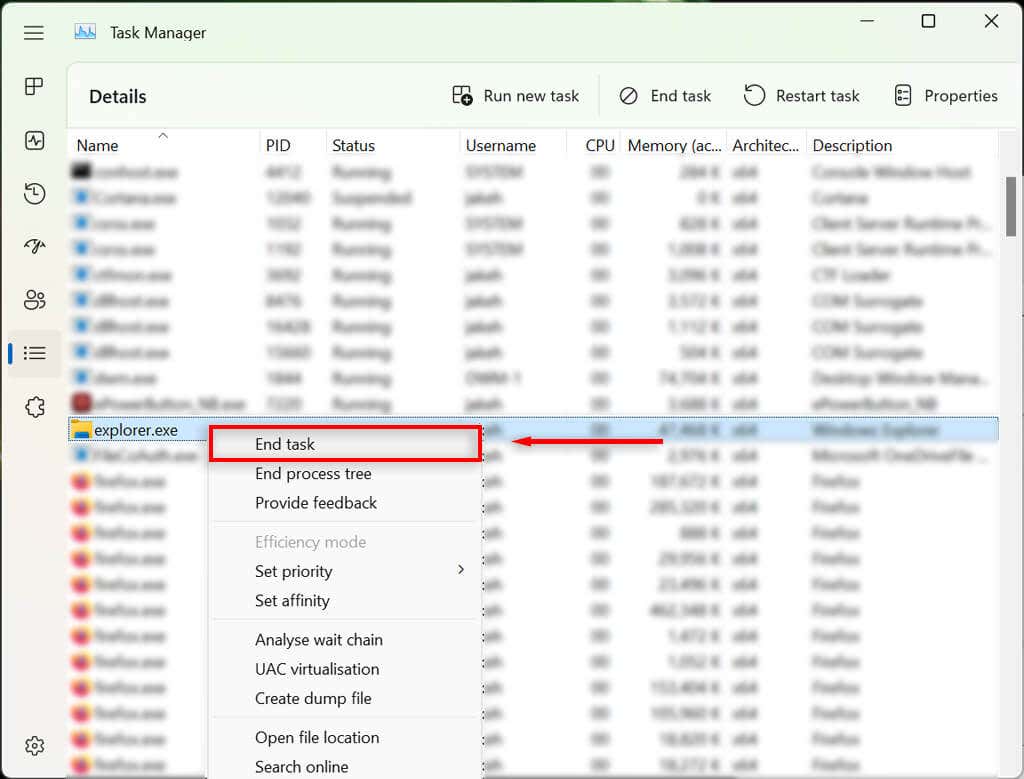
- Tastați „explorer.exe” și apăsați tasta Enter. Acum, încercați să dați clic oriunde pe ecran.
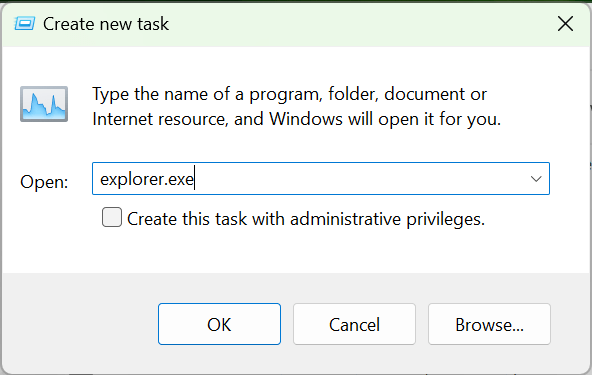
Dacă tot nu puteți folosi butonul mouse-ului, treceți la pasul următor.
4. Reporniți computerul
Următorul lucru de făcut este să reporniți Windows. Repornirea computerului poate ajuta la eliminarea oricăror erori temporare și la repornirea lui normală.
Fără utilizarea mouse-ului, va trebui să utilizați un metodă alternativă de a reporni computerul :
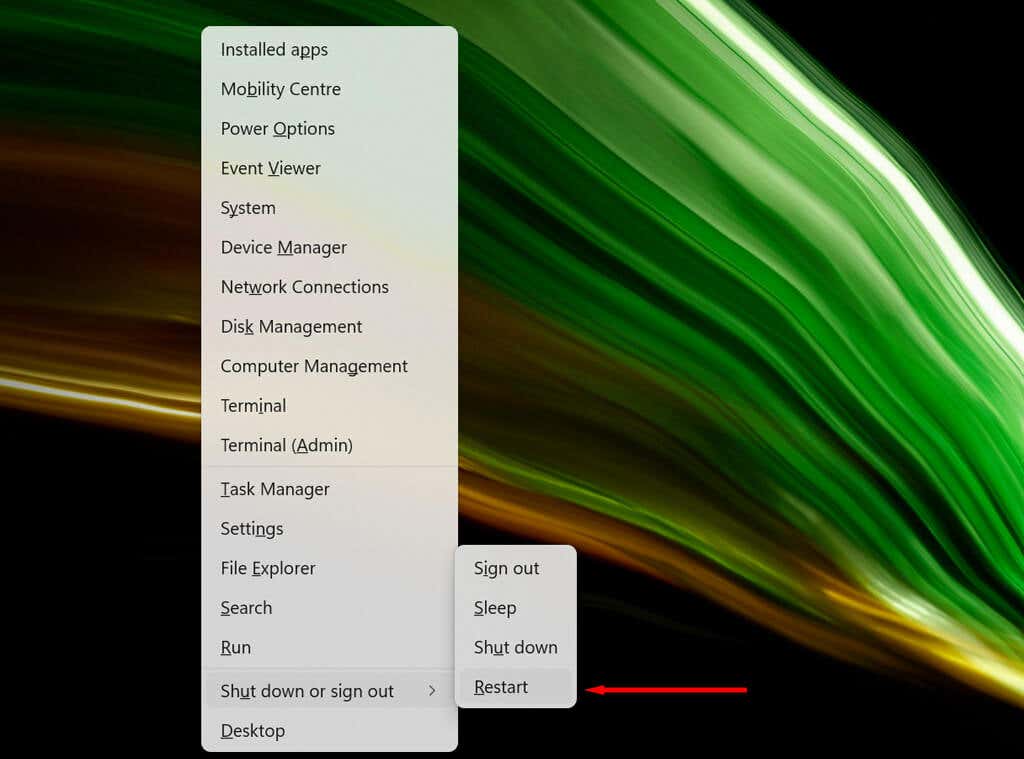
5. Dezinstalați aplicațiile instalate recent
Dacă ați instalat recent o nouă aplicație legată de mouse, este posibil ca aceasta să cauzeze eroarea. Pentru a verifica acest lucru, puteți încerca să dezinstalați noul software după cum urmează:
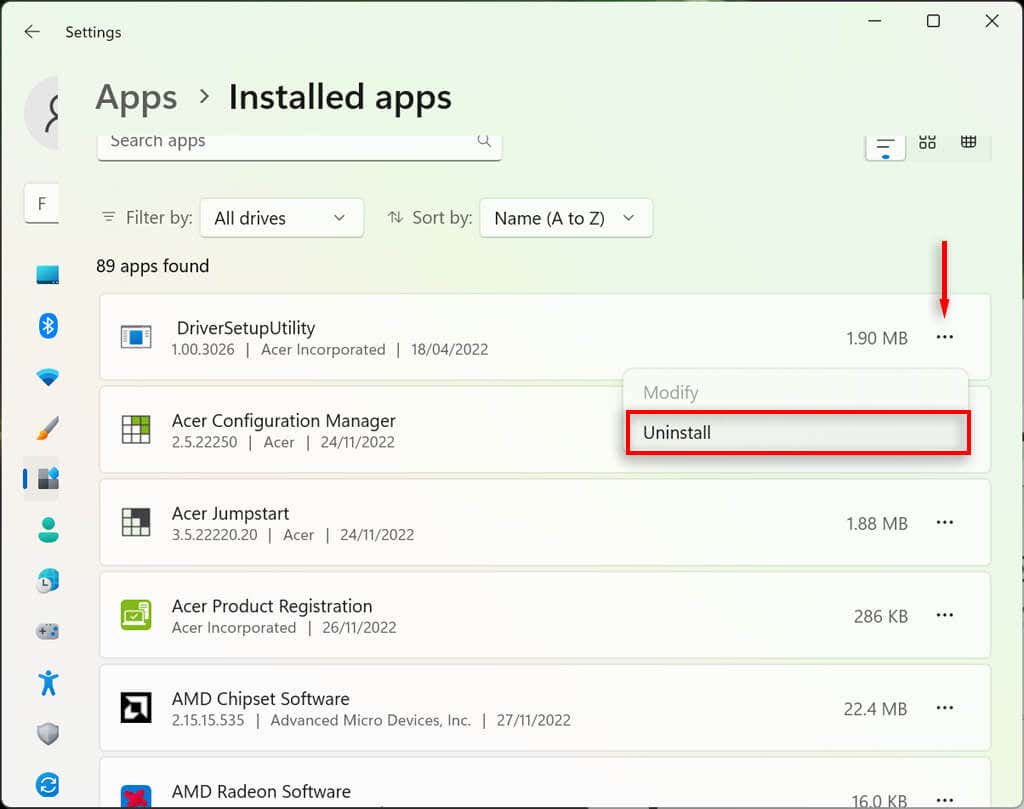
6. Verificați driverele de dispozitiv
Când conectați dispozitive noi, acestea instalează adesea drivere care ajută la interfața Windows cu dispozitivul, astfel încât acesta să funcționeze așa cum ar trebui. Același lucru este valabil și pentru dispozitivele de indicare precum șoarecii. Ocazional, driverele noi pot cauza erori neașteptate sau driverele vechi pot deveni incompatibile cu cele mai recente actualizări Windows.
Pentru a verifica acest lucru:
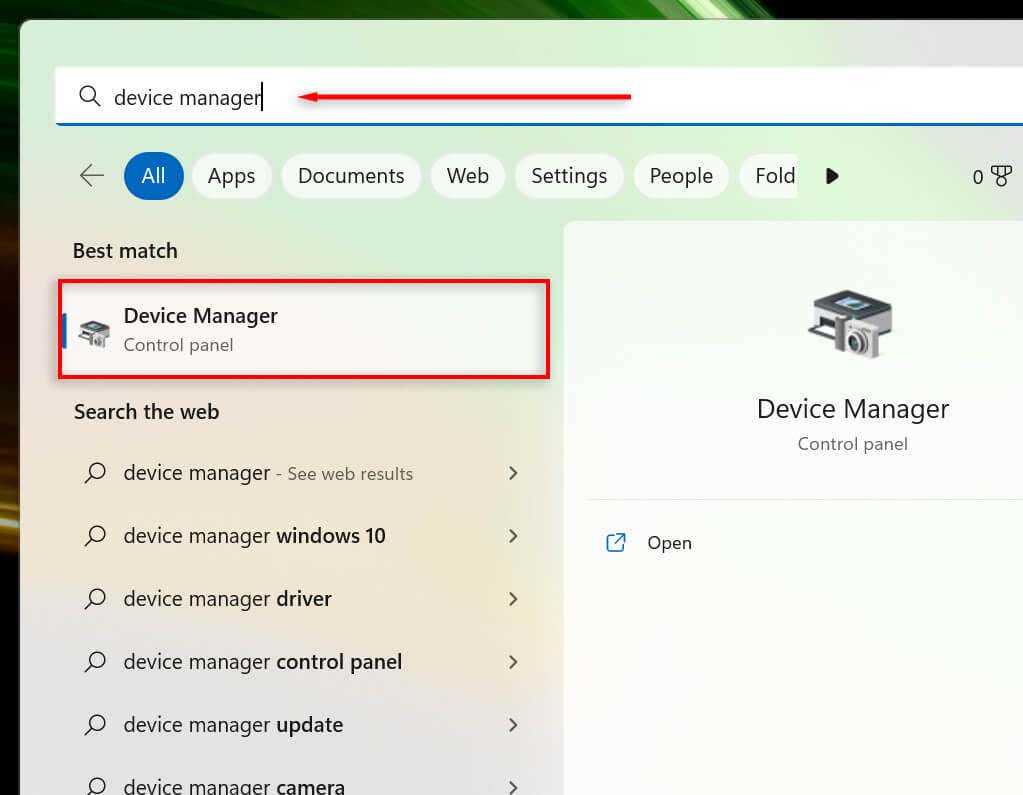
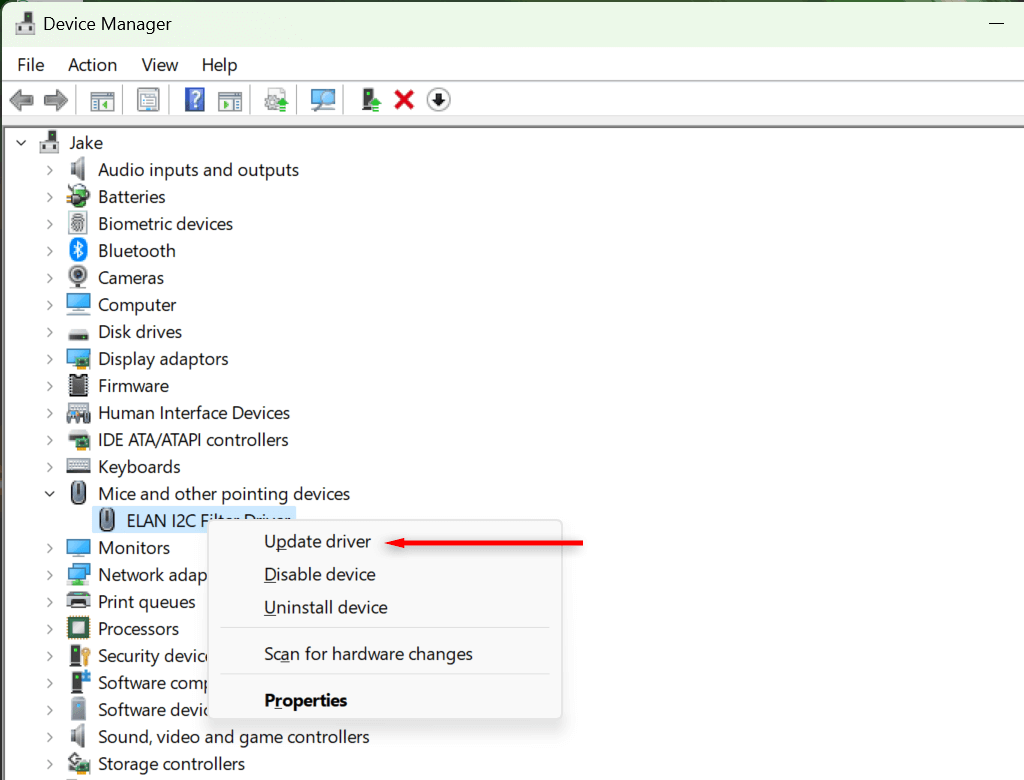
7. Rulați Instrumentul de depanare a dispozitivului
Instrumentul de depanare Windows vă poate ajuta să găsiți probleme cu aplicațiile și dispozitivele care altfel ar putea trece neobservate. Pentru a utiliza această caracteristică:.
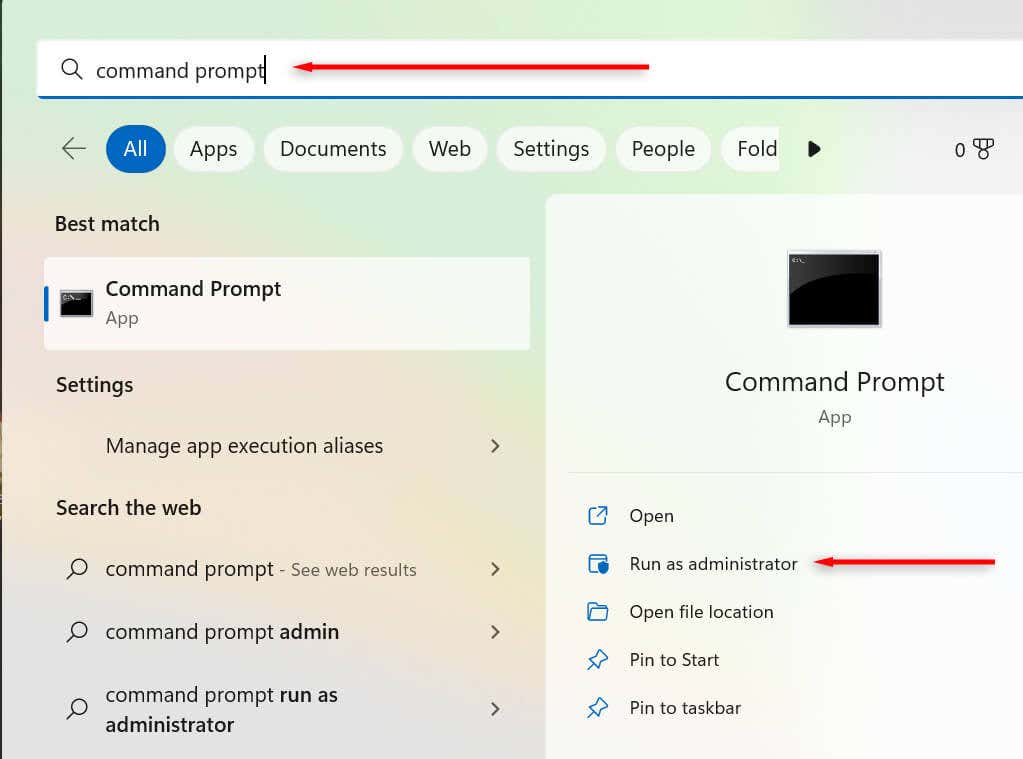
msdt.exe -id DeviceDiagnostic
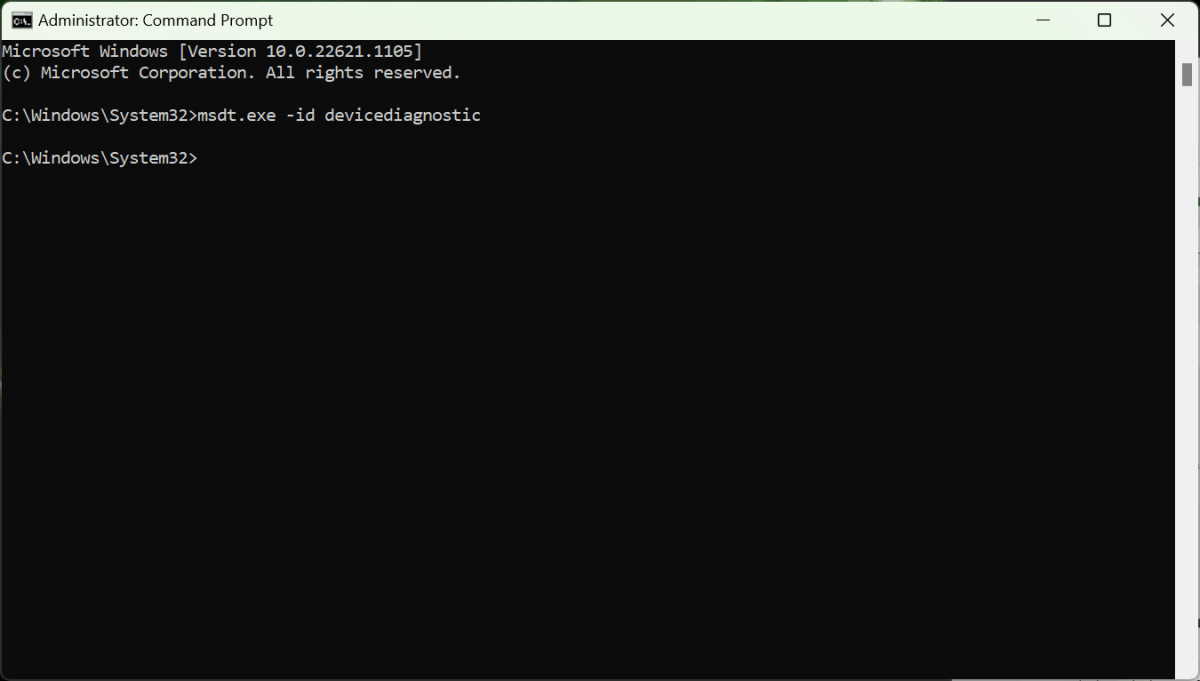
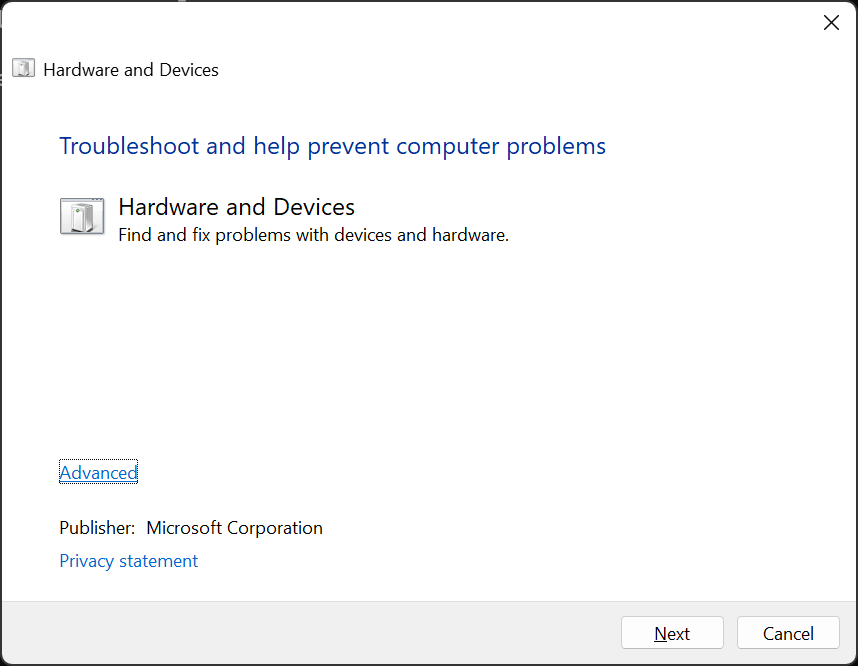
8. Efectuați o restaurare a sistemului
Dacă nimic altceva nu a funcționat, este timpul să scoți armele mari. O restabilire a sistemului vă va readuce computerul la starea anterioară - sperăm, la o stare care nu se confruntă cu această eroare.
Pentru a utiliza restaurarea sistemului:
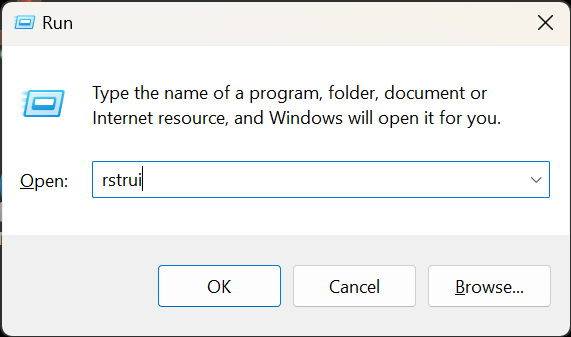
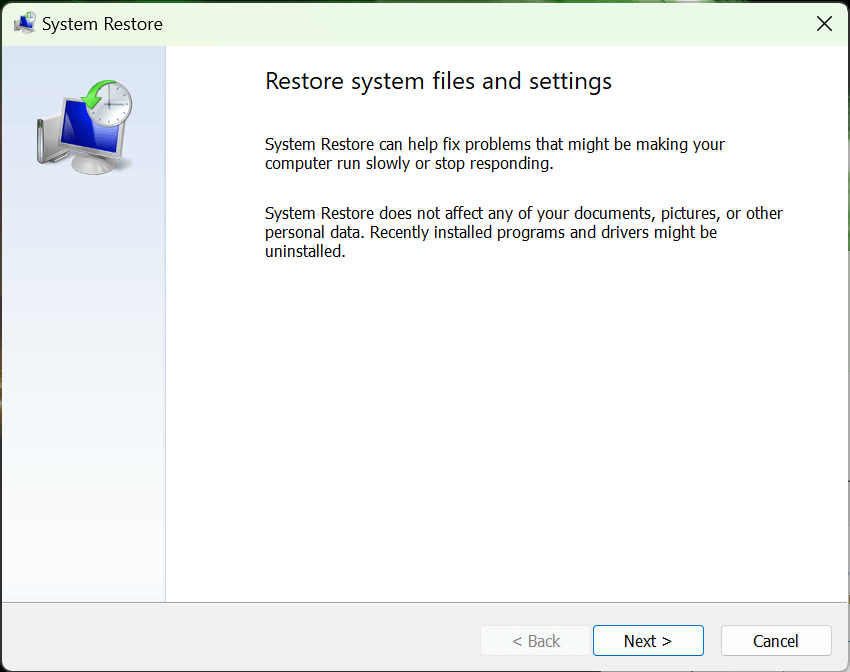
Arătați și faceți clic
A nu putea face clic pe lucruri este una dintre cele mai grave erori pe care le puteți întâmpina, deoarece este atât de greu de remediat. Din fericire, sistemul de operare Windows include modalități de a naviga în interfața de utilizare folosind tastatura, astfel încât să fie posibilă remedierea problemei deranjante.
Sperăm că acest articol v-a ajutat să depanați orice probleme legate de clicurile din Windows, astfel încât să puteți reveni la utilizarea computerului ca de obicei.
.