Windows 11 oferă multe instrumente noi de gestionare a computerelor, permițând utilizatorilor să își personalizeze conturile pentru a se potrivi cel mai bine nevoilor lor. De exemplu, puteți să ajustați cu ușurință tipul de cont, să personalizați funcțiile și să optimizați setările de securitate ale computerului.
În acest tutorial, vă vom explica cum să gestionați setările contului dvs. de utilizator pe sistemul de operare Windows 11.
Cum să adăugați conturi pe Windows 11
Windows 11 vă permite să partajați cu ușurință dispozitivul cu mai multe persoane, păstrând în același timp propriile setări și păstrând fișierele personale private. Tot ce trebuie să faceți este să adăugați un cont.
Cum să adăugați un cont Microsoft
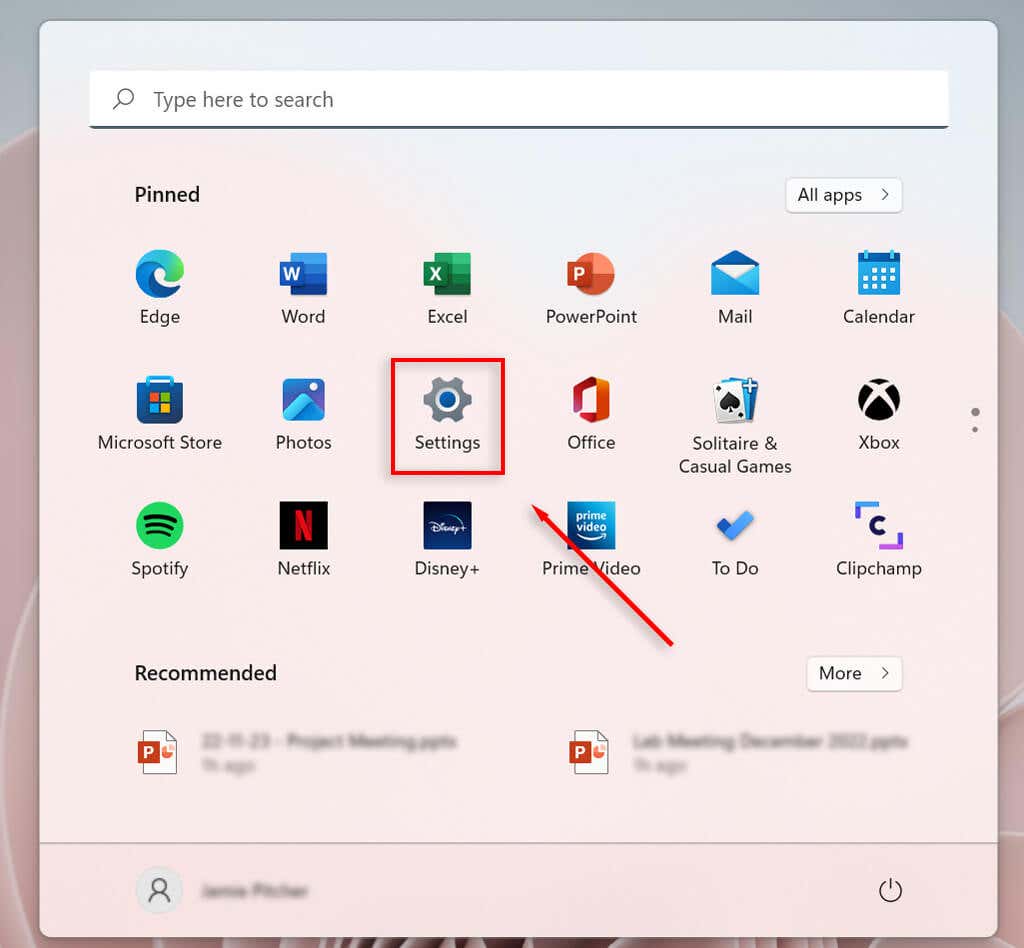
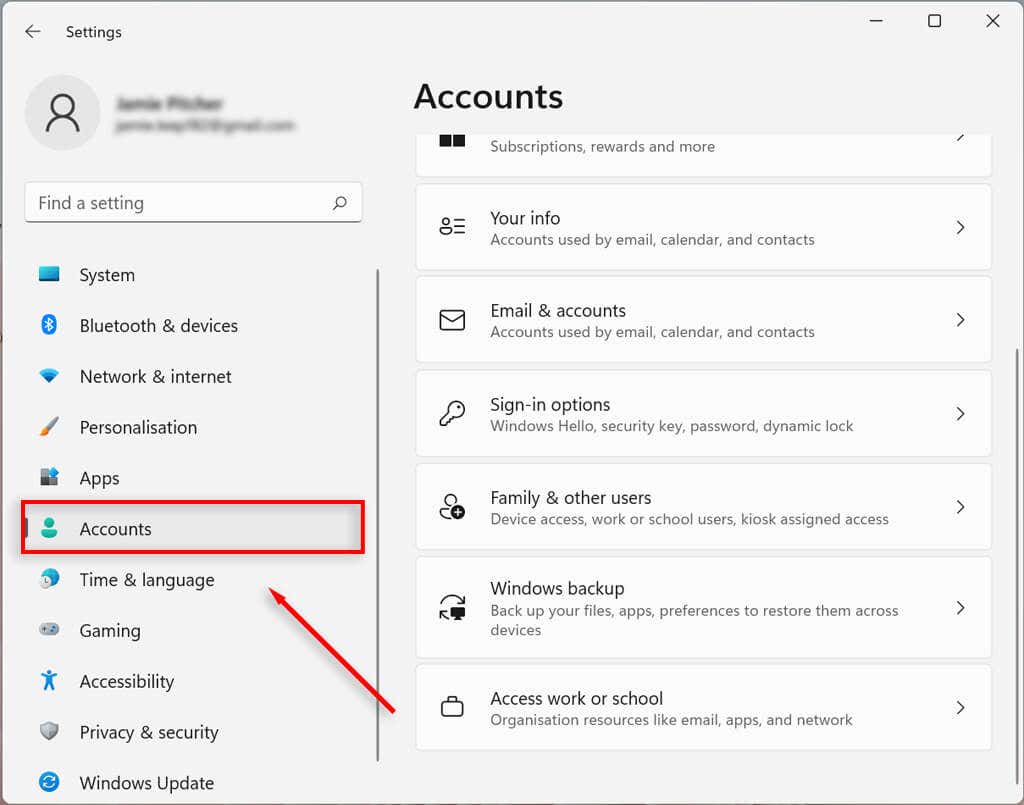
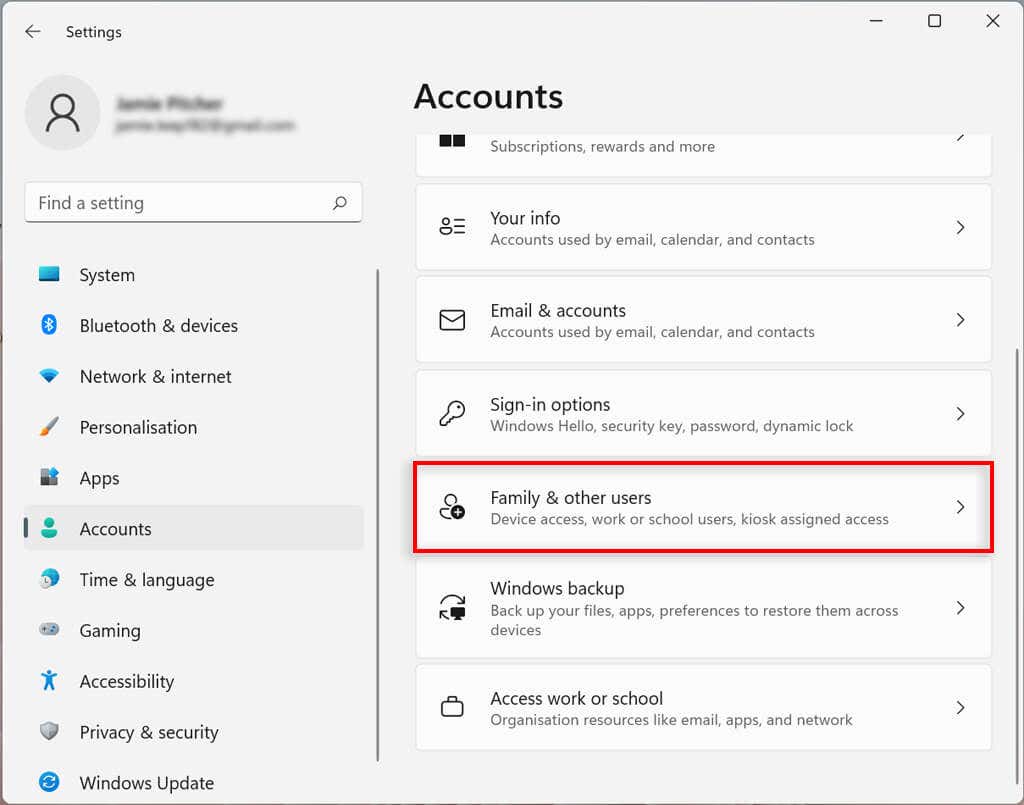
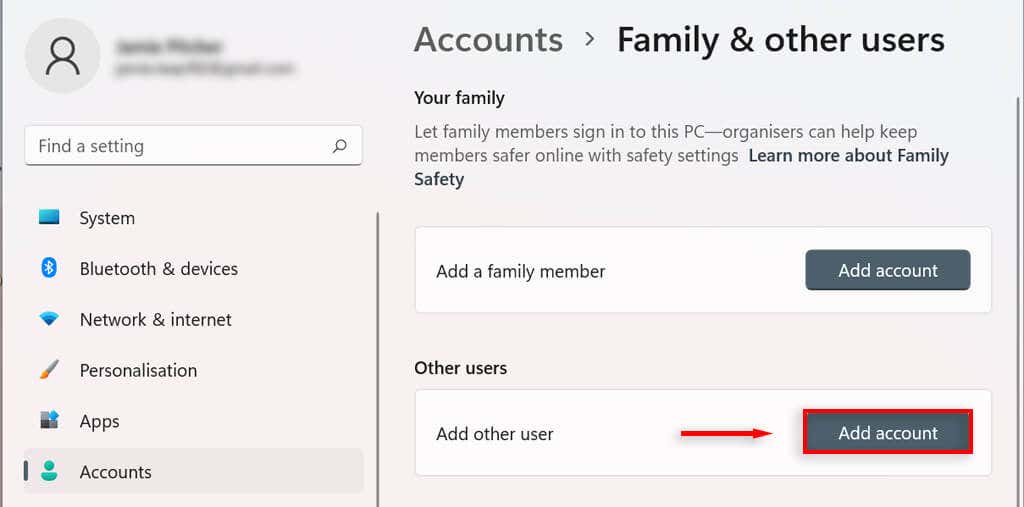
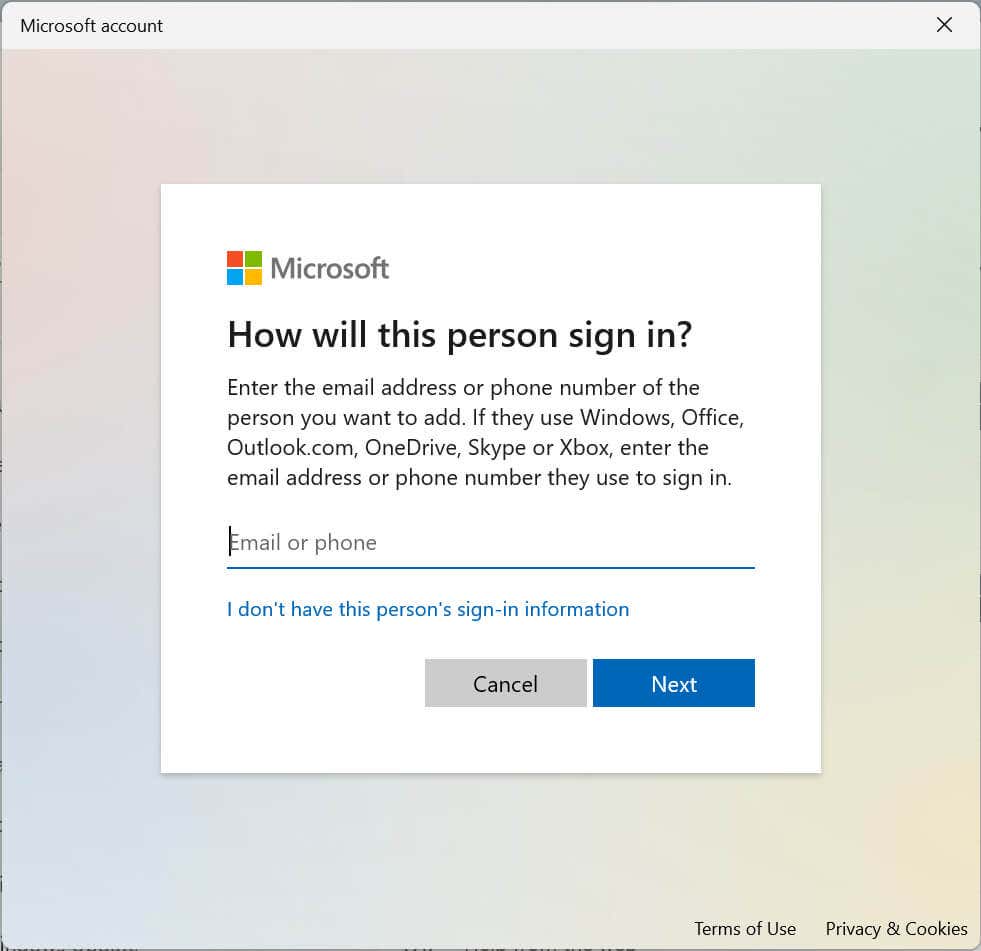
Cum se creează un cont local
Puteți crea un cont local sau offline fără a avea nevoie de un cont Microsoft. Acest cont poate fi accesat numai pe computerul pe care a fost creat.
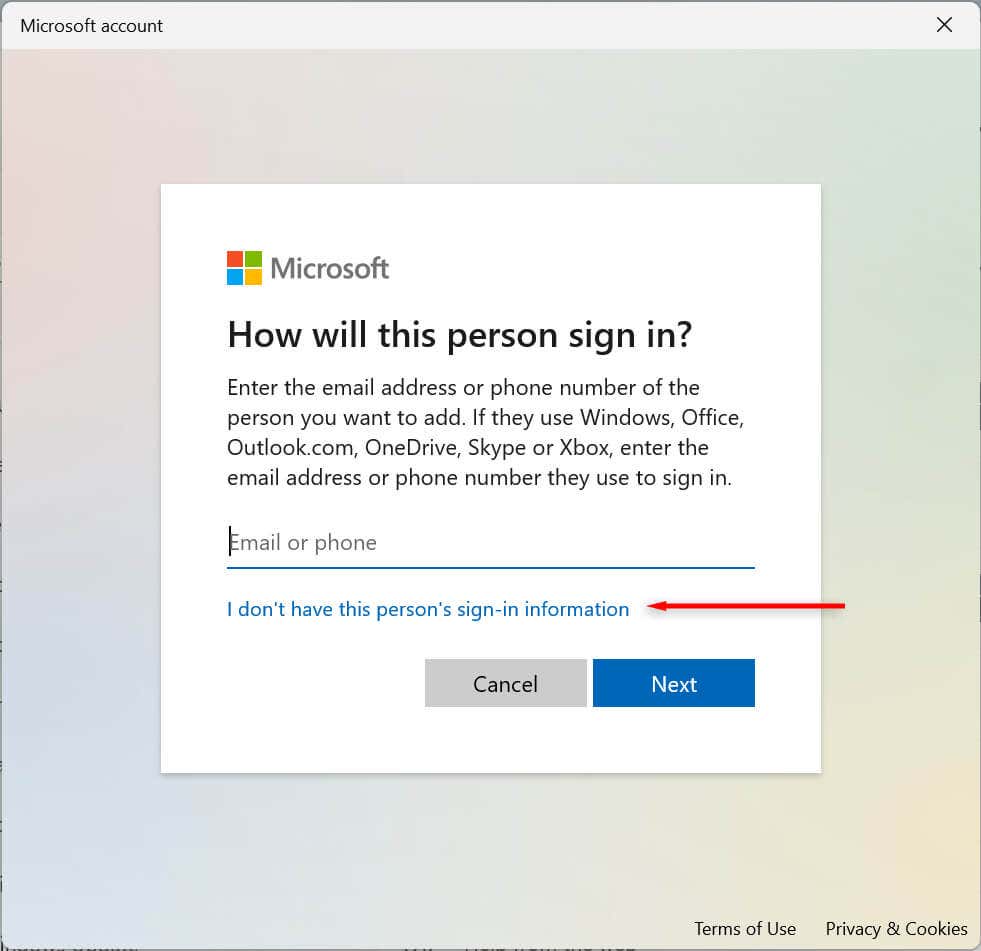
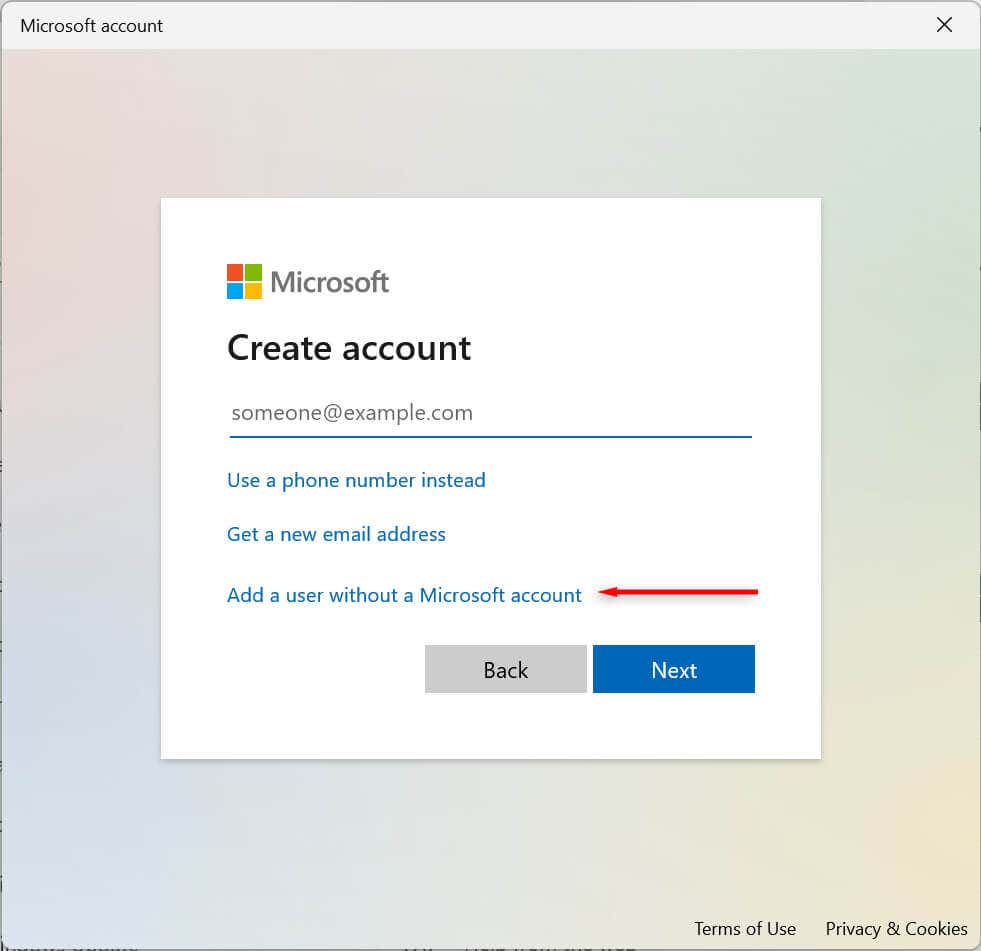
Cum să adăugați un cont de membru al familiei
De asemenea, puteți gestiona membrii familiei dvs., permițând fiecărei persoane să aibă propriul desktop, setări, aplicații și fișiere personale. Există două tipuri de conturi de familie: Copil și Adult..
Un cont Child oferă un mediu controlat. Copilul poate folosi dispozitivul în mod obișnuit, dar organizatorul își stabilește permisiunile și activitățile, impune limite pentru aplicații și jocuri, limitează timpul de utilizare și urmărește activitatea utilizatorului.
Un cont pentru adulți este același cu un cont local tradițional, dar permite controlul asupra conturilor pentru copii.
Pentru a adăuga un cont de membru al familiei:
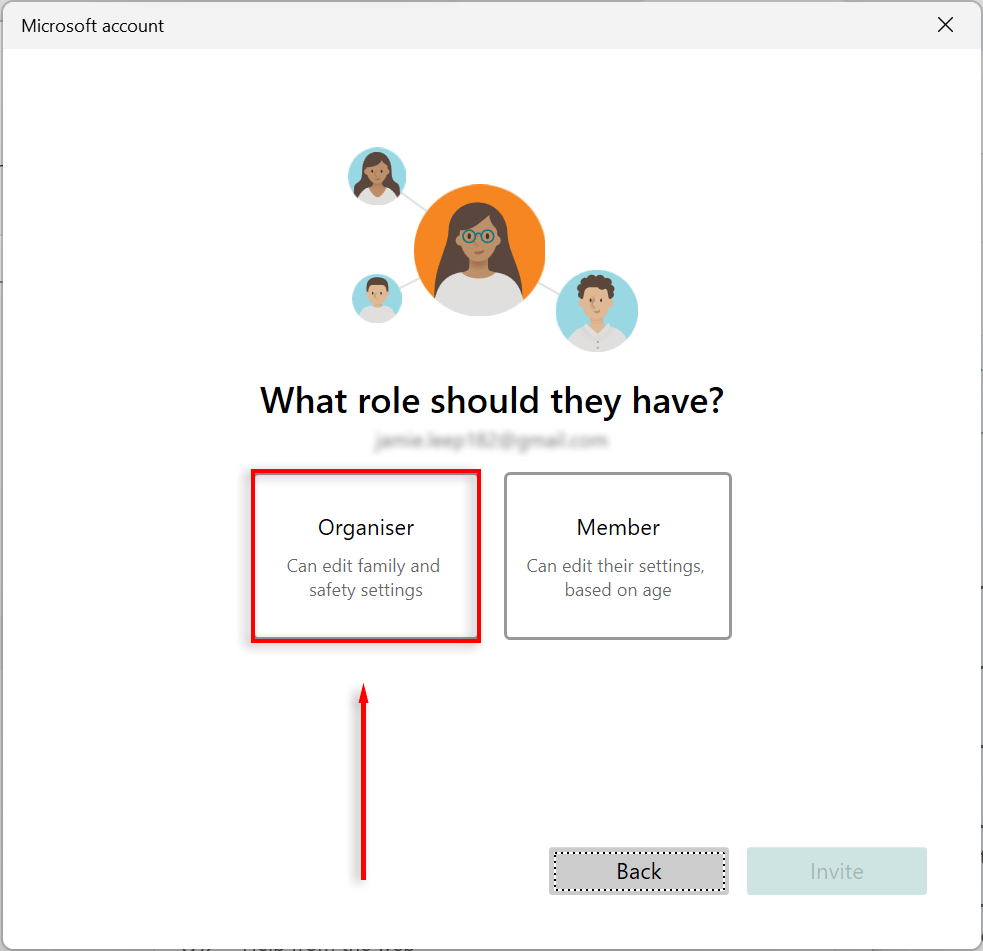
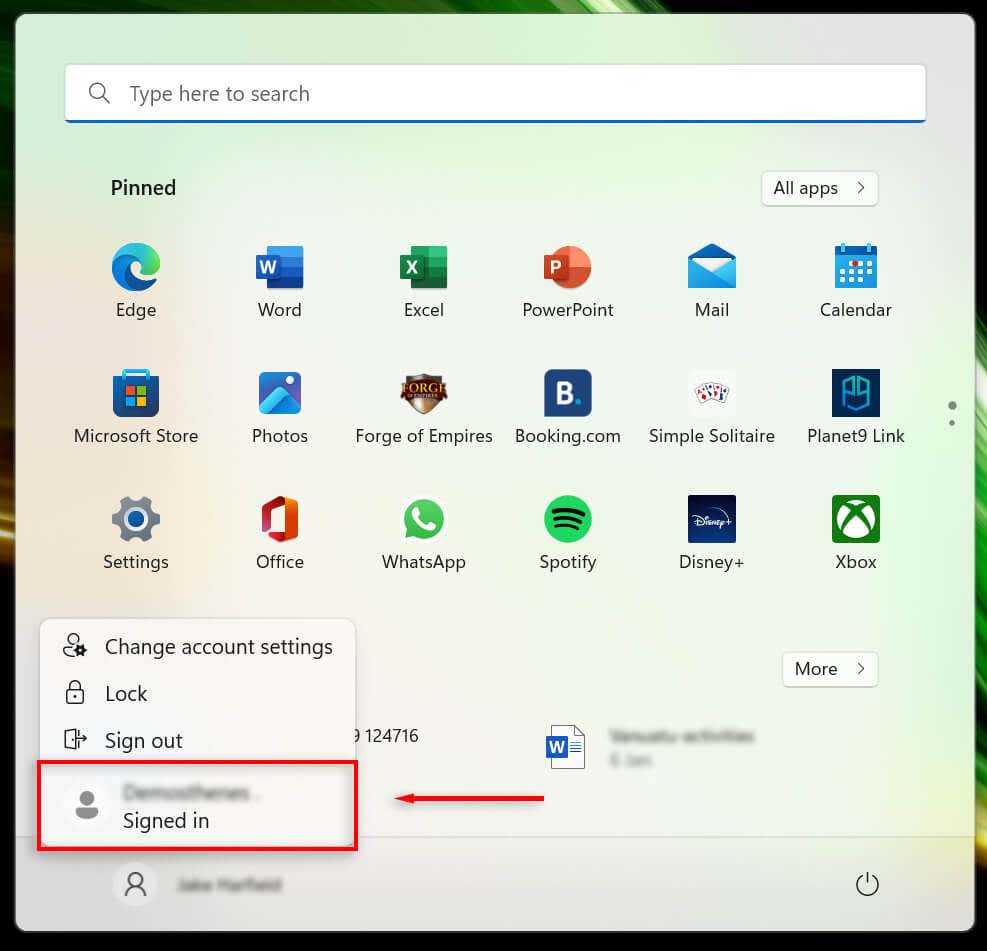
Notă:Există multe modalități de a adăuga conturi în Windows 11, inclusiv prin utilizarea instrumentului netplwiz și a promptului de comandă. Consultați tutorialul nostru despre crearea de utilizatori locali și grupuri pentru a explora aceste opțiuni.
Cum să vizualizați detaliile contului
Windows 11 vă permite să vizualizați și să personalizați detaliile contului. Pentru a vedea detaliile contului:
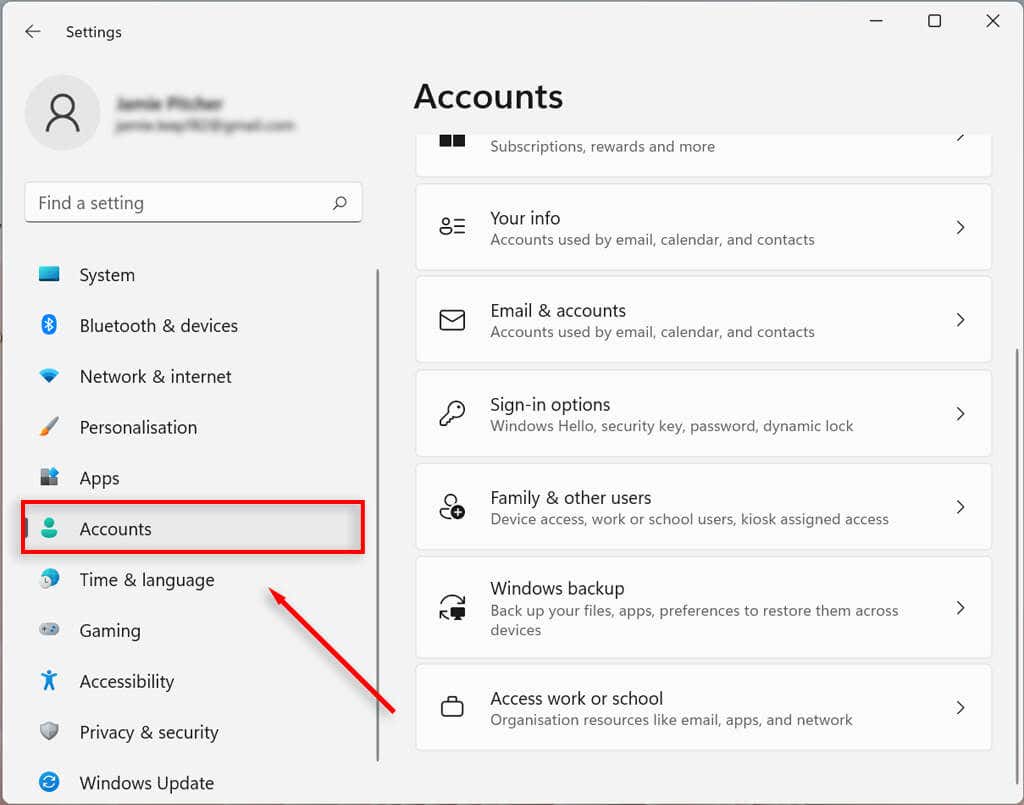
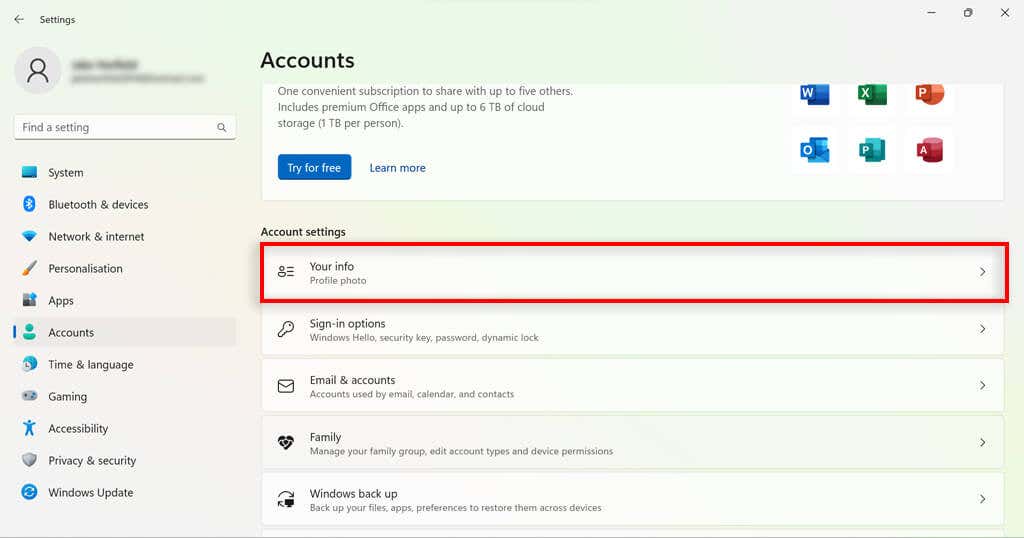
Cum se schimbă tipul contului de utilizator pe Windows 11
Windows 11 vă permite să schimbați conturile de utilizator standard în conturi de administrator și invers..
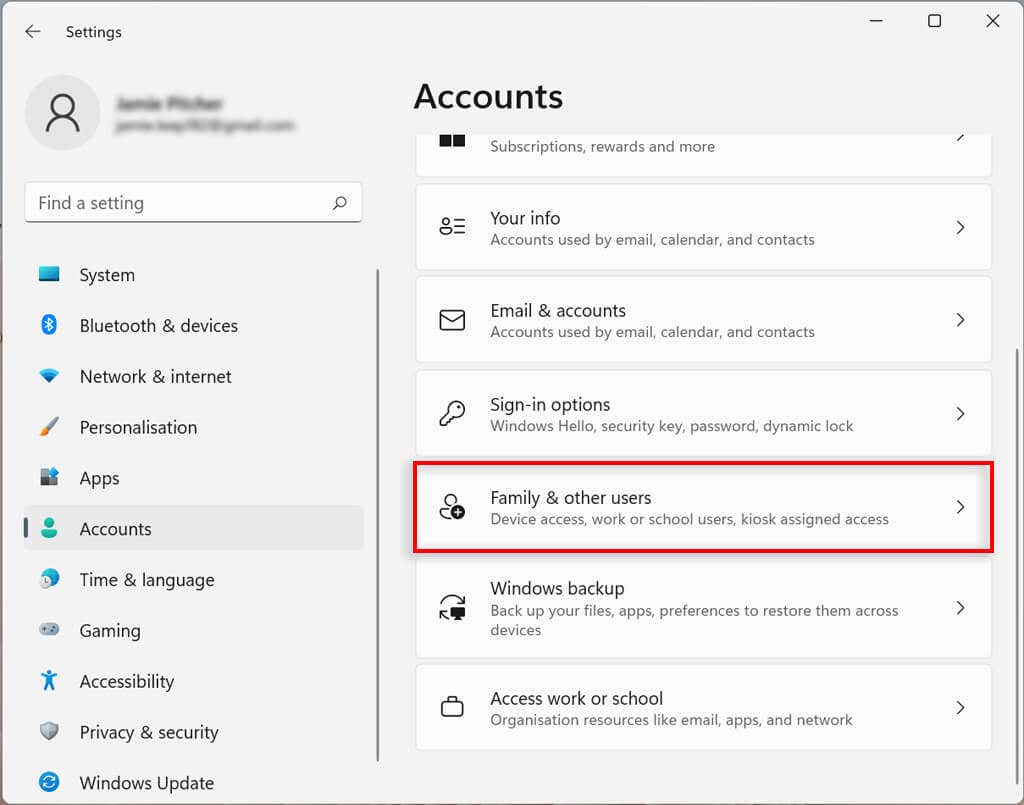
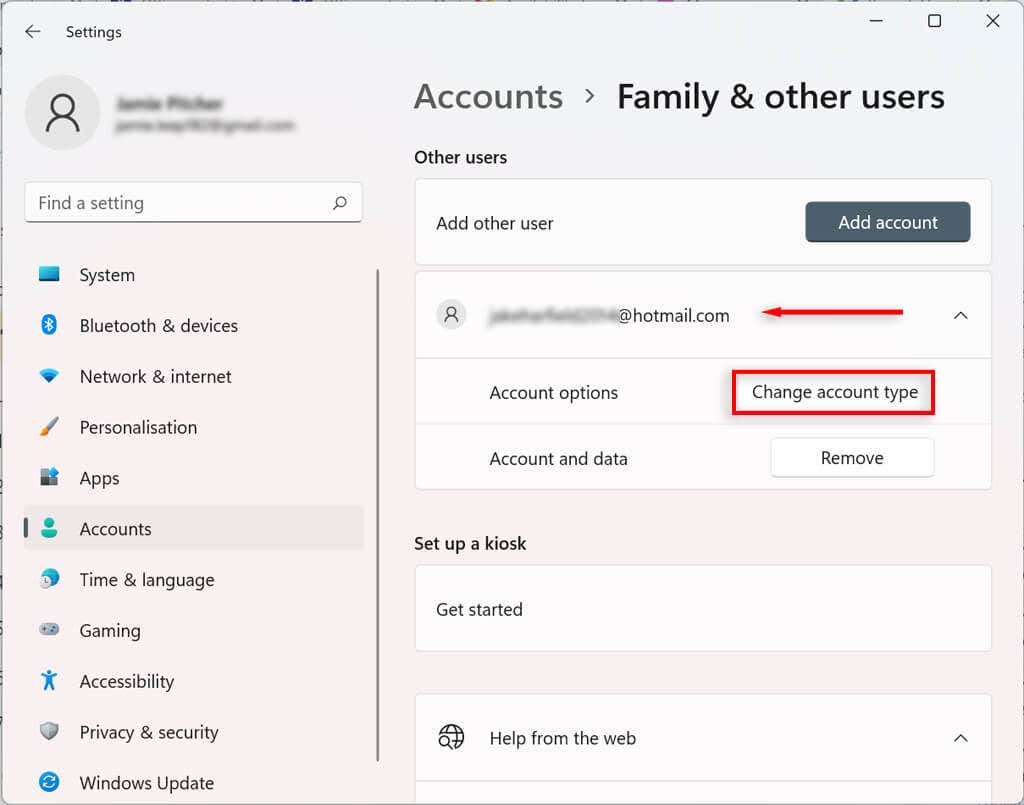
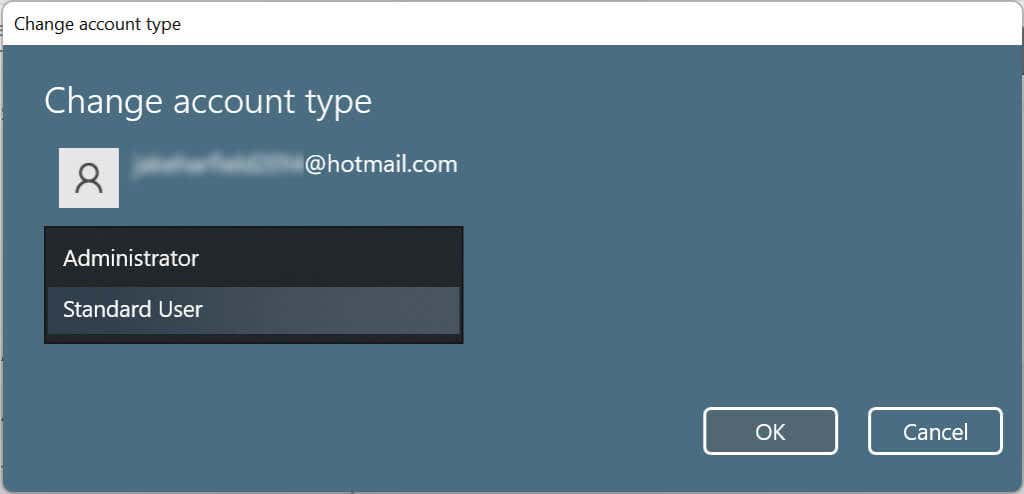
După ce finalizați pașii, noul tip de cont va dicta permisiunile de acces ale utilizatorului.
Cum să ștergeți un cont pe Windows 11
Dacă nu mai aveți nevoie de un cont, îl puteți șterge cu ușurință și toate datele aferente.
Cum să ștergeți un cont de familie
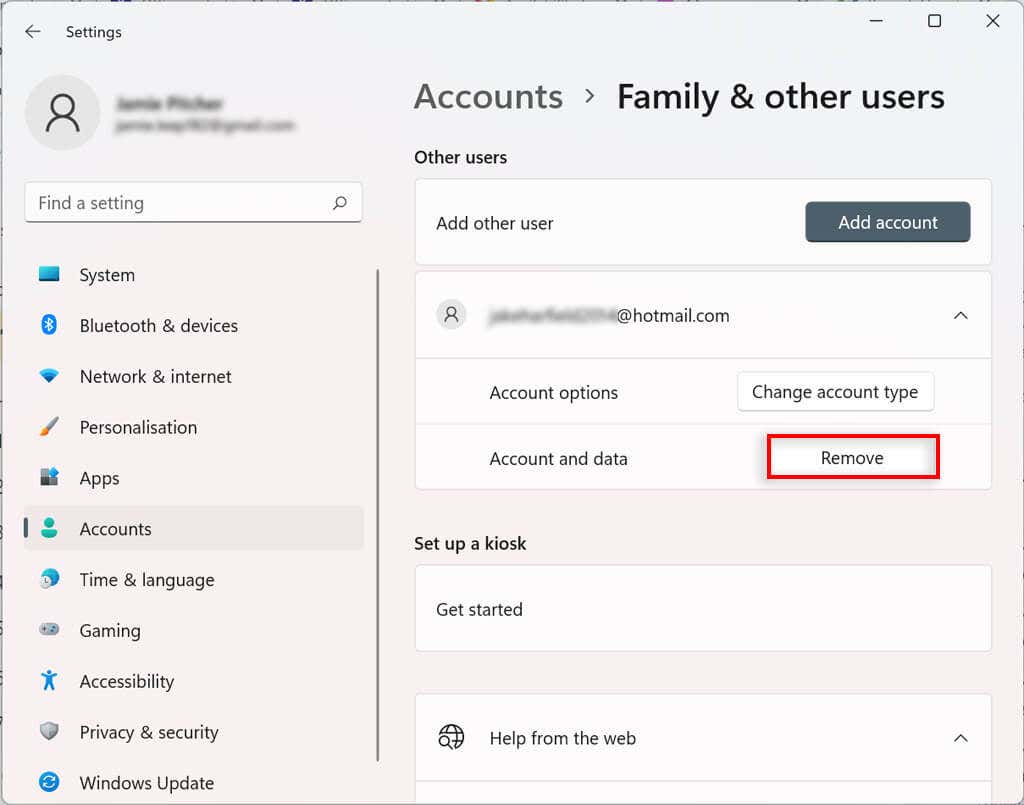
Cum să conectați e-mailuri suplimentare la aplicațiile de e-mail, calendar și contacte la un cont de utilizator Windows 11
Puteți adăuga alte conturi de e-mail la contul dvs. de utilizator Windows 11. În acest fel, puteți conecta automat informațiile din alte aplicații, cum ar fi Mail, Calendar și contacte, fără a fi nevoie să adăugați detaliile dvs. separat.
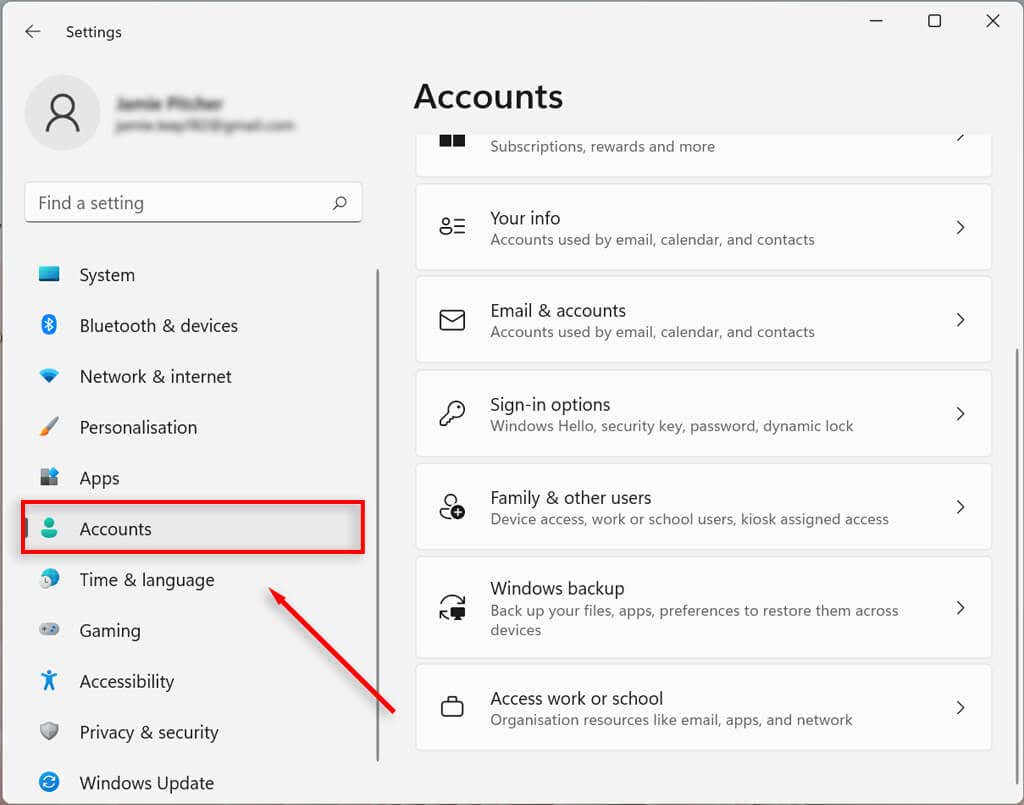
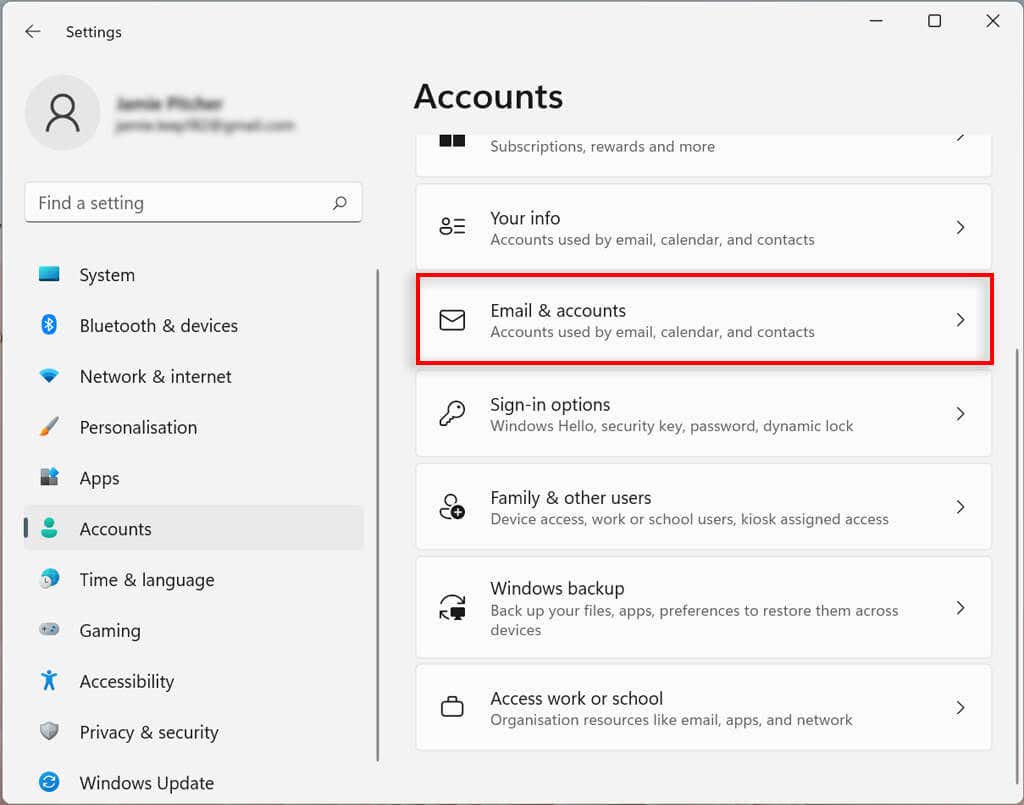
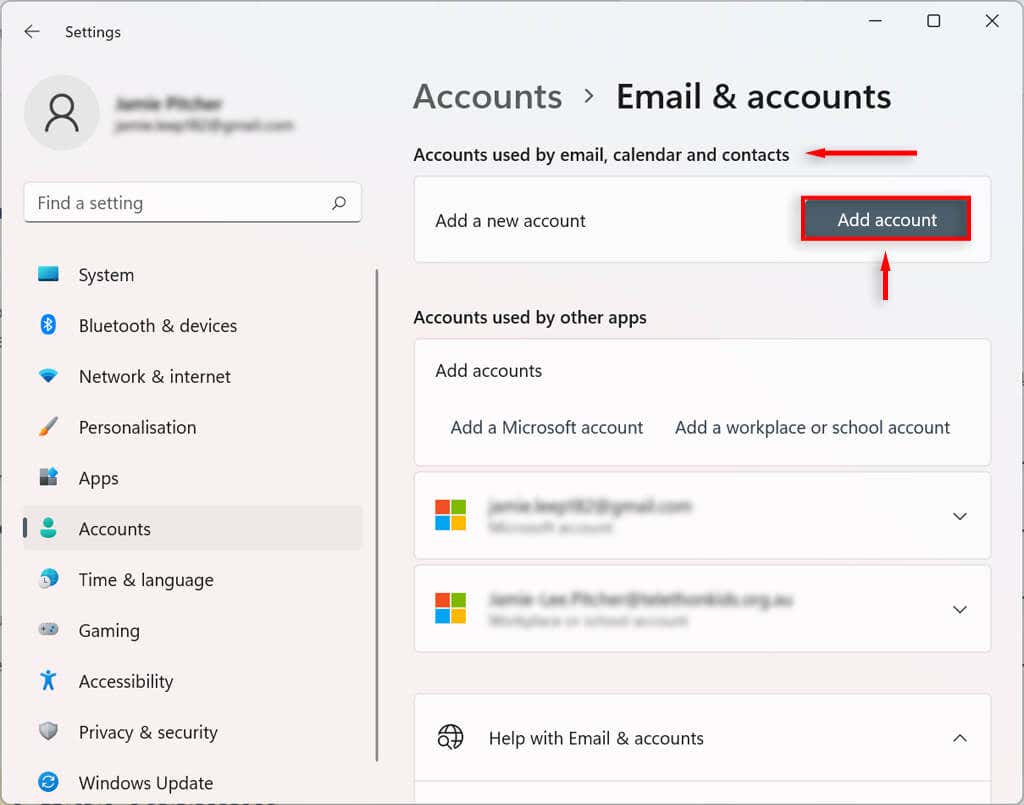
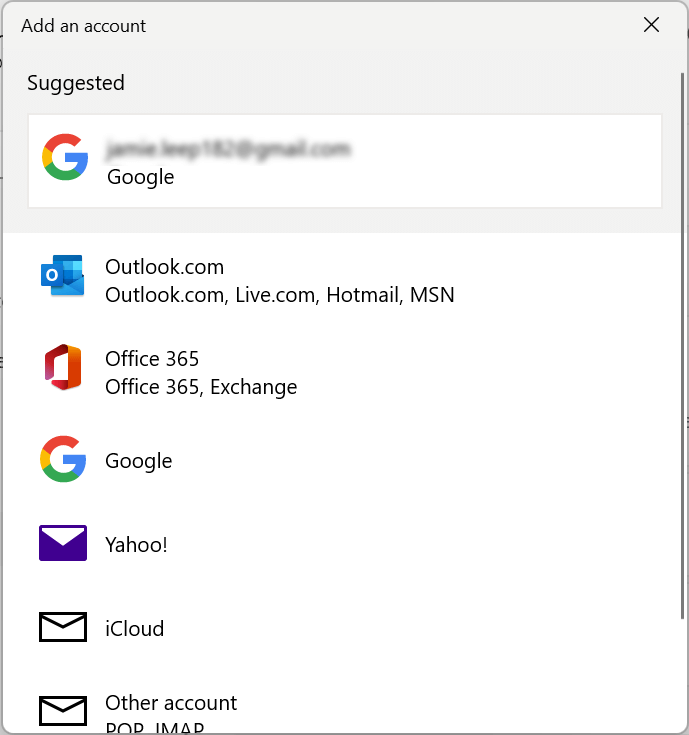
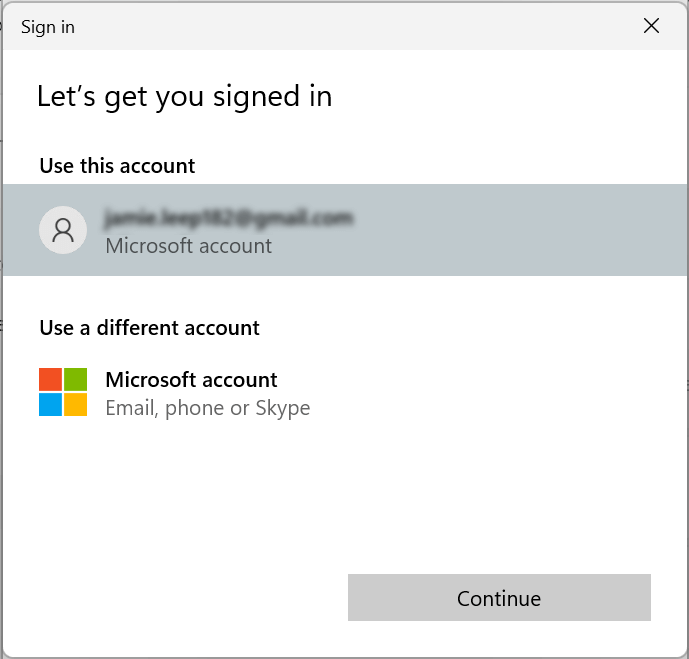
Cum să conectați un cont de la locul de muncă sau de la școală la un cont de utilizator Windows 11
De asemenea, puteți adăuga conturi la locul de muncă și la școală la contul dvs. de utilizator Windows 11. Acest lucru vă va permite să utilizați aplicații precum OneDrive.
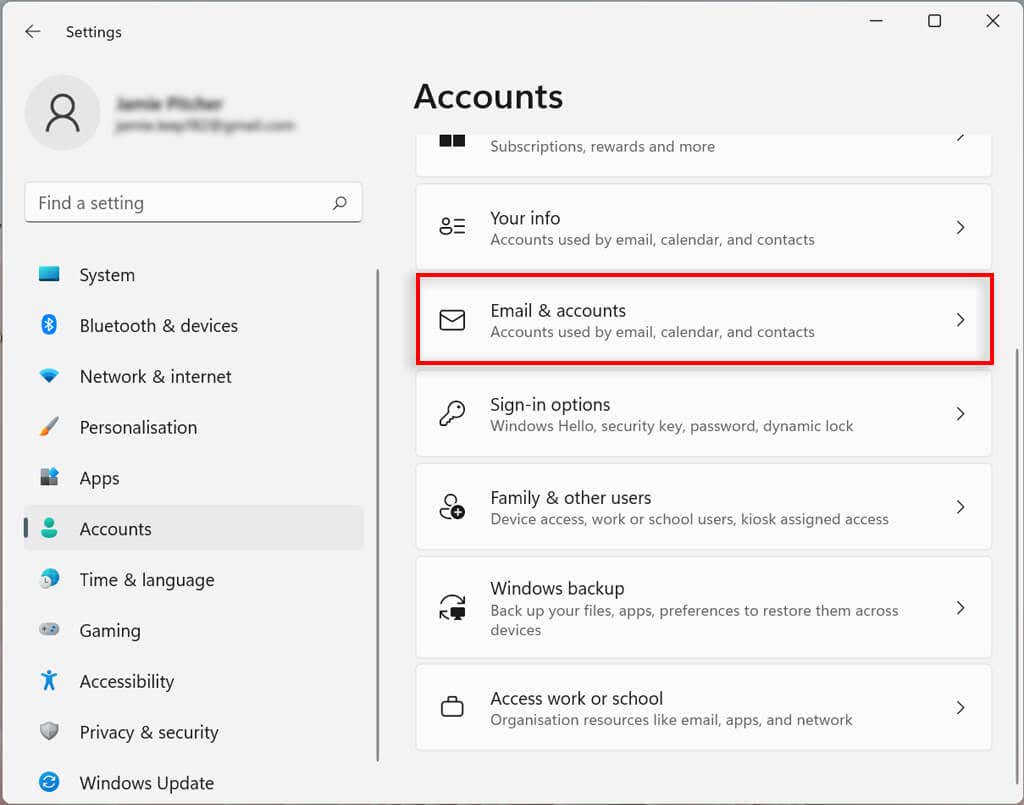
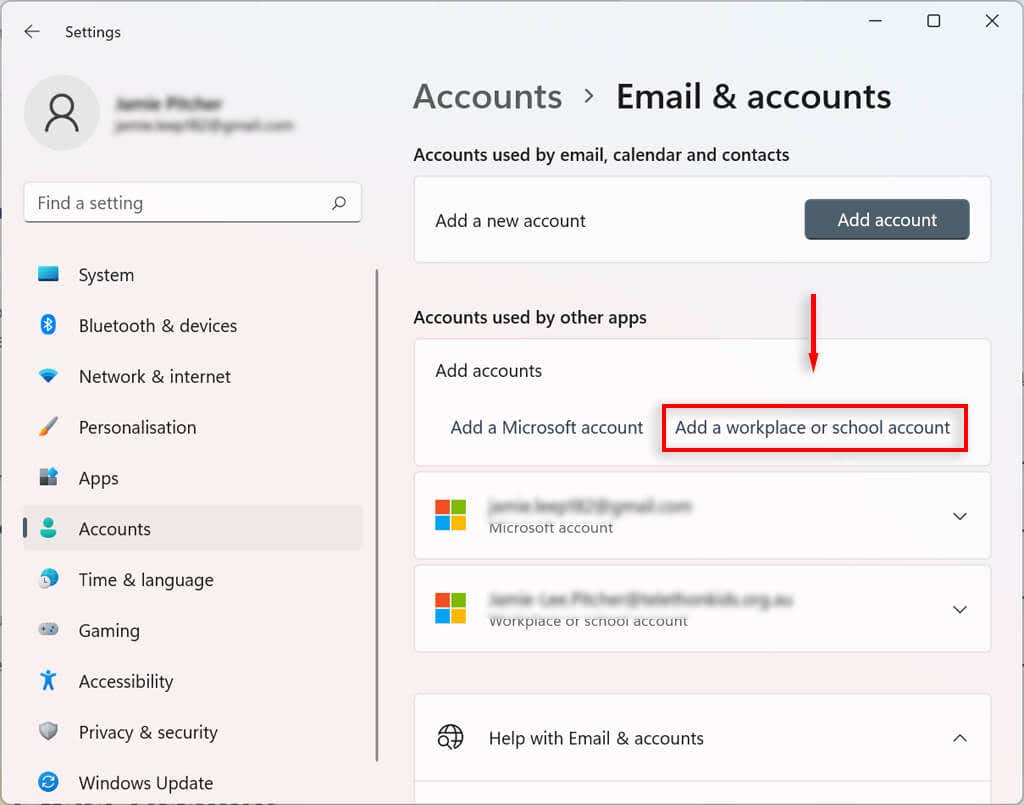
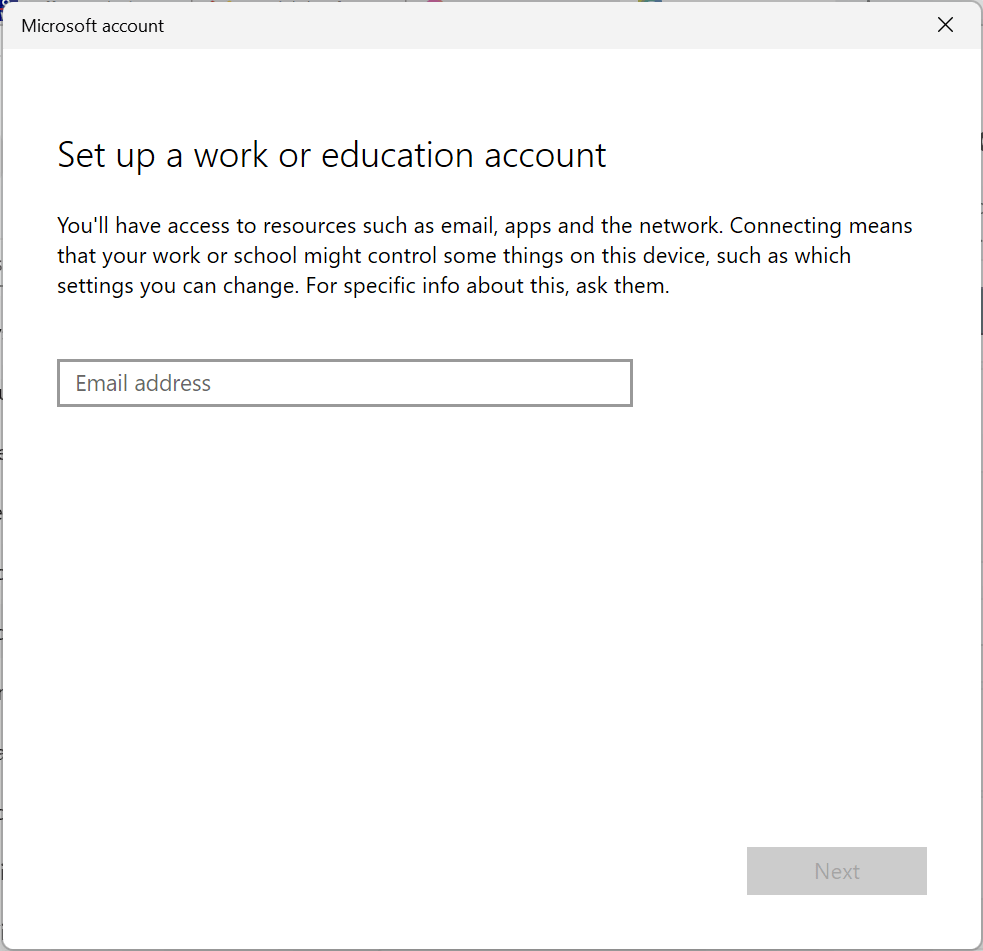
Cum se modifică opțiunile de conectare pe Windows 11
Windows 11 vă permite să vă personalizați preferințele de conectare utilizând Windows Hello. Windows Hello este o modalitate mai personală de a vă accesa dispozitivele prin intermediul unui PIN, amprentă digitală sau recunoaștere facială. De asemenea, puteți activa conectarea cu o cheie fizică.
Configurați sau modificați metoda de conectare pentru autentificare Windows Hello
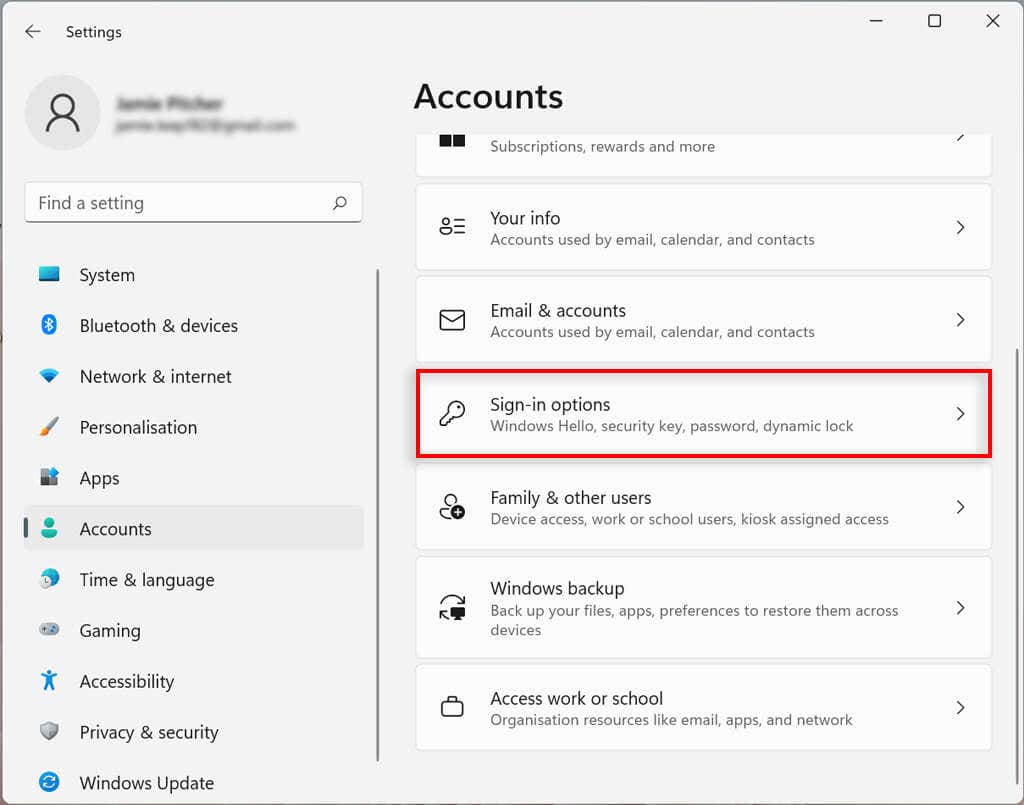
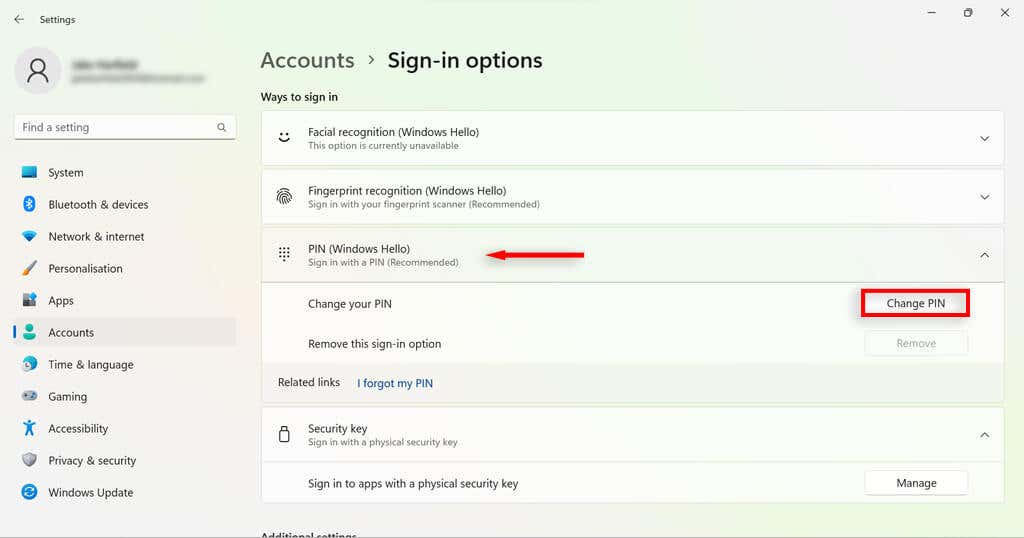
Activați conectarea la trezire în Windows 11
Folosind această setare, puteți decide dacă computerul vă va solicita o parolă la trezire sau după o anumită perioadă de timp.
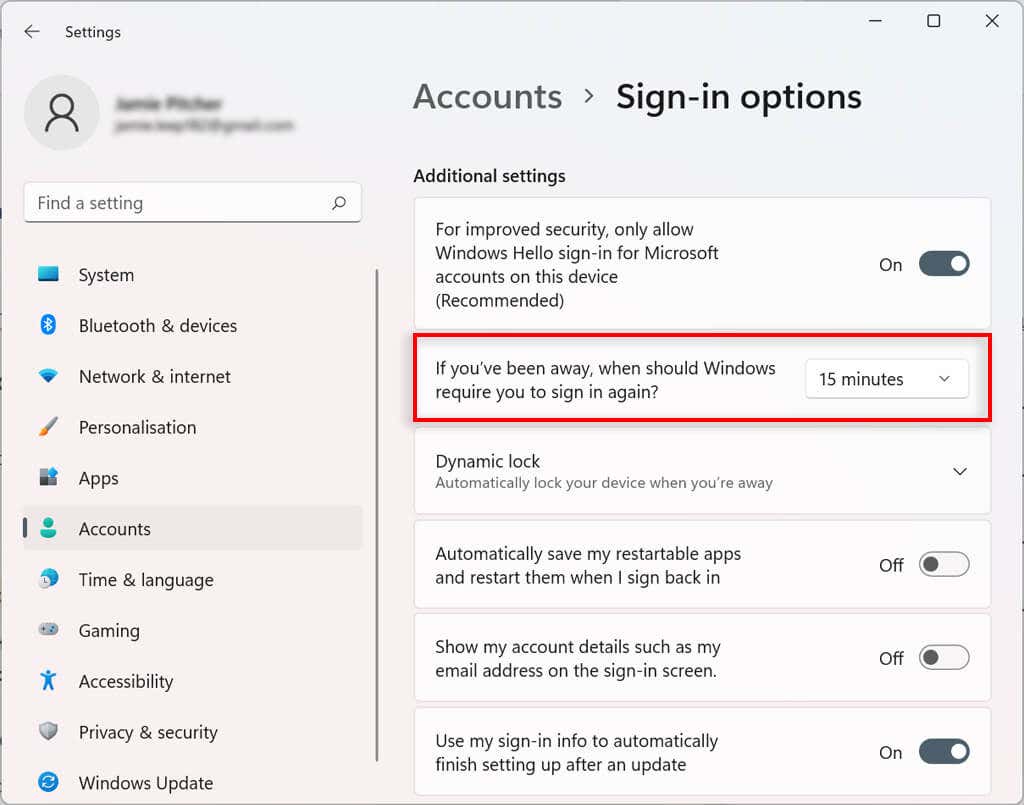
Activați blocarea dinamică în Windows 11
Funcția de blocare dinamică vă asigură automat dispozitivul atunci când vă îndepărtați din cameră. Utilizează tehnologia de proximitate Bluetooth, așa că va trebui să conectați un dispozitiv Bluetooth, cum ar fi un telefon sau un ceas inteligent, înainte de a-l putea configura.
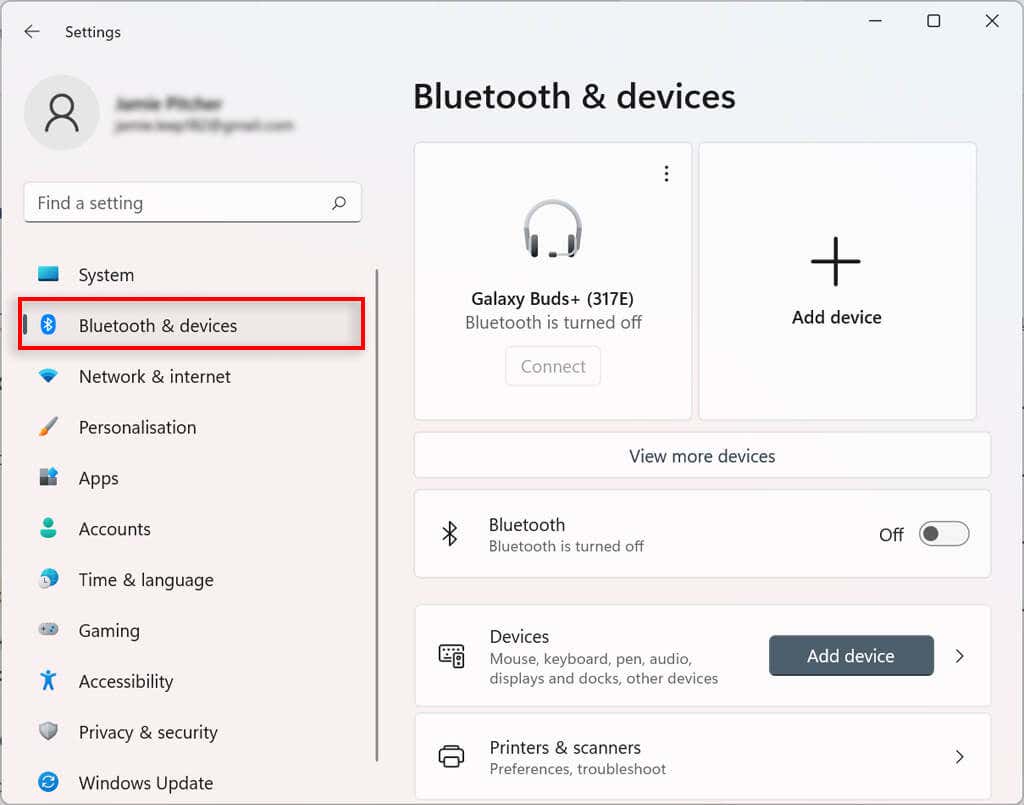
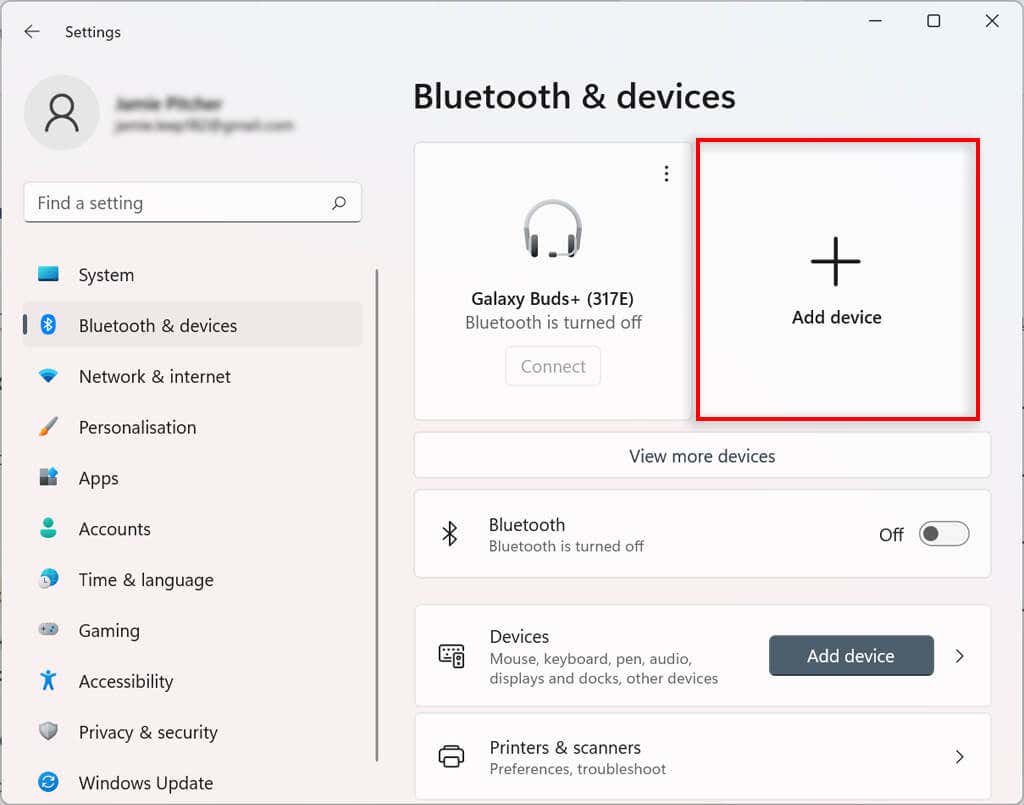
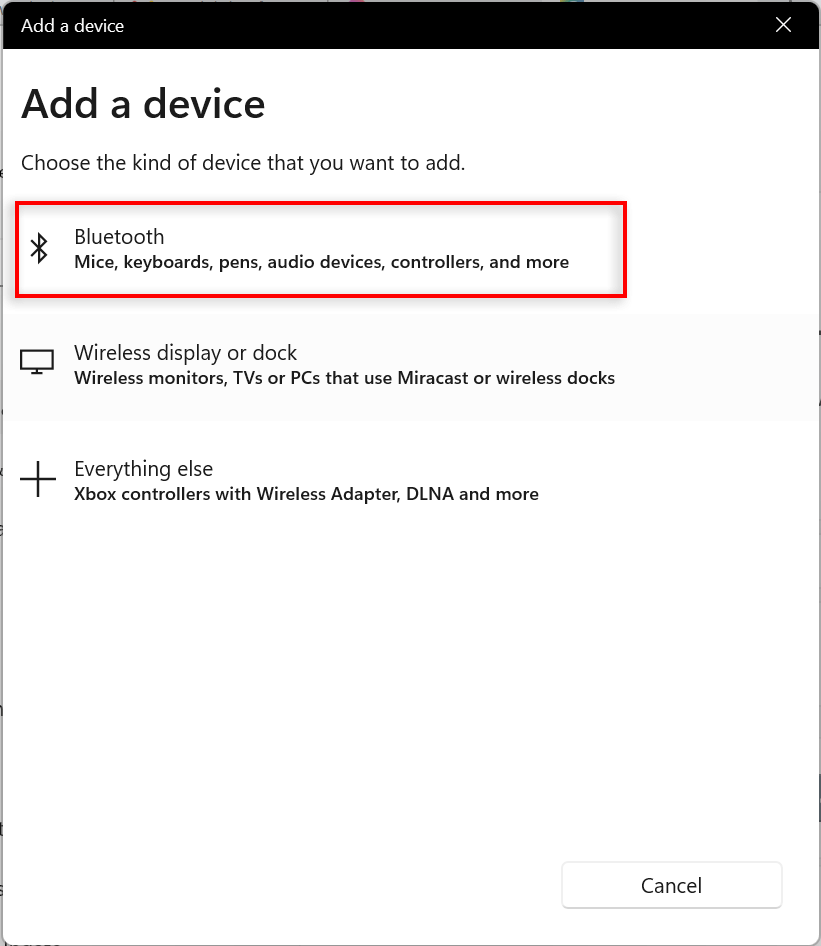
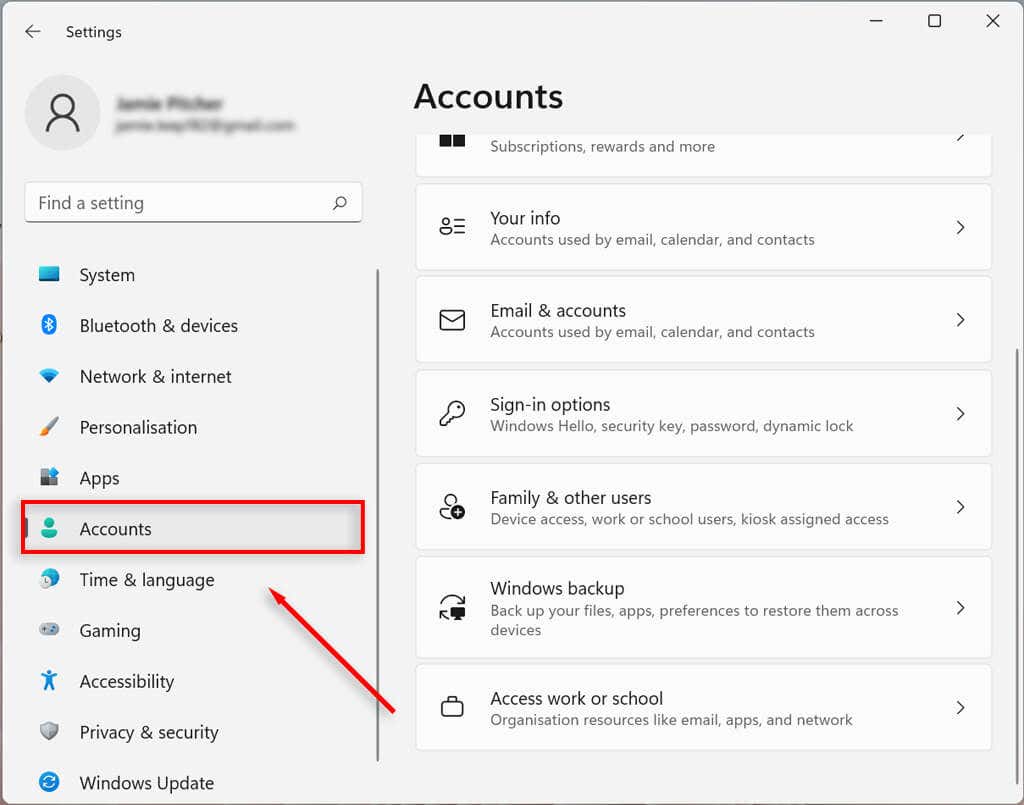
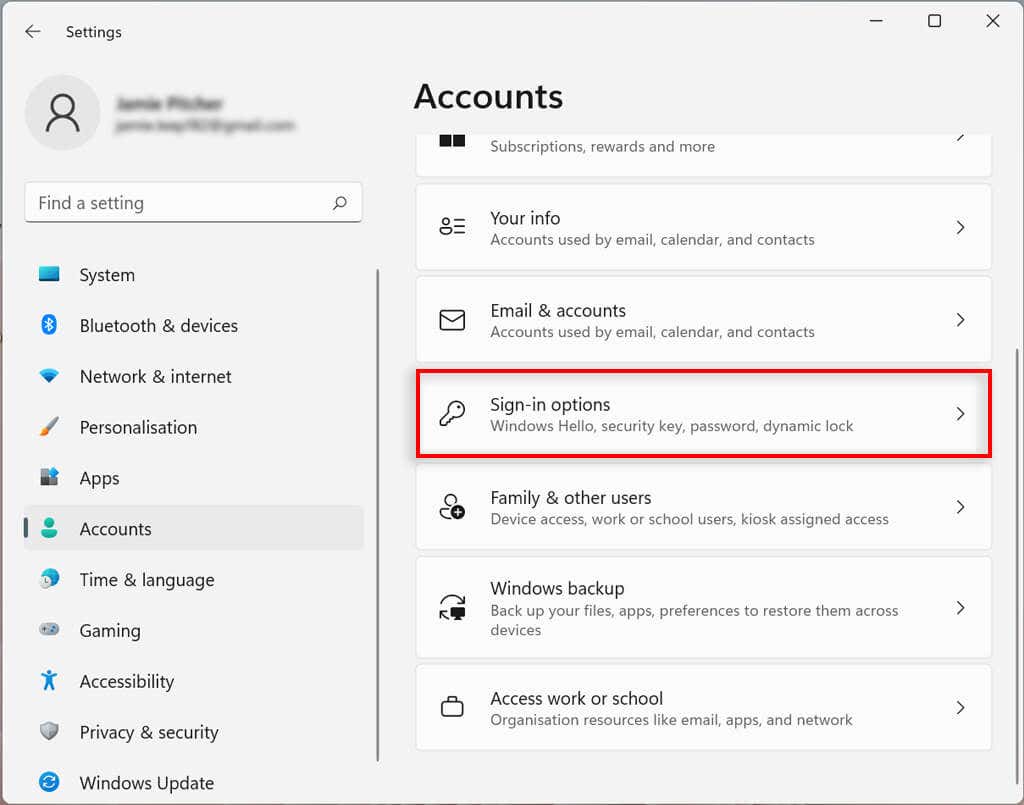
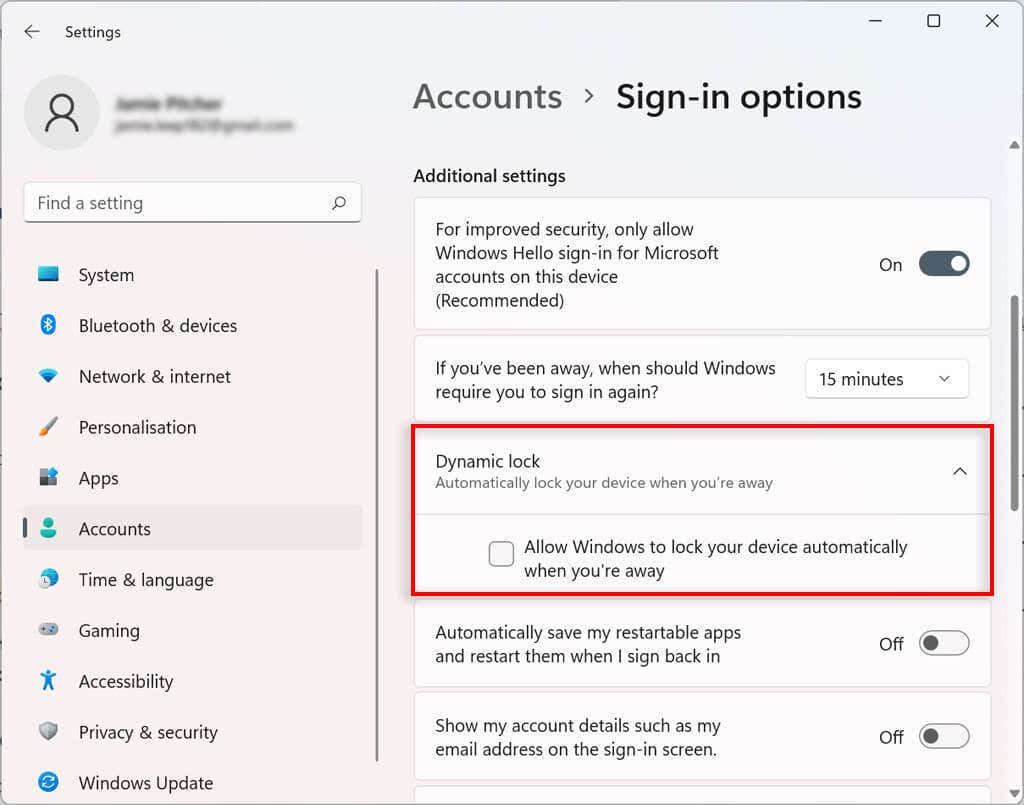
Acum, când vă îndepărtați de computerul cu dispozitivul Bluetooth conectat mai mult de 30 de secunde, computerul se va bloca.
Opriți repornirea aplicațiilor la pornire
Unele aplicații se deschid automat la pornire dacă nu au fost închise înainte de închidere. Puteți dezactiva această funcție urmând acești pași:
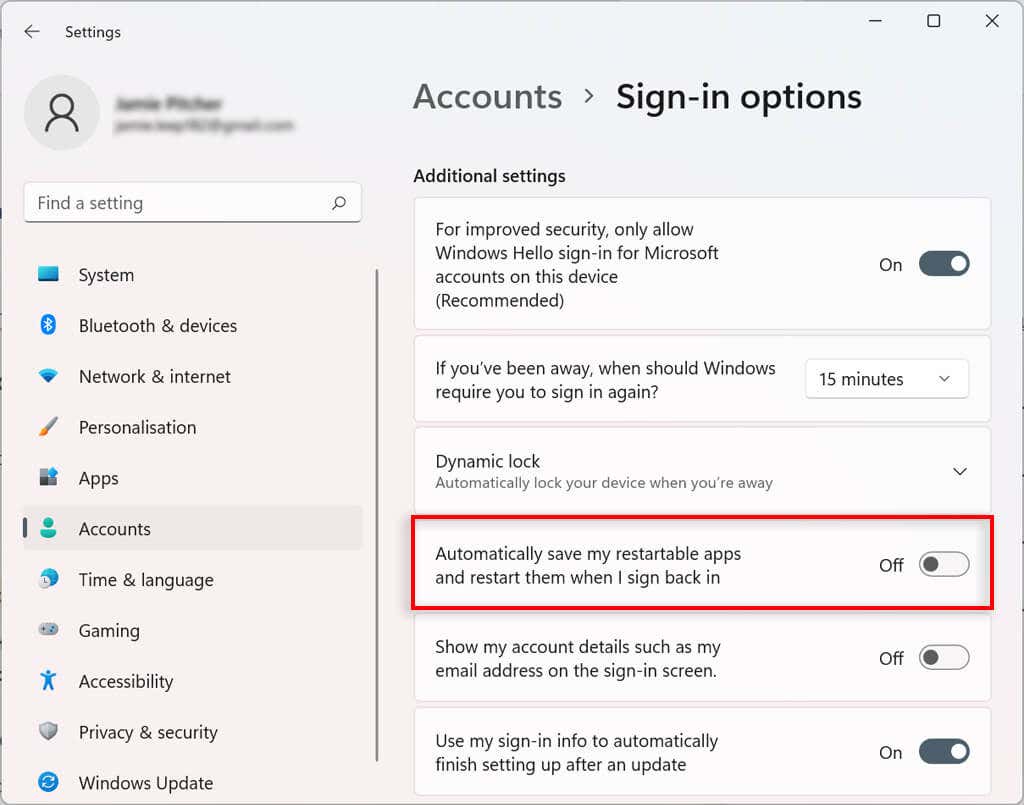
Acum, aplicațiile nu vor mai reporni automat la pornire.
Cum să controlați setările de sincronizare a contului pe Windows 11
Puteți determina cum se sincronizează setările contului dvs. în Windows 11. Aceasta configurează folderele pentru care se face backup în OneDrive. De asemenea, puteți decide dacă sistemul vă va aminti aplicațiile și setările pe dispozitivele cu același cont Microsoft.
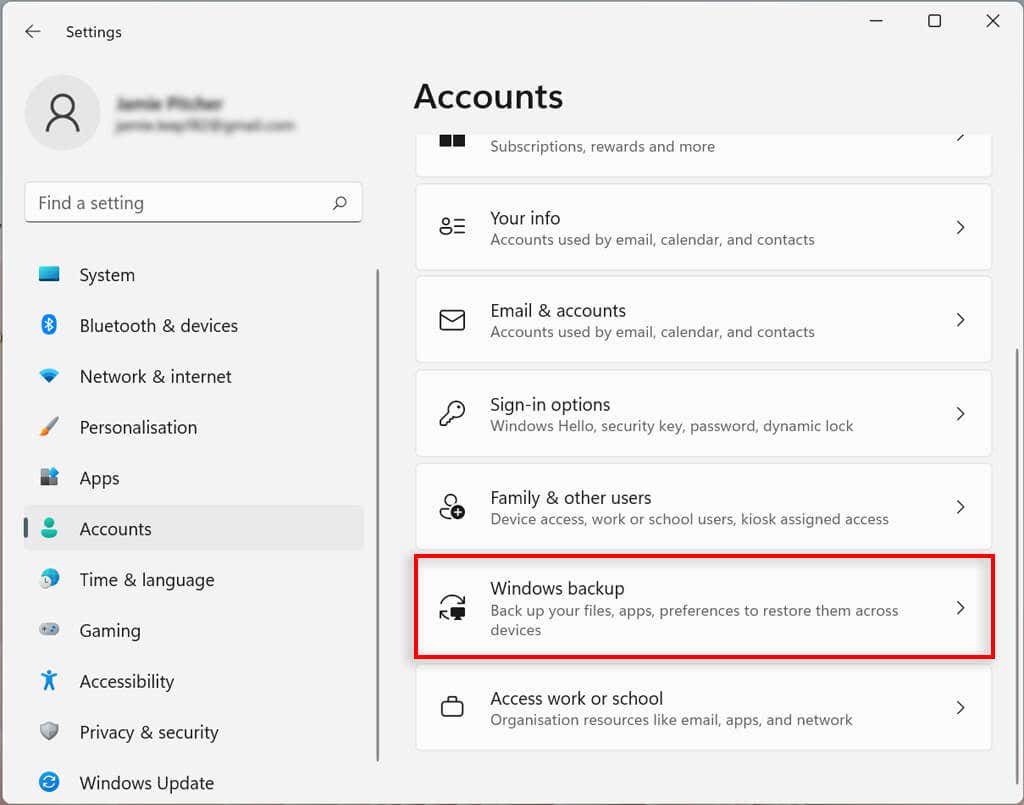
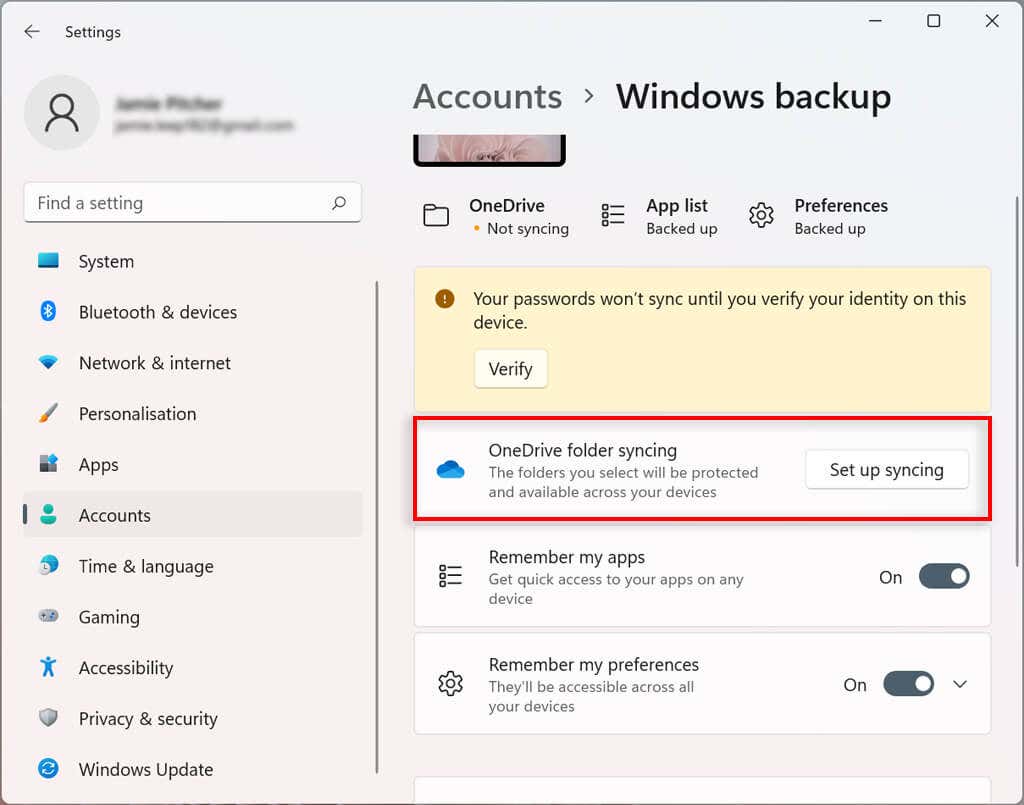
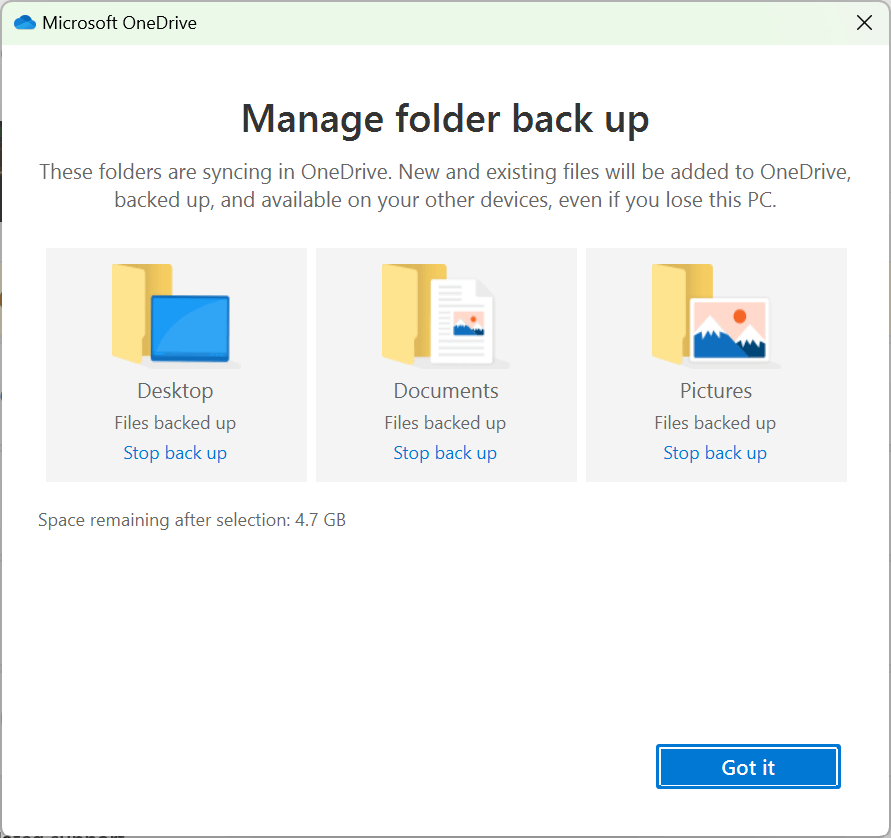
Cum să conectați o organizație la contul dvs. Windows 11
Puteți conecta o organizație la contul dvs. pentru a accesa resurse partajate, cum ar fi resurse de rețea, aplicații și e-mailuri.
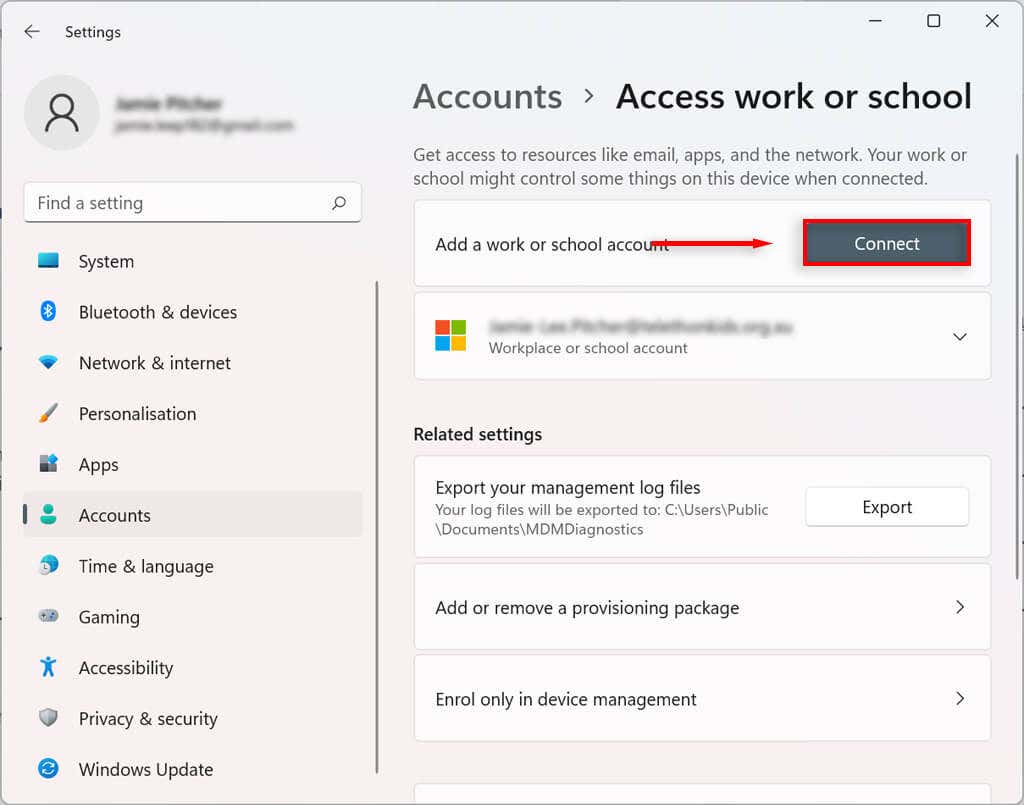
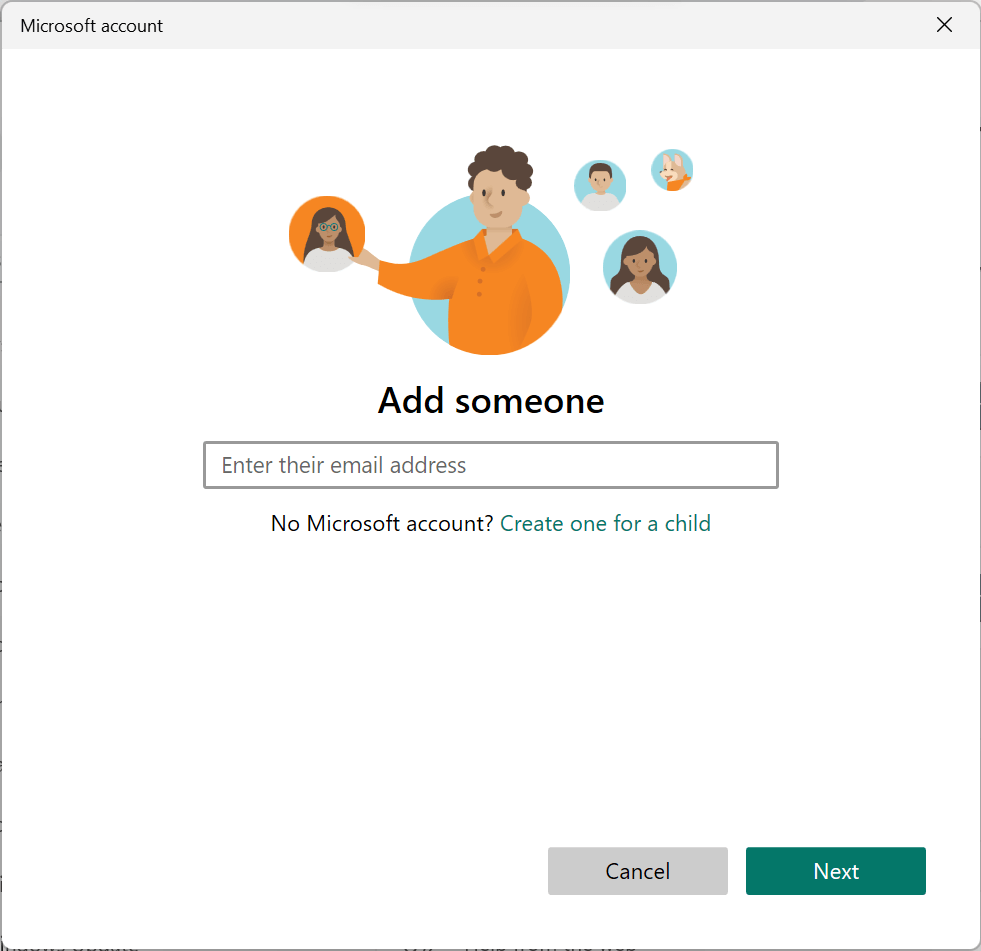
Personalizare fără sfârșit
Deși Windows 10 avea unele funcții de personalizare, cea mai nouă versiune de Windows a dus controlul contului de utilizator local la nivelul următor. Sperăm că, cu acest tutorial, ați reușit să vă faceți contul Windows 11 exact așa cum v-ați dori.
.