Timpul de funcționare al computerului dvs. descrie durata de funcționare a procesorului de la ultima repornire. Adică, cât timp funcționează computerul de când a fost pornit. Este posibil să fie nevoie să monitorizați timpul de funcționare al computerului dvs. când depanarea pierderilor de memorie și alte probleme de performanță.
Windows are câteva instrumente încorporate pentru a verifica cât timp a fost pornit computerul. Acest tutorial explică cum să verificați timpul de funcționare în Windows prin Managerul de activități, Panoul de control, Linia de comandă și PowerShell.
Verificați timpul de funcționare a sistemului prin intermediul Managerului de activități
Manager de activități Windows 11 oferă informații în timp real despre hardware-ul, software-ul și performanța generală a computerului.
Iată cum să verificați timpul de funcționare al computerului cu Windows 11 utilizând Managerul de activități.
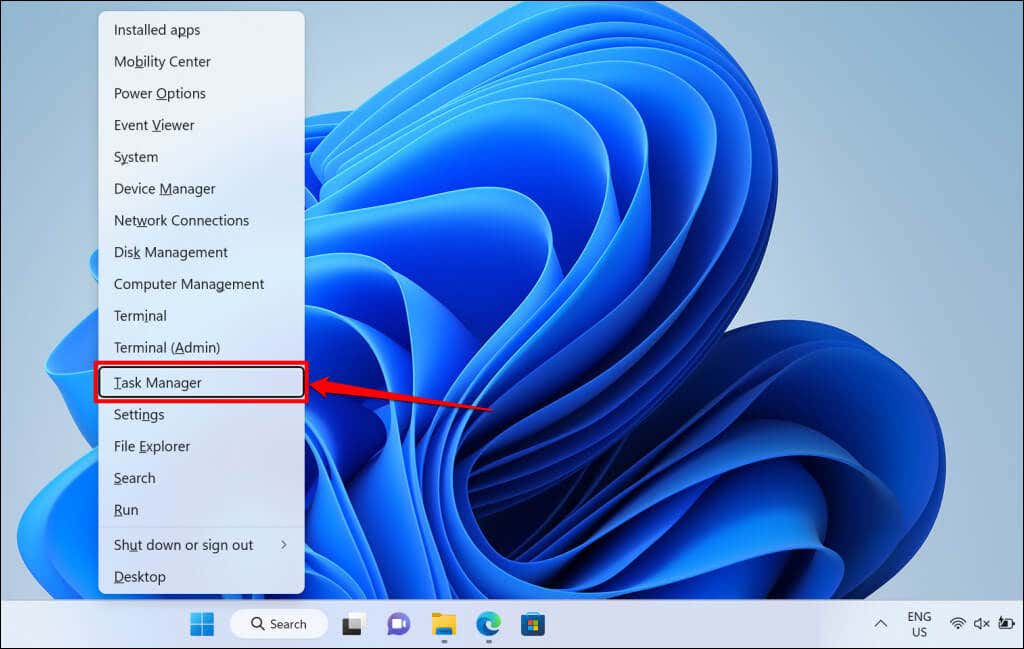
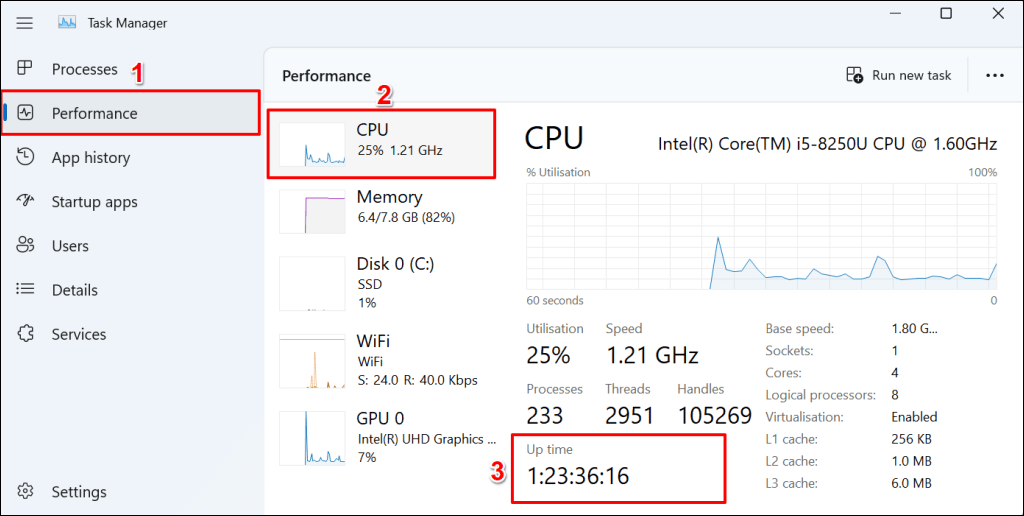
Verificați timpul de funcționare folosind linia de comandă
Puteți rula mai multe comenzi Command Prompt în Windows pentru a verifica timpul de funcționare al procesorului.
Metoda 1: rulați comanda systeminfo
Comanda „systeminfo” afișează informații despre sistemul de operare și hardware-ul computerului dvs. (RAM, CPU, spațiu pe disc etc.). Urmați pașii de mai jos pentru a verifica timpul de funcționare al computerului folosind comanda „systeminfo”.
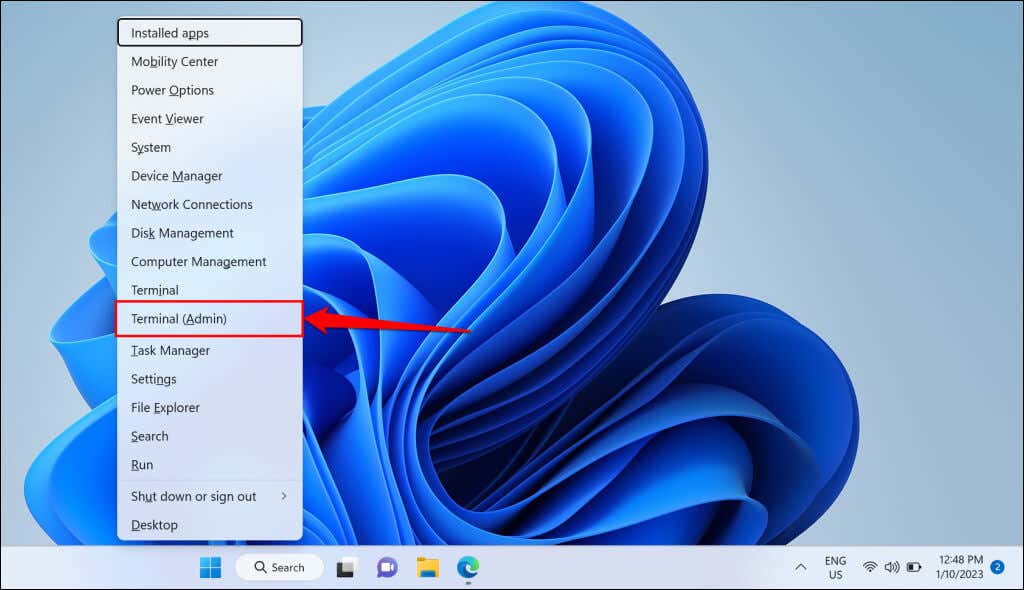
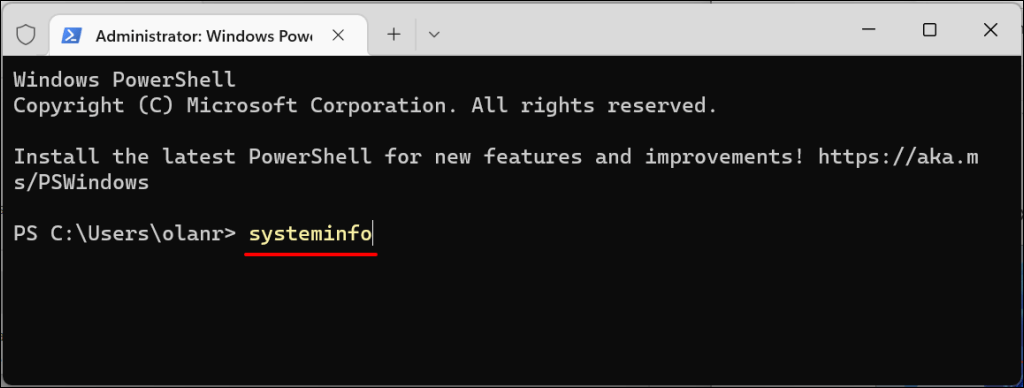
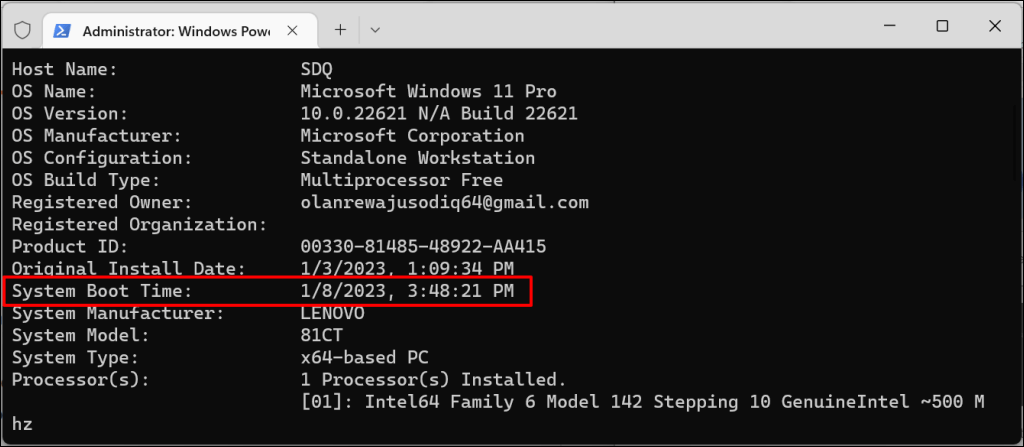
Diferența dintre „Timpul de pornire a sistemului” și ora/data curentă este timpul de funcționare al computerului.
Metoda 2: rulați comanda wmic
Linia de comandă Windows Management Instrumentation (WMIC) este un alt utilitar puternic pentru extragerea de informații despre computerul dvs. Windows. Puteți utiliza instrumentul WMIC pentru a vedea timpul de funcționare al procesorului, aplicații instalate pe computer, sănătatea hard diskului etc..
Iată cum să utilizați utilitarul WMIC pentru a verifica timpul de funcționare al oricărui computer Windows.
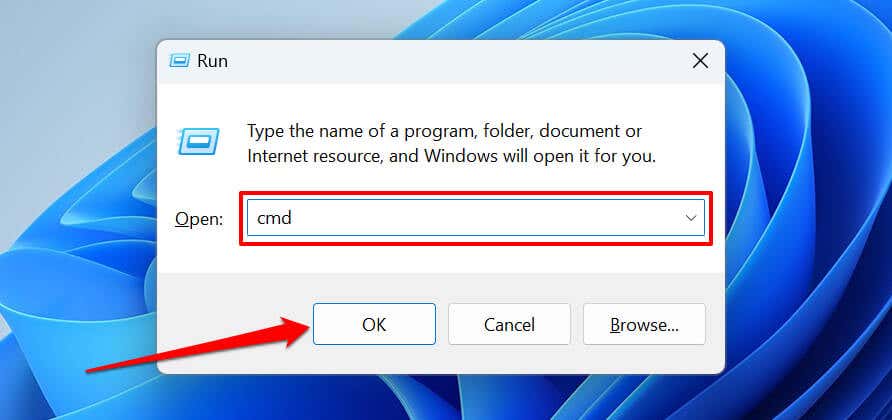
Ca alternativă, apăsați tasta Windows+ Xși selectați Terminal (Administrator).
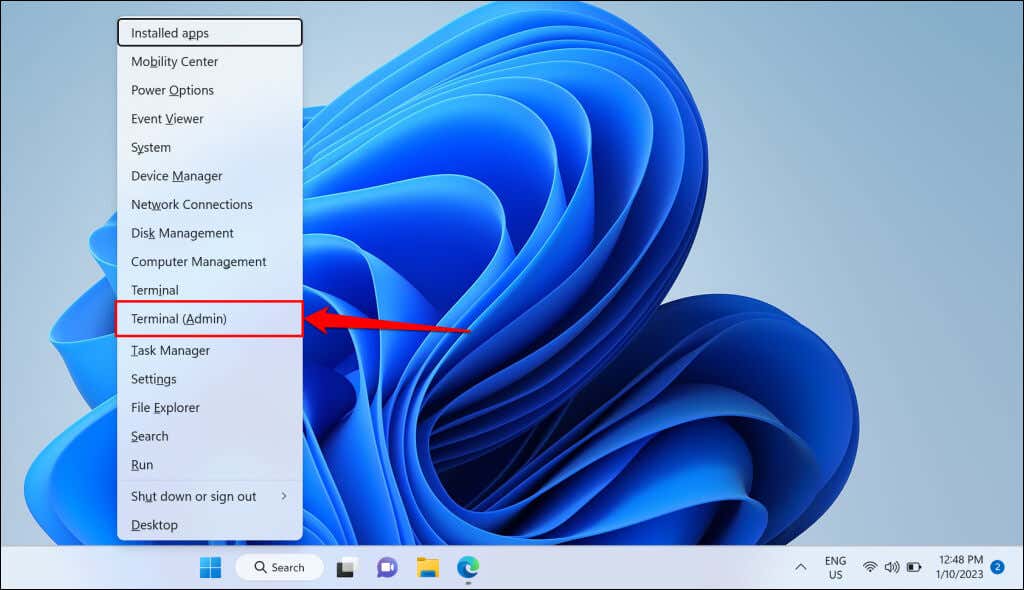
Wmic OS primește LastBootUpTime
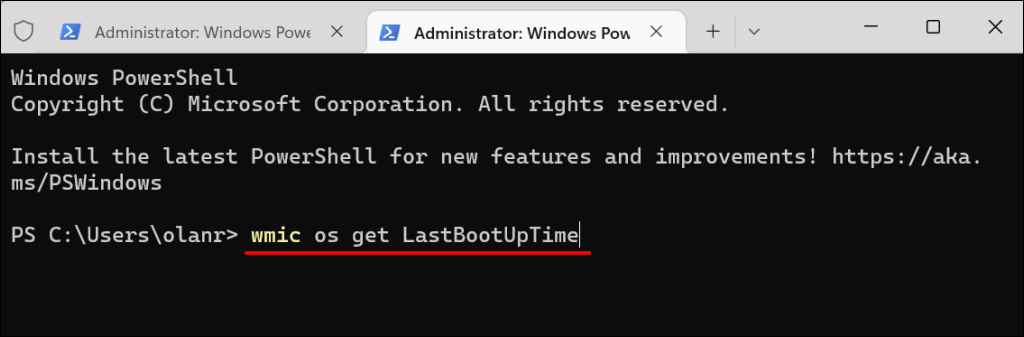
Ieșirea arată ultima dată când ați pornit computerul. Cifrele pot părea confuze, dar sunt ușor de înțeles atunci când sunt defalcate după cum urmează:
2023 | 01 | 08 | 15 | 48 | 21 | 500000 | +000
Metoda 3: rulați comanda Net Statistics
Comanda „Net Statistics” afișează informații legate de rețea și data și ora ultimei porniri a computerului.
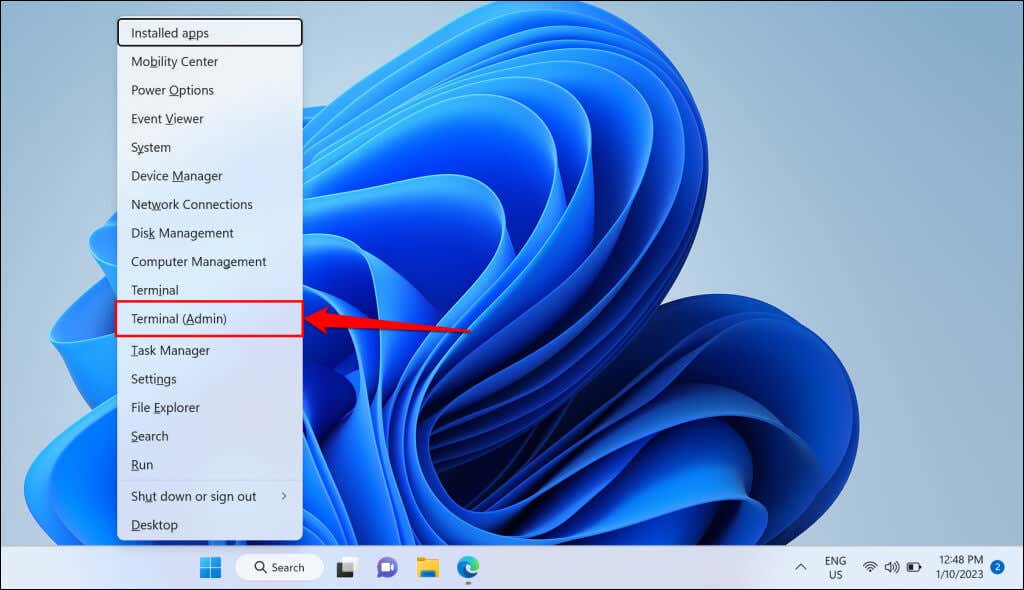
stație de lucru statistică net
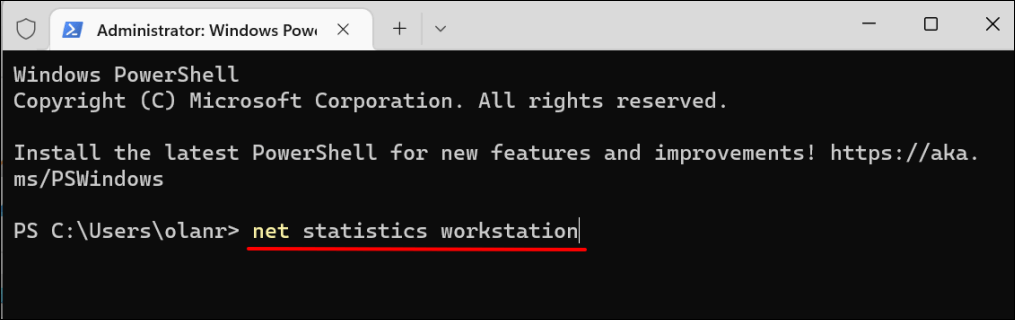
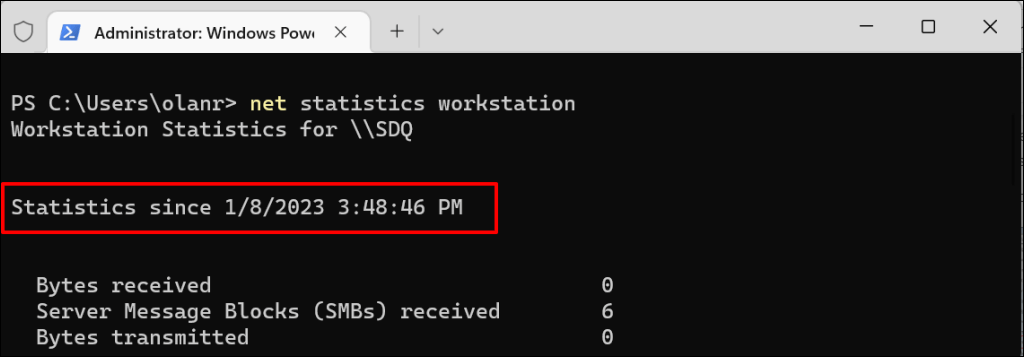
Verificați timpul de funcționare folosind Windows Powershell
Urmați pașii de mai jos pentru a verifica funcționarea computerului până la Windows PowerShell.
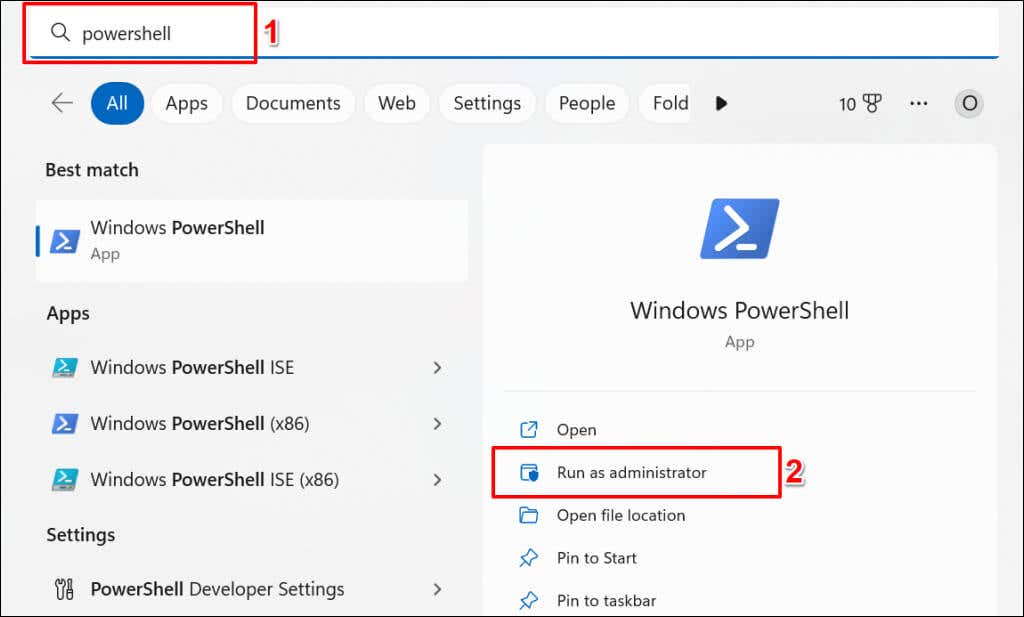
(get-date) – (gcim Win32_OperatingSystem).LastBootUpTime
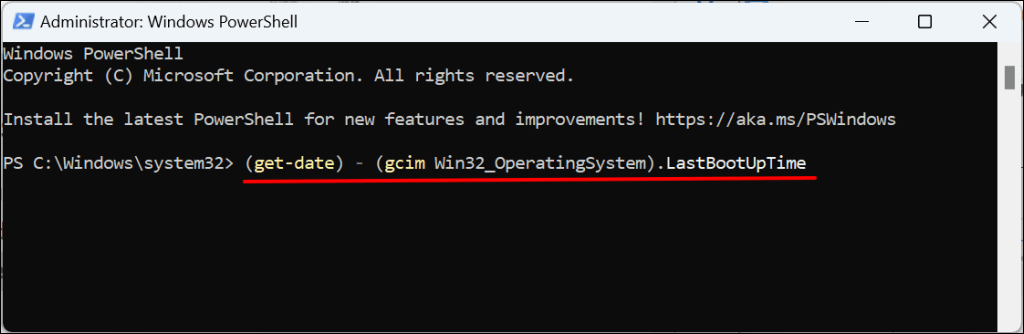
Comanda afișează ultima oră de pornire în zile, ore, minute, secunde și milisecunde..
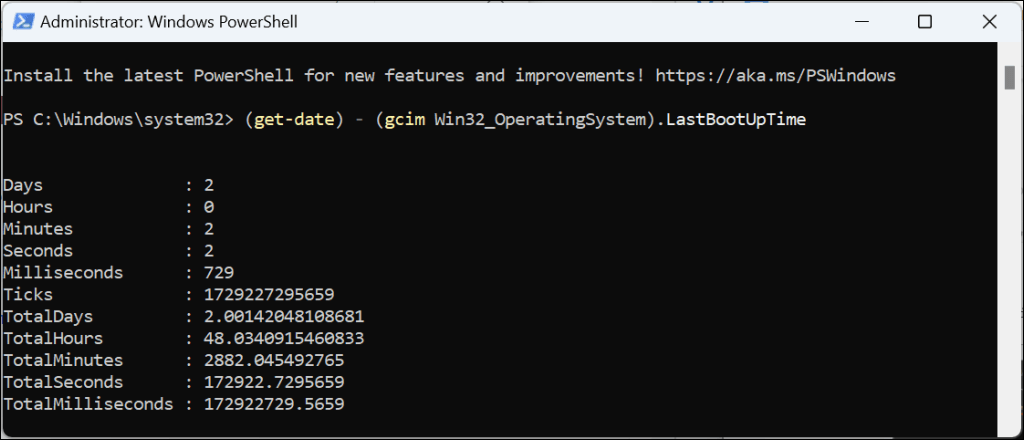
Verificați timpul de funcționare folosind Panoul de control
Dacă computerul dvs. se conectează la internet atunci când pornește, puteți deduce timpul de funcționare din timpul de funcționare al adaptorului de rețea. Aceasta este metoda cea mai puțin precisă de a afla timpul de funcționare al computerului dvs. Cu toate acestea, ar putea fi util dacă Managerul de activități nu se va deschide sau dacă linia de comandă și Windows Powershell funcționează defectuos.
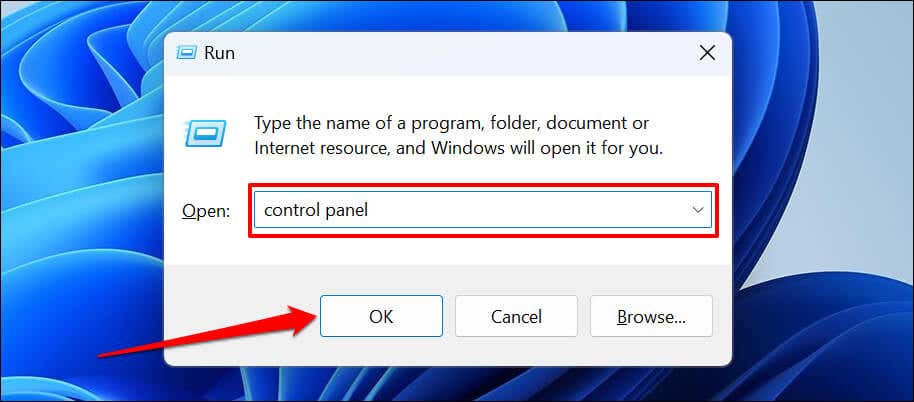
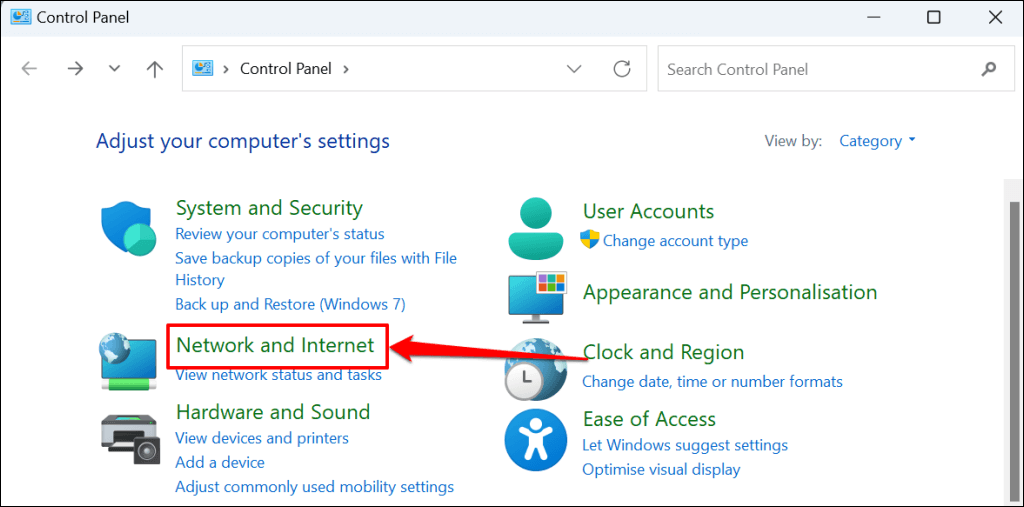
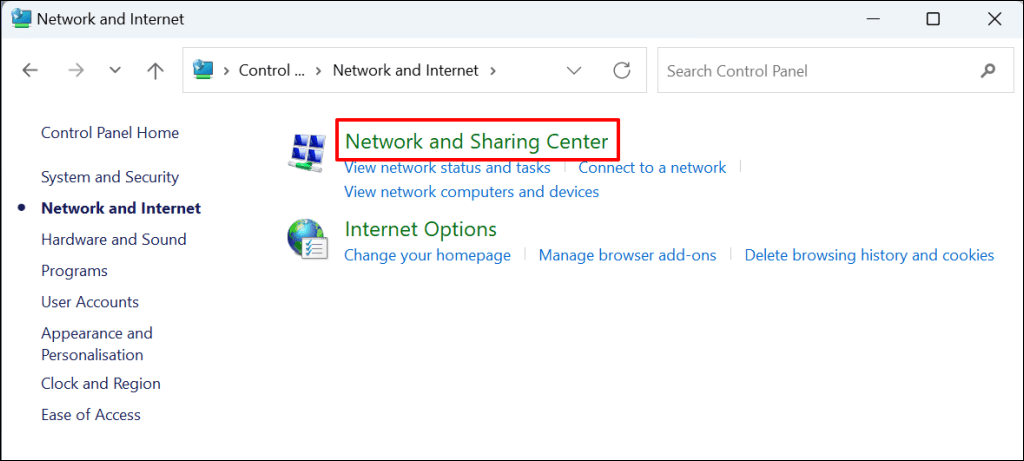
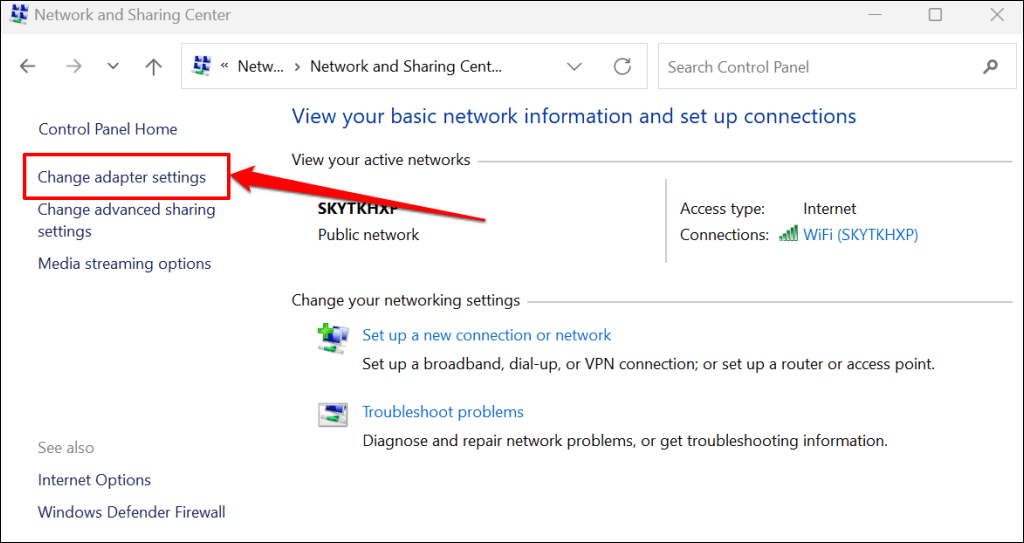
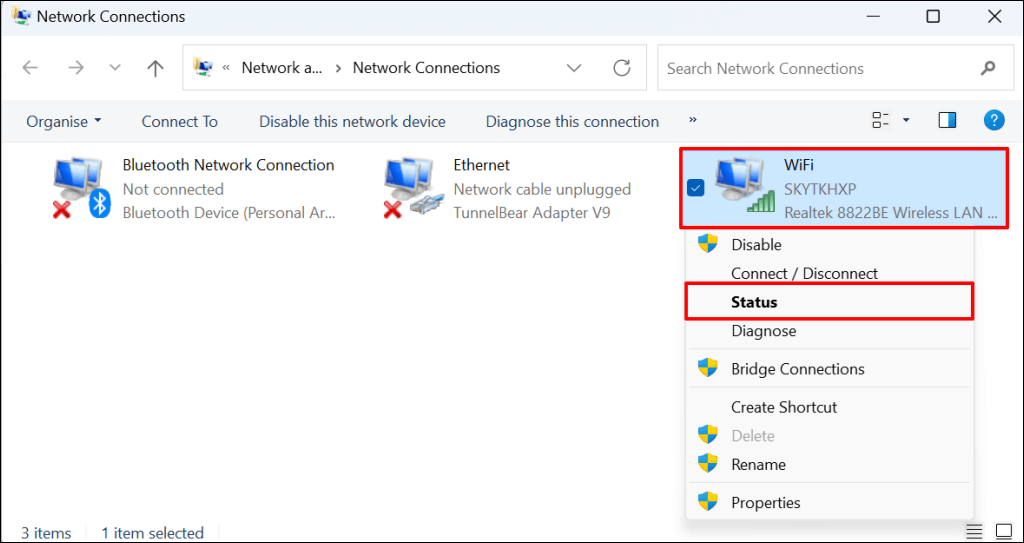
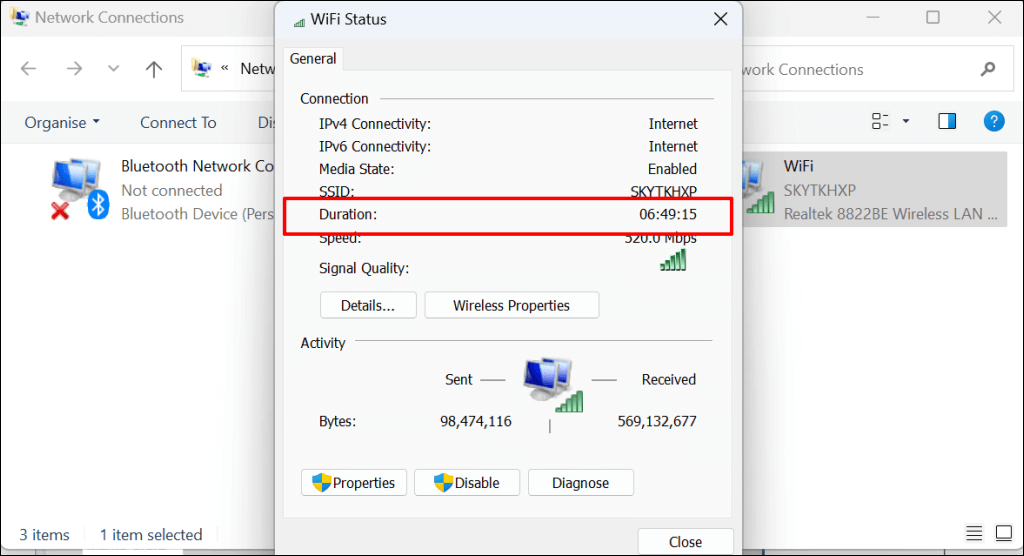
Timpul de funcționare al computerului afectează performanța?
Timpul de funcționare al computerului dvs. nu are niciun efect direct asupra performanței acestuia. Programele malware, programele de pornire excesive, supraîncălzirea și sistemul de operare învechit sunt câțiva factori care încetinesc computerele Windows.
Închiderea computerului atunci când nu este utilizat are mai multe beneficii. Repornirile ocazionale sunt, de asemenea, o practică bună. Dacă computerul este lent sau îngheață, tutorialul nostru despre accelerarea Windows ar putea ajuta la restabilirea performanței sale.
.