În prezent, Windows 10 funcționează bine pe aproape orice computer pe care îl puteți cumpăra, dar asta nu înseamnă că veți obține întotdeauna performanțe rapide. Dacă Windows 10 își ia timpul, de ce nu încercați câteva dintre aceste modalități de a accelerați Windows 10?

1. Reporniți computerul
Este ușor să mențineți o sesiune Windows timp de zile, săptămâni sau chiar luni. Windows este chiar atât de stabil în aceste zile. Este minunat, dar dezavantajul este că aplicațiile pot începe încet să înfunde lucrurile, nu jucând frumos cu memorie și resurse CPU. Dacă computerul Windows este lent, mai întâi încercați să opriți și să porniți din nou computerul pentru a vedea dacă vă ajută.
2. Folosiți un SSD
În timp ce vă va costa câțiva bani, unul dintre cele mai mari creșteri de viteză pe care le puteți oferi Windows este instalarea acestuia pe o unitate SSD. Aceste unități sunt de multe ori mai rapide decât hard disk-urile mecanice.

Nici nu trebuie să cheltuiți o avere. Dacă costul este o problemă, luați în considerare cumpărarea unui SSD relativ mic (de exemplu, 250 GB) și apoi utilizarea acestuia ca unitate de instalare Windows împreună cu câteva dintre aplicațiile dvs. de bază. Pe aproape orice computer, trecerea la un SSD aduce îmbunătățiri rapide și dramatice ale vitezei.
SSD-urile pot fi puțin complicate, așa că vă recomandăm câteva lecturi înainte de a scoate cardul de credit. Verificați SATA 3 vs M.2 vs NVMe, Ghid de cumpărare SSD și Tot ce trebuie să știți despre SSD Wear & Tear.
3. Instalați mai multă memorie RAM
Memoria cu acces aleatoriu (RAM) este spațiul de memorie rapid de lucru al computerului. Când nu este suficient pentru a conține toate aplicațiile active și datele sistemului de operare, Windows este obligat să schimbe datele din RAM pe și de pe hard disk. Acesta este unul dintre cele mai mari dezastre de performanță pe care le poate întâlni un computer, încetinind totul până la un crawl dureros. Cea mai simplă soluție este să adăugați mai multă memorie RAM la sistemul dvs.

Mai întâi, familiarizați-vă cu Cerințele RAM pentru Windows pentru a vă asigura că aveți suficient. De asemenea, verificați cerințele RAM ale aplicațiilor pe care doriți să le rulați în același timp pentru a vă face o idee despre câtă memorie RAM aveți nevoie.
Este posibil să nu fiți nevoit să cheltuiți bani pentru o actualizare, încercați încă. sugestiile din 7 moduri de a șterge memoria și de a crește memoria RAM pe Windows și Cum să alocați mai multă memorie RAM la anumite aplicații din Windows.
4. Reglați-vă fișierul de paginare pentru o performanță mai bună
Dacă trebuie să vă bazați pe un fișier de paginare RAM pentru volumul de lucru actual și lucrurile încetinesc mult prea mult, ar trebui să luați în considerare optimizarea fișierului de paginare. Din fericire, avem un ghid simplu despre cum să o faceți, așa că mergeți la Cum să optimizați fișierul de paginare în Windows și petreceți ceva timp obținând echilibrul corect al dimensiunii fișierului de paginare.
5. Executați curățarea discului
Există multe colțuri în care se acumulează gunoi aleatoriu pe hard disk. Aceste fișiere temporare vă pot încetini sistemul mult timp după ce aveți nevoie de ele, dar găsirea și îndepărtarea lor manuală ar fi destul de grea. În schimb, încercați să rulați Curățare disc pentru a găsi și elimina automat aceste fișiere. Avem un ghid pentru curățarea discului la Cum se execută Curățarea discului în Windows 10.
6. Schimbați setările de performanță Windows
Windows are o mulțime de setări vizuale atractive, dar acestea au un preț! Pe computerele de nivel inferior, oprirea unora sau a tuturor decorațiunilor vizuale Windows poate elibera resursele sistemului:
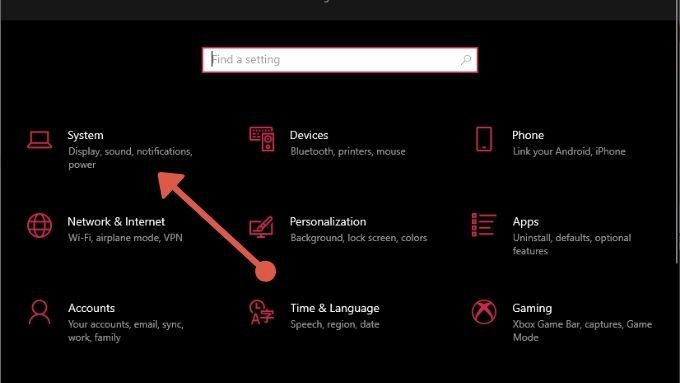
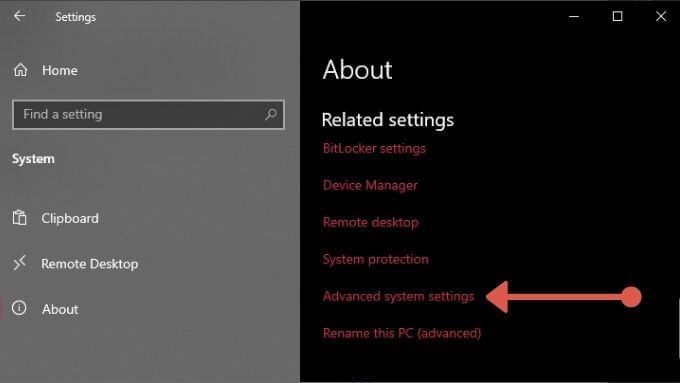
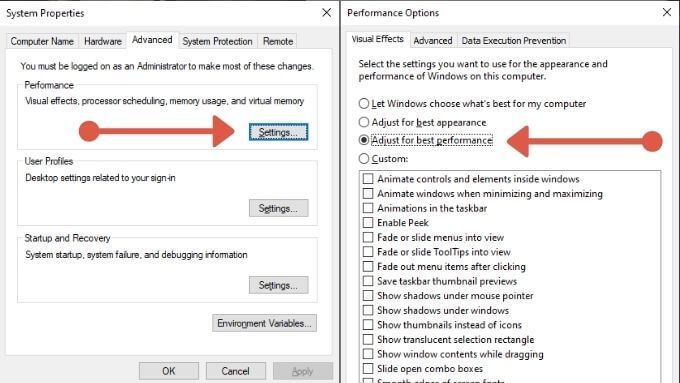
Acum Windows nu va fi la fel de strălucitor, dar ar trebui să fie mai rapid.
7. Simplificați-vă aplicațiile de pornire
La fiecare repornire a Windows, probabil că există o listă lungă de aplicații care așteaptă să fie rulate la pornire. Multe dintre acestea pot avea un impact masiv asupra timpului necesar până când puteți începe să utilizați computerul. Este o idee bună să parcurgeți toate aplicațiile care sunt setate să pornească automat cu Windows și să le dezactivați pe cele de care nu aveți nevoie. Aruncați o privire la Cum se dezactivează sau se modifică programele de pornire în Windows 10.
8. Activați performanțe ridicate
Windows este un sistem de operare foarte conștient de energie și poate limita performanța computerului pentru a economisi energia bateriei sau pentru a reduce factura lunară de energie electrică. Cu toate acestea, dacă sistemul dvs. este conectat la perete, de ce nu deblocați întregul său potențial? Tot ce trebuie să faceți este:
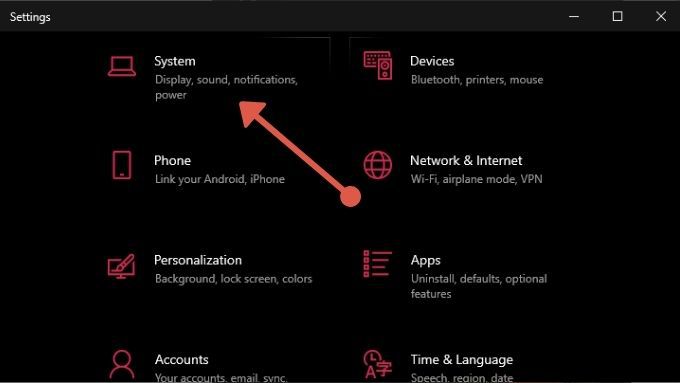
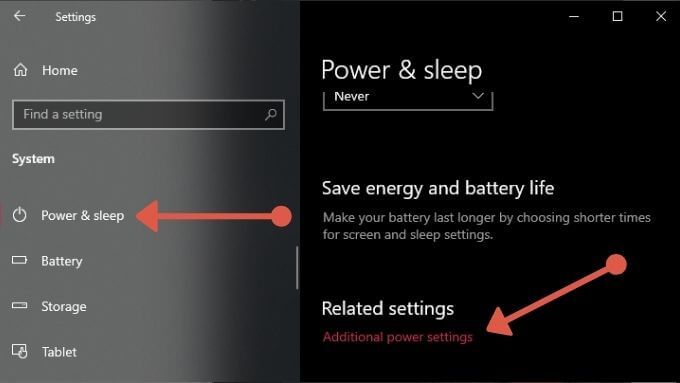
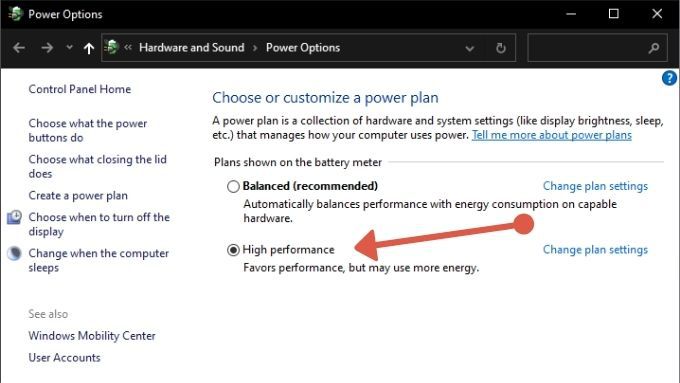
Computerul dvs. va primi acum atâta putere cât este nevoie pentru a atinge performanțele maxime.
9 . Activați pornirea rapidă în BIOS
Majoritatea plăcilor de bază au o opțiune de pornire rapidă pe care o puteți utiliza pentru a reduce numărul de lucruri pe care BIOS le face la pornire și pentru a elimina orice întârziere artificială, cum ar fi cea care așteaptă să apăsați butonul care lansează BIOS-ul. Consultați manualul plăcii de bază pentru detalii specifice despre cum să o faceți pe sistemul dvs.
10. Utilizați Repaus sau Hibernare
În loc să opriți complet computerul, luați în considerare utilizarea modurilor de repaus sau hibernare, ambele pornind mai repede decât o pornire rece. Dacă nu știți care este oricare dintre aceste moduri, vă rugăm să citiți Care este diferența dintre somn și hibernare în Windows 10?
11. Întrerupeți sau opriți sincronizarea aplicațiilor Cloud
Aplicațiile Cloud, cum ar fi OneDrive, Google Drive și Dropbox, sunt modalități convenabile de salvare și partajare a fișierelor de pe computer, dar dacă acestea utilizează discul dvs. în timp ce încercați să faceți altceva poate cauza probleme de performanță.

Deci, dacă rulați oricare dintre aceste aplicații sau alte aplicații similare de sincronizare în cloud de pe computer, luați în considerare dezactivarea sincronizării automate sau programarea sincronizării peste noapte atunci când nu încercați să utilizați computerul.
Pentru un exemplu de funcționare, consultați Cum să dezactivați OneDrive pe computerul dvs. Windows 10.
12. Dezactivați indexarea căutării
Pentru a vă asigura că obțineți rezultate de căutare instantanee în Windows, există un program de indexare a fișierelor care rulează în fundal la anumite intervale. Pe unele computere indexarea căutării poate cauza probleme de performanță, dar o puteți dezactiva fără probleme. Doar citiți Dezactivați indexarea în Windows pentru o performanță mai bună pentru detalii.
13. Verificați dacă există programe malware

Există tot felul de programe malware care vă pot opri computerul, deci este întotdeauna o idee bună să rulați software antivirus și antimalware pentru a exclude software-ul rău intenționat ca vinovat în spatele unei experiențe Windows întârziate. Dacă nu sunteți sigur cum să faceți acest lucru, citiți Cum să eliminați complet malware-ul cu instrumente gratuite.
14. Actualizați-vă driverele
Driverele incorecte sau învechite pot fi adesea vinovate de performanțe proaste. Verificarea manuală a actualizării driverelor dvs. este dificilă, așa că probabil veți dori să citiți ghidul nostru despre cum să automatizează actualizările driverului de dispozitiv.
15. Dezactivați aplicațiile de fundal
Dacă computerul dvs. nu este deosebit de high-end, atunci programele care rulează fundalul pot intra în fondul dvs. de performanță hardware. Pentru a dezactiva aplicațiile de fundal:
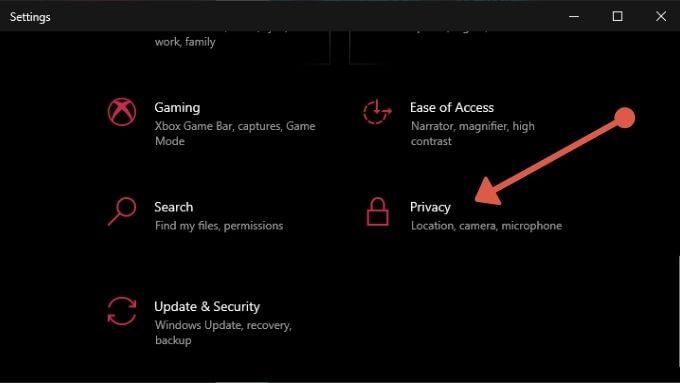
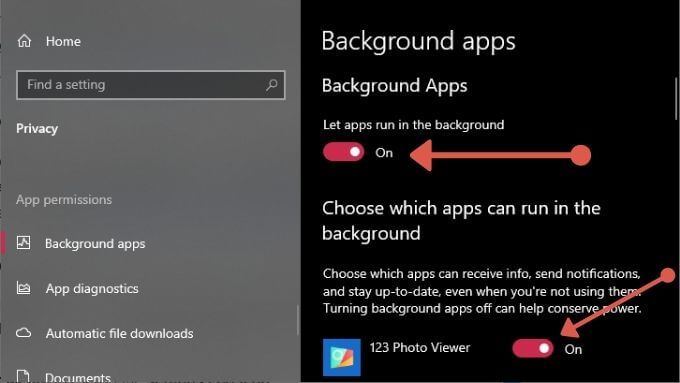
Pentru majoritatea computerelor moderne nu trebuie să le faceți aceasta, dar pe mașinile cu constrângeri severe, este una dintre acele mici performanțe care se pot adăuga într-adevăr la final.
Aceasta înfășoară lista noastră de sfaturi pentru creșterea vitezei Windows 10. Simțiți-vă liber să împărtășiți propriile cunoștințe de îmbunătățire a performanței cu restul comunității în comentariile de mai jos. Ca bonus, consultați super-ghidul nostru pe 99 de moduri de a vă face computerul rapid.