Este posibil să instalați și să utilizați Linux Bash shell pe computerul dvs. Windows 10. Acesta este un subsistem Linux care rulează pe computerul dvs. fără instalarea Linux pe o mașină virtuală.
Cu acest shell Linux Bash pe Windows 10, puteți rula diverse comenzi și aplicații Linux (nu cele grafice) pe computerul dvs. Windows. De asemenea, aveți opțiunea de a instala distribuția Linux preferată, inclusiv Ubuntu.
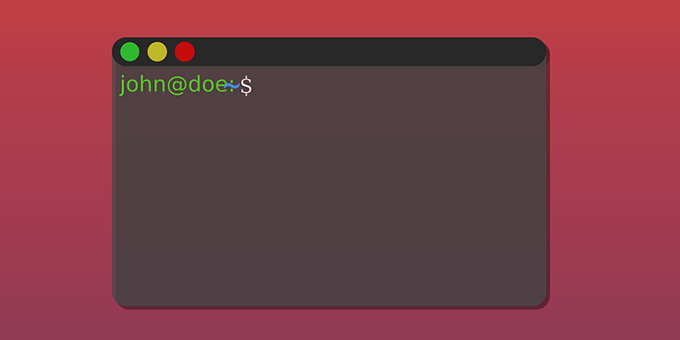
În acest ghid, ne vom concentra pe instalarea distribuției Ubuntu Linux pe Windows 10.
Pasul 1: Activați Linux în caracteristicile Windows
Primul pas pe care îl efectuați este să activați și să instalați subsistemul Windows pentru Linux pe computerul dvs. Windows 10. Puteți face acest lucru din panoul Caracteristici Windows.
Această opțiune funcționează numai pentru versiunile pe 64 de biți de Windows 10. Bifați ce versiune de biți rulează computerul dvs. înainte de a continua.
Dacă computerul dvs. rulează versiunea pe 64 de biți a Windows 10, urmați acești pași:
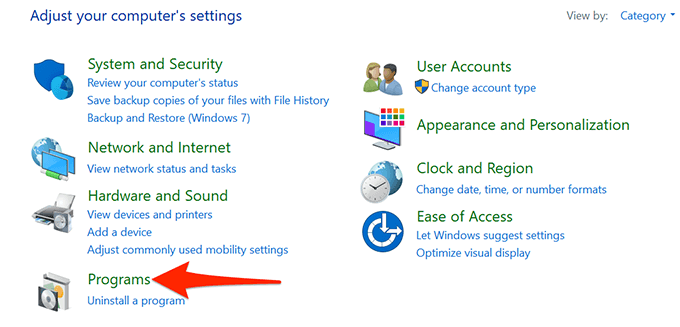

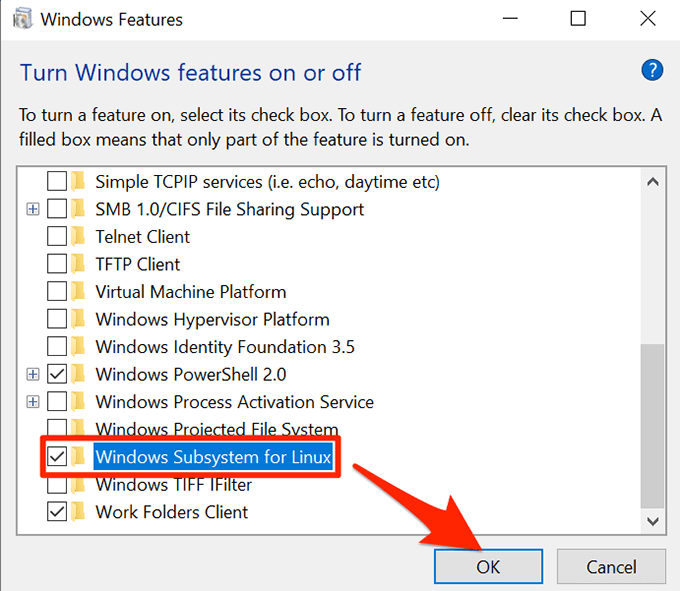
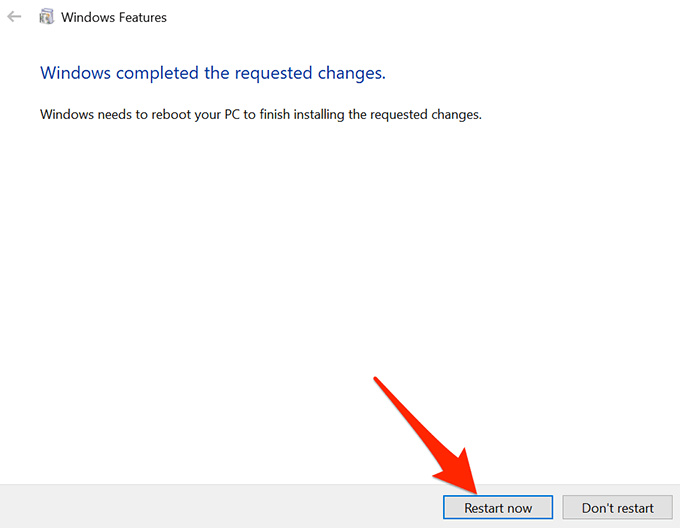
Pasul 2: Descărcați și instalați o distribuție Linux pe computerul dvs.
Acum că este instalat subsistemul Windows pentru Linux, descărcați distribuția Linux preferată și instalați-o pe computer. Puteți instala mai multe distribuții Linux disponibile în Magazinul Microsoft.
Vom instala distro-ul Ubuntu în pașii următori.
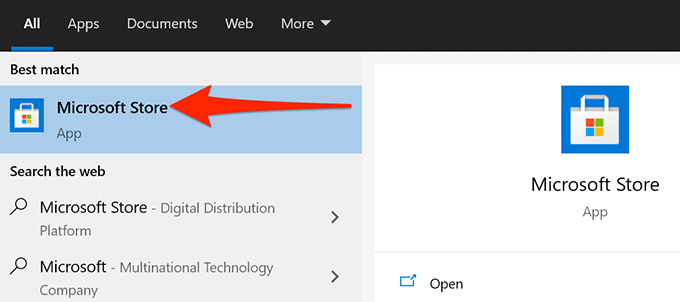
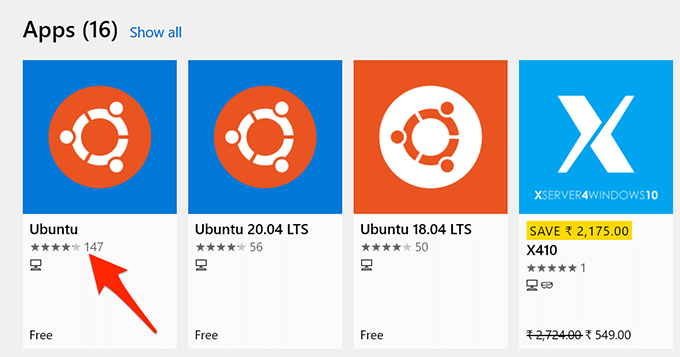
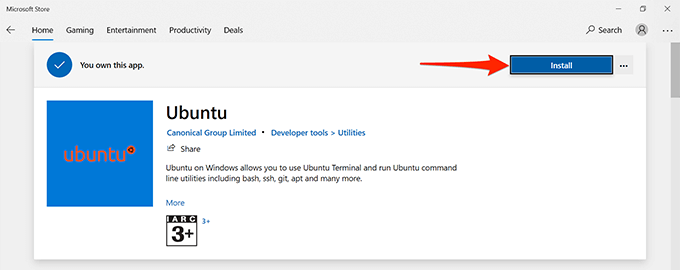
Pasul 3: Configurați Linux Bash Shell pe Windows 10
Linux Bash shell este acum instalat pe computerul dvs. și dvs. sunteți gata să începeți să-l utilizați.
Când rulați shell-ul pentru prima dată, acesta vă va cere să configurați câteva opțiuni. Iată cum să lansați și să configurați shell-ul:
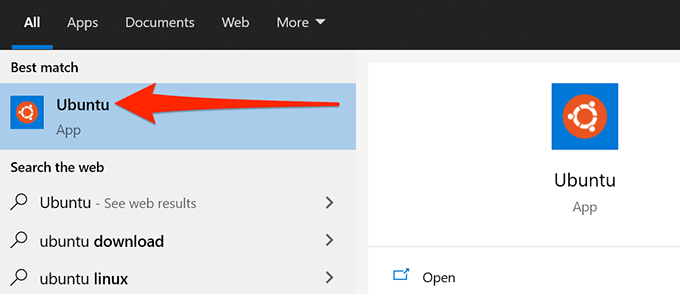
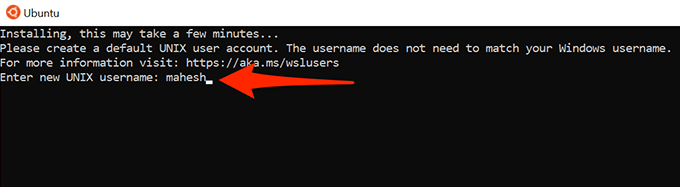
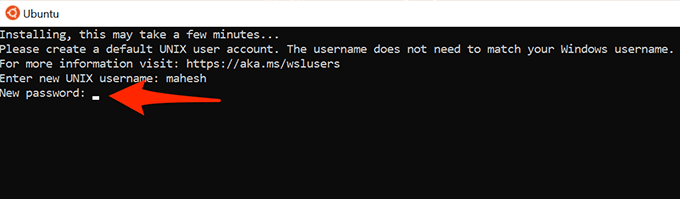
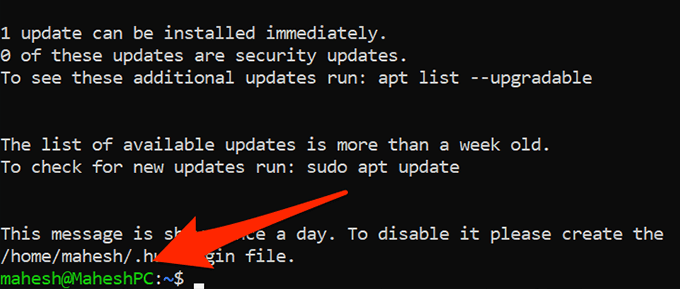
Pasul 4: începeți să utilizați comenzile Linux Bash Shell pe Windows 10
shell-ul Linux Bash este acum complet configurat și puteți începeți să rulați comenzile în el. Dacă nu sunteți sigur cu ce comenzi începeți, următoarele vă vor oferi câteva idei.
Rețineți că fiecare comandă care începe cu sudo vă va cere să introduceți parola pe care ați creat-o în secțiunea de mai sus. Acest lucru se datorează faptului că aceste comenzi au nevoie de privilegii de administrator pentru a rula.
1. Actualizare listă pachete
Comandă:sudo apt-get update
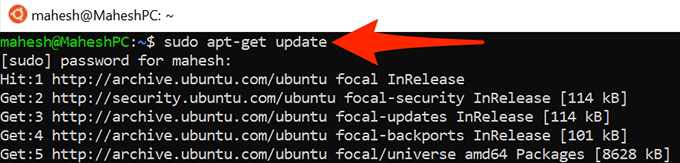
Această comandă actualizează lista de pachete pentru distribuția Linux specifică. Rețineți că această comandă nu instalează actualizări; actualizează doar lista.
2. Instalați actualizări de software
Comandă:sudo apt-get upgrade
Utilizați această comandă pentru a obține actualizări pentru aplicații instalate pe distribuția dvs. Linux.
3. Instalați un program nou
Comandă:sudo apt-get install PackageName
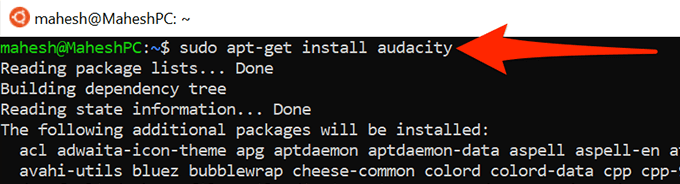
Această comandă vă ajută să distribuiți instalați un program pe Linux. Înlocuiți PackageNameîn comandă cu numele programului pe care doriți să îl instalați.
De exemplu, pentru a instala Audacity, veți utiliza următoarele comanda:
sudo apt-get install audacity
4. Eliminați un program instalat
Comandă:sudo apt-get remove PackageName
Pentru a scăpa de un program din distribuția dvs. Linux, utilizați această comandă înlocuind PackageNamecu numele programului pe care doriți să îl eliminați.
5. Editați un fișier text
Comandă:nano FileName.txt
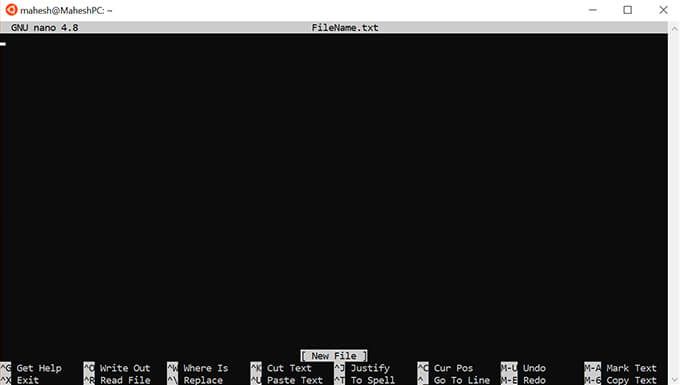
Această comandă deschide editorul de text încorporat Ubuntu pentru a vă permite să editați fișierul specificat. Asigurați-vă că înlocuiți Numele fișieruluicu numele real al fișierului pe care doriți să îl editați.
6. Enumerați conținutul unui director
Comandă:ls(acesta este un L mic)
Utilizați această comandă pentru a afișa conținutul directorului dvs. de lucru curent.
7. Schimbați directorul actual
Comandă:Calea cd
Pentru a vă schimba directorul curent de lucru, executați această comandă înlocuind Caleacu calea completă către directorul pe care doriți să îl creați noul director de lucru.
8. Descărcați fișiere de pe Internet
Comandă:wget URL
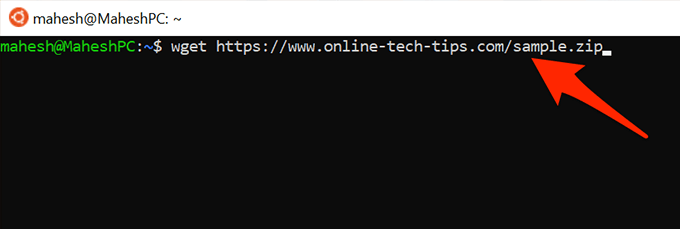
Tu puteți descărca fișiere de pe internet pe computerul dvs. cu această comandă. Pur și simplu înlocuiți URLdin comandă cu adresa web a fișierului pe care doriți să îl descărcați.
9. Ștergeți ecranul Terminal
Comandă:clear
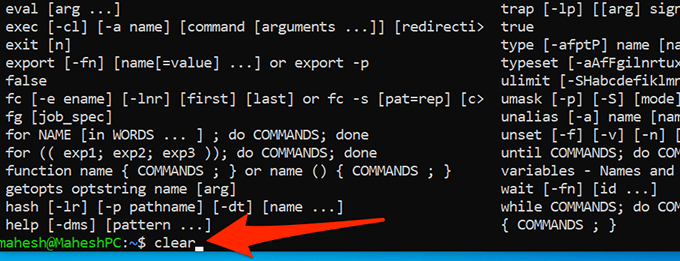
Această comandă șterge totul în fereastra Terminalului dvs. și vă permite să începeți să tastați comenzi de la zero. Utilizați acest lucru atunci când ecranul terminalului este prea aglomerat.
10. Părăsiți Terminalul
Comandă:ieșire
Această comandă închide fereastra Terminalului. Utilizați acest lucru când ați terminat de lucrat cu comenzile dvs.
Și acestea sunt câteva dintre comenzi pe care ar trebui să le înveți esențiale pentru a începe să folosiți shell-ul Linux Bash de pe computerul dvs. Windows 10. Sperăm că acest ghid vă va ajuta.