Lucrătorii de birouri din întreaga lume au cunoscut schimbări puternice în modul în care lucrează în ultimele 15 luni. Aproape peste noapte, pandemie globală i-au obligat pe angajatori să pivoteze către o forță de muncă la distanță. Și acum, când unii oameni se întorc la birourile lor, în timp ce alții continuă să lucreze de la distanță, sunt necesare noi instrumente pentru a sprijini aranjamente de lucru flexibile.
Companiile de software au lansat în mod constant noi și îmbunătățite modalități de a colaborează de la distanță și în situații de întâlnire hibride. De exemplu, Microsoft a lansat recent o versiune actualizată a aplicației Whiteboard pentru Windows 10. Acesta vine cu o interfață de utilizator actualizată și câteva funcții noi. Vă vom arăta cum să găsiți și să instalați aplicația Whiteboard modernizată și vă vom oferi câteva sfaturi pentru utilizarea acesteia.
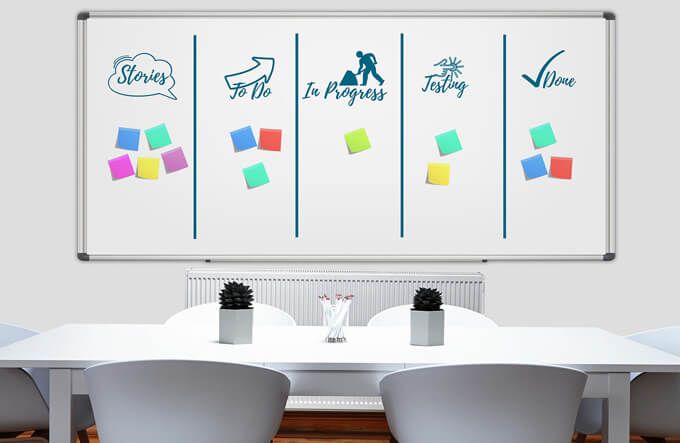
Cum să obțineți noua aplicație Whiteboard
Noua aplicație Whiteboard este disponibilă prin Microsoft Store. Dacă organizația dvs. a restricționat accesul la magazin, discutați cu echipa dvs. IT despre obținerea accesului la noua aplicație Whiteboard. Dacă aveți acces, accesați Magazin Microsoft într-un browser web și căutați Whiteboard. Apoi, selectați aplicația Microsoft Whiteboard și urmați instrucțiunile pentru ao instala.
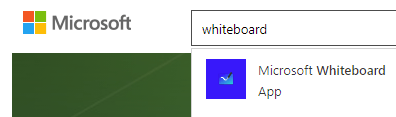
Alternativ, utilizați caseta de căutare Windows. Selectați fila Aplicațiiși căutați tablă albă. Selectați Căutați aplicații în Microsoft Store, iar Magazinul se va lansa în fereastra sa.
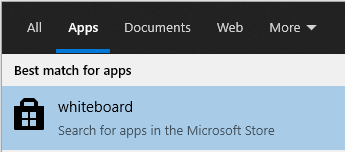
Veți vedea aplicația Microsoft Whiteboard în rezultatele cautarii. Selectați Microsoft Whiteboardși urmați pașii pentru a instala aplicația pe computerul dvs. Windows 10.
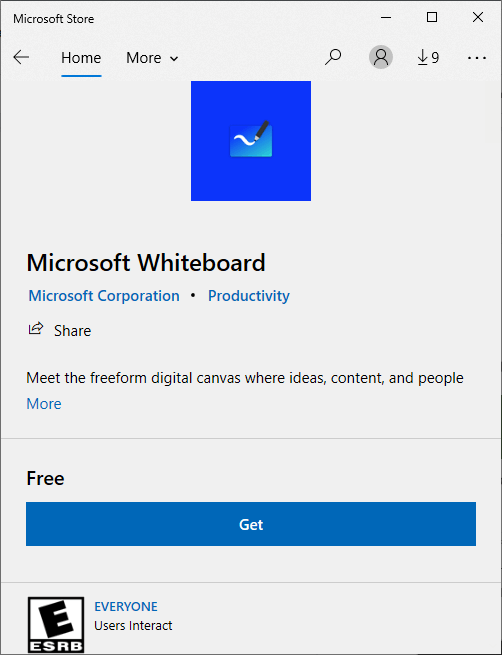
Dacă nu sunteți deja conectat la Microsoft cont, la un moment dat în timpul acestui proces, veți vedea o solicitare de conectare fie cu un cont Microsoft gratuit, fie cu un cont Microsoft 365.
Cum se folosește aplicația Whiteboard
Prima dată când utilizați Whiteboard, veți observa cum, um, whiteeste.
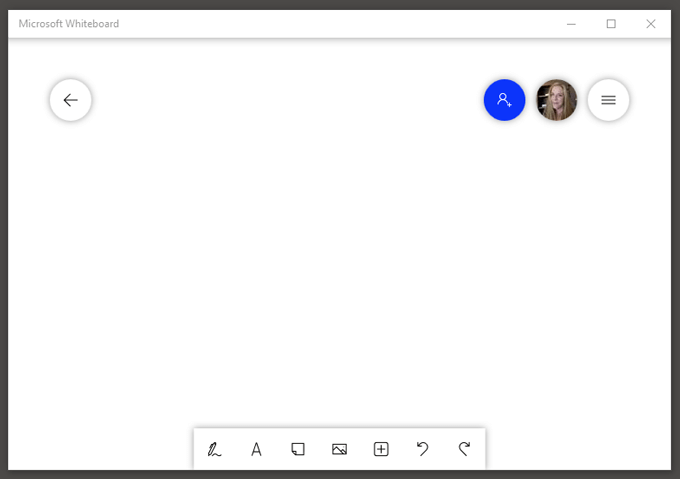
Aplicația în sine are patru secțiuni principale:
Cum să invitați pe alții la tablă albă
Primul lucru pe care probabil că vrei să-l faci este să inviți pe cineva să colaboreze cu tine. Selectați pictograma Invitați pe cinevași comutați pe linkul de partajare web pentru a crea un link către această tablă albă specifică. Apoi, puteți partaja acel link cu alții.
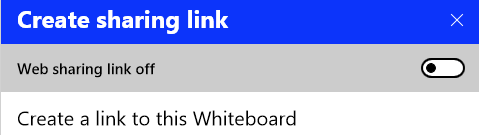
Dacă utilizați un cont Microsoft personal, puteți partaja linkul generat cu alte conturi personale. Dacă vă aflați într-un cont organizațional, puteți partaja cu alte conturi din aceeași organizație.
Nu nu putețiutiliza tabla albă pentru a colabora cu cineva din afara organizației dvs. Utilizatorii personali ai contului Microsoft trebuie să utilizeze aplicația instalată și nu versiunea browserului. Sperăm că Microsoft va facilita colaborarea, indiferent de tipul de cont pe care îl aveți.
Instrumente pentru tablă albă Microsoft
Instrumentele tradiționale pentru tablă albă sunt întotdeauna disponibile prin bara de instrumente din partea de jos a Aplicația pentru tablă albă.
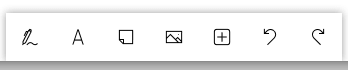
Puteți selecta:

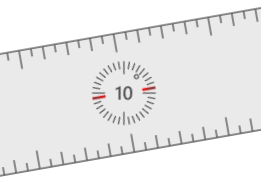
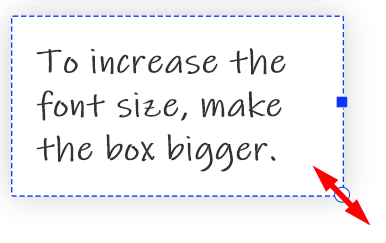
Faceți clic dreapta pentru a accesa butoanele pentru a selecta toateși a lipi. Când selectați textul pe care l-ați introdus, veți avea acces la instrumentele de copiere, lipire, tăiereși ștergere . Pentru a regla dimensiunea textului atât pentru text, cât și pentru note lipicioase, redimensionați caseta trăgând colțul din dreapta jos.
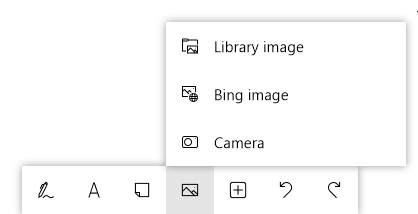
Dacă selectați Meniu imagine, puteți alege Imagine bibliotecă, Imagine Bingsau sau Cameră.
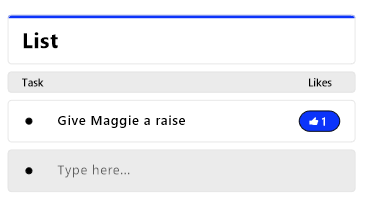
De asemenea, puteți insera documente precum fișierele PDF-uri și Word sau Power Point. Vi se va solicita să decideți dacă doriți să inserați întregul document sau paginile selectate.
Inserarea șabloanelor
Ascunse în meniul Inseraredin bara de instrumente sunt șabloane - probabil cea mai tare caracteristică a tabloului Microsoft. Iată câteva dintre cele mai bune șabloane din care puteți alege.
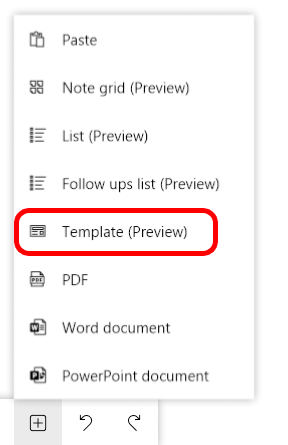
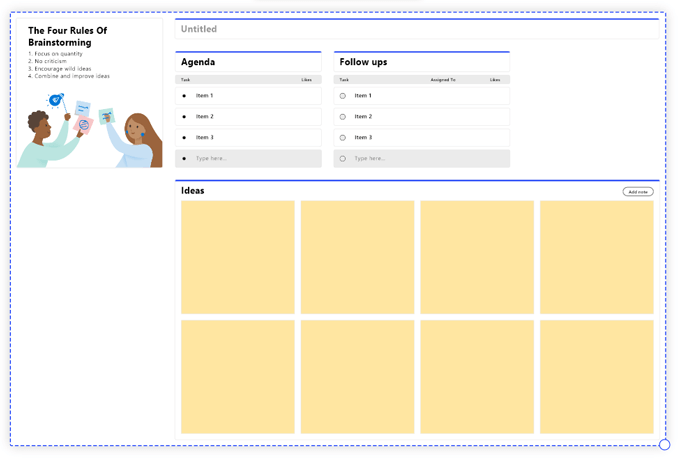
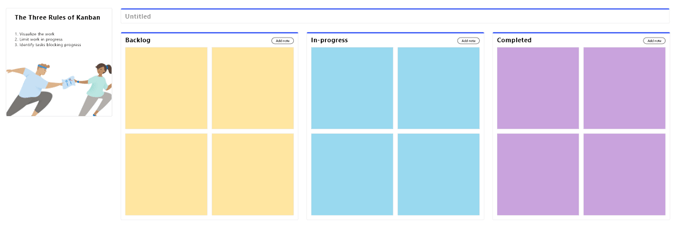
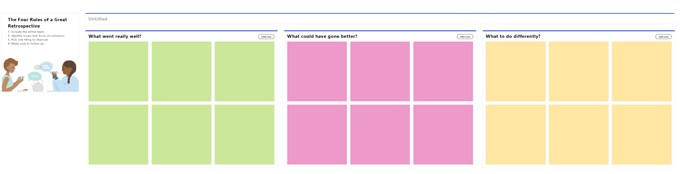
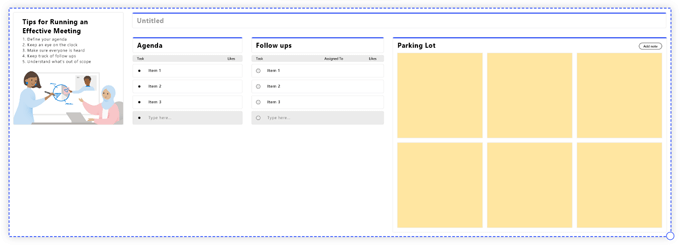
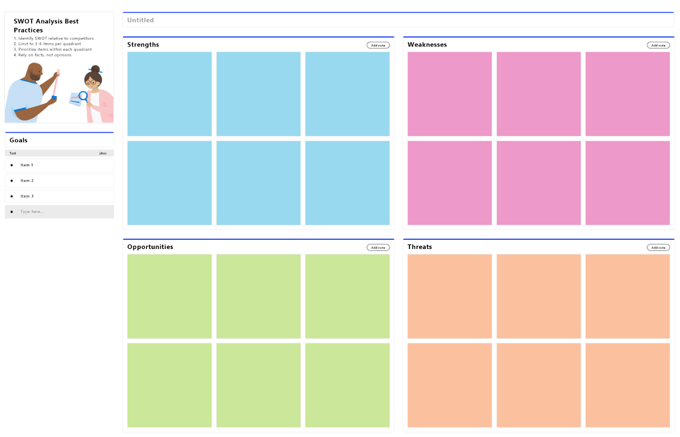
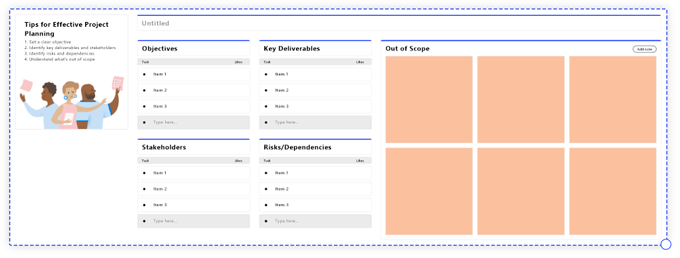
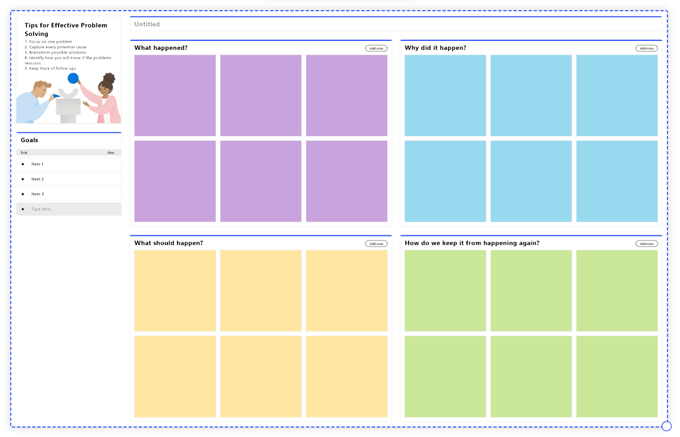
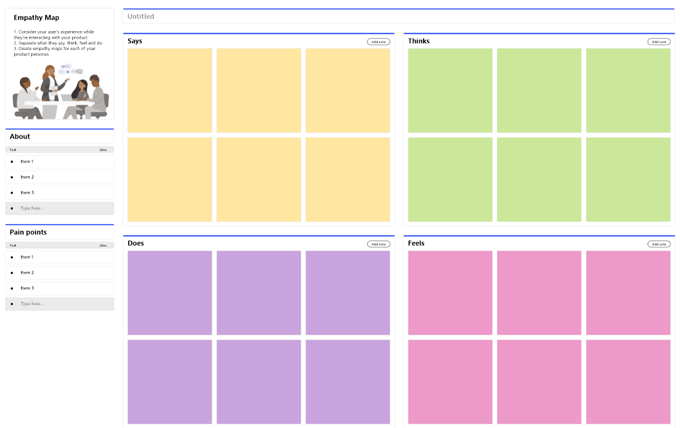
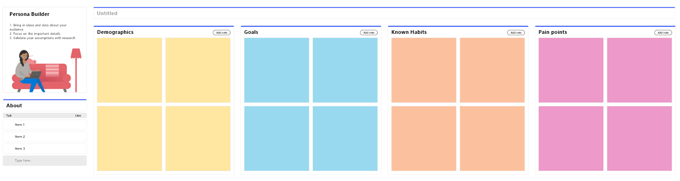
Nu este atât de intuitiv, dar util
Microsoft Whiteboard nu este cea mai intuitivă dintre aplicații și am întâlnit câteva erori în timpul utilizării aceasta. Acestea fiind spuse, odată ce veți afla detaliile, veți fi poziționat pentru a profita de toate caracteristicile sale.