Ecranul de blocare Windows 11 prezintă fotografii frumoase din întreaga lume și trece la ecranul de conectare prin apăsarea unui buton. Dar, deși este atrăgător din punct de vedere vizual, adaugă un pas suplimentar procesului de conectare pe care mulți utilizatori doresc să-l evite.
În acest tutorial, vom acoperi diferite moduri de a dezactiva ecranul de blocare în Windows 11, astfel încât computerul să se deschidă pe ecranul de conectare.
De ce să vă dezactivați ecranul de blocare?
Motivul principal pentru a dezactiva ecranul de blocare este accelerarea procesului de conectare.
Ecranul de blocare Windows afișează o imagine de fundal, data și ora și notificări ale aplicației. Deși acest lucru este util pentru mulți utilizatori, nu atrage toată lumea. După eliminarea ecranului de blocare, Windows vă va duce direct la ecranul de conectare, unde puteți utiliza orice opțiune de conectare pentru a accesa computerul.
Cum să dezactivați ecranul de blocare în Windows 11
Din păcate, dezactivarea ecranului de blocare nu este la fel de simplă ca alte procese de personalizare atunci când utilizați Windows 11 Home, dar este totuși posibilă. Iată ce trebuie să faceți:
Dezactivați ecranul de blocare utilizând Editorul de registry
Puteți dezactiva ecranul de blocare utilizând setările de registry. Cu toate acestea, înainte de a edita setările de registry, ar trebui să exportați o copie a registrului dvs. Acest lucru vă va ajuta să reveniți la setările anterioare de registry în cazul unei erori sau al coruperii fișierului.
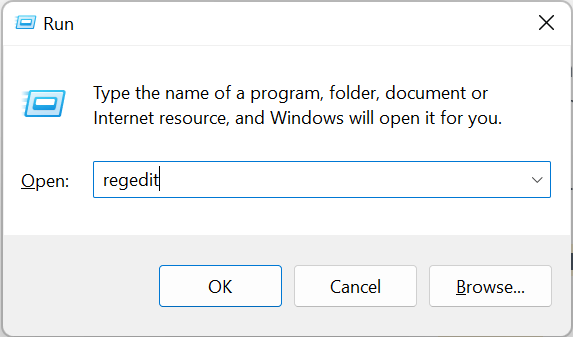

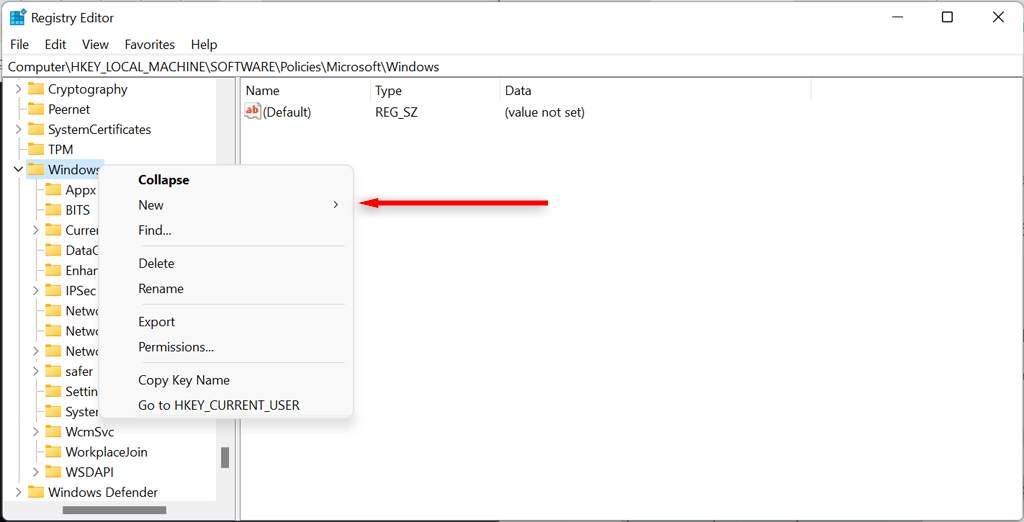
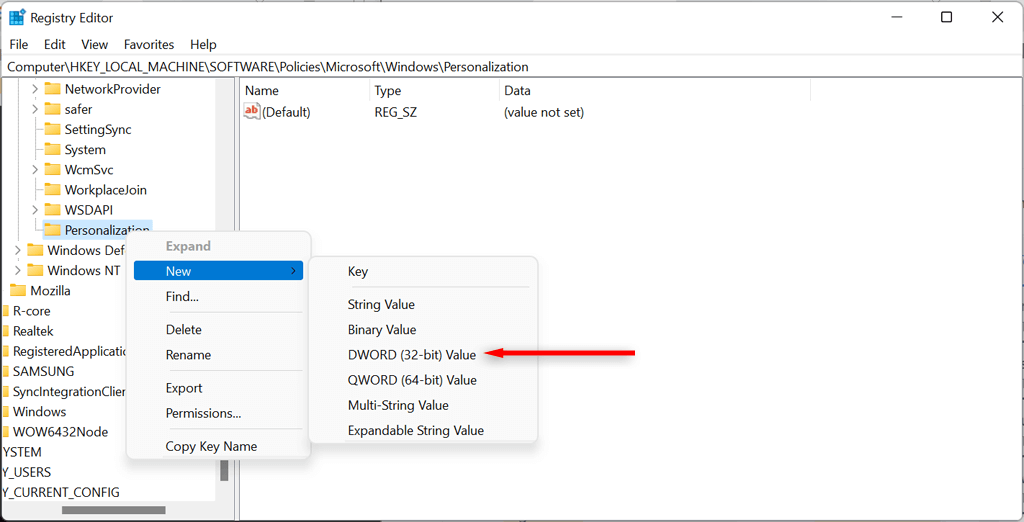 .
.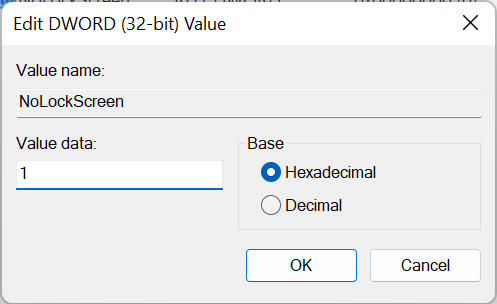
Dezactivați ecranul de blocare utilizând Editorul de politici de grup local
Dacă aveți Windows 11 Pro, puteți folosi Local Editor de politici de grup pentru a dezactiva ecranul de blocare.
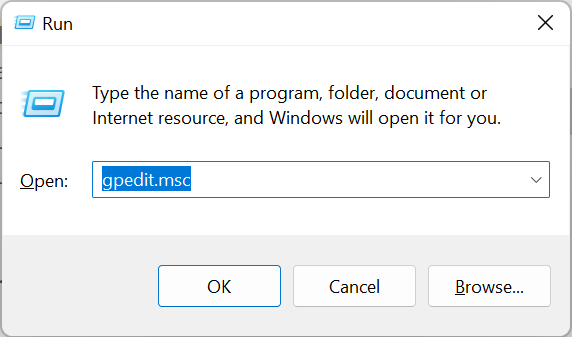
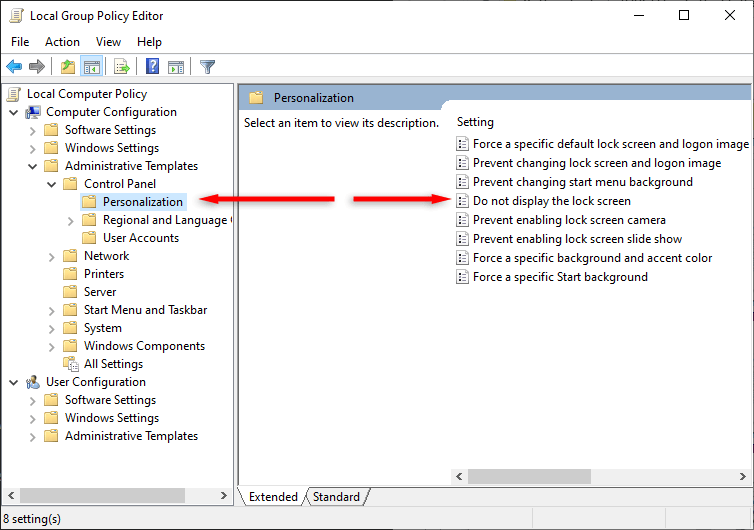
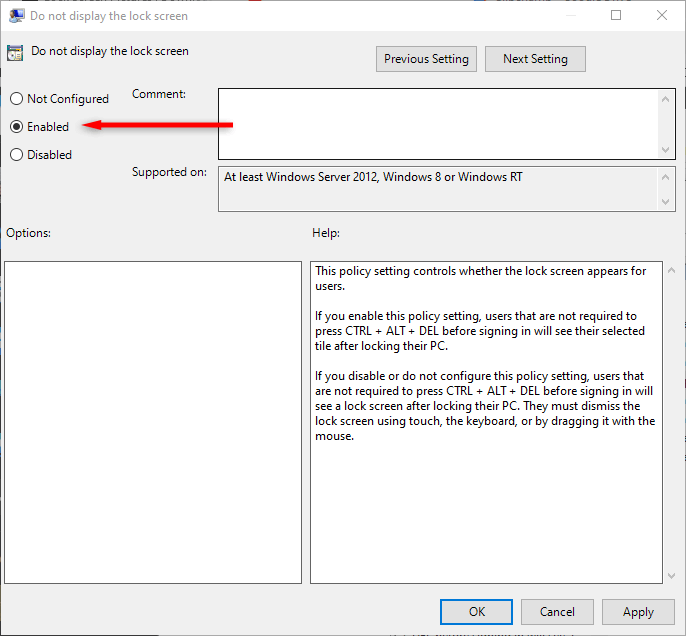
Dezactivați ecranul de blocare folosind Winaero Tweaker
Winaero Tweaker este o aplicație gratuită care vă permite să personalizați Windows mai mult decât permit setările Windows. Cu toate acestea, vă recomandăm să utilizați orice editor de registry cu grijă extremă, deoarece este ușor să vă spargeți sistemul de operare Windows prin implementarea modificărilor greșite..
Îl puteți folosi pentru a dezactiva ecranul de blocare Windows după cum urmează:
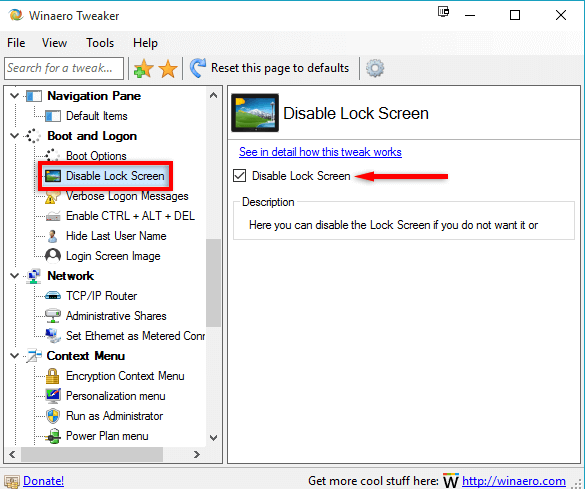
Utilizați Ultimate Windows Tweaker
Ultimate Windows Tweaker este o alternativă la Winaero Tweaker. Ușurează dezactivarea ecranului de blocare; totuși, este înțelept să creați un punct de restaurare a sistemului înainte de a o face pentru a evita ca sistemul de operare să funcționeze defectuos.
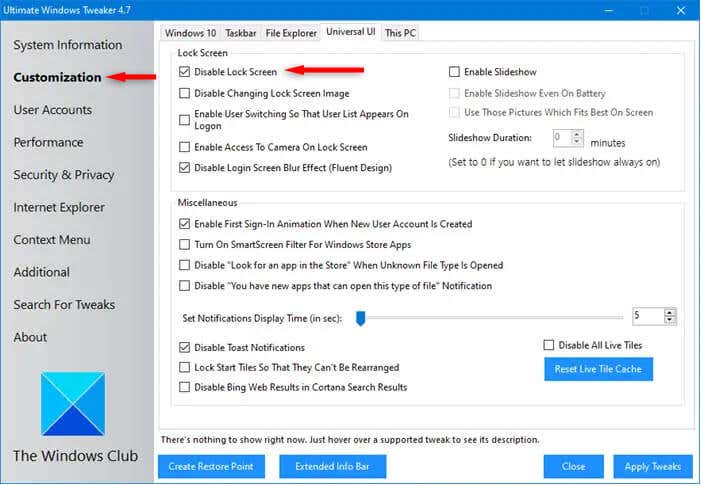
Ecran de blocare a plecat
Folosind una dintre metodele de mai sus, ar trebui să puteți dezactiva ecranul de blocare și să navigați direct la ecranul de conectare când porniți computerul. Dacă editorul de registry sau editorul de politici de grup local este prea greoaie, aplicații precum Winaero Tweaker și Ultimate Windows Tweaker facilitează dezactivarea ecranului de blocare.
.