Un ecran neclar în Windows 11 poate fi frustrant și dificil de remediat. Din fericire, Microsoft a inclus mai multe metode în sistemele de operare Windows 10 și 11 pentru a optimiza setările de afișare și pentru a remedia problemele neclare ale ecranului.
Acest articol va explica cele mai bune cinci moduri de a remedia textul neclar din Windows 11.
1. Verificați setările de rezoluție
Afișajele cu rezoluție joasă tind să fie „neclare”, deoarece rezoluțiile reduse vor genera pixeli vizibili mai mari. Prin urmare, setarea adecvată a scalării și a setărilor rezoluția afișajului poate ajuta la rezolvarea problemelor de utilizare și calitate a imaginii, cum ar fi un ecran neclar.
Pentru a modifica aceste setări:

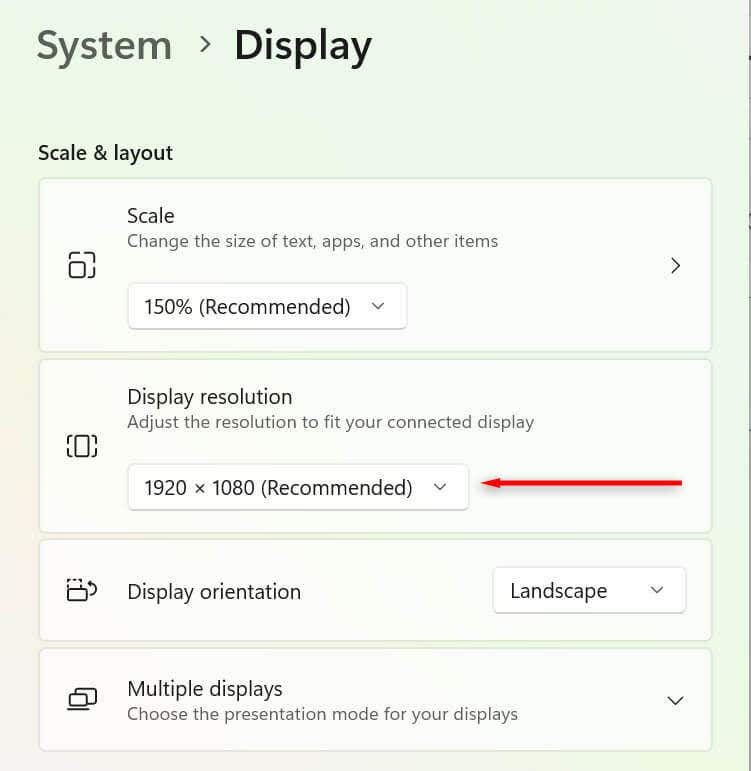
2. Optimizați-vă setările de scalare DPI
Valoarea punctelor pe inch (DPI) determină cât de clar apare afișajul dvs. Cu cât DPI este mai mic, cu atât densitatea pixelilor este mai mică. Un DPI care este prea mic sau nu este optimizat pentru afișajul dvs. poate cauza probleme cu ecranul neclar.
Windows poate folosi setările de scalare pentru a modifica interfața de utilizare în funcție de densitatea pixelilor monitorului, astfel încât elementele interfeței de utilizare să nu arate prea mici pe un monitor cu o densitate mare de pixeli. Pentru a modifica setările de scalare:
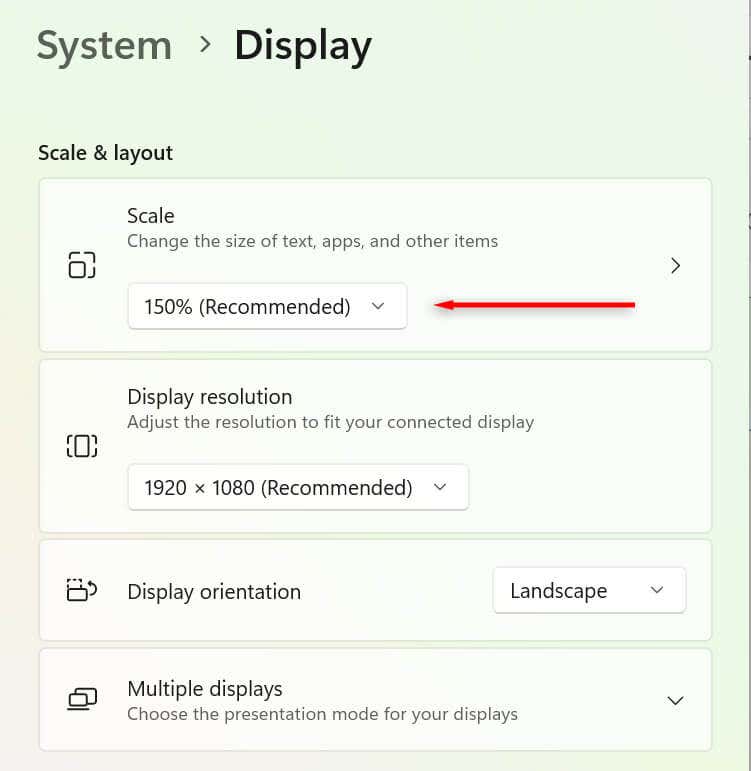
De asemenea, puteți ajusta DPI în mod diferit pentru fiecare aplicație. Acest lucru este util dacă o singură aplicație pare neclară, mai degrabă decât întregul afișaj. Pentru a ajusta aceasta:.
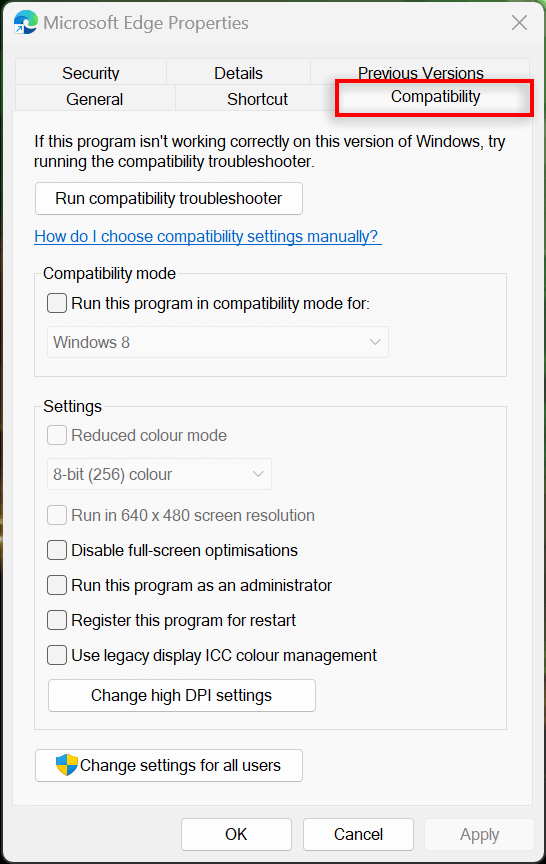
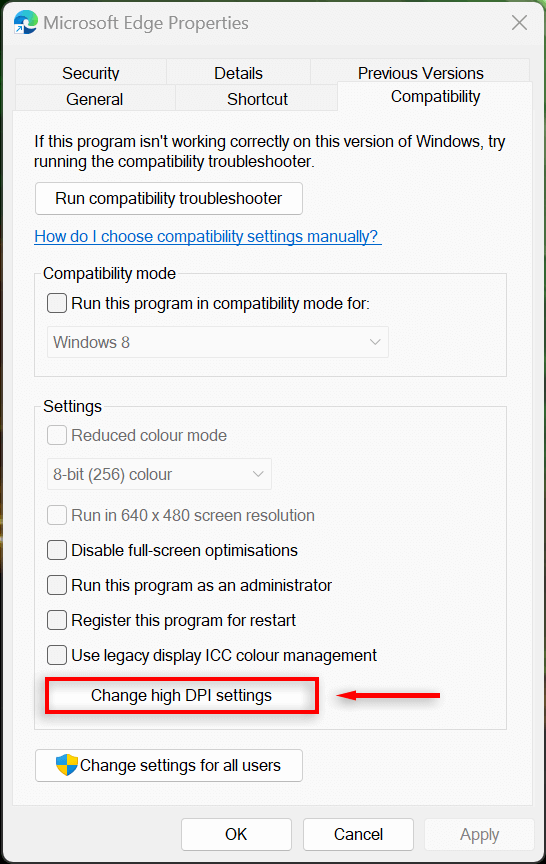
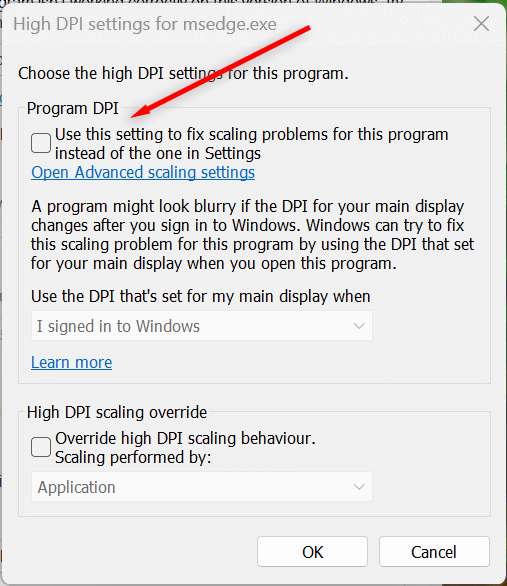
3. Activați ClearType
ClearType poate să nu fie activat dacă întâmpinați dificultăți în citirea textului pe Windows 11. În cele mai multe cazuri, ClearType ar trebui să fie activat în mod implicit, dar merită totuși verificat. Activarea acestei setări ar trebui să contribuie la îmbunătățirea clarității textului, făcându-l mai ușor de citit.
Pentru a face acest lucru:
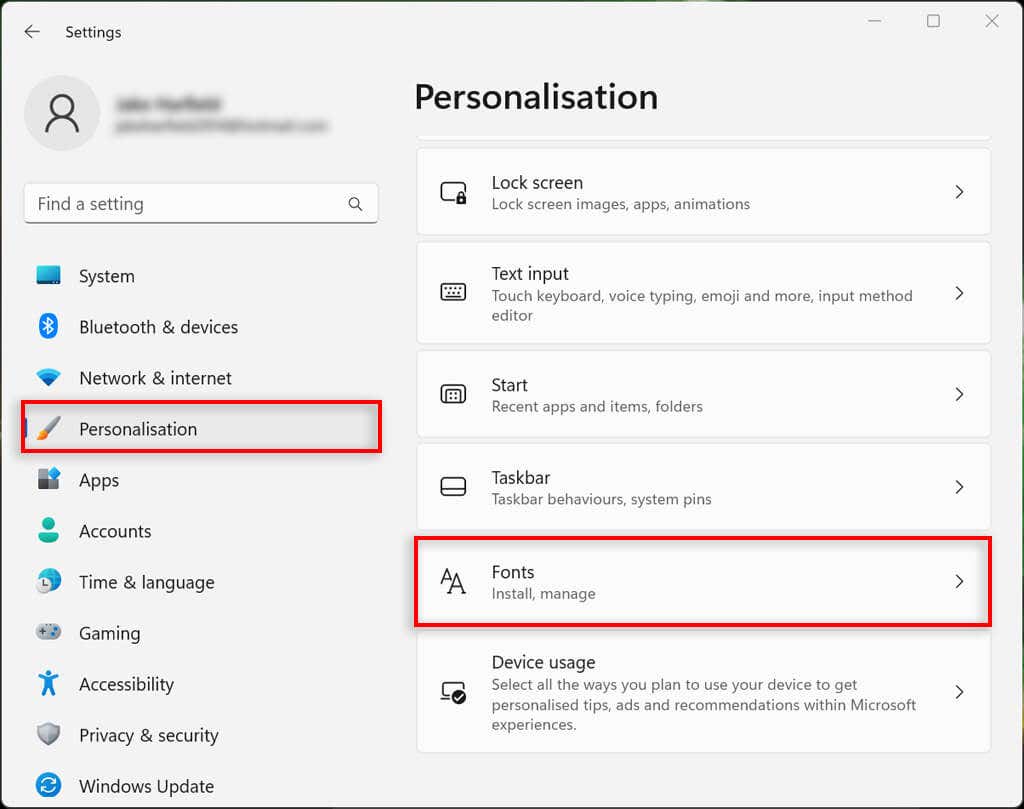
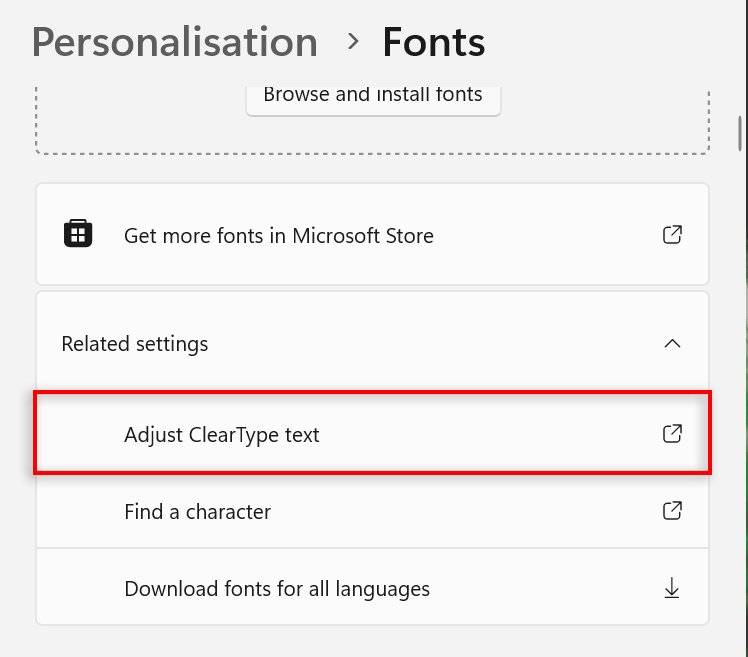
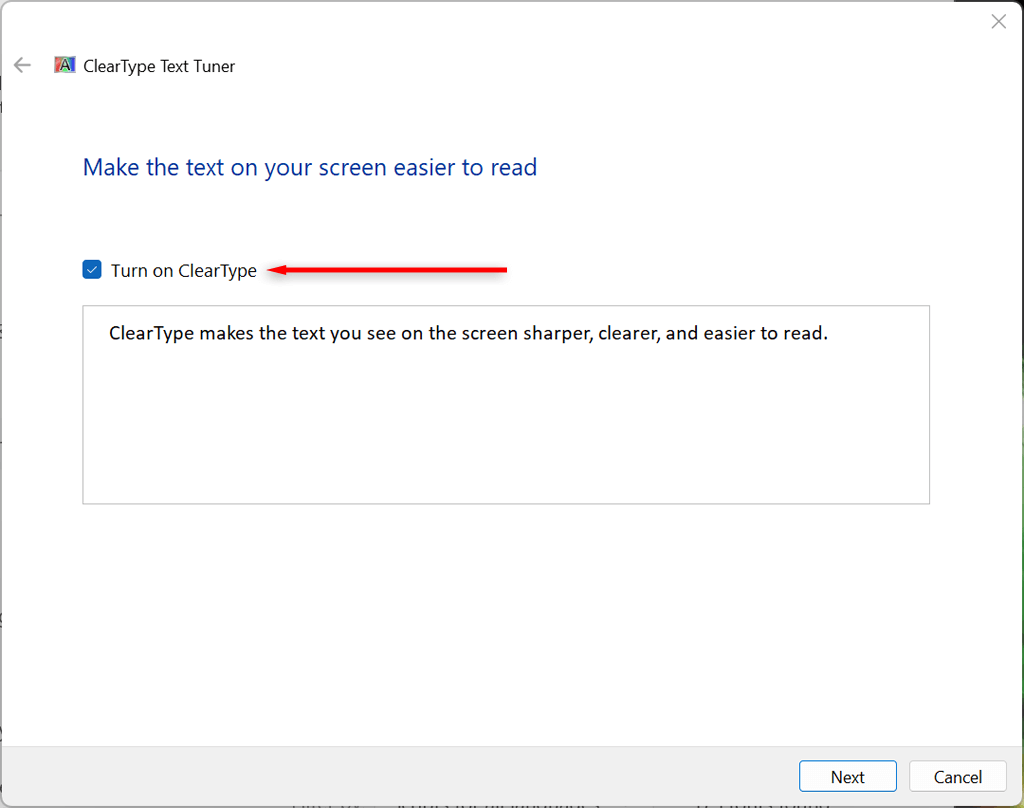
4. Modificați setările de performanță
Dacă întâmpinați anumite aplicații neclare, dar restul afișajului este în regulă, puteți seta setări grafice de înaltă performanță pentru a îmbunătăți calitatea atunci când utilizați aplicația respectivă. Pentru a face acest lucru:
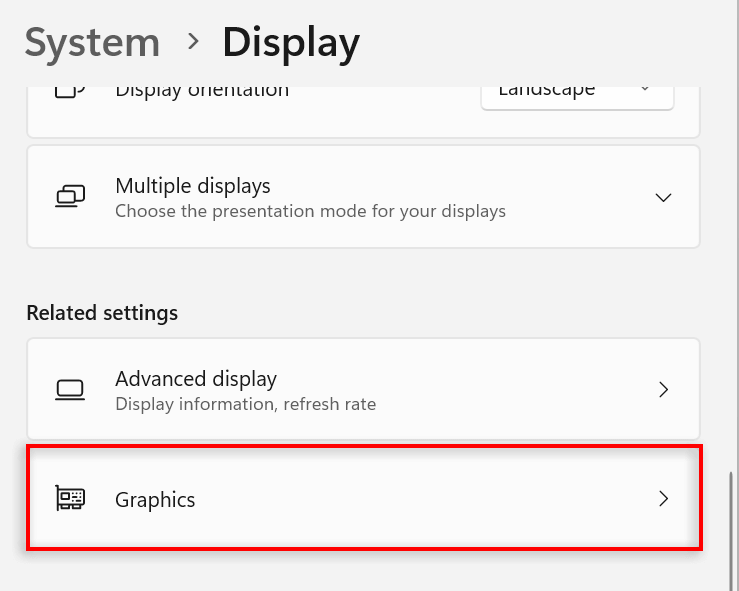
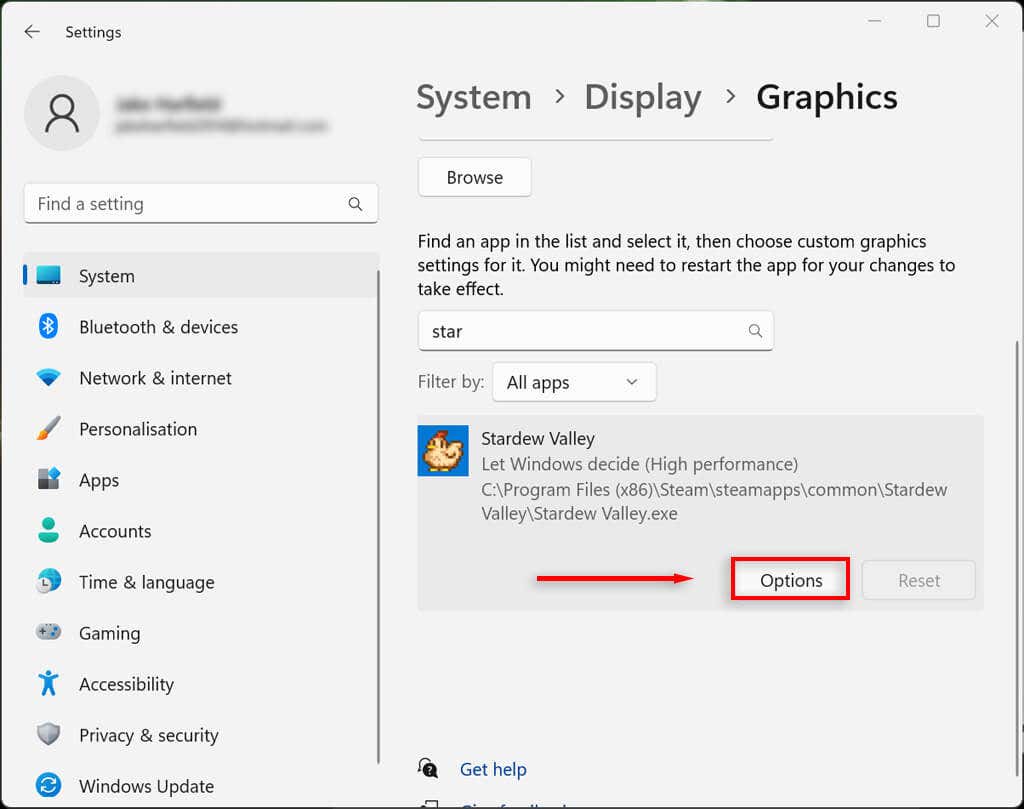
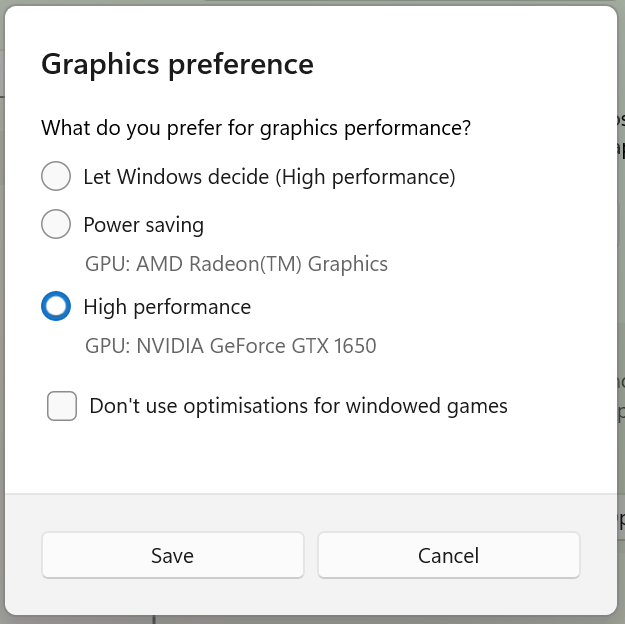
- .
De asemenea, puteți forța Windows să ajusteze afișajul pentru cel mai bun aspect în setările de performanță:
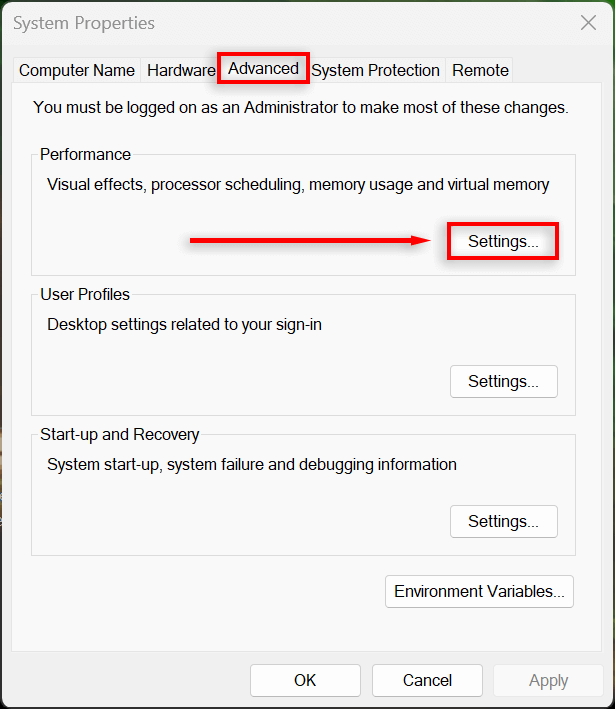
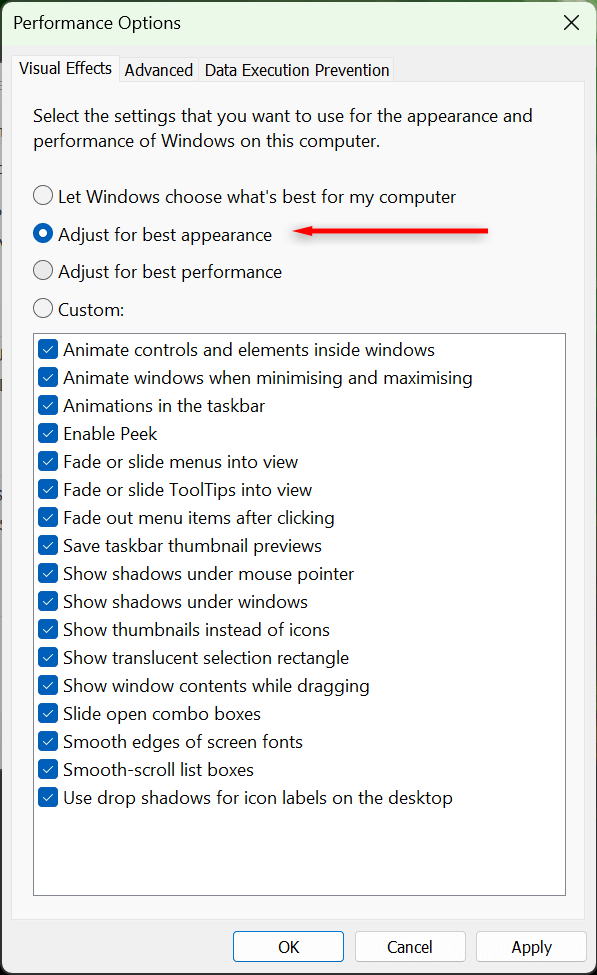
5. Verificați driverul plăcii grafice
Driverele plăcii grafice asigură că GPU-ul dvs. este actualizat cu cel mai recent software. Ocazional, driverele vechi pot introduce erori sau pot fi incompatibile cu aplicații și programe mai noi. Actualizarea driverelor poate rezolva aceste probleme și poate îmbunătăți redarea ecranului.
Puteți actualiza cu ușurință placa grafică NVIDIA deschizând NVIDIA GeForce Experience și selectând Drifere>Descărcați.
Pentru a actualiza o placă grafică AMD, deschideți utilitarul AMD Auto-Detect and Install și lăsați-l să descopere și să instaleze orice drivere noi pentru GPU-ul dvs..
În sfârșit, pentru a actualiza o placă grafică Intel ARC sau Intel Extreme, utilizați Asistentul pentru drivere și asistență Intel.
Dacă nu sunteți sigur ce placă grafică aveți, o puteți actualiza cu ușurință după cum urmează:
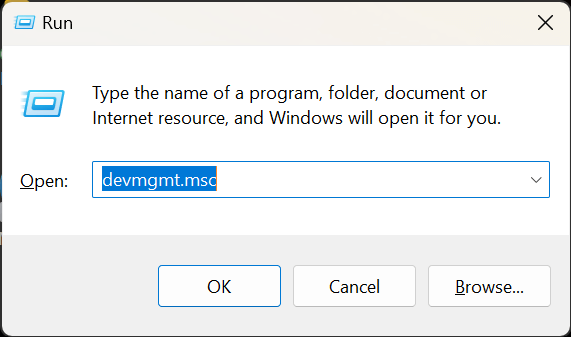
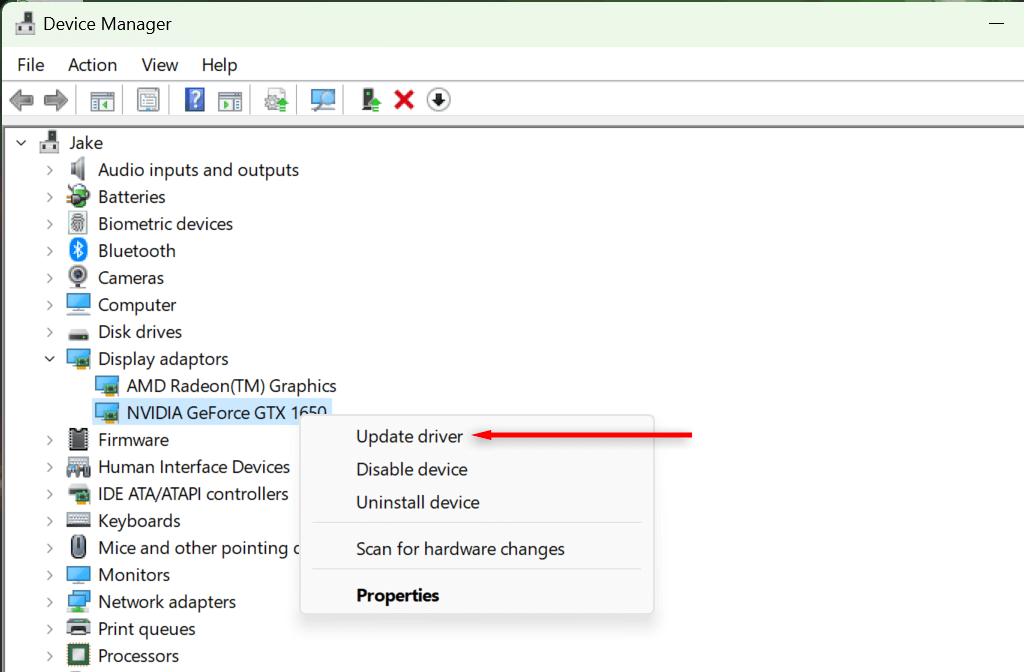
Clear ca o zi
Încercarea de a citi text neclar sau de a înțelege un ecran neclar vă poate încorda ochii, așa că este cu siguranță ceva ce doriți să remediați cât mai curând posibil. Sperăm că una dintre soluțiile din acest articol v-a ajutat să remediați problema ecranului încețoșat pe computerul dvs. cu Windows 11.
.