Aceasta este epoca de aur a clare, afișaje de înaltă rezoluție. Deci, poate fi destul de iritant atunci când Windows 10 vă prezintă un text neclar! Cu excepția cazului în care ați uitat să purtați ochelarii, de obicei este un cadru care a căzut. Deci, iată cum să remediați problemele legate de textul neclar al Windows 10.

Verificați setările monitorului
Dacă nu numai textul, ci întreaga imagine este neclară, este posibil să suferiți pur și simplu setări incorecte ale monitorului:
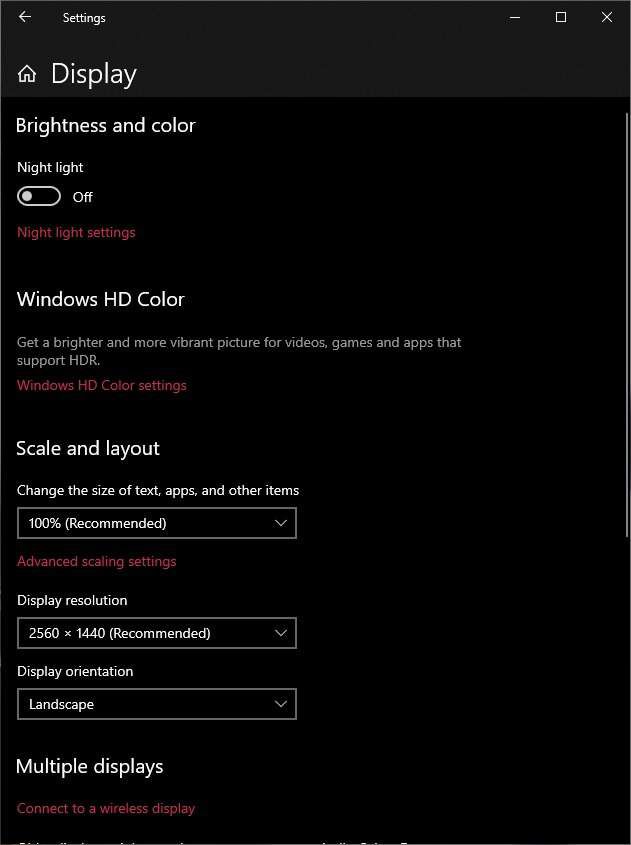
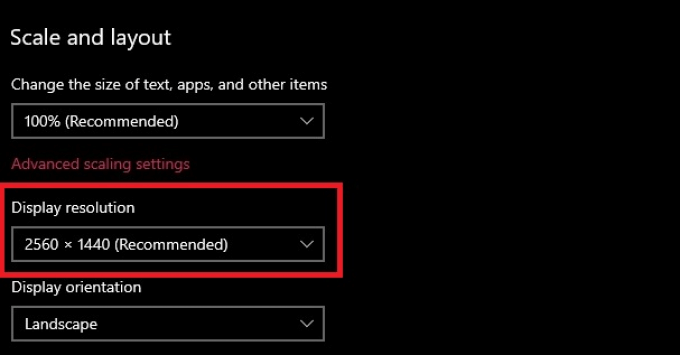
Uneori Windows va detecta incorect rezoluția corectă pentru monitorul dvs., ceea ce poate duce la text neclar în Windows 10. Verificați foaia de specificații a monitorului pentru a vedea care este rezoluția sa nativă și asigurați-vă că este selectată cea corectă.
Rulați ClearType Expert
Dacă rezoluția dvs. este corectă și vedeți în continuare text neclar în Windows, nu doar în anumite aplicații, poate doriți să rulați expertul ClearType. ClearType este o caracteristică Windows care optimizează claritatea textului pe afișajele ecran plat.
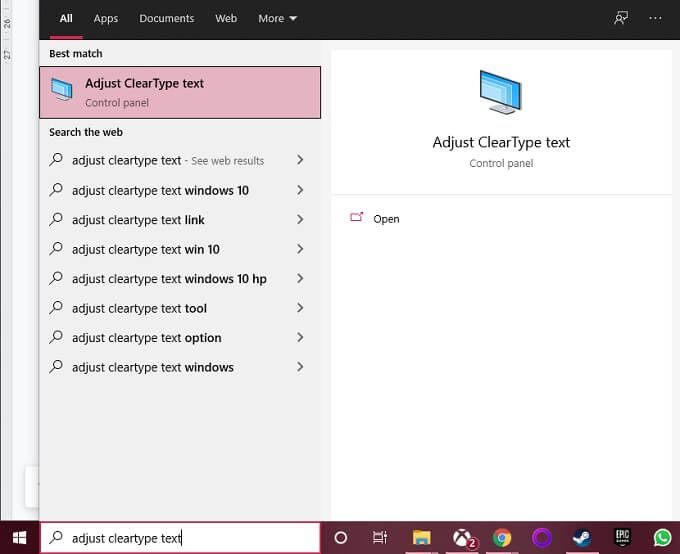
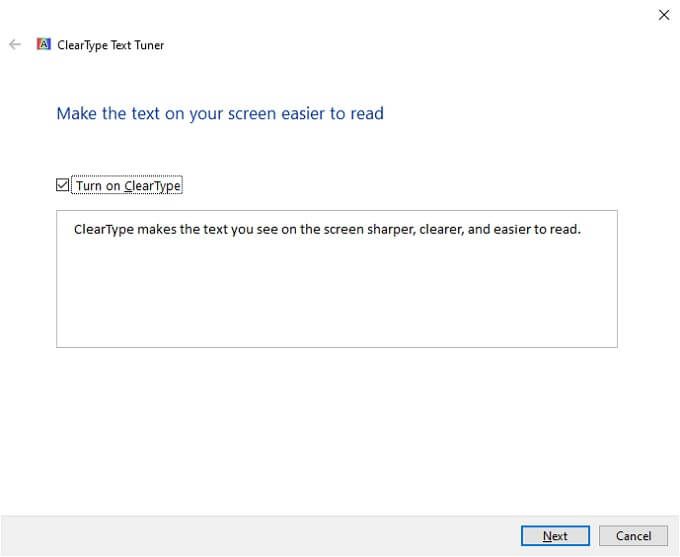
Activați remedierea automată
Windows are o funcție automată care caută probleme de text neclar și le remediază automat. Dacă vedeți text neclar pe Windows, este posibil ca această caracteristică să fi fost dezactivată. Pentru a-l activa:
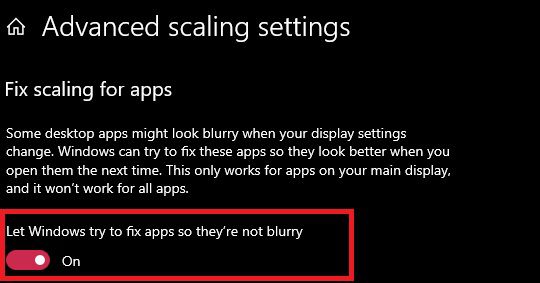
Este posibil să trebuiască să reporniți aplicația neclară sau chiar întregul computer pentru ca acest lucru să aibă efect complet.
Modificați rezoluția pentru a se potrivi cu afișajul țintă
Dacă vedeți text neclar sau o imagine neclară pe un dispozitiv afișaj extern, cum ar fi un televizor sau un proiector, este posibil pentru că trimiteți o imagine de rezoluție greșită la acel dispozitiv.
Dacă pur și simplu oglindiți afișajul la un proiector, de exemplu, este posibil ca un afișaj să fie neclar deoarece cele două dispozitive nu au aceeași rezoluție nativă.

Dacă trebuie să utilizați modul de afișare în oglindă, atunci este mai bine să setați rezoluția imaginii la cea a afișajului extern. Acesta este, de obicei, cel pe care doriți să-l vadă toată lumea clar atunci când vine vorba de prezentări sau nopți de film. Textul și imaginile nu vor apărea chiar pe afișajul încorporat, dar ar trebui să poată fi utilizate în continuare.
Dacă nu trebuie să rulați cele două afișaje în modul oglindită, atunci este mai bine să comutați Windows în modul Afișare extinsă și apoi asigurați-vă că fiecare afișaj rulează la rezoluția sa nativă.
Deschideți o aplicație pe afișajul țintă
Uneori textul dintr-o aplicație devine neclar atunci când vă mutați de la un afișaj la altul. Acest lucru se poate întâmpla deoarece scalarea pentru aplicația respectivă a fost reglată pentru afișajul pe care a fost deschisă și nu se reglează din nou pentru celălalt afișaj.
O soluție simplă este să deschideți aplicația pe afișajul țintă unde doriți să o utilizați. Dacă îl închideți pe afișajul țintă, ar trebui să se deschidă automat din nou la următoarea dată când îl rulați.
Reglați scalarea DPI
Textul neclar ar putea fi rezultatul unei scalări incorecte a textului global setări. Windows încearcă să vă scaleze textul astfel încât să rămână lizibil pe afișajele de înaltă rezoluție. De exemplu, dacă utilizați un ecran 4K de 27 ”, textul ar fi aproape ilizibil fără viziune 20/20.
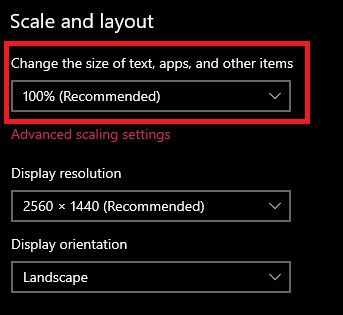
Dacă textul nu este confortabil de citit la 100% scalare, creșteți scalarea cu un pas la rând până când sunteți mulțumit de modul în care arata ca. Rețineți că unele aplicații nu vor funcționa bine sau vor arăta corect cu scalarea prea mare.
Dezactivați scalarea pentru o aplicație specifică
Dacă primiți doar text neclar într-o aplicație specifică, atunci ar putea fi o eroare la setările de compatibilitate ale aplicației. Acest lucru este valabil mai ales dacă încercați să rulați software pe Windows 10 care a fost conceput pentru o versiune anterioară de Windows sau afișaje cu rezoluție mai mică.
Pentru a seta setări de scalare pentru fiecare aplicație:
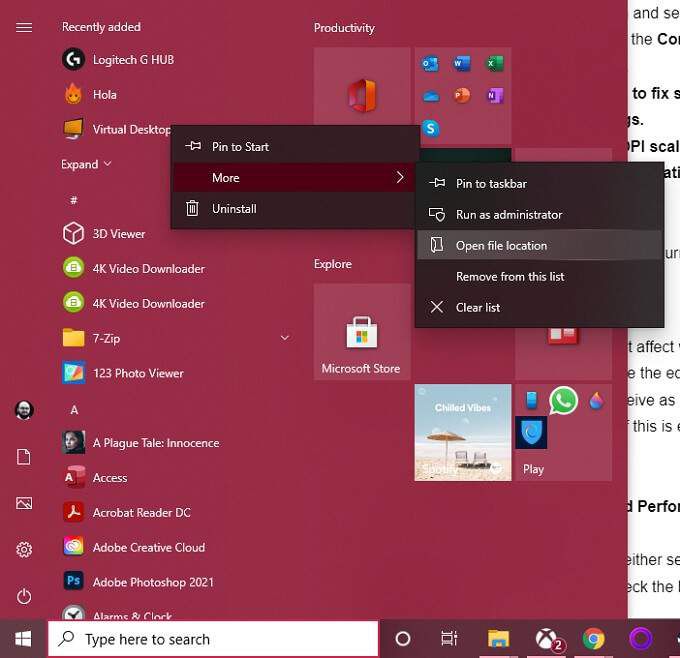
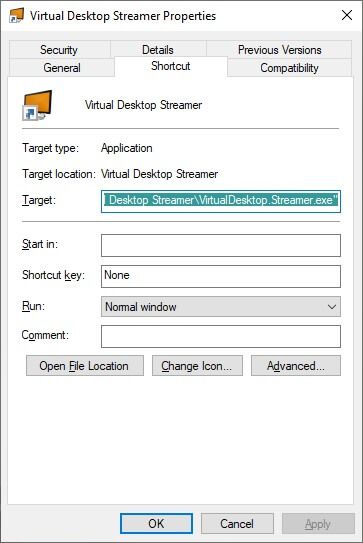
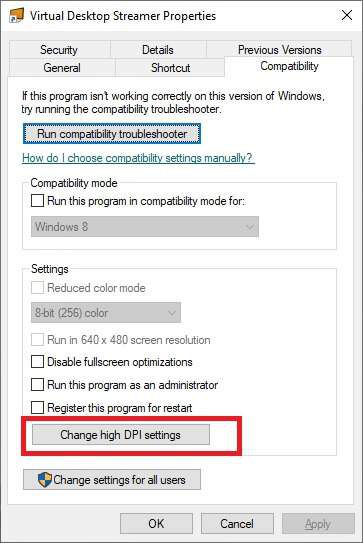
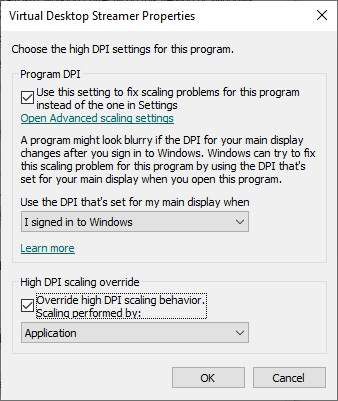
Reporniți aplicația și verificați dacă este încă neclară.
Comutați netezirea fontului
Windows are mai multe opțiuni de performanță care afectează w textul pălăriei de pe ecran poate arăta ca. Una dintre acestea este netezirea fontului, unde marginile fonturilor sunt netezite pentru a le face să pară mai puțin pixelate. Ceea ce percepeți ca text neclar pe Windows 10 poate fi o lipsă de netezire a fontului, așa că merită să verificați dacă este activat.

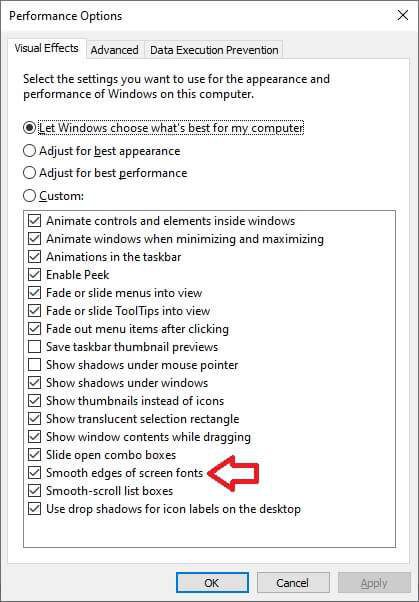
Dacă a fost într-adevăr o problemă de netezire a fontului, aceasta ar fi trebuit să rezolve problema.
Actualizați Windows și aplicații
Problemele de scalare care cauzează probleme cu textul neclar Windows 10 sunt uneori rezultatul unui Windows bug sau probleme de compatibilitate între versiuni specifice de Windows și anumite aplicații. De exemplu, dacă textul dvs. este brusc neclar după o actualizare Windows, poate fi necesar să vă actualizați driverele grafice sau să reveniți la actualizare până când problema este remediată.
Dacă rulați un software care nu este conceput pentru Windows 10 sau nu a fost actualizat de mult timp, puteți încerca, de asemenea, să obțineți cea mai recentă versiune a software-ului respectiv pentru a vedea dacă arată puțin mai clar după actualizare.