Iastordatasvc este un proces de sistem care rulează continuu în fundalul Windows și poate utiliza aproximativ 30 la sută din resursele procesorului în mod regulat. Ocazional, utilizarea procesorului poate crește. Acest lucru poate determina PC-ul să încetinească semnificativ. Acest ghid va arăta cum să remediați această problemă.

Ce este IAStorDataSvc?
Iastordatasvc (Intel Storage Data Service) este o componentă majoră a sistemului de operare Windows utilizat de pre-instalat Intel Tehnologie de stocare rapidă (RST). Procesul vă ajută să salvați automat toate aplicațiile și fișierele utilizate frecvent pe unitatea SSD (SSD), astfel încât să le puteți accesa mult mai rapid.
Dacă sunteți utilizator de acasă și nu utilizați un SSD pe computer, este bine să dezactivați sau să dezinstalați procesul Iastordatasvc, deoarece este utilizat în principal în sistemele Enterprise, server și high-end .
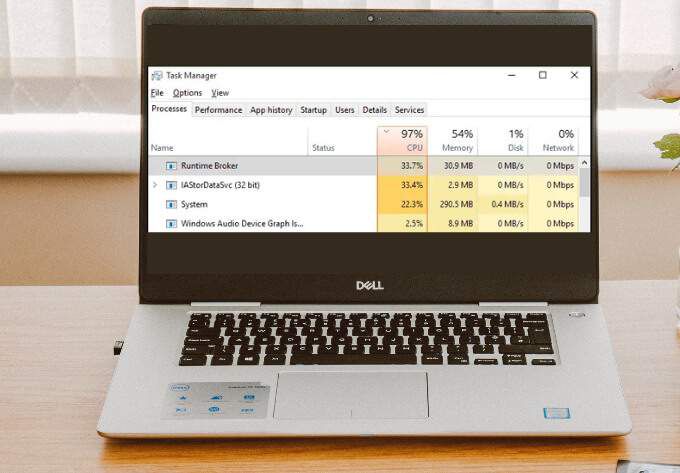
Stocarea rapidă Aplicațiile tehnologice memorează în cache programele utilizate frecvent, ceea ce implică crearea indexului cache-ului și ștergerea sau actualizarea cache-ului pentru a salva informații noi. Uneori, Iastordatasvc consumă mai multe resurse CPU decât ar trebui, mai ales când versiunea instalată este depășită.
Remedii rapide
Înainte de a aborda IaStorDataSer pentru probleme de utilizare ridicată a procesorului, consultați lista de mai jos pentru a vedea dacă aceste remedieri rapide rezolvă problema.

Cum se remediază IaStorDataSvc High CPU Usage on Windows 10
Dacă ați încercat remedierile rapide menționate mai sus și nimic nu s-a schimbat, încercați soluțiile de mai jos.
Actualizați driverul Intel Rapid Storage Technology (RST)
Dacă Intel RST driverul este actualizat, ar putea avea un impact semnificativ asupra performanței sistemului și poate duce la o utilizare ridicată a procesorului. Puteți încerca să rezolvați problema actualizând driverul la cea mai recentă versiune.
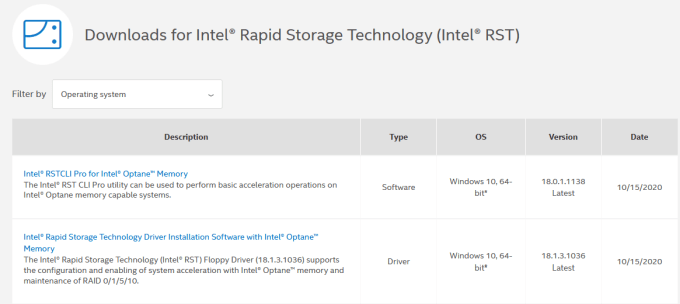
Notă:dacă nu sunteți sigur ce șofer alegeți, nu este o problemă importantă. Puteți să accesați site-ul web al producătorului dispozitivului și să găsiți driverul din secțiunea de descărcare de acolo sau pur și simplu puteți descărca din pagina Intel RST de mai sus și puteți încerca instalarea. Programul de instalare Intel verifică automat dacă driverul este compatibil cu sistemul dvs. și vă va afișa un mesaj de eroare dacă nu este.
Dezactivați serviciul Intel Rapid Storage Technology
Dacă nu aveți nevoie de aplicația Intel RST și de toate procesele și serviciile asociate pe Windows 10, puteți încerca să dezactivați serviciul pentru a vedea dacă acest lucru vă rezolvă problema. Dacă găsiți că sistemul dvs. funcționează mult mai rapid după dezactivarea serviciului, îl puteți lăsa dezactivat sau puteți urma instrucțiunile de mai jos pentru a-l dezinstala complet.
Puteți dezactiva serviciul urmând pașii de mai jos:
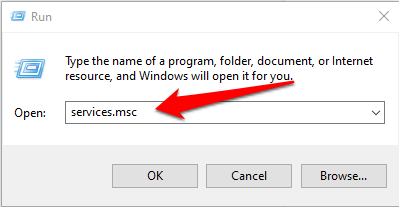
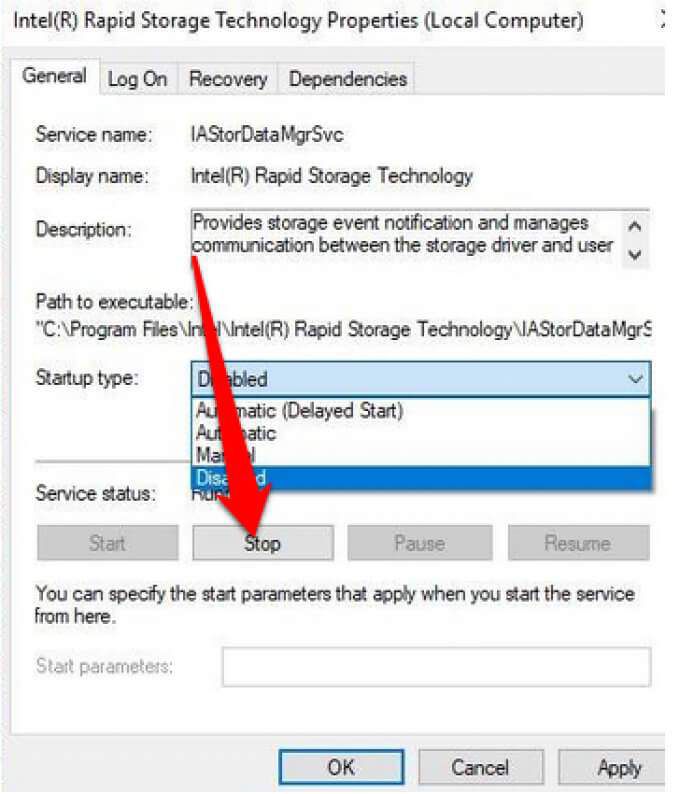
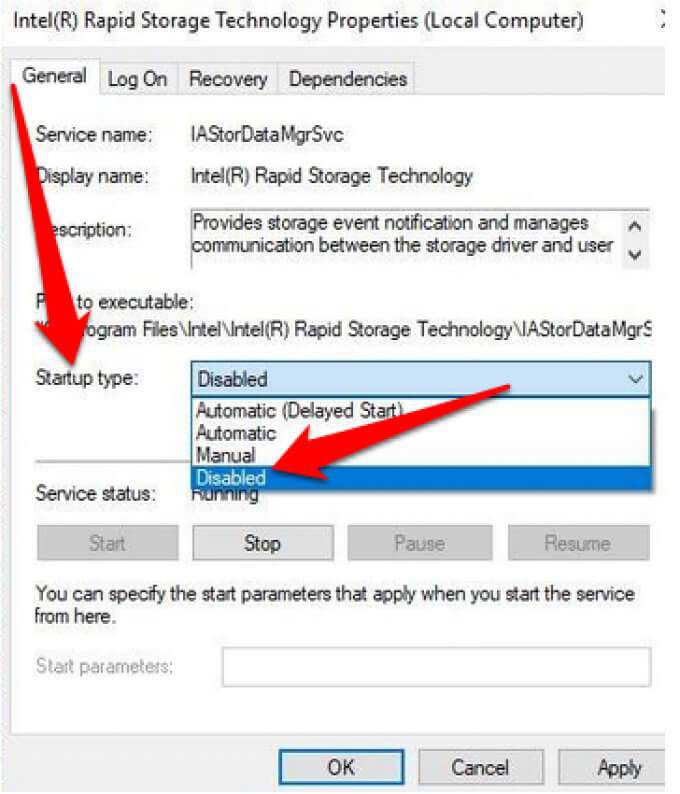
Eliminați aplicația Rapid Storage Technology
După cum sa menționat mai devreme, această aplicație nu este întotdeauna necesară, în funcție de sistemul dvs. Dacă nu aveți memorie Intel Optane sau nu aveți un SSD asociat cu un hard disk tradițional, nu veți vedea niciun beneficiu prin utilizarea Intel RST. În acest caz, cel mai bine este să eliminați complet aplicația. Puteți oricând să îl reinstalați mai târziu, dacă este necesar.
Mai jos sunt 3 moduri diferite de a dezinstala aplicația Rapid Storage Technology.
Mai întâi, puteți deschide Panoul de control>Programe, faceți clic pe aplicație și selectați Dezinstalare.
A doua metodă este să faceți clic dreapta pe Start>Executare, să tastați appwiz.cplși să selectați OK. Faceți dublu clic pe Intel Rapid Storage Technology din lista de programe instalate și selectați Dezinstalare. Asigurați-vă că aveți curăță gunoiul fișiere pentru a elimina orice reziduu din aplicație.
Un alt mod de dezinstalare a aplicației utilizează următorii pași:
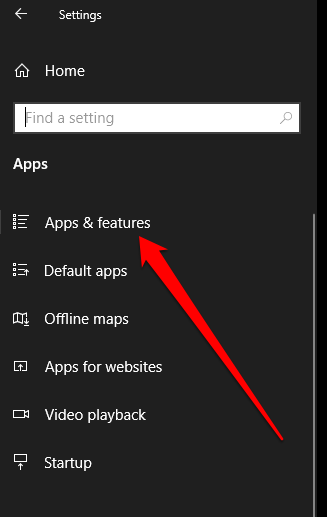
Opriți IaStorDataSvc de la blocarea resurselor CPU
Utilizarea ridicată a procesorului poate fi dificil de urmărit. Dacă problema vă afectează în continuare, consultați celelalte ghiduri despre cum să faceți față utilizării ridicate a procesorului cauzată de sistemul întrerupe, Svchost.exe sau Dwm.exe.
Lasă un comentariu mai jos și anunță-ne ce soluție te-a ajutat să rezolvi problema Iastordatasvc de utilizare ridicată a procesorului pe computer.