Taste funcționale Microsoft Windows (tastele de la F1 la F12 din rândul de sus al tastaturii) pot efectua mai multe sarcini, în funcție de modul în care utilizați acele taste. Puteți bloca sau debloca aceste taste pentru a le face să facă diverse sarcini. Vă vom arăta cum să faceți exact asta în Windows 10 și 11.
În mod implicit, tastele funcționale ale tastaturii îndeplinesc sarcinile imprimate pe ele. De exemplu, F2 de pe majoritatea tastaturilor scade nivelul volumului din difuzoare. Puteți face ca aceste taste să îndeplinească sarcinile atribuite F1, F2 și așa mai departe, blocându-le și deblocându-le.
De ce să vă blocați sau să deblocați tastele funcționale Windows?
Dacă să fie păstrați tastele Fn blocate sau deblocate depinde de ce caracteristici preferați să utilizați. Dacă utilizați funcțiile tipărite ale tastelor mai mult decât caracteristicile reale F1 până la F12, păstrarea tastelor deblocate este o idee bună. Dacă aveți tendința de a utiliza funcțiile de la F1 la F12 mai des, blocați-vă tastele funcționale, astfel încât să puteți utiliza acele funcții cu o singură apăsare a tastei.
Puteți alterna între utilizarea tastelor funcționale apăsând și menținând apăsat tasta Fn de pe tastatură și apoi apăsând o tastă funcțională.
Folosiți tasta Fn pentru a bloca sau debloca butoanele de funcție
O modalitate de a vă bloca sau debloca tastele funcționale este să utilizați butonul Fn al tastaturii. Cele mai multe tastaturi au acest buton și vă permite să schimbați comportamentul implicit al tastelor dvs. funcționale.
De exemplu, vă puteți bloca tastele funcționale, astfel încât funcțiile standard de la F1 la F12 să funcționeze apăsând butoanele Fn+ Escîn același timp. Lumina tastei Fnse va aprinde, indicând că blocarea Fn este aplicată. Puteți remediați tasta Esc dacă nu funcționează.
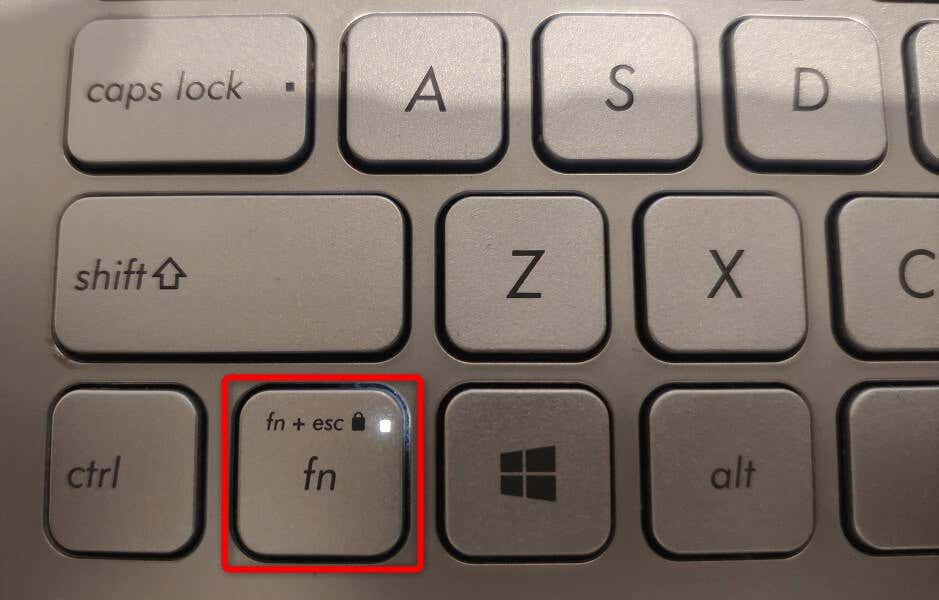
Dacă doriți să utilizați funcțiile tipărite ale tastelor funcționale, deblocați tastele apăsând simultan pe Fn+ Esc. Ledul de lacăt se va stinge, indicând că cheile sunt deblocate.
Blocați sau deblocați tastele funcționale cu Centrul de mobilitate Windows
Windows Mobility Center este un utilitar Windows încorporat pe care îl puteți utiliza pentru a efectua sarcini de bază pe computer. Acest instrument vă poate schimba luminozitatea ecranului, vă poate dezactiva sau activa sunetele și chiar vă poate bloca sau debloca tastele funcționale.
Puteți folosi acest instrument pentru a faceți tastele dvs. funcționale să funcționeze sarcinile standard F1 până la F12 sau sarcinile imprimate pe taste. Rețineți că nu toate computerele oferă opțiunea tastei funcționale în Centrul de mobilitate Windows. Dacă acesta este cazul dvs., utilizați o metodă alternativă pentru a modifica comportamentul acestor taste pe computer..
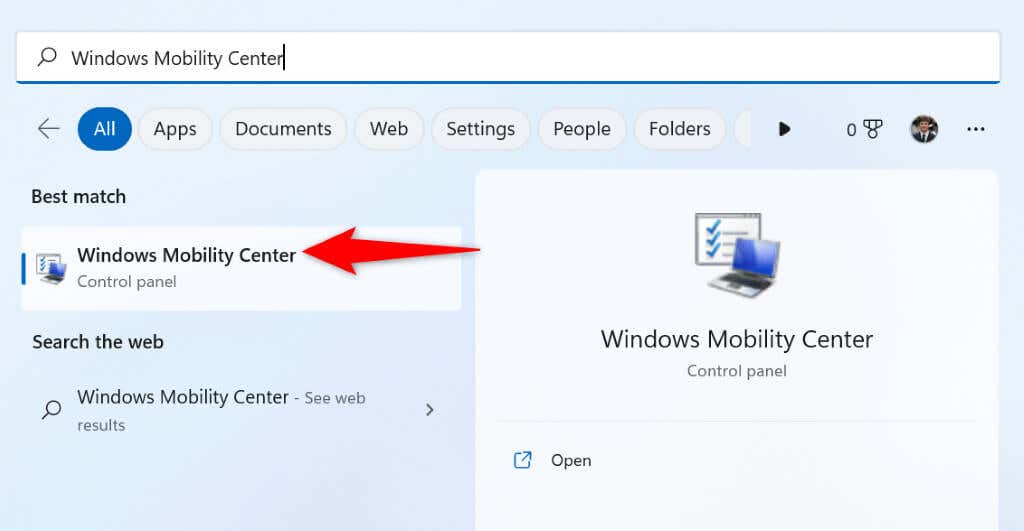
Utilizați Windows BIOS/UEFI pentru a modifica comportamentul tastelor funcționale pe laptopurile sau desktopurile dvs.
Puteți folosi interfața BIOS/UEFI a Windows pentru a decide ce fac tastele dvs. funcționale. Este posibil să doriți să utilizați această metodă dacă tastatura nu are o tastă Fn și nu puteți accesa caracteristica tastelor funcționale din Centrul de mobilitate Windows.
Această metodă BIOS/UEFI vă permite să schimbați rapid și ușor dacă cheile îndeplinesc sarcinile tipărite sau operațiunile standard.
Pasul 1: Accesați BIOS/UEFI în Windows
Primul pas este să accesați ecranul BIOS/UEFI de pe sistemul dumneavoastră Windows. Urmați pașii pentru versiunea dvs. de Windows de mai jos pentru a ajunge la acel ecran de pe computer.
Pe Windows 11
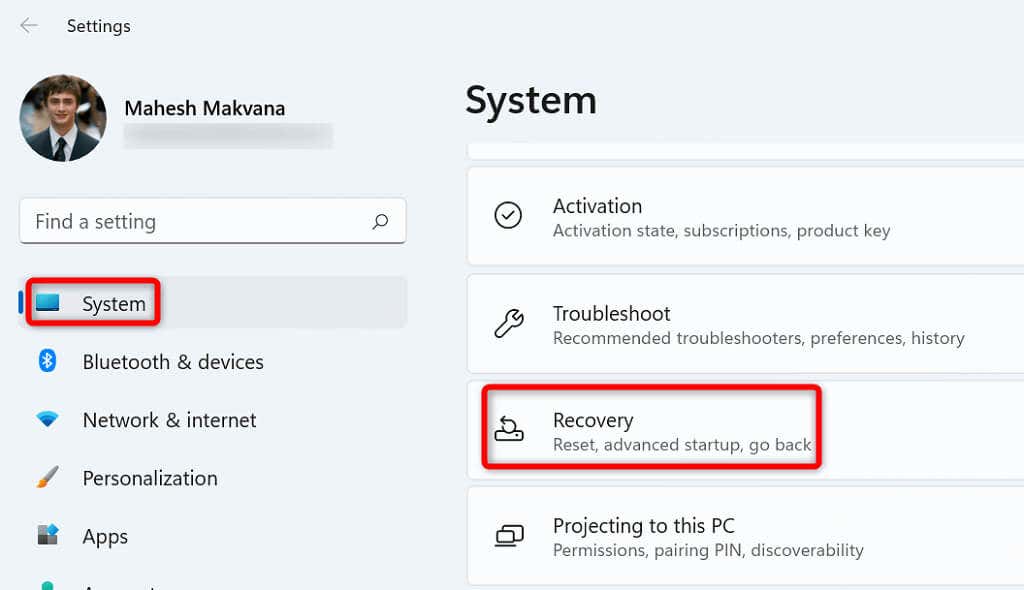
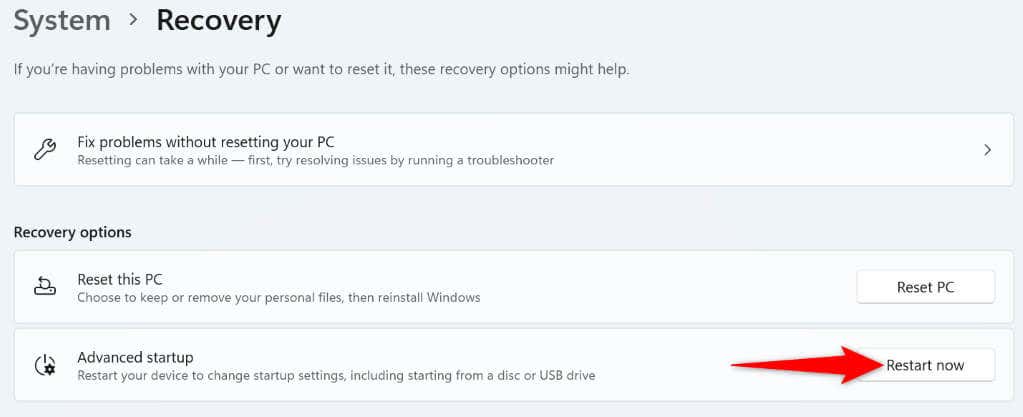
Pe Windows 10
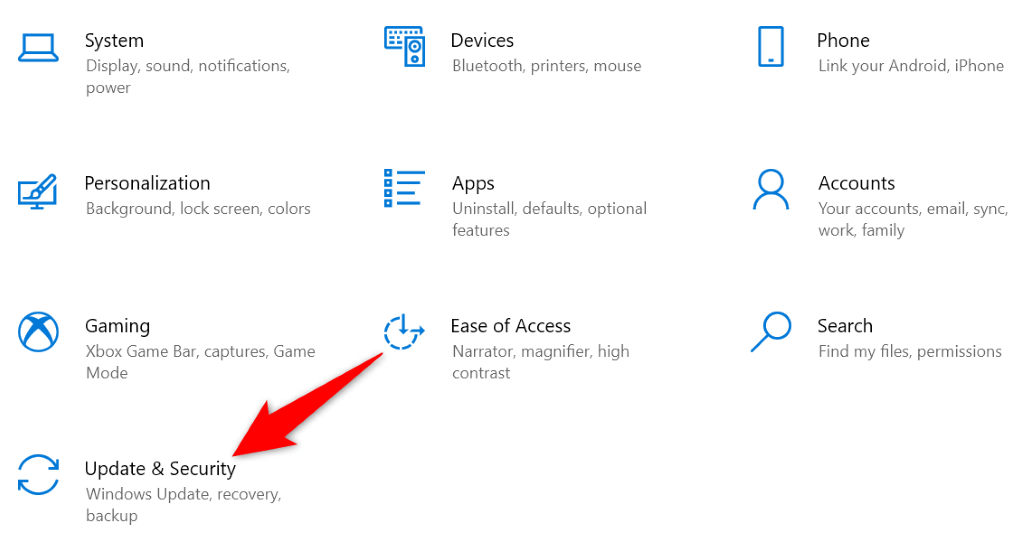
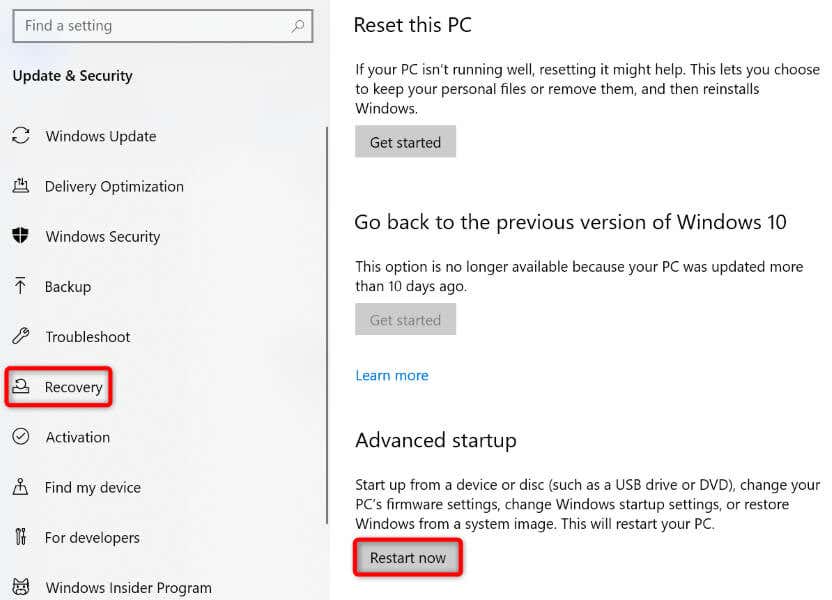
Pasul 2: Modificați comportamentul tastelor funcționale
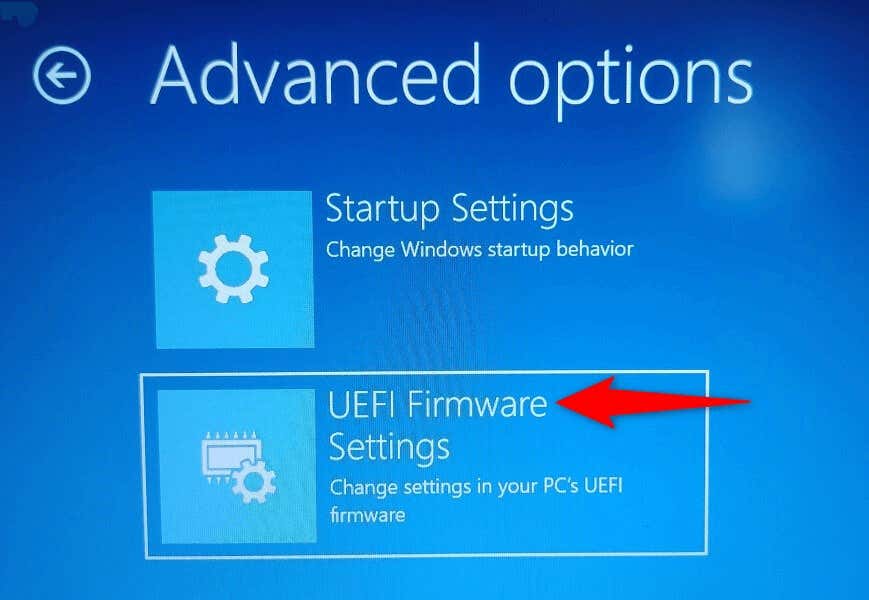
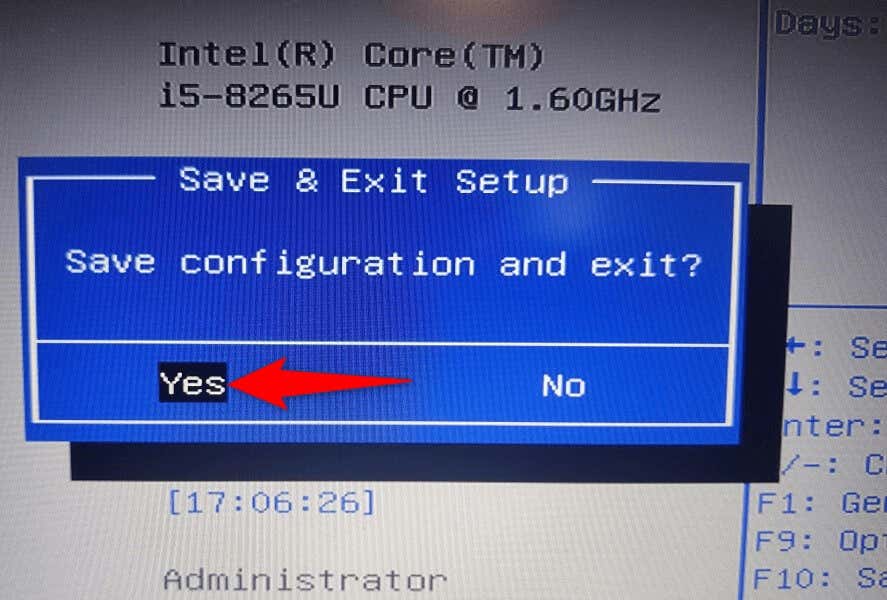
Tastele dvs. funcționale vor funcționa acum așa cum ați specificat în BIOS/UEFI.
Faceți tastele funcționale să execute funcții standard sau multimedia pe computerul dvs.
Windows vă oferă flexibilitatea de a alege ceea ce doriți să facă tastele funcționale ale tastaturii. Puteți să îi faceți să efectueze operațiunile standard, cum ar fi deschiderea ferestrei de ajutor a unei aplicații cu F1, sau să îi faceți să execute activități multimedia, cum ar fi reducerea sau creșterea nivelurilor de volum.
Puteți să blocați sau deblocați tastele Fn folosind metodele prezentate mai sus și apoi să utilizați funcțiile implicite ale tastelor dvs. pe laptopurile dvs. Dell, pe computerele Lenovo sau pe orice alte computere bazate pe Windows. Bucurați-vă!
.