Îți amintești că ai apăsat tasta F5 pentru a reîmprospăta pe computerul tău cu Windows 95? A fost aproape obsesiv. Pe vremuri, tastele F1–F12 aveau doar o funcție fiecare, dar tastaturile moderne includ adesea funcții suplimentare pe care le accesați cu o tastă Fn (numită și Cheie functionala ).
Cum sunt utile tastele Fn?
Tasta Fn transformă tastele F1–F12 în taste cu două scopuri. În esență, funcționează ca o tastă rapidă implicită, dar există o ușoară diferență. Combinațiile diferă între producători și modele. Le veți găsi în mare parte pe laptopuri (unde puteți schimba, de obicei, lucruri precum luminozitatea ecranului), dar le veți găsi și pe unele tastaturi speciale (cum ar fi plăcile centrate pe gaming sau productivitate).
De exemplu, pe un Dell XPS15z, Fn + F5 mărește luminozitatea, în timp ce pe un Lenovo G560, aceeași combinație va afișa setările dispozitivului wireless.
Pe lângă tastele F, puteți utiliza și tastele Fn cu alte taste precum PgUp, Insert și tastele săgeată. Utilizarea unei combinații de Fn împreună cu una dintre aceste taste este utilă pentru a face o gamă largă de lucruri, inclusiv reglarea luminozității ecranului, oprirea afișajului sau controlul volumului, printre multe alte lucruri.
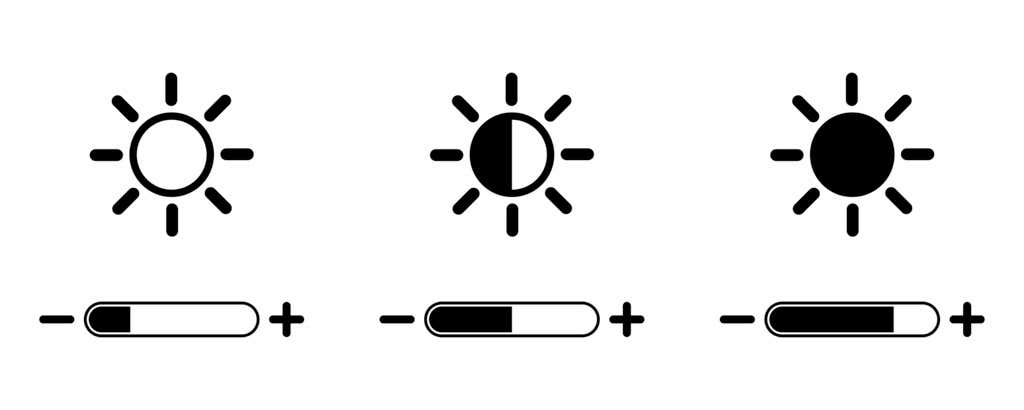
Cu toate acestea, uneori, descoperiți că simpla apăsare a unei taste F (fără tasta Fn) declanșează o comandă precum creșterea volumului de redare. În astfel de cazuri, nu veți putea folosi tastele F pentru standardul comenzi rapide de la tastatură, cum ar fi apăsarea tastei F5 pentru reîmprospătare.
Există o soluție simplă pentru aceasta. Puteți modifica setările tastei Fn în mai multe moduri, iar asta vă vom prezenta în acest ghid.
Dezactivați blocarea Fn
Tastaturile moderne de desktop și laptop au o tastă Fn Lock (adică o tastă cu o pictogramă de blocare). În cele mai multe cazuri, veți găsi o pictogramă de lacăt tipărită pe tasta Esc, dar este, de asemenea, posibil ca tastatura să aibă lacătul pe tasta Shift sau pe tasta Num Lock.
Când apăsați Fn + Esc (sau tasta cu pictograma de blocare), acesta comută blocarea Fn.
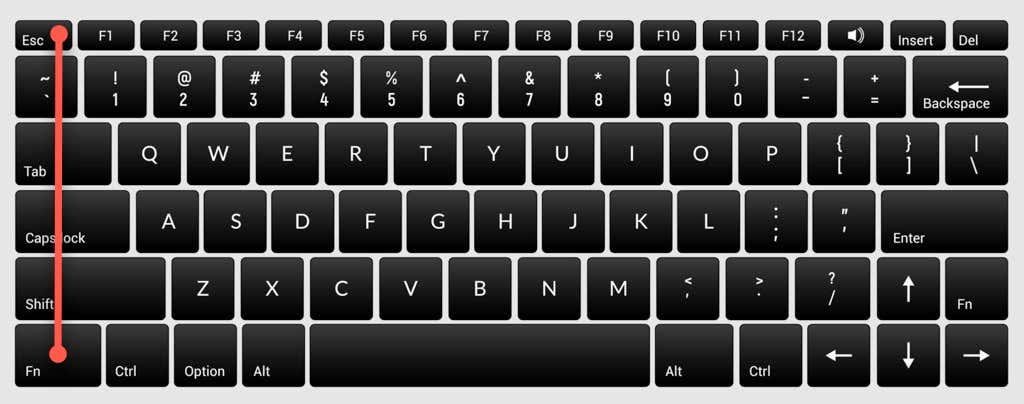
După ce ați făcut acest lucru, nu va trebui să apăsați tasta Fn pentru a efectua funcții precum reglarea luminozității ecranului sau activarea și dezactivarea WiFi sau Bluetooth. Pur și simplu apăsați tasta F relevantă și asta ar trebui să funcționeze. Este similar cu modul în care utilizați Caps Lock. Nu va trebui să țineți apăsată tasta Shift pentru a introduce majuscule când este activată Caps Lock..
Dacă întâmpinați ceva similar, dar doriți să utilizați tastele F standard, va trebui să dezactivați blocarea Fn. Puteți să-l dezactivați în același mod în care l-ați activa. Apăsați tasta cu pictograma de blocare împreună cu tasta Fn.
Schimbați setările tastei Fn din Windows
De asemenea, puteți modifica setările tastei Fn din sistemul dvs. de operare. Dacă dețineți un laptop Dell care rulează Microsoft Windows 10 sau 8, puteți modifica setările tastelor funcționale din Centrul de mobilitate Windows.
Apăsați Win + X sau faceți clic dreapta pe butonul Start Menu din Windows 10 pentru a deschide meniul de alimentare și selectați Mobility Center . Ca alternativă, puteți accesa Panoul de control și navigați la Hardware și sunet >Centrul de mobilitate Windows .
Selectați meniul drop-down din opțiunea Rând de taste funcționale din secțiunea Personalizat de Dell Inc. . Veți vedea două opțiuni aici: Tasta funcțională și Tasta multimedia .
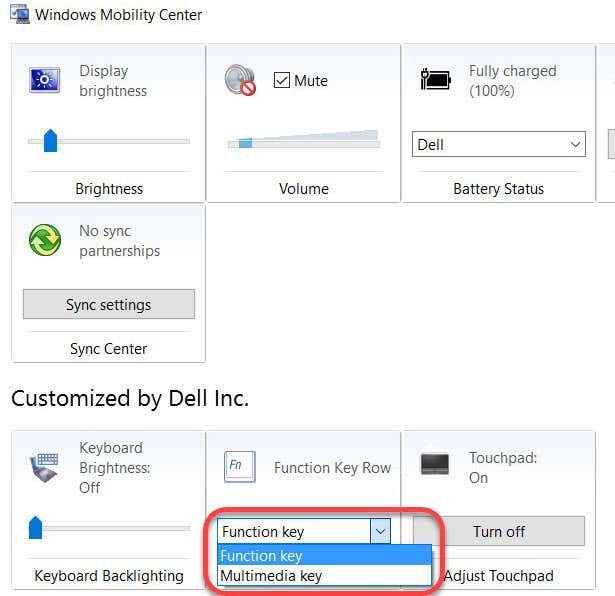
Selectați Tasta funcțională dacă doriți să utilizați tastele F pentru funcții standard și Tasta multimedia dacă doriți să utilizați tastele F pentru a efectua funcții care În caz contrar, ar fi necesar să apăsați tasta Fn.
În mod similar, pe laptopurile de la alți producători, este posibil să găsiți opțiunea de a schimba opțiunile tastelor funcționale în instrumentul său de configurare a sistemului. De exemplu, pe Lenovo, puteți utiliza Lenovo Keyboard Manager sau aplicația Samsung Settings pe un laptop Samsung pentru a modifica comportamentul tastelor funcționale.
Schimbați setările tastei Fn în BIOS
În cele mai multe cazuri, cele două metode anterioare ar trebui să vă ajute să schimbați setările tastei Fn, dar în cazul în care nu au făcut-o, puteți utiliza setările BIOS.
Rețineți că nu ar trebui să vă încurcați cu setările pe care nu le înțelegeți pe deplin, deoarece vă poate face computerul nepornit.
Multe laptopuri, deși nu toate, vă vor permite să modificați setările tastei Fn din firmware-ul BIOS sau UEFI. Puteți intra în configurația BIOS-ului cu o repornire. Apăsați F2, F10 sau Delete (tastele diferă de la producător) la pornire, când computerul încă pornește. Ca alternativă, puteți utiliza noua modalitate de accesarea BIOS-ului pe Windows 10..
În acest moment, va trebui să vă uitați puțin în jur, deoarece setările UEFI sunt plasate în diferite secțiuni bazate pe interfața BIOS, care diferă între producători.
De exemplu, pe laptopul meu HP, setarea se află în fila Configurare sistem . Schimbarea Modului tastelor de acțiune la Activat va face ca tastele F să funcționeze normal, adică va trebui să utilizați tasta Fn împreună cu o tastă F pentru a efectua o funcție relevantă.
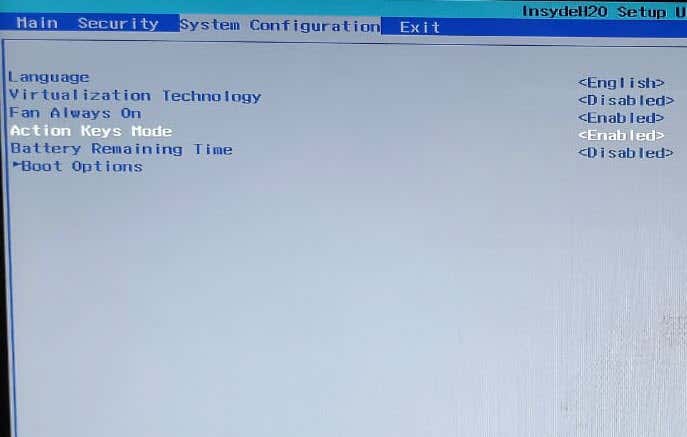
Tasta Fn ușurează viața
Dacă o actualizare a sistemului de operare sau o modificare accidentală a setărilor a făcut ca tasta dvs. Fn să nu funcționeze așa cum ar trebui, vă poate provoca o supărare momentană.
Cu toate acestea, tasta Fn este încă una dintre cele mai utile taste de pe tastatură. Elimină câteva clicuri pentru o mulțime de funcții și vă permite să le executați doar prin apăsarea unei combinații de taste.
Tasta Fn este disponibilă și pe mai multe tastaturi Apple. Dacă nu funcționează corect, puteți și depanați problemele tastei Fn pe Mac OS.
.