Windows 11, noua versiune Windows, a fost pusă la dispoziție de Microsoft utilizatorilor Windows 10 încă din octombrie. Majoritatea utilizatorilor cu computere care nu sunt vechi pot rula Windows 11, așa că multe computere rulează Windows 11 în acest moment. Este un sistem de operare destul de stabil, dar, ca și în cazul tuturor versiunilor de Windows, s-ar putea să vă confruntați cu o problemă ocazională sau două.
Acest ghid vă va ajuta să reparați problemele Windows 11 folosind instrumente încorporate. Dacă știți deja ce a cauzat problema cu Windows 11, este posibil să puteți sări peste cercuri și să alegeți cea mai bună soluție. Cu toate acestea, chiar dacă nu sunteți sigur de motiv, parcurgeți acest ghid în ordine.
Începeți prin a intra în modul sigur
Majoritatea remedierii necesită pornirea sistemului de operare. Dacă nu puteți porni în Windows, va trebui să porniți în Safe Mode. Dacă este prima dată, avem un ghid rapid pe pornirea Windows 11 în modul sigur. În mod ideal, ar trebui să porniți în modul sigur cu rețea pentru a utiliza instrumente precum DISM.
Utilizați instrumentele de depanare Windows încorporate
Versiunile mai noi de Windows sunt echipate cu o serie de instrumente de depanare încorporate pentru diverse probleme. Depanarea care ar fi necesitat utilizarea promptului de comandă în versiunile anterioare de Windows se poate face acum cu o interfață grafică ușor de utilizat.
Dispozitivele de depanare sunt o modalitate excelentă de a remedia problemele Windows 11 atunci când nu cunoașteți cauza. De exemplu, dacă camera dvs. nu funcționează corect și nu știți de ce, puteți utiliza instrumentul de depanare a camerei pentru a vedea dacă Windows poate identifica și remedia automat problema.
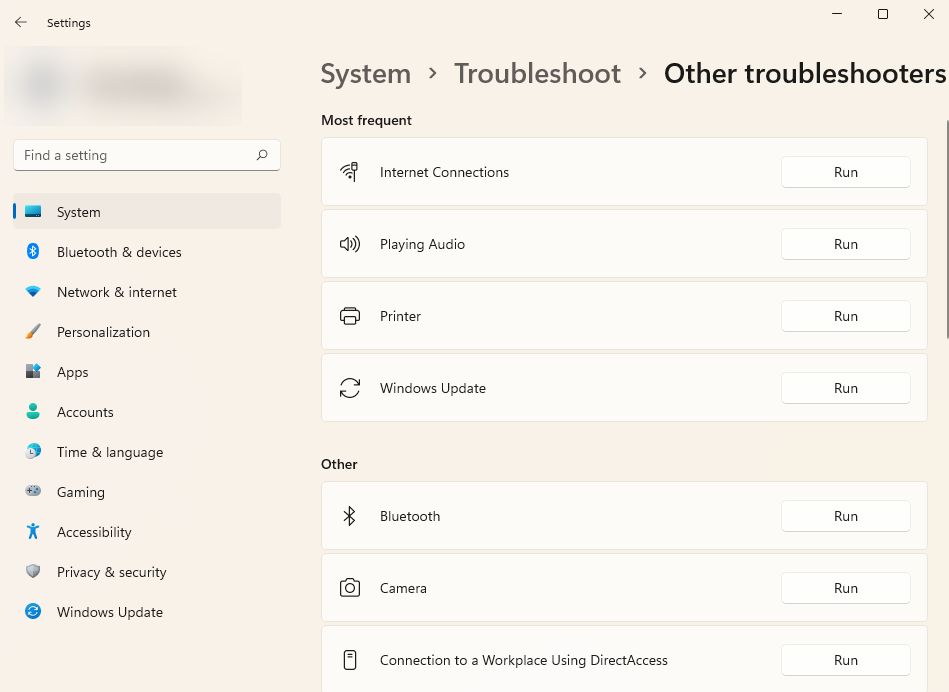
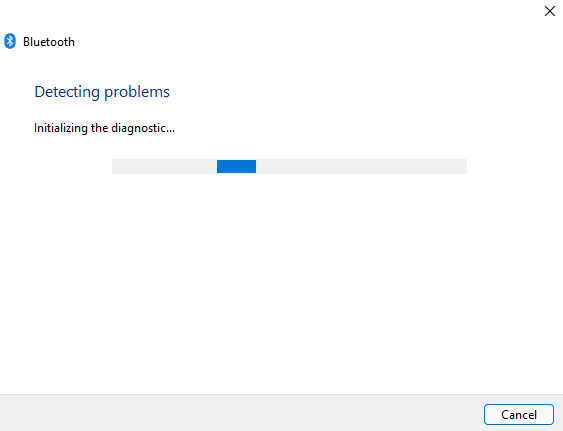
Dacă instrumentul de depanare identifică problema, va încerca să rezolve problema automat. Cu toate acestea, dacă nu poate identifica problema sau nu poate rezolva o problemă pe care a putut-o identifica, pur și simplu vă va anunța și va trebui să încercați o altă remediere..
Dezinstalați Windows Update
Windows actualizează frecvent driverele și instalează alte actualizări de securitate pentru a vă menține computerul în siguranță și actualizat. Cu toate acestea, actualizările pot cauza uneori probleme. Dacă Windows a început să se defecteze după o actualizare recentă, puteți încerca să dezinstalați actualizările instalate recent.
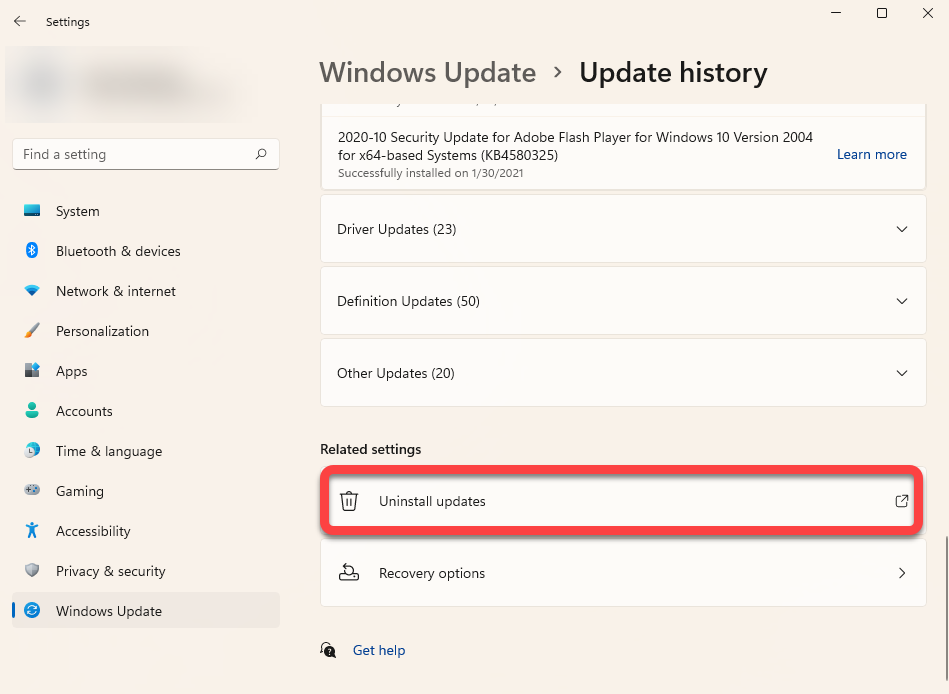
Dacă nu vedeți opțiunea Dezinstalați pentru o anumită actualizare, este pentru că Windows o consideră importantă pentru securitate sau pentru rularea corectă a Windows.
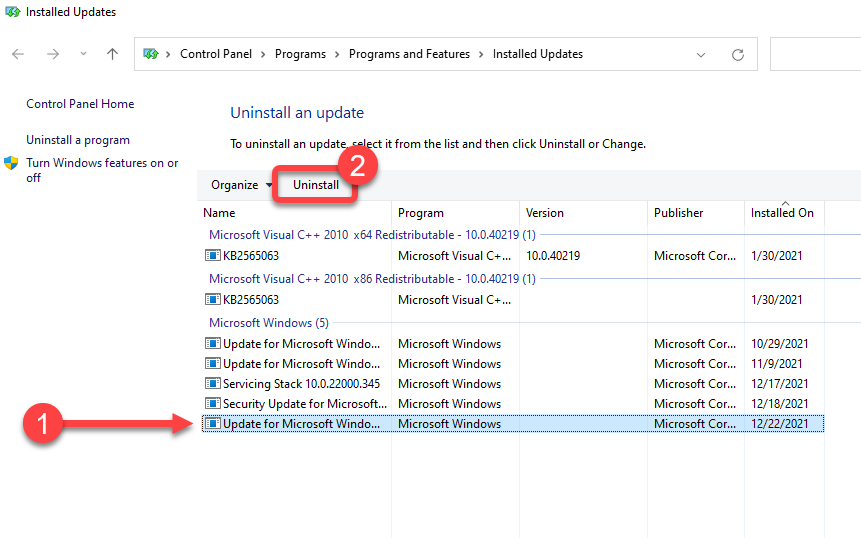
Când vi se solicită, confirmați dezinstalarea. După ce ați dezinstalat toate actualizările instalate recent, încercați să reporniți Windows și vedeți dacă totul funcționează așa cum trebuie.
Scanare de verificare a fișierelor de sistem (SFC)
System File Checker (SFC) este un utilitar Windows care ajută la găsirea și restaurarea fișierelor de sistem corupte. Fișierele de sistem sunt fișiere de bază pe care Windows le necesită pentru a funcționa corect.
Dacă întâmpinați erori neașteptate cu sistemul dvs. de operare Windows și nu vă gândiți la niciun motiv anume care ar fi putut cauza aceasta, problema ar putea fi un fișier lipsă sau corupt.
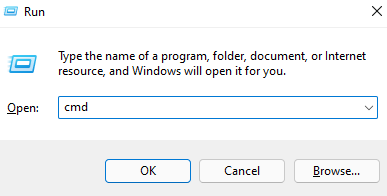
sfc /scannow
Odată ce scanarea se termină, veți vedea un mesaj în fereastra Prompt de comandă care vă va spune dacă scanarea a găsit încălcări ale integrității fișierului. De asemenea, SFC va remedia acele încălcări prin restaurarea automată a fișierelor relevante.
Scanare Verificare disc (CHKDSK)
.Chkdsk este un utilitar încorporat care verifică și remediază erorile sistemului de fișiere prin scanarea metadatelor sistemului de fișiere. Acesta caută atât probleme logice, cât și fizice pe hard disk și încearcă să le repare automat.
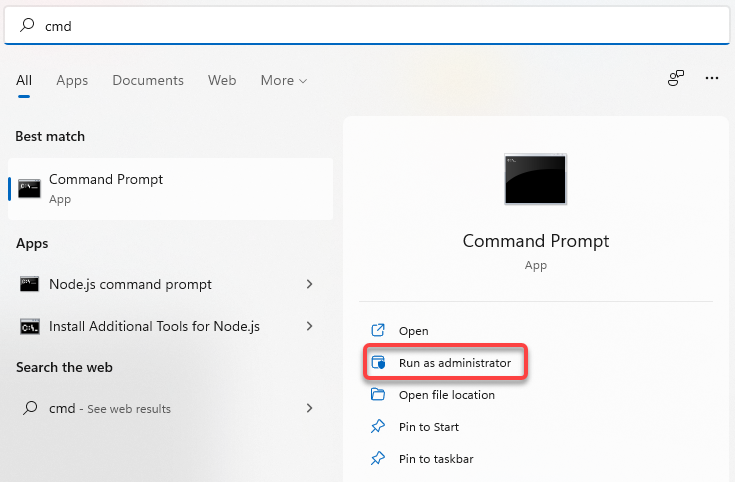
chkdsk e: /f /r /x
Lasă scanarea să se termine. După ce ați terminat, reporniți computerul pentru a verifica dacă totul a revenit la normal.
Deployment Image Service and Management (DISM) Scan
DISM este un alt utilitar încorporat de linie de comandă care vă poate ajuta să reparați Windows 11. Este mai puternic decât SFC și CHKDSK și ar trebui folosit numai dacă nu ați putut rezolva problema folosind instrumentele SFC sau CHKDSK, sau nu a putut rula deloc SFC.
DISM vă ajută să remediați componentele corupte ale sistemului, descărcând o imagine Windows de pe internet și implementând-o pe computer, fără a fi nevoie să instalați Windows de la zero.
Dacă utilizați DISM în modul sigur, asigurați-vă că ați pornit în modul sigur cu rețeaua activată și că aveți o conexiune la internet funcțională. DISM are nevoie de acces la internet deoarece va extrage fișiere din Windows Update pentru a remedia erorile.
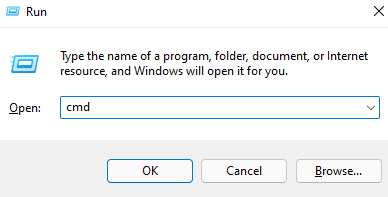
Dism /Online /Cleanup-Image /ScanHealth
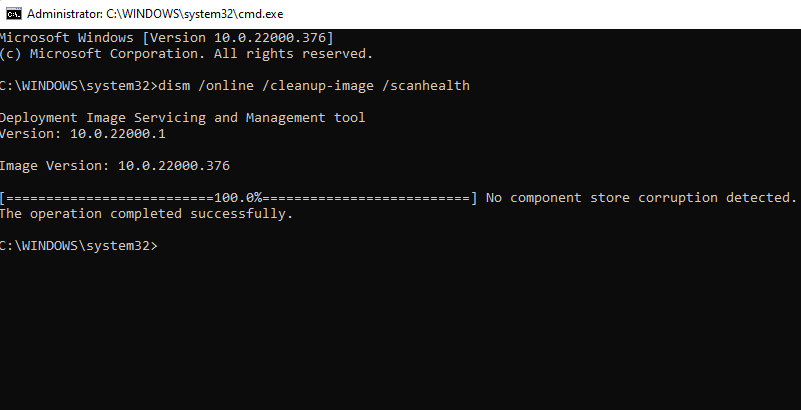
Dism /Online /Cleanup-Image /RestoreHealth
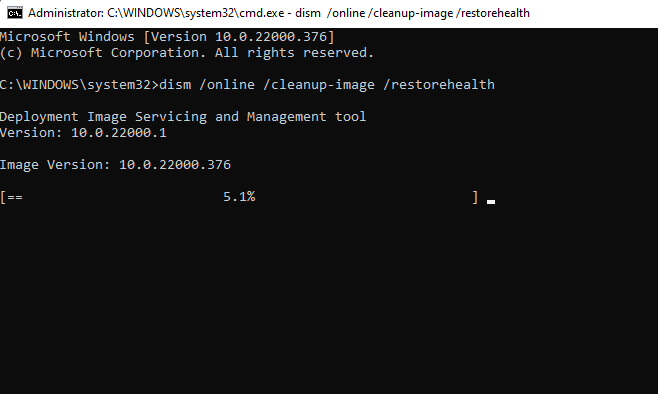
Procesul poate dura ceva timp. Lăsați procesul să se termine și apoi reporniți computerul pentru a vedea dacă totul funcționează așa cum ar trebui..
Utilizați Restaurare sistem
System Restore este o mașină de călătorie în timp pentru Windows. Puteți utiliza System Restore pentru a readuce computerul într-o stare anterioară de lucru - un moment în timp în care ați creat punctul de restaurare.
Cu toate acestea, mai întâi va trebui să verificați dacă aveți puncte de restaurare pe computer, deoarece Windows nu le creează în mod implicit. Va trebui fie să fie creați manual un punct de restaurare, fie activați Restaurarea sistemului dacă doriți ca Windows să creeze unul automat din când în când.
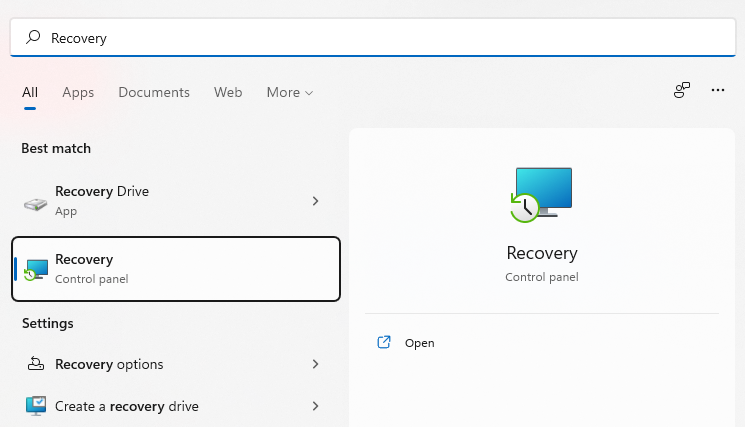
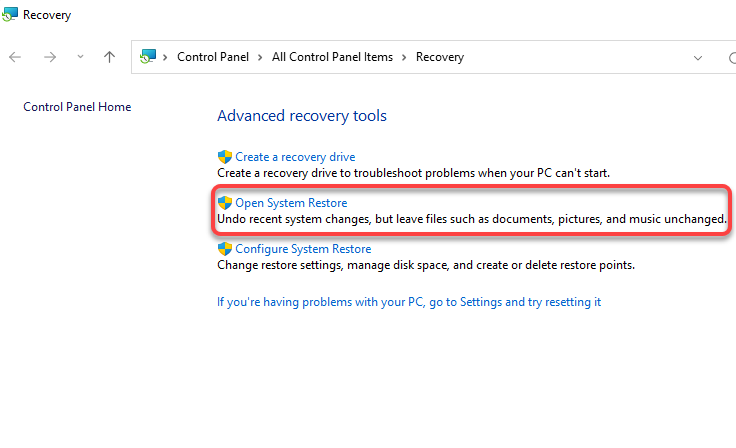
Selectați punctul de restaurare recomandată sau Alegeți un alt punct de restaurare dacă doriți să selectați un alt punct de restaurare și selectați Următorul . Rețineți că toate aplicațiile pe care le-ați instalat după data creării punctului de restaurare vor fi eliminate.
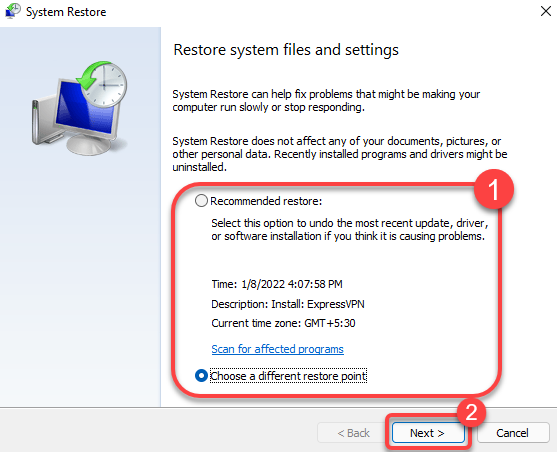
Windows va reporni în acest moment și va începe restaurarea computerului. După finalizarea procesului, verificați dacă totul funcționează bine.
Reparare pornire Windows 11
Dacă nu ați putut repara Windows 11 cu metodele anterioare, încercați să utilizați repararea la pornire a Windows 11. Repararea la pornire caută în mod special numai problemele de pornire, așa că omiteți această metodă dacă problema dvs. nu este legată de pornire.
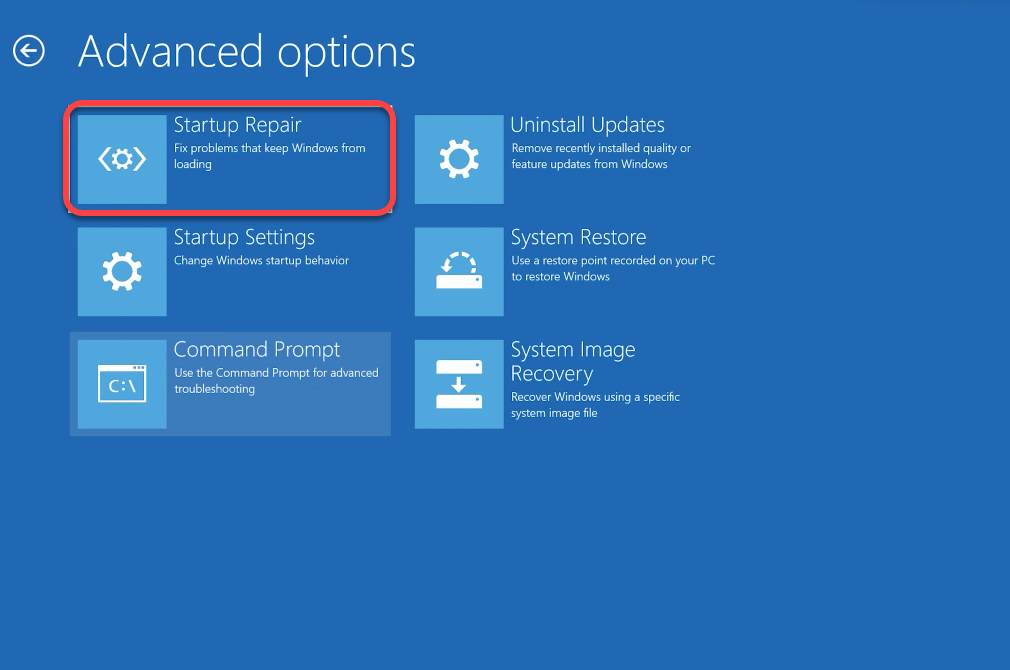
Dacă Windows găsește o problemă, va încerca să rezolve problema automat. Cu toate acestea, dacă Windows nu identifică o problemă sau nu poate rezolva o problemă pe care a identificat-o, veți vedea un mesaj care arată Repararea la pornire nu v-a putut repara computerul . În acest caz, va trebui să încercați o metodă diferită.
Remediați încărcătorul de pornire cu Bootrec
Dacă problema dvs. este că nu puteți porni în Windows, puteți utiliza utilitarul Bootrec. Bootrec este un instrument de reparare care fixează înregistrarea de pornire principală și date de configurare a pornirii (BCD).
Dacă nici nu puteți porni în modul Safe, țineți apăsat butonul de pornire de pe computer în timp ce computerul este pornit pentru o repornire completă. Faceți acest lucru de două ori și a treia oară, veți intra automat în Windows RE.
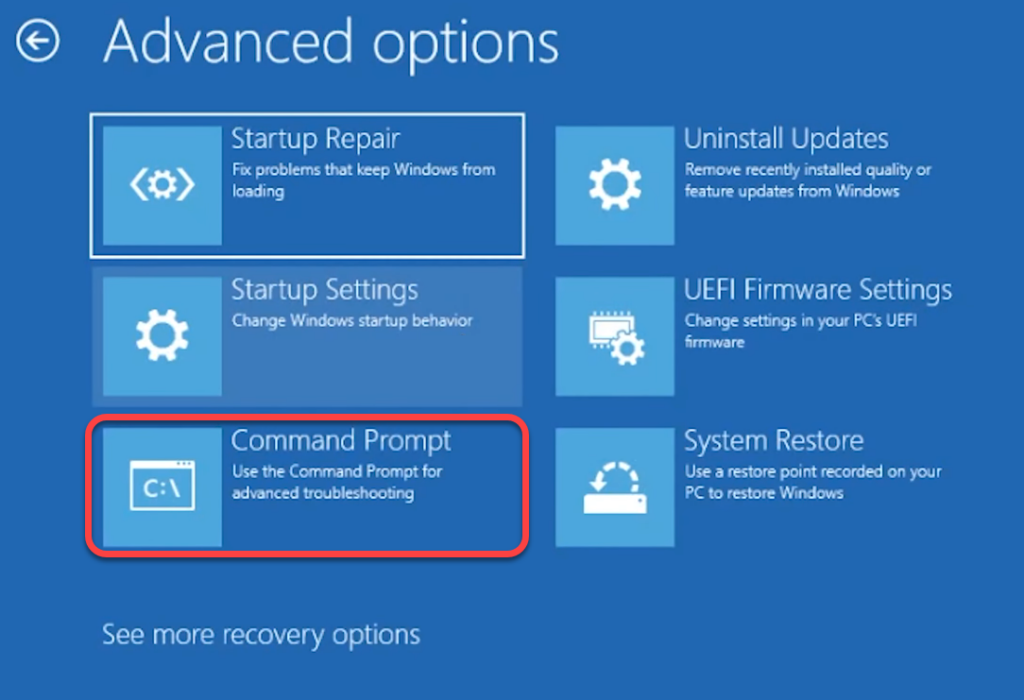
În acest moment, veți vedea o întrebare care vă solicită Adăugați instalarea la lista de pornire? Tastați Y și apăsați pe Enter . De asemenea, dacă primiți o eroare Accesul este refuzat după comanda bootrec /fixboot, executați această comandă și apoi executați din nou bootrec /fixboot:
bootsect /nt60 sys
După ce ați terminat, ieșiți din linia de comandă și reporniți computerul.
Resetați Windows 11
Resetați computerul numai după ce ați încercat metodele anterioare, deoarece va trebui să reinstalați toate programele de pe computer după resetare. Totuși, veți avea opțiunea de a păstra fișierele personale. Dacă niciuna dintre celelalte remedieri nu a funcționat sau dacă doriți ca Windows 11 să fie ca nou, ar trebui să luați în considerare o resetare..
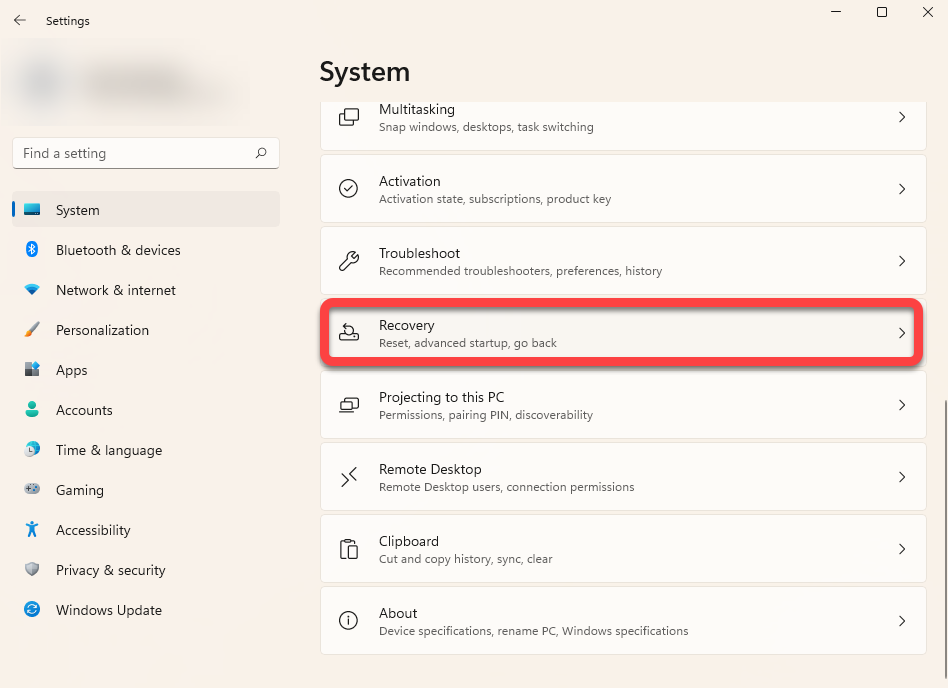
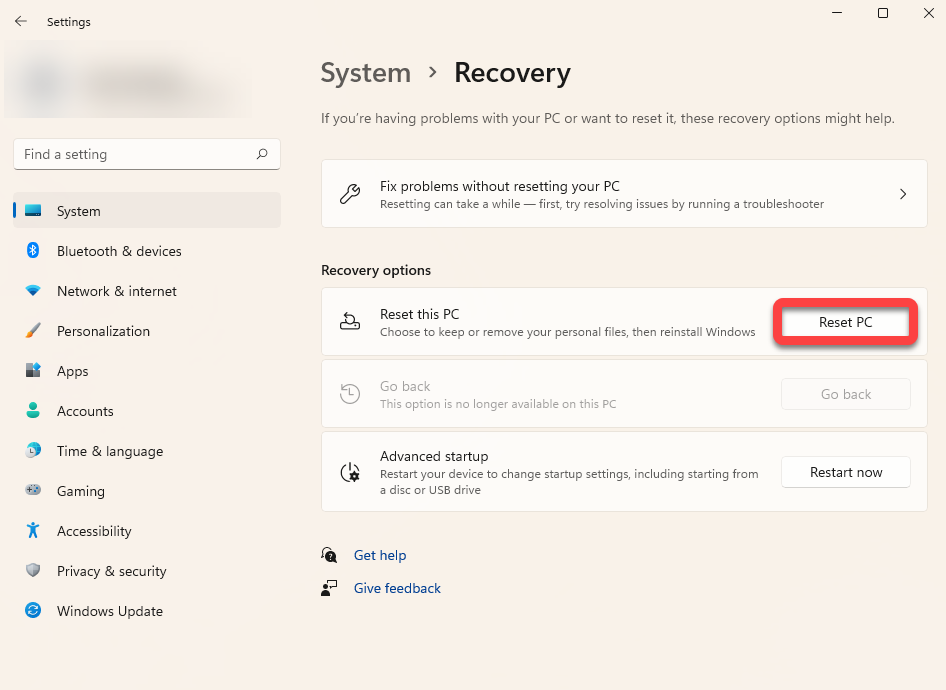
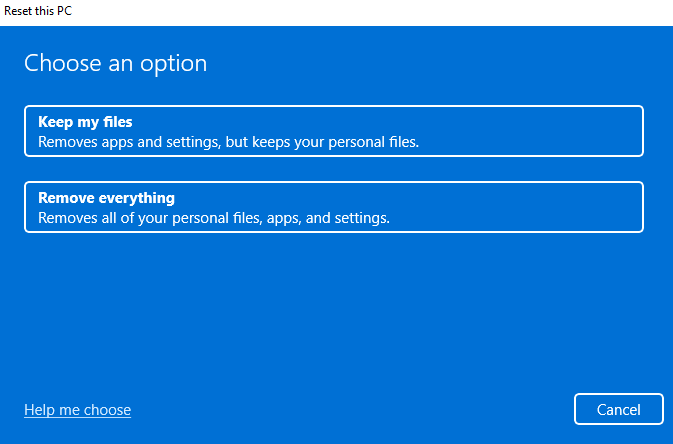
Urmați instrucțiunile și lăsați procesul de resetare să se termine. În cele mai multe cazuri, resetarea Windows 11 ar trebui să vă rezolve toate problemele legate de software. Dacă nu, este probabil o problemă hardware care ar putea necesita ajutorul unui tehnician.
Reinstalați Windows 11
O instalare curată a Windows 11 va rezolva aproape orice problemă cu care vă confruntați, cu excepția cazului în care este o problemă hardware. Cu toate acestea, veți pierde toate programele instalate. De asemenea, veți pierde fișierele stocate pe unitatea pe care instalați Windows, dacă configurarea necesită formatarea acestuia.
Spre deosebire de resetare, o instalare curată necesită să utilizați un USB de pornire sau instrumentul de creare media Windows. Puteți descărcați Windows (ca fișier ISO) sau instrumentul de creare media (ca fișier EXE) și creați o unitate USB bootabilă. După ce ați creat un USB bootabil, instalați noua copie a Windows 11 pe computer.
Probleme Windows 11 remediate
Ar trebui să puteți rezolva majoritatea problemelor non-hardware specifice sistemului dvs. de operare Windows 11 cu metodele discutate mai sus. Cu toate acestea, dacă nu sunteți prea încântat de ideea de a depana și remedia singur problemele, ar trebui să încercați instrumente gratuite de la terți pentru a repara Windows 11.
.