O unitate USB bootabilă este cea mai bună abordare pentru instalarea curată Windows 11. Dar configurarea unei unități flash cu fișierele necesare, să nu mai vorbim de utilizarea acesteia pentru a porni pe un computer și a configura cel mai recent sistem de operare Microsoft de la zero, poate fi descurajantă. Din fericire, procedura nu este atât de grea pe cât pare.
Instrucțiunile de mai jos vă vor ghida prin tot ce doriți să știți despre instalarea Windows 11 folosind o unitate USB bootabilă.
Cum se creează o unitate USB Windows 11 bootabilă
Este posibil să creați o unitate USB Windows 11 bootabilă utilizând Instrumentul de creare media de la Microsoft. Se ocupă de orice, de la formatarea unității USB cu formatul corect până la descărcarea și configurarea fișierelor necesare pentru a porni în Windows 11 Setup.
Dar înainte de a începe, iată ce aveți nevoie:
1. Accesați pagina Descărcați Windows 11 de pe Microsoft. Apoi, derulați în jos la secțiunea Creați mediul de instalare Windows 11 și selectați Descărcați acum pentru a obține Instrumentul de creare a conținutului media.
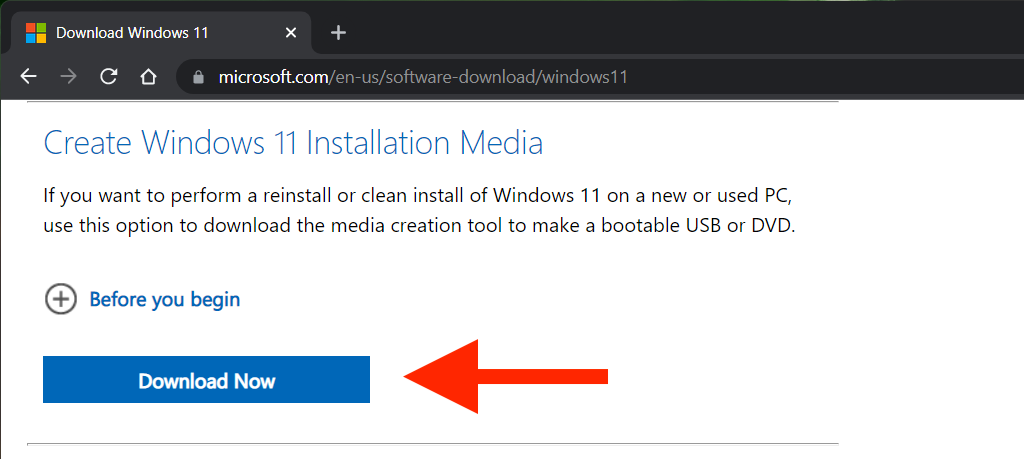
2. Rulați fișierul MediaCreationToolW11.exe descărcat pentru a lansa Instrumentul de creare media. Nu trebuie să îl instalați, dar trebuie să furnizați privilegii administrative.
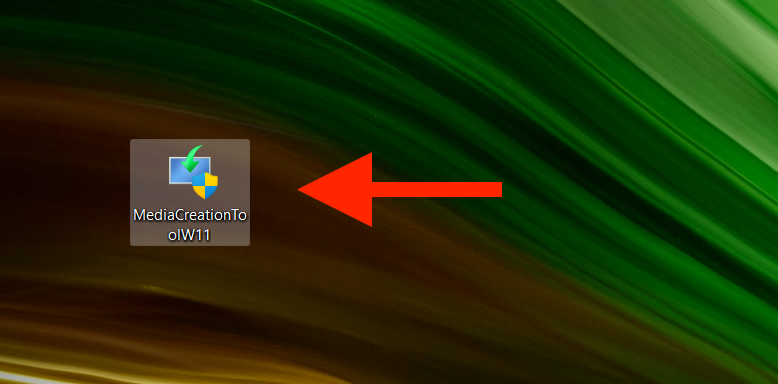
3. Selectați Accept pentru a fi de acord cu termenii de licență software Microsoft.
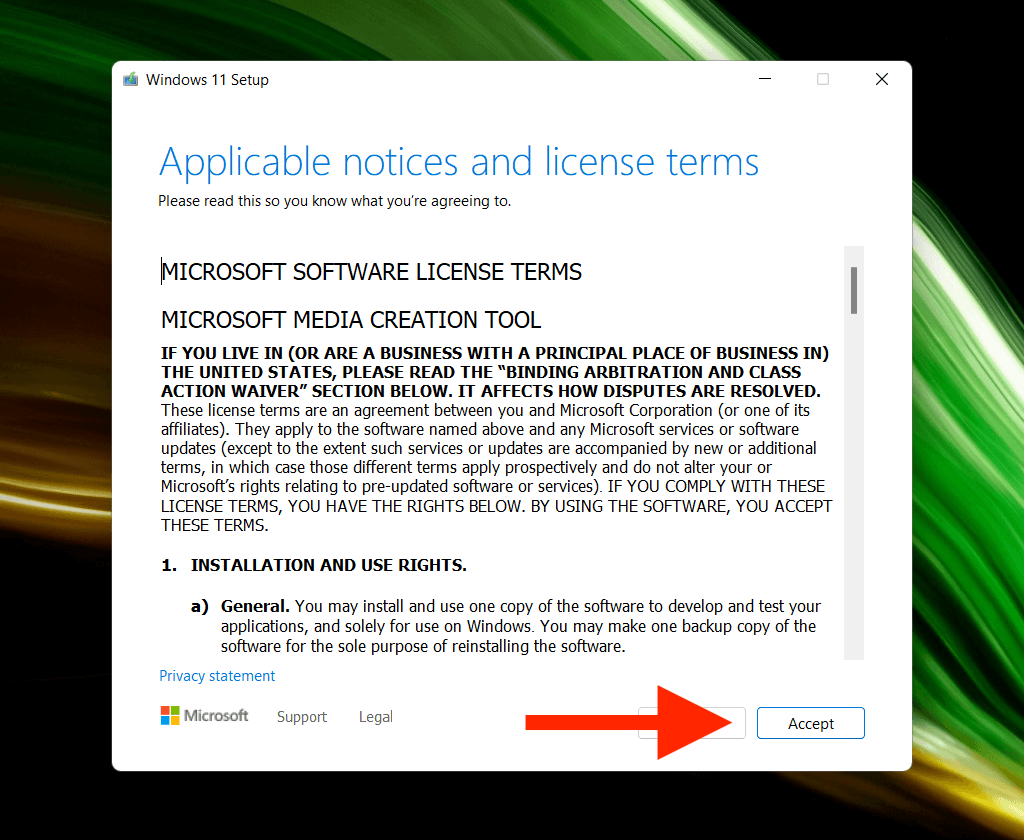
4. Specificați Limba (de exemplu, Statele Unite) și Ediția (Windows 11).
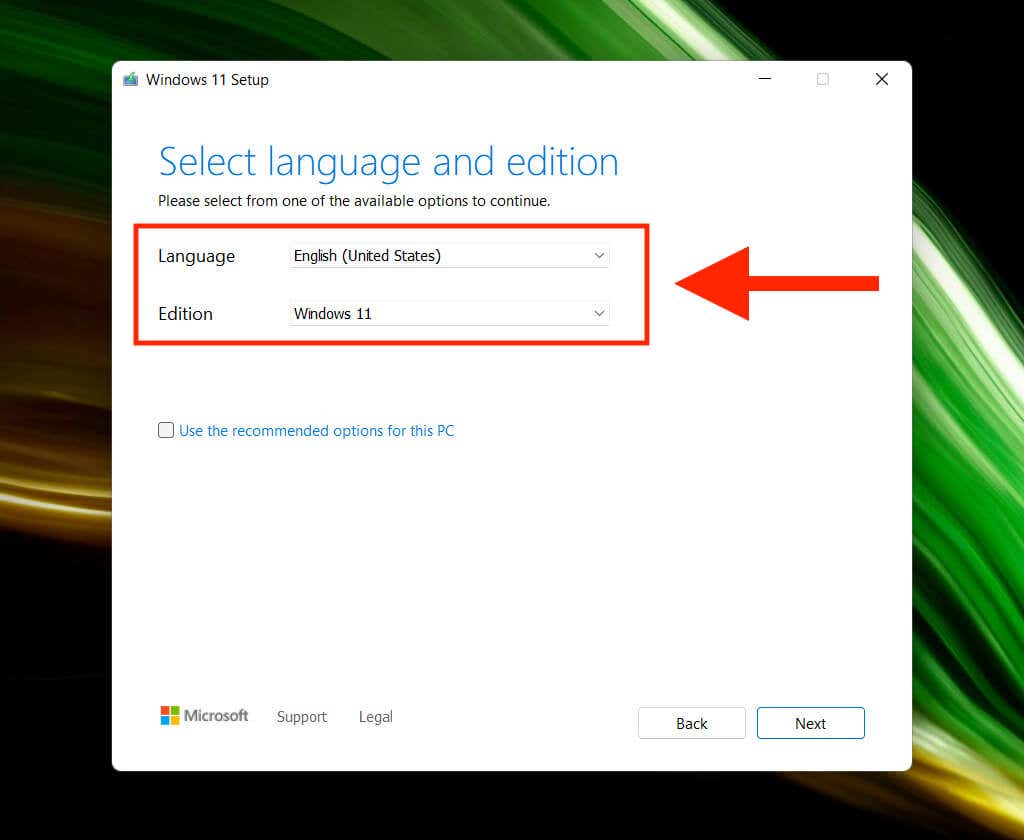
5. Conectați unitatea USB și selectați butonul radio de lângă Unitate flash USB .
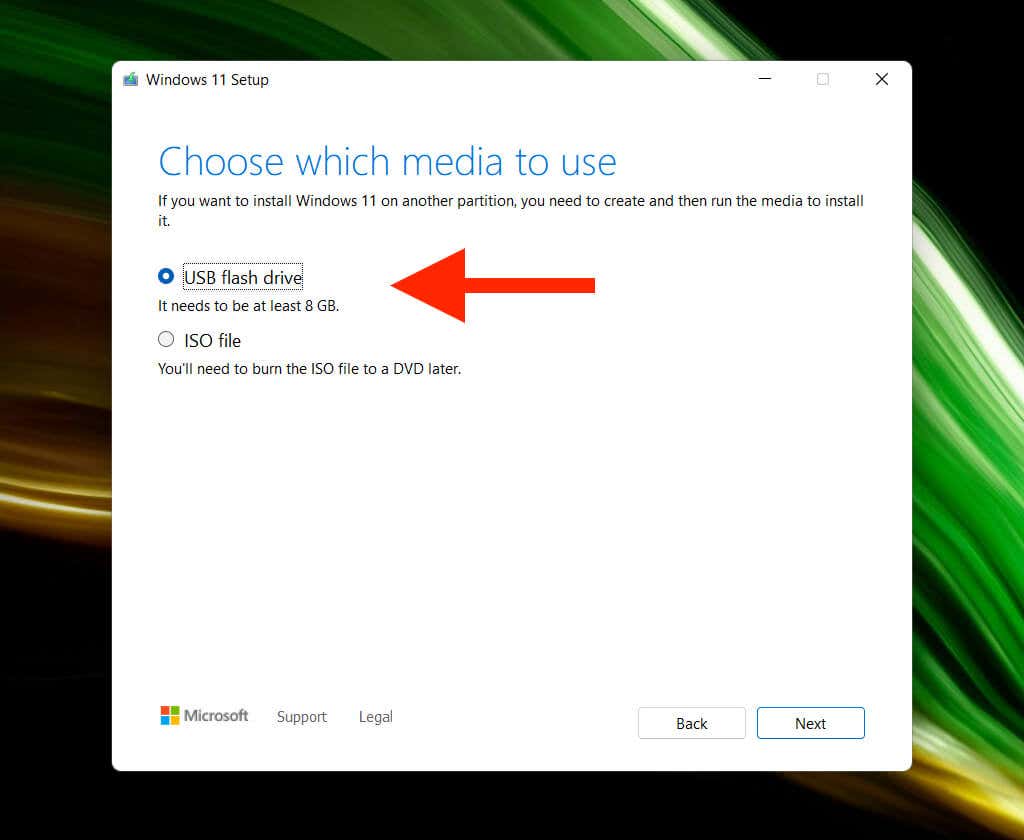
6. Selectați unitatea flash USB corectă din lista de sub Unități amovibile .
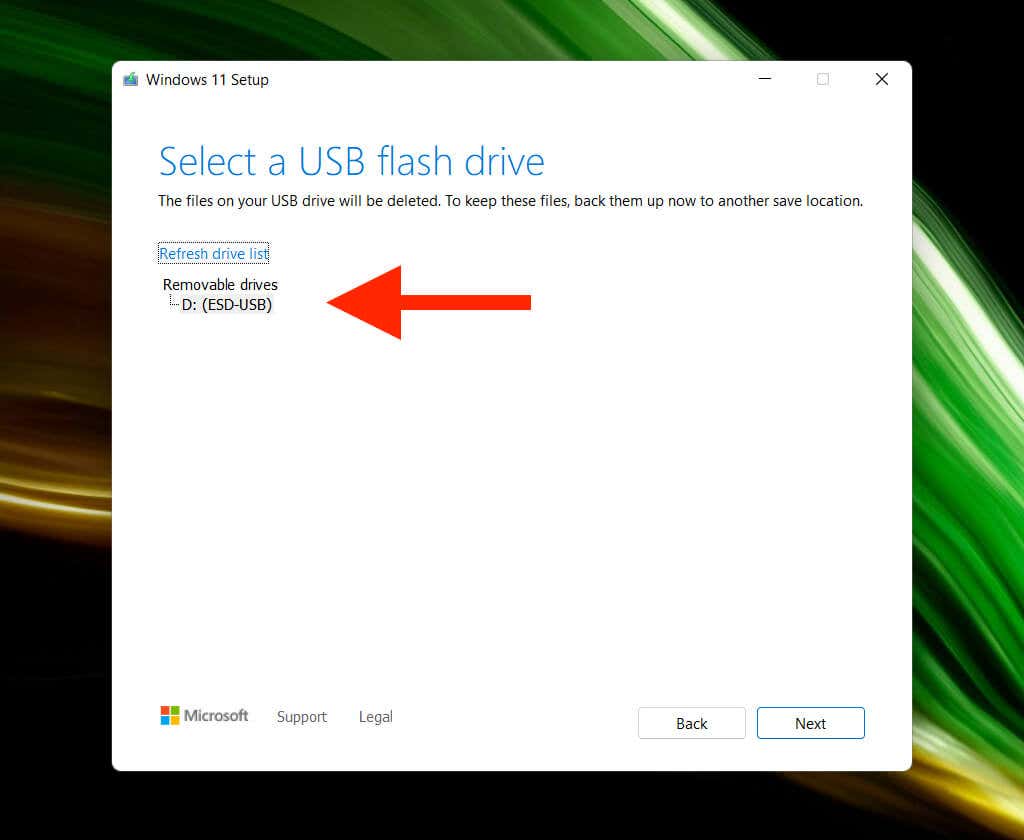
Avertisment: Instrumentul de creare media va șterge definitiv toate datele de pe unitatea USB. Dacă nu ați făcut-o deja, faceți o copie de rezervă înainte de a selecta Următorul .
7. Așteptați ca Instrumentul de creare media să descarce și să configureze unitatea USB. În funcție de viteza conexiunii la internet, aceasta poate dura până la o oră (sau chiar mai mult)..
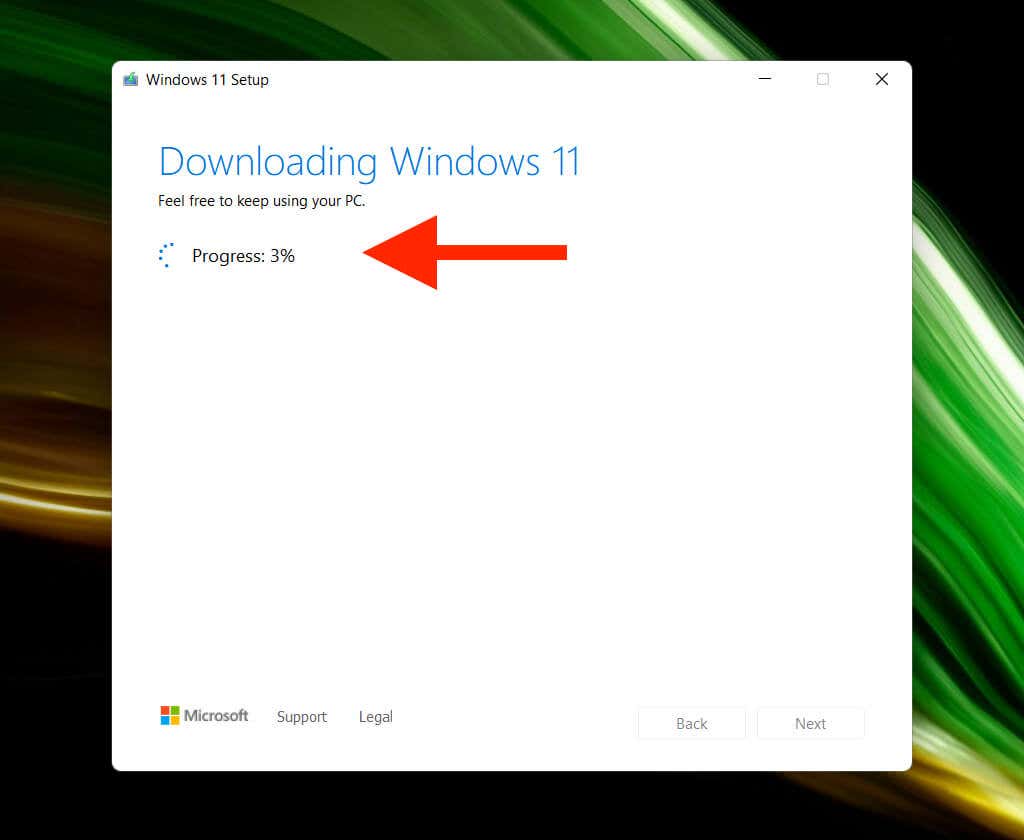
8. Selectați Terminare . Unitatea USB este pregătită pentru a instala Windows 11. Deconectați-o dacă intenționați să instalați Windows 11 pe un alt computer.
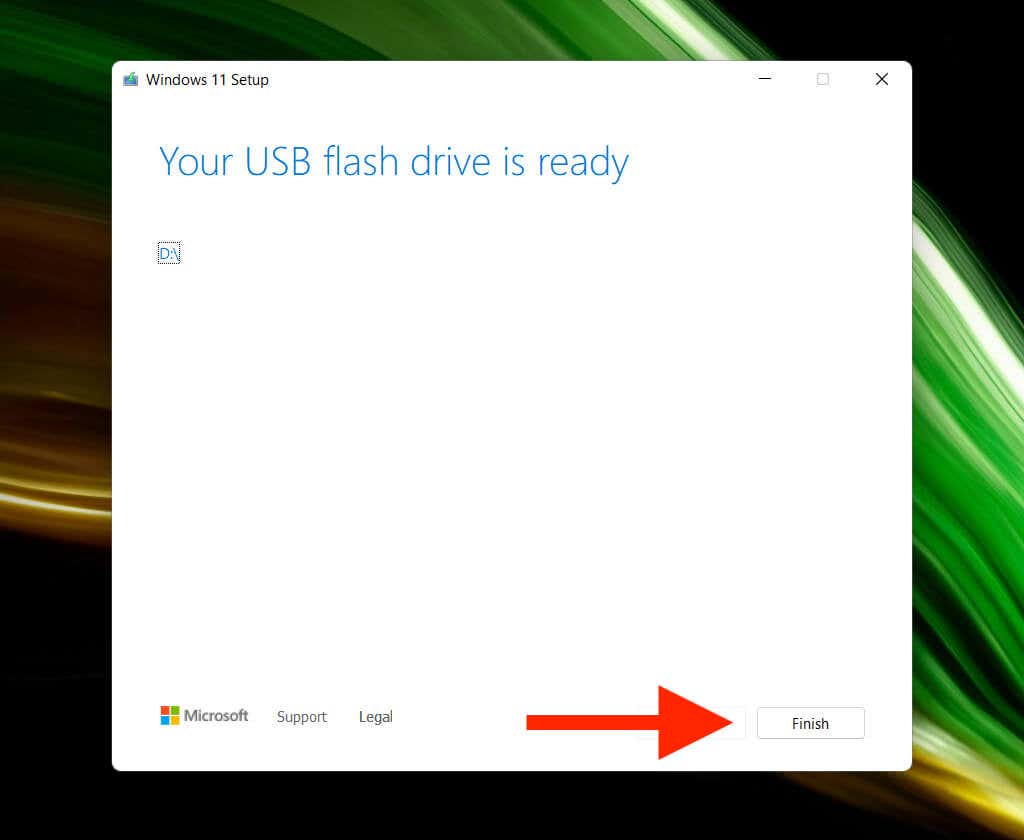
Notă: puteți, de asemenea, să creați un USB Windows 11 bootabil pe Mac. Cu toate acestea, trebuie să vă bazați pe o soluție, deoarece Instrumentul de creare media rulează pe macOS.
Cum se instalează Windows 11 utilizând o unitate USB bootabilă
Windows 11 impune cerințe stricte de sistem, cum ar fi suportul pentru TPM (Modul de platformă de încredere) 2.0. Deci, dacă nu intenționați să îl instalați pe un model de desktop sau laptop relativ recent, trebuie să vă asigurați că computerul este compatibil cu Windows 11 utilizând aplicația Microsoft Verificarea sănătății computerului.
Cu condiția ca computerul dvs. să îndeplinească cerințele de sistem ale Windows 11, cea mai dificilă parte în continuare implică accesarea Managerului de pornire al computerului. Aceasta constă în apăsarea tastei relevante la pornirea computerului, cum ar fi F2 , F9 sau F12 . Cel mai bine este să verificați cu producătorul PC-ului cheia exactă. De exemplu, puteți deschide Boot Manager pe laptopurile Acer apăsând pe F9 .
După ce ați invocat Managerul de pornire, utilizați tastele săgeți Sus și Jos pentru a selecta unitatea USB și apăsați pe Enter pentru boot de la ea. Dacă întâmpinați probleme la accesarea acestuia, trebuie să accesați UEFI și modificați ordinea de pornire.
După pornirea de pe unitatea USB, ar trebui să vedeți ecranul de configurare Windows 11. Parcurgeți pașii următori pentru a instala Windows 11.
1. Specificați limba, ora și formatul curent și tastatura sau metoda de introducere și selectați Următorul .
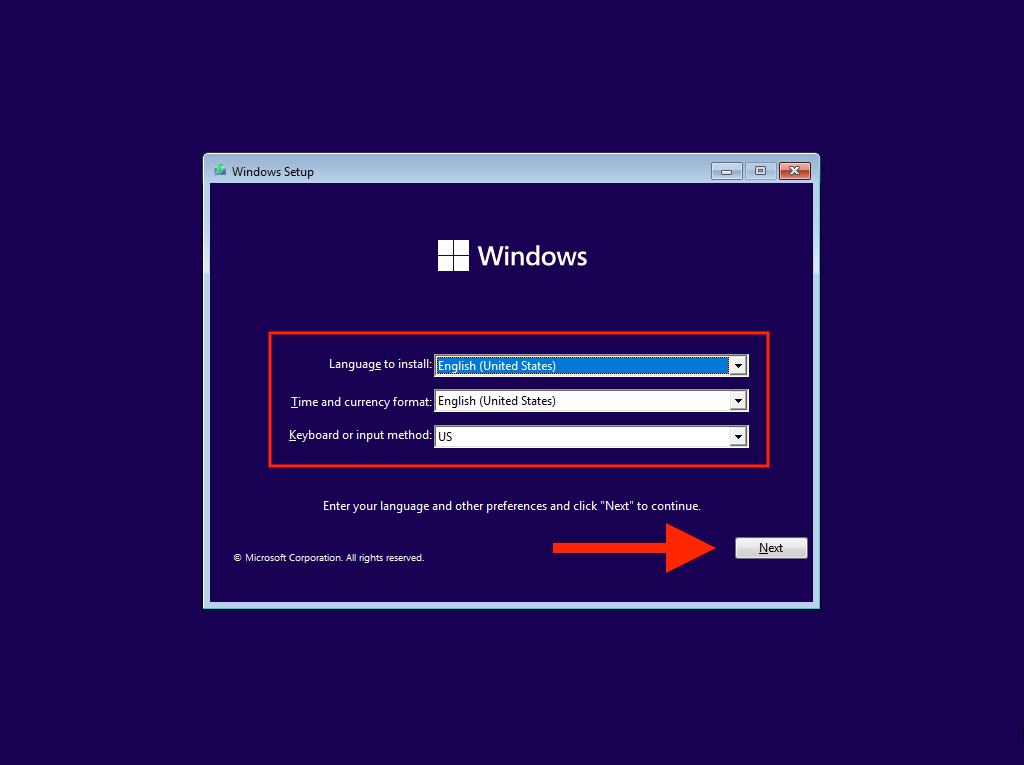
2. Selectați Instalați acum .
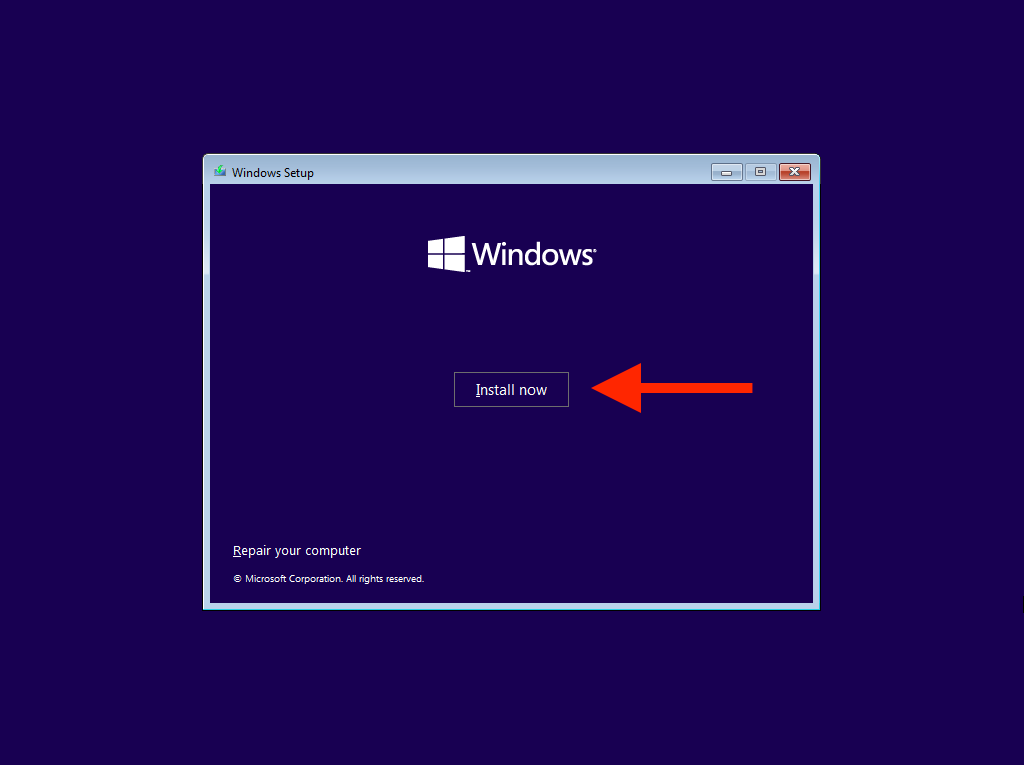
3. Introduceți cheia de produs Windows și selectați Next . Dacă nu aveți una sau doriți să activați Windows 11 mai târziu, selectați Nu am o cheie de produs .
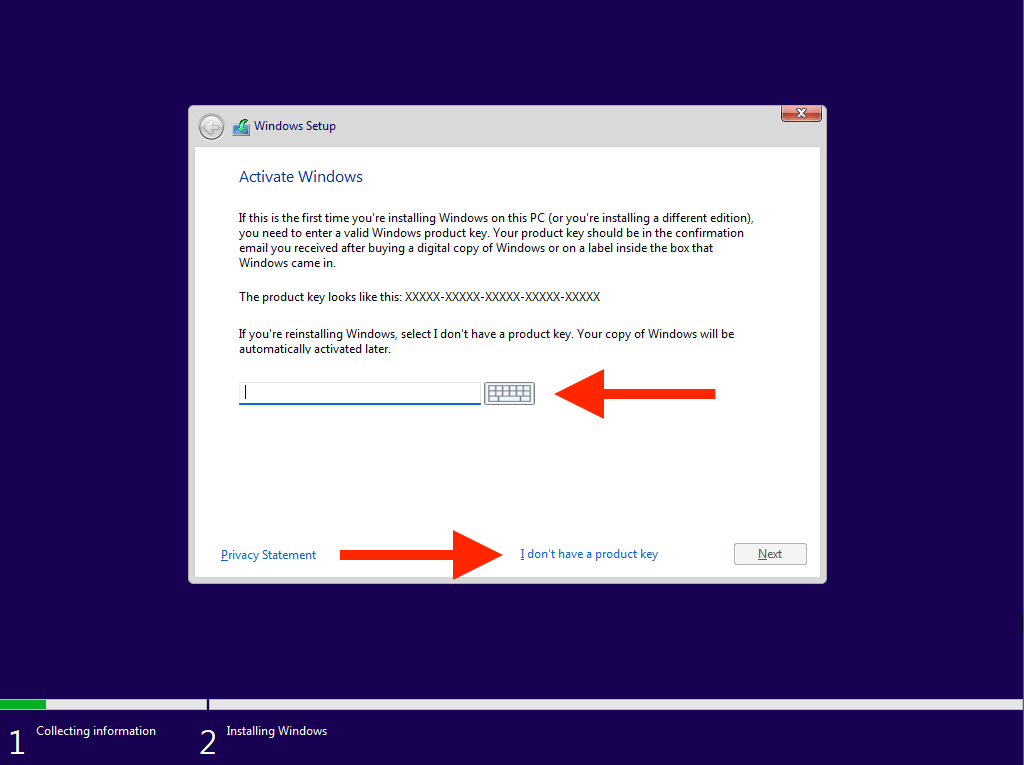
4. Selectați versiunea sistemului de operare pe care doriți să o instalați, de exemplu, Windows 11 Home sau Windows 11 Pro . Asigurați-vă că se potrivește cu licența dvs. Windows 11.
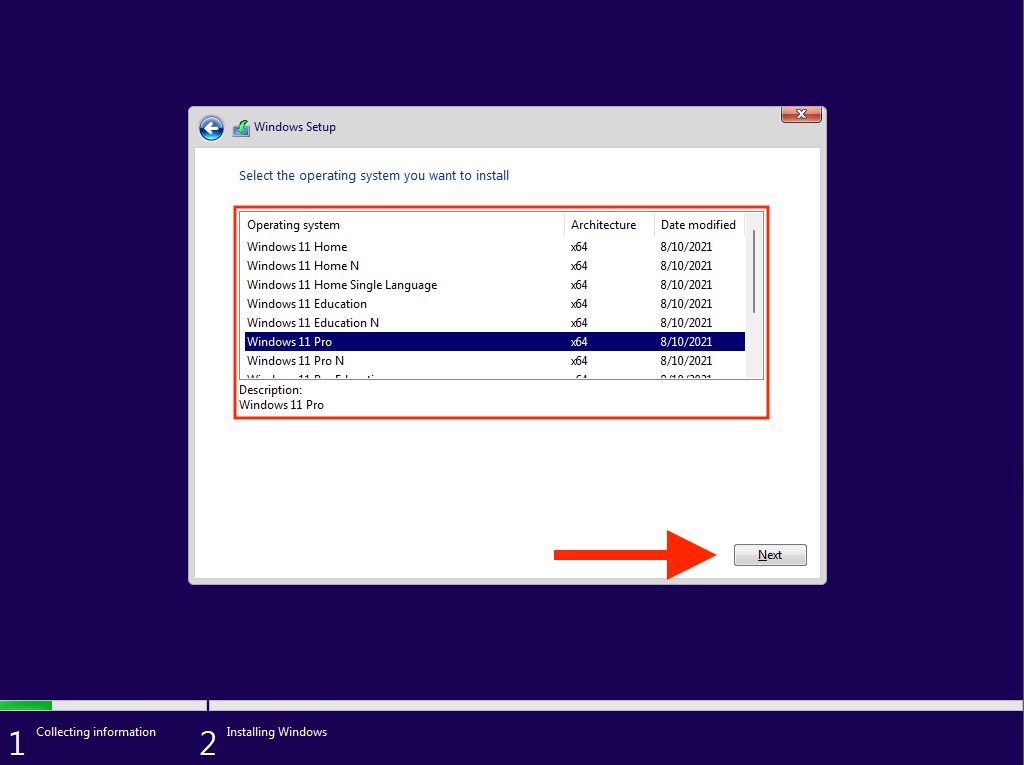
5. Acceptați termenii de licență software Microsoft și selectați Next .
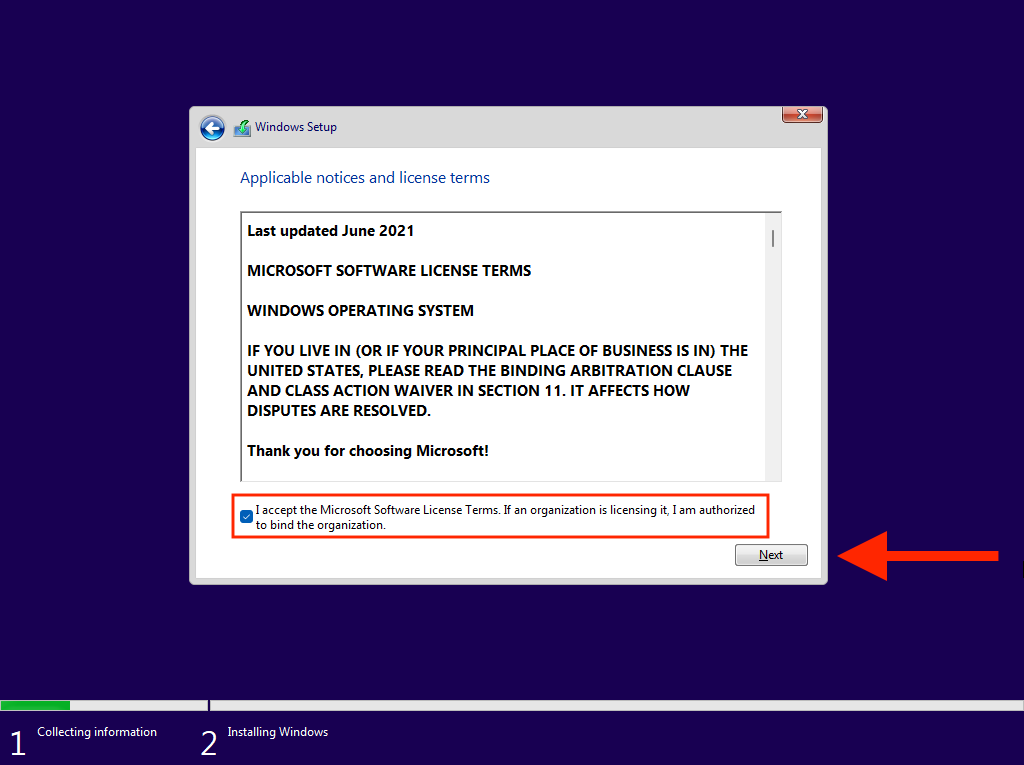
6. Selectați opțiunea etichetată Personalizat pentru a curăța instalarea Windows 11. Dacă doriți să faceți upgrade de la o iterație anterioară a sistemului de operare, păstrând datele intacte, selectați în schimb Actualizați . p>.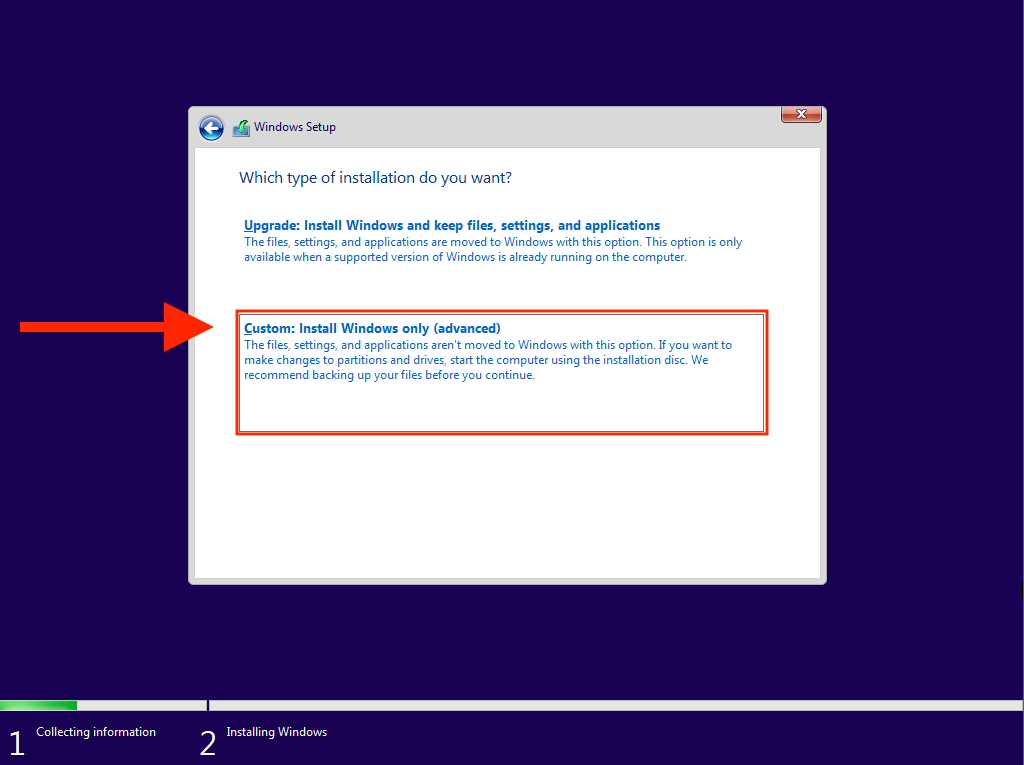
7. Alegeți unitatea sau partiția în care doriți să instalați Windows 11 și selectați Next . Dacă alegeți să efectuați o instalare curată în pasul de mai sus, veți pierde toate datele de pe unitate sau partiție.
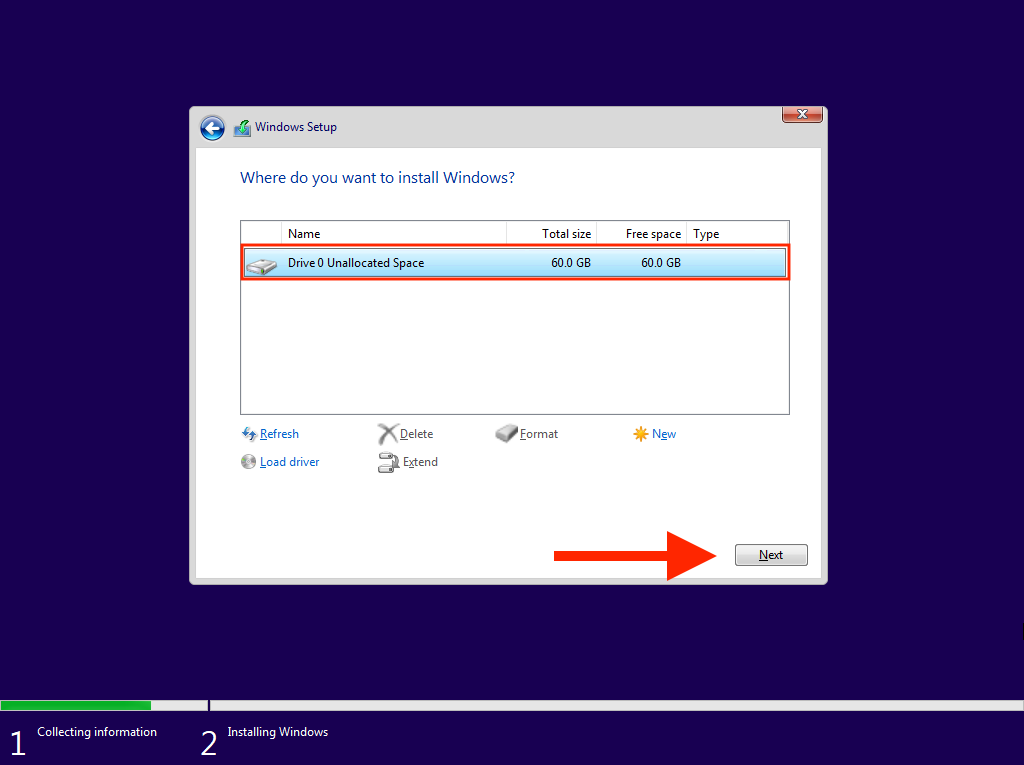
8. Așteptați până când setarea Windows copiează și instalează Windows 11 de pe unitatea USB bootabilă.
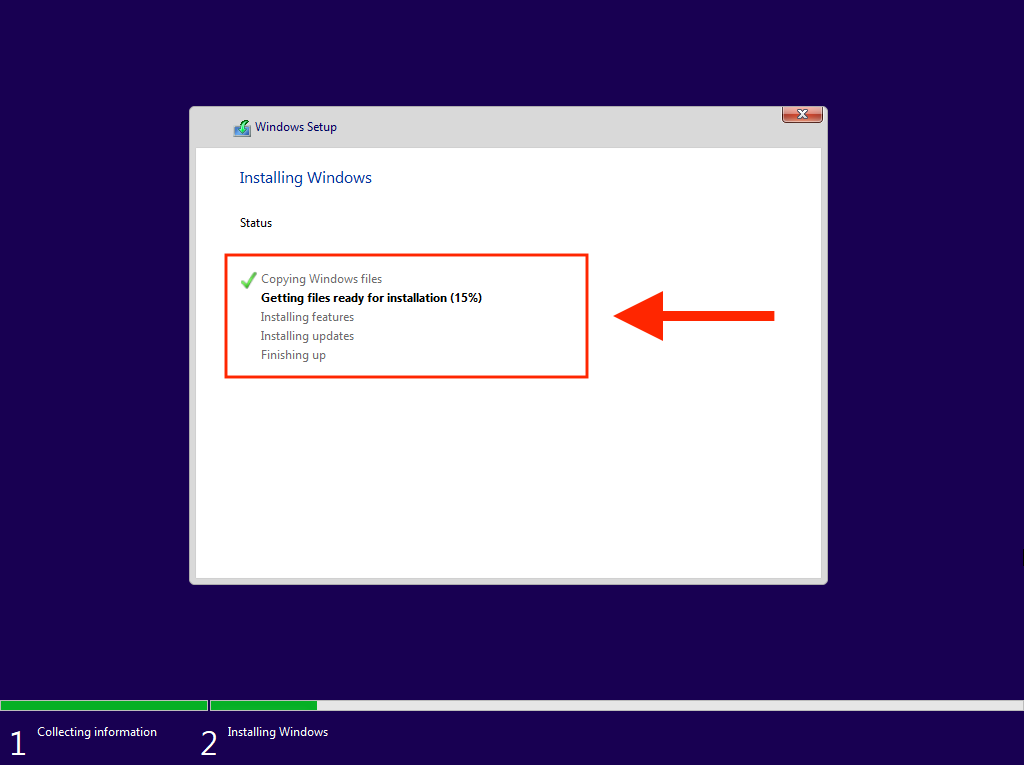
PC-ul dvs. se va reporni automat după ce instalarea Windows termină instalarea Windows 11. Apoi trebuie să finalizați configurarea sistemului de operare pe computer.
Cum să finalizați configurarea Windows 11 pe computerul dvs.
După instalarea Windows 11, trebuie să vă parcurgeți mai multe pagini de opțiuni pentru a finaliza configurarea sistemului de operare. Acestea se explică de la sine și implică specificarea țării sau regiunii, ajustarea setărilor de confidențialitate, configurarea Windows Salut și așa mai departe. Iată o scurtă prezentare a celor mai importante.
Introduceți un nume unic pentru computer
Dacă doriți să vă conectați la computer de pe alte dispozitive, trebuie să introduceți un nume unic pe care să îl recunoașteți rapid. Nu poate consta numai din numere sau nu poate depăși 15 caractere lungime.
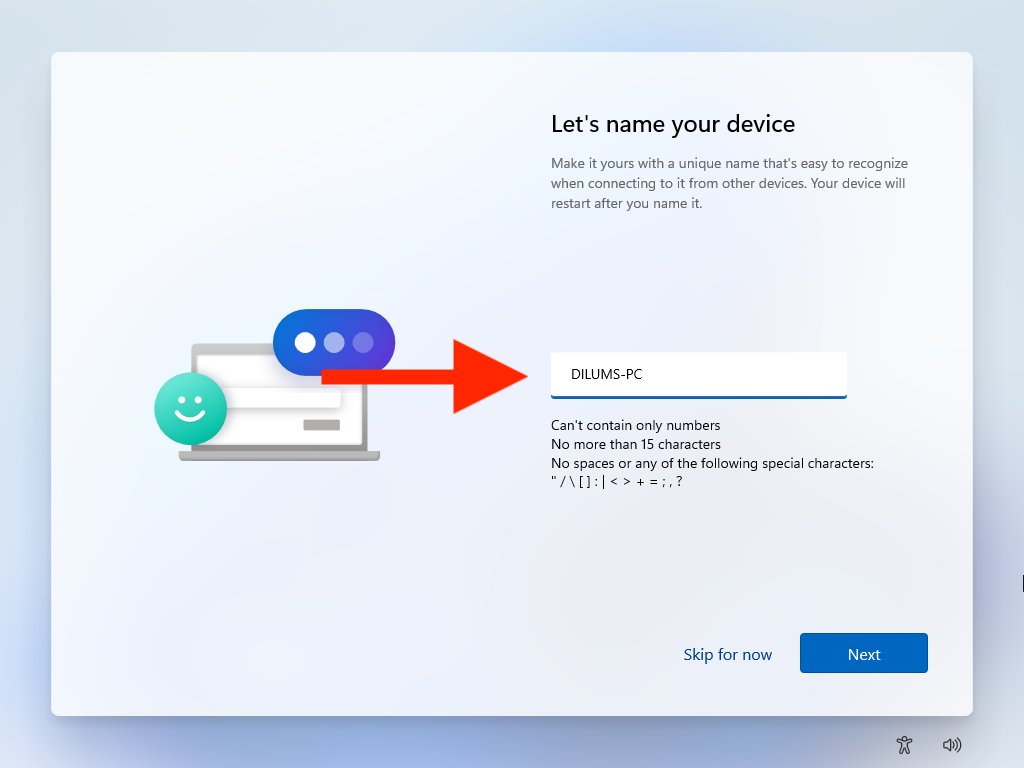
Conectați-vă cu contul dvs. Microsoft
Conectarea cu un cont Microsoft vă oferă opțiunea de a sincroniza setările și preferințele cu dispozitivele Windows și vă conectați la aplicații stoc, cum ar fi Microsoft Edge și Skype. Dacă aveți Licența Windows este conectată la contul dvs. Microsoft, conectarea vă ajută și la activare.
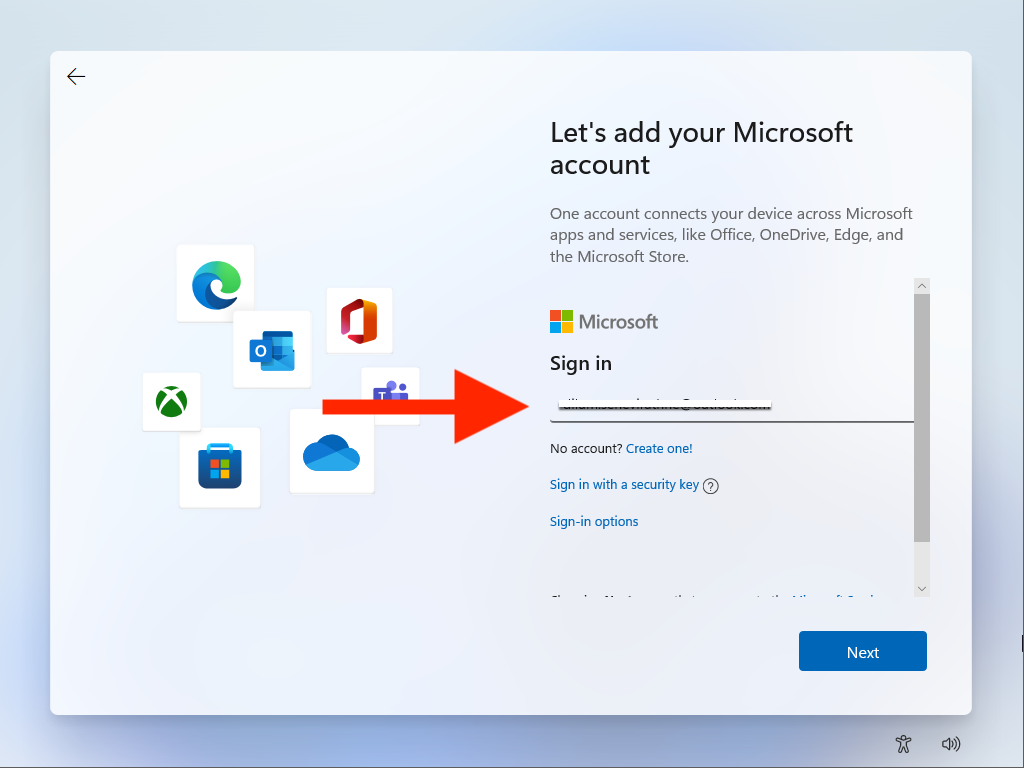
Dacă nu doriți să vă conectați, puteți opta pentru un cont offline selectândOpțiuni de conectare >Cont offline .
Restaurați sau configurați ca dispozitiv nou
Dacă v-ați conectat cu un cont Microsoft, puteți decide dacă doriți să restaurați setările, preferințele și aplicațiile din instalarea anterioară de Windows. Dacă nu, asigurați-vă că selectați opțiunea Configurați ca dispozitiv nou pentru a vă configura computerul de la zero.
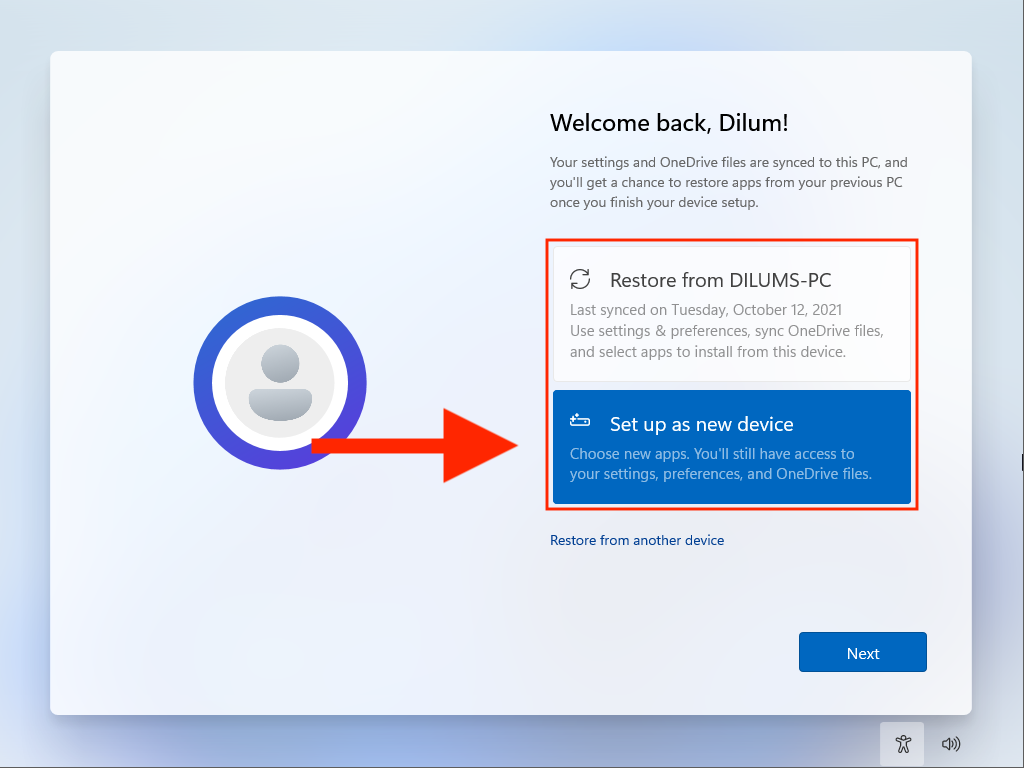
După ce ați terminat de configurat Windows 11, este posibil să trebuiască să așteptați mai mult timp până când instalarea Windows finalizează instalarea oricăror actualizări în așteptare. Apoi puteți începe să utilizați Windows 11 imediat..
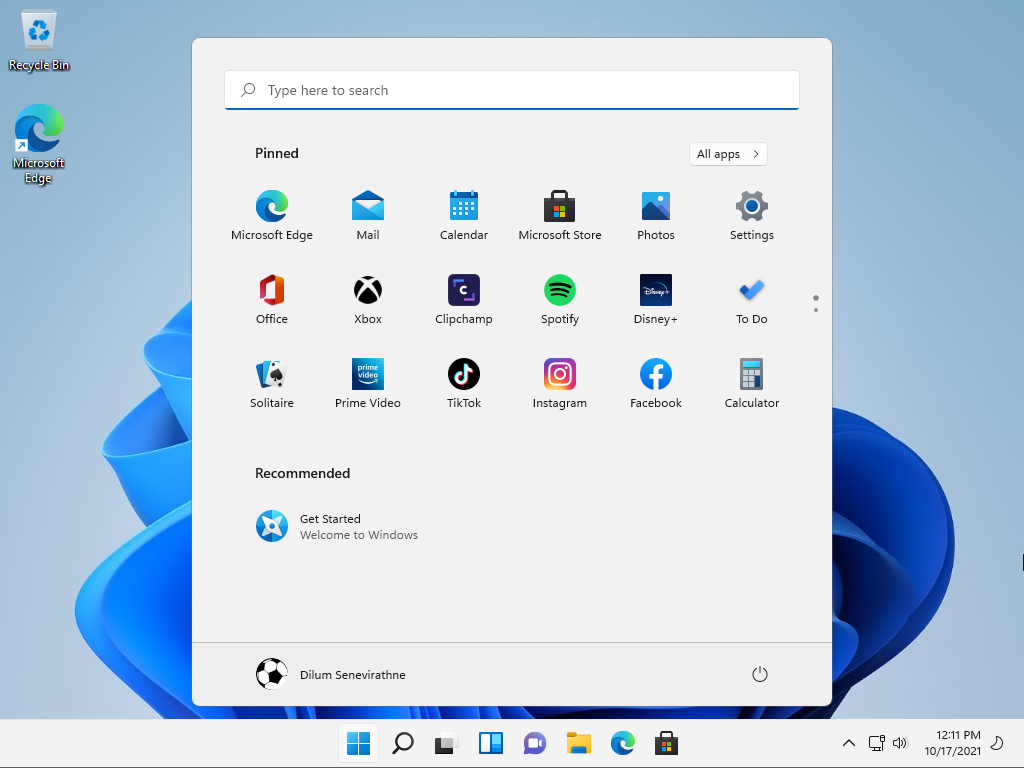
Dacă nu ați activat încă Windows 11, nu uitați să le ordonați accesând Pornire >Setări >Sistem >>Activare .
Nu uitați să mențineți Windows 11 la zi
Ați terminat de instalat Windows 11 folosind unitatea USB bootabilă pe care ați creat-o. Felicitări! Acum trebuie să vă concentrați să mențineți sistemul de operare actualizat. Accesați Setări >Actualizare Windows pentru a gestiona Windows Update. În acest fel, nu numai că obțineți cele mai recente remedieri de securitate și upgrade-uri de performanță, dar și preveniți orice erori sau probleme cunoscute care vă deranjează experiența Windows 11.
.