Încercați să remediați problemele cu computerul dvs. Microsoft Windows doar pentru a fi întâmpinat cu o eroare DISM 50? Există diferite moduri de a rezolva această eroare pe computer. Multe elemente pot face ca computerul să afișeze această eroare, inclusiv Windows PE. Vă vom arăta ce să faceți când această eroare apare pe ecran și cum să continuați depanarea sistemului Windows 11 sau Windows 10.
Unele motive pentru care obțineți o eroare DISM 50 sunt că registrul dvs. Windows are o cheie inutilă, contul dvs. de utilizator este problematic, aplicațiile dvs. instalate cauzează problema și multe altele.
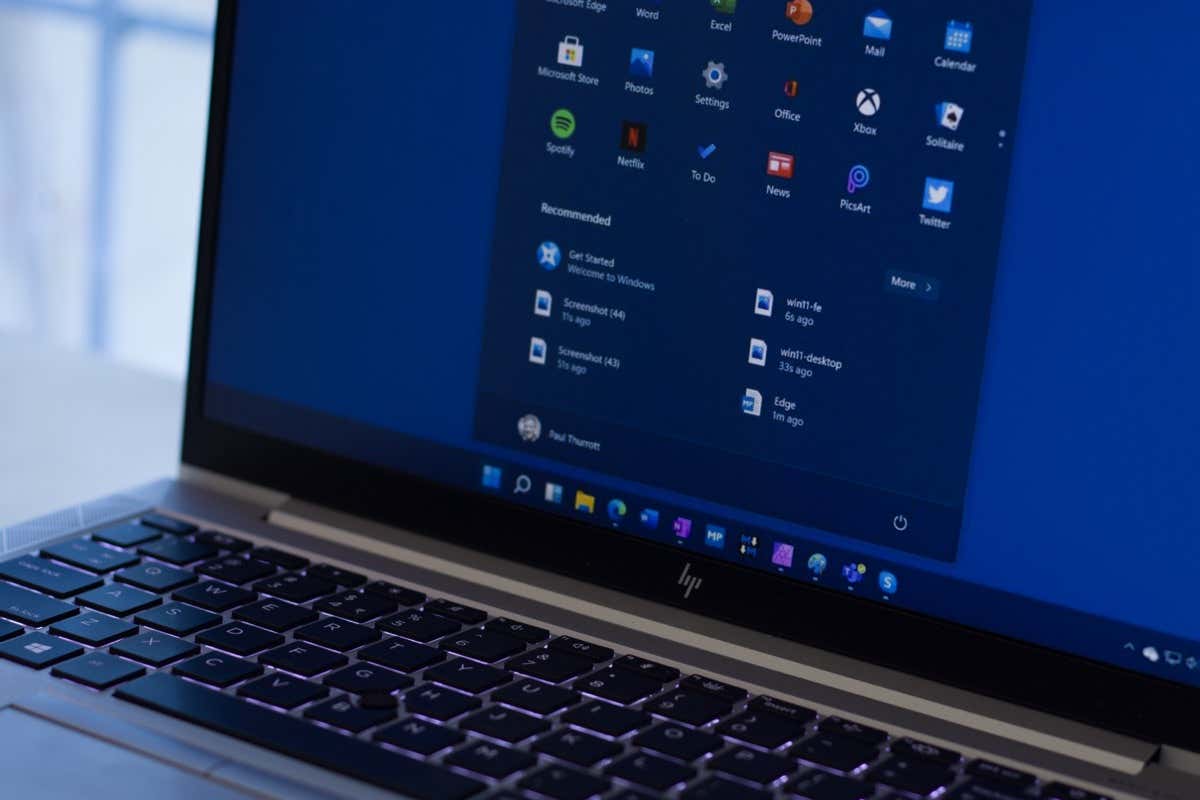
DISM nu funcționează cu opțiunea /Online în Windows PE
Motivul principal pentru care primiți o eroare DISM 50 este că computerul dvs. este în Mediu de preinstalare Windows (Windows PE). Windows nu vă permite să utilizați comanda DISM cu parametrul /Online în acest mod.
Va trebui să ieșiți din Windows PE, să porniți computerul ca de obicei și apoi să rulați comanda DISM pentru a vă rezolva problema.
Eliminați cheia de registru MiniNT
Dacă computerul dvs. nu este în Windows PE, dar încă primiți o eroare 50 în timp ce rulați instrumentul DISM, registry Windows poate avea în continuare o cheie care indică la comandă că computerul este în Windows PE.
În acest caz, eliminați acea cheie din registry, iar problema dvs. ar trebui remediată.
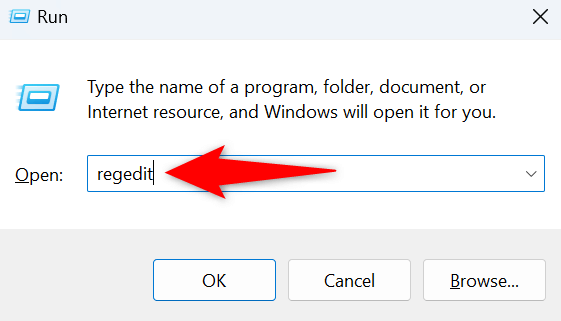
HKEY_LOCAL_MACHINE\SYSTEM\CurrentControlSet\Control
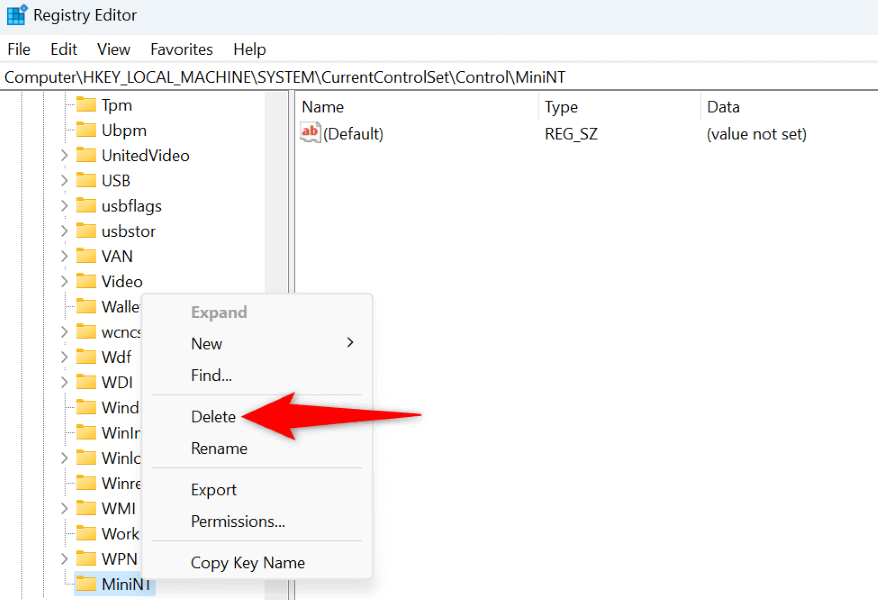
Utilizați comanda DISM dintr-un alt cont de utilizator pe computerul dvs.
Dacă continuați să primiți o eroare DISM 50, executați comanda din alt cont de utilizator de pe computer. Acest lucru se datorează faptului că contul dvs. actual poate avea probleme, împiedicându-vă să executați comanda cu succes.
Puteți creați un nou cont de utilizator Windows dacă nu aveți deja unul, apoi conectați-vă la acel cont și executați comanda DISM..
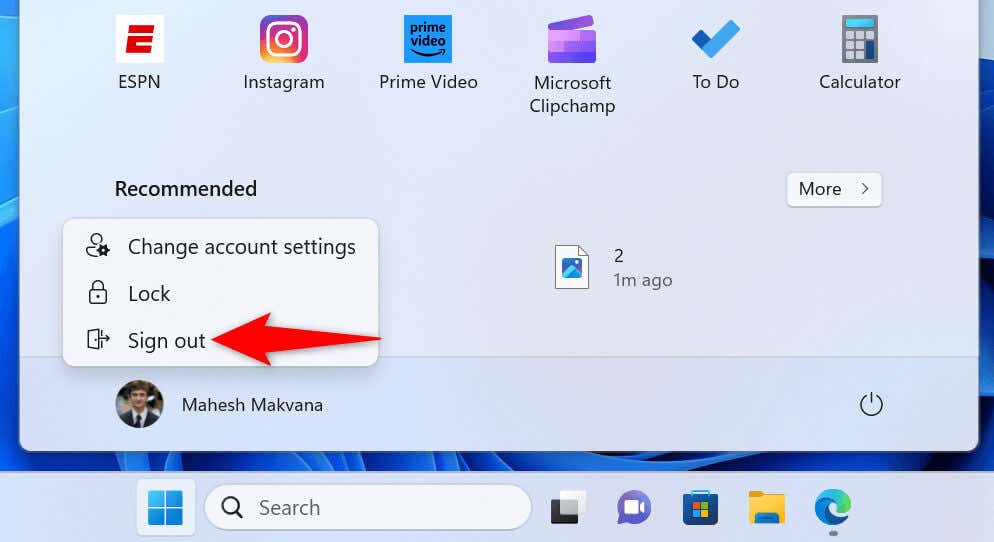
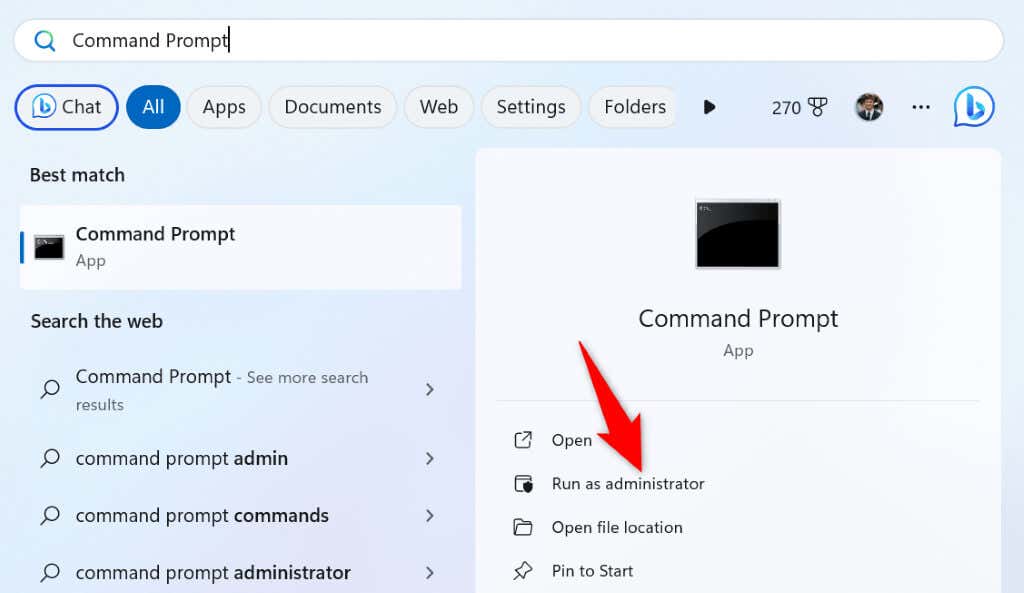
Curățați pornirea computerului Windows și rulați comanda DISM
Dacă problema persistă chiar și atunci când schimbați conturile de utilizator, o aplicație instalată pe computer poate cauza problema. În acest caz, pornire curată a computerului cu Windows și apoi rulați comanda DISM.
PC-ul dvs. încarcă fișierele necesare numai când porniți sistemul, permițându-vă să aflați dacă o aplicație terță parte cauzează problema. Avem un ghid pe acest subiect, așa că verificați-l pentru a afla cum să efectuați procedura.
Dacă comanda dvs. rulează bine când ați pornit curat sistemul, o aplicație instalată pe computerul dvs. cauzează problema. În acest caz, eliminați acea aplicație din sistemul dvs. Windows 11 mergând la Setări>Aplicații>Aplicații instalate, selectând cele trei puncte de lângă aplicație, alegând Dezinstalațiși selectând Dezinstalațiîn solicitare.
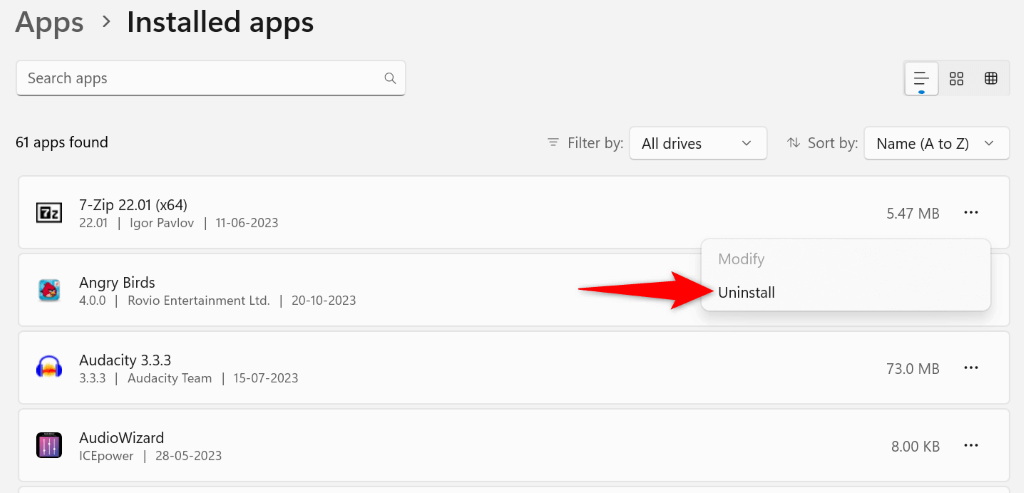
Puteți eliminați o aplicație pe un sistem Windows 10 accesând Setări>Aplicații, selectând aplicația dvs. din listă, alegând Dezinstalațiși selectând Dezinstalațiîn solicitare.
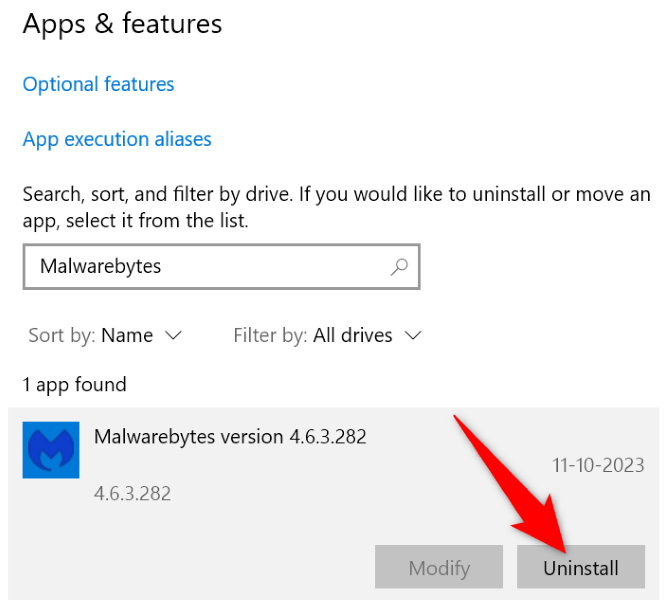
Reporniți computerul după ce ați eliminat aplicația rău intenționată, apoi rulați comanda DISM.
Specificați unitatea sistemului de operare în comanda DISM
O modalitate de a face posibil ca DISM să ruleze pe computer este să specificați unitatea de instalare Windows în comandă. Acest lucru poate rezolva problema pe care o întâmpinați cu comanda.
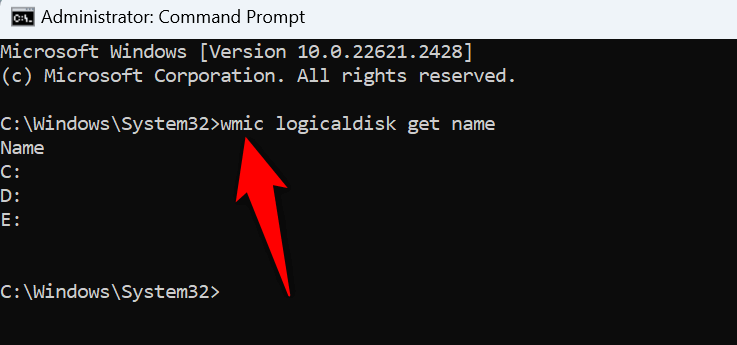
DISM.exe /Imagine: C :\ /Cleanup-Image /Restorehealth
sfc /scannow /offbootdir=C:\ /offwindir=C:\Windows
Resetați setările BIOS pe computerul dvs.
Dacă eroarea persistă, ultima soluție este să resetați setările BIOS-ului la valorile implicite. Procedând astfel, se șterg orice personalizări pe care le-ați făcut în BIOS-ul dvs., cum ar fi ordinea discurilor de pornire, și aduce opțiunile la valorile implicite.
Avem un ghid pentru cum să resetați setările BIOS-ului, așa că verificați-l pentru a afla cum să efectuați procedura. Apoi, porniți computerul și comanda DISM ar trebui să ruleze așa cum vă așteptați.
Rezolvarea unei erori DISM 50 nu este atât de dificilă pe cât ați putea crede
Eroarea 50 de la DISM vă împiedică să vă remediați imaginea Windows, ceea ce vă interzice să accesați repararea fișierelor deteriorate ale sistemului dvs. Există diverse motive pentru care apare eroarea. Din fericire, puteți folosi metodele descrise mai sus pentru a vă rezolva problema și a continua depanarea celorlalte probleme ale PC-ului. Mult succes!
.