Windows afișează „Eroare de instalare – 0x80070103” atunci când întâmpină probleme la instalarea actualizărilor de drivere. Acest lucru se întâmplă de obicei atunci când Windows încearcă să instaleze o actualizare de driver incompatibilă sau existentă pe computer. Spațiul de stocare redus și fișierele de sistem corupte pot declanșa, de asemenea, eroarea de instalare a Windows Update 0x80070103.
Puteți elimina acest cod de eroare repornind computerul, ștergând fișiere temporare sau rulând instrumentul de depanare Windows Update. Urmați pașii de depanare de mai jos pentru a elimina problema de bază care provoacă eroarea 0x80070103 Windows Update.
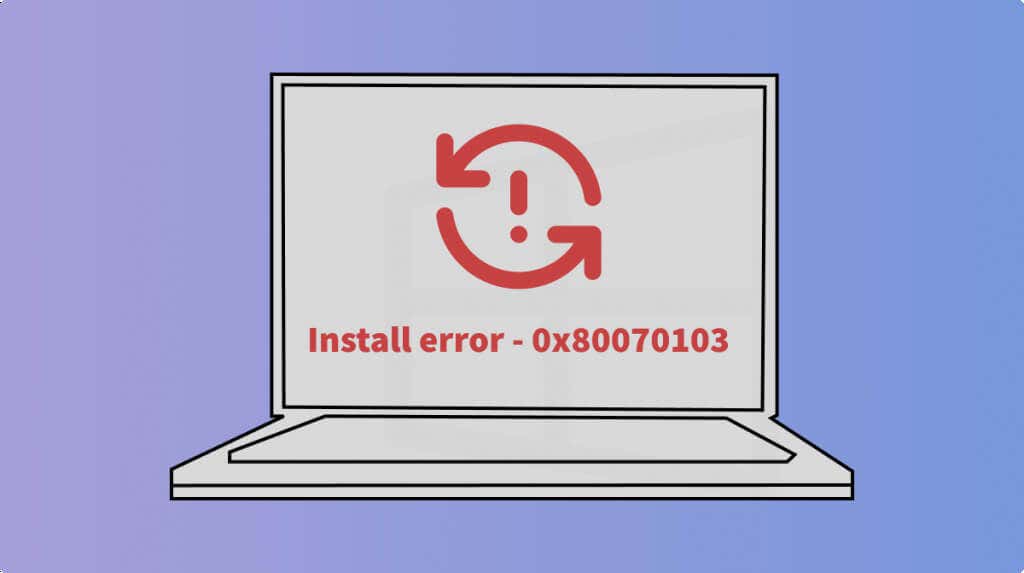
1. Rulați Instrumentul de depanare Windows Update
Instrumentul de depanare a actualizării poate diagnostica și remedia problemele împiedicând Windows să descarce/instaleze actualizări. Conectați-vă computerul la internet și urmați pașii de mai jos pentru a rula instrumentul de depanare Windows Update.
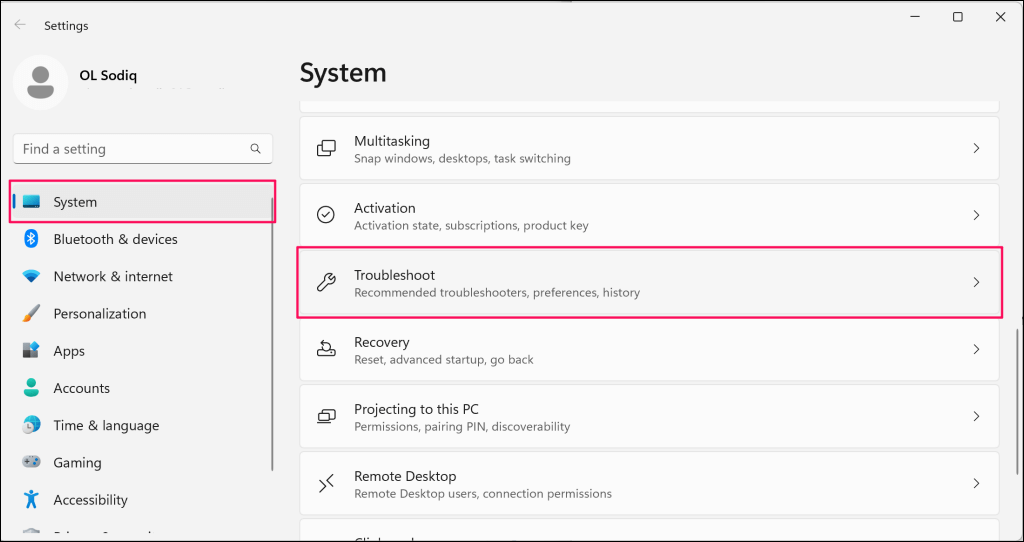
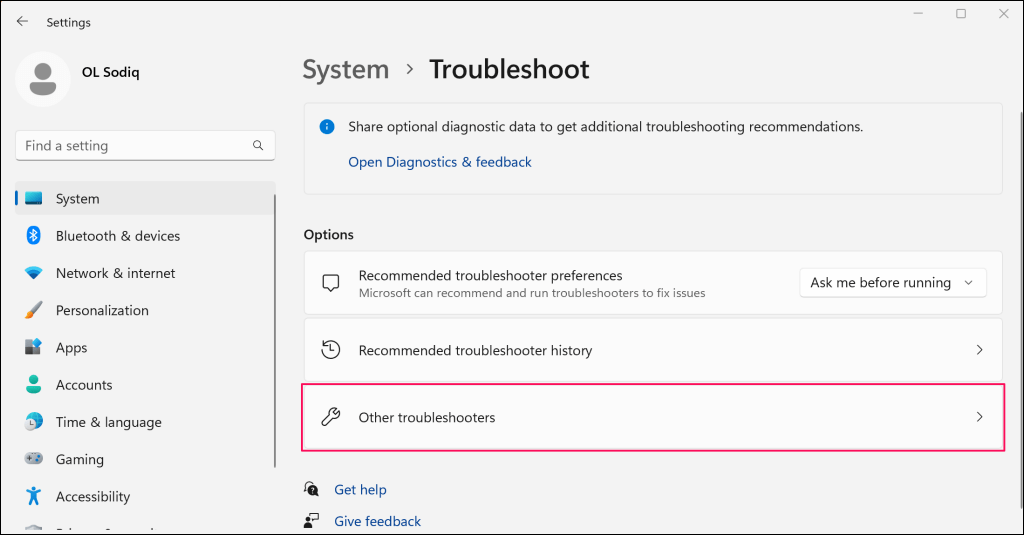
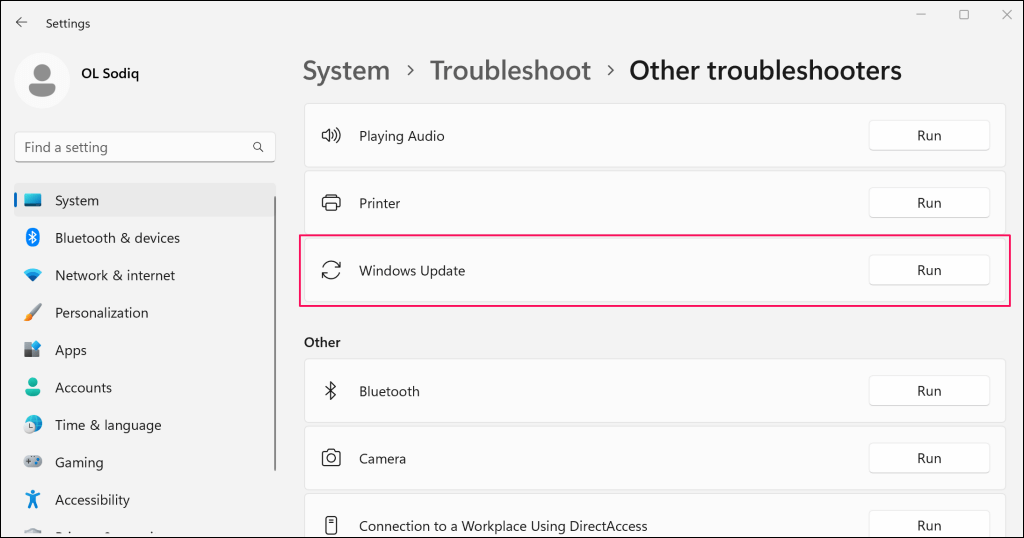
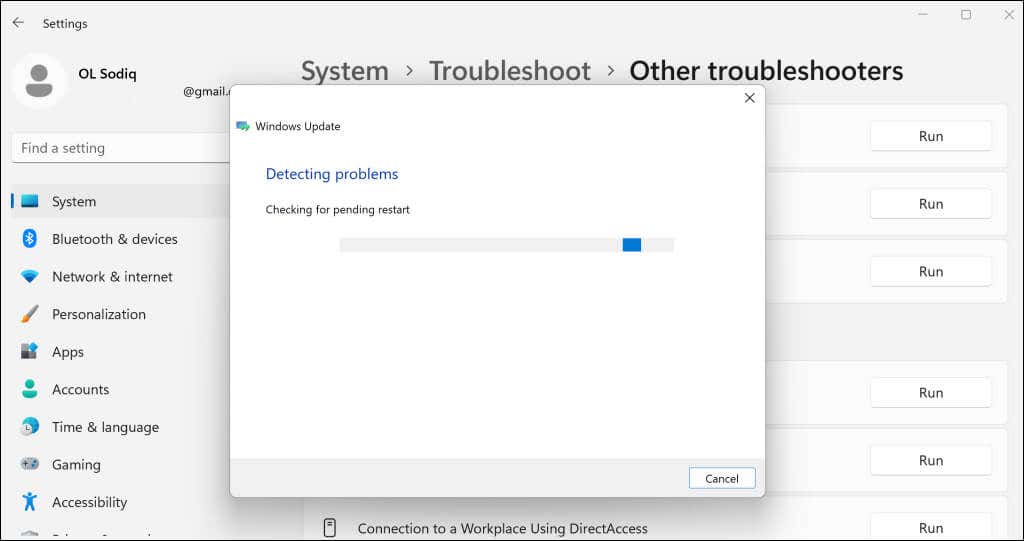
Instrumentul de depanare repară automat unele probleme pe care le detectează. Încercați să vă actualizați din nou computerul când vedeți un mesaj de succes „Depanarea s-a încheiat”.
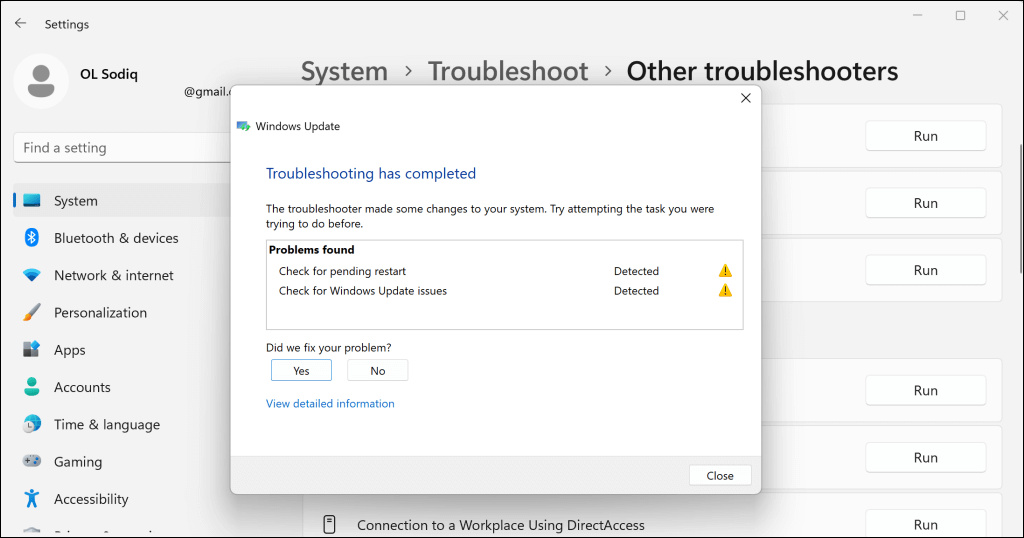
2. Reporniți computerul
Este posibil ca Windows să nu reușească să actualizeze driverele care sunt în uz sau funcționează în prezent. Închideți toate aplicațiile, reporniți computerul și verificați dacă Windows instalează actualizarea driverului fără probleme.
3. Ștergeți fișierele temporare
Este posibil să întâmpinați eroarea de instalare 0x80070103 dacă computerul dvs. nu are suficient spațiu de stocare pentru fișierele temporare. Ștergeți unele fișiere temporare pentru a elibera spațiu pentru a permite instalarea fără probleme a actualizărilor driverelor Windows.
Deschideți aplicația Windows Setări, accesați Sistem>Stocareși Fișiere temporare.
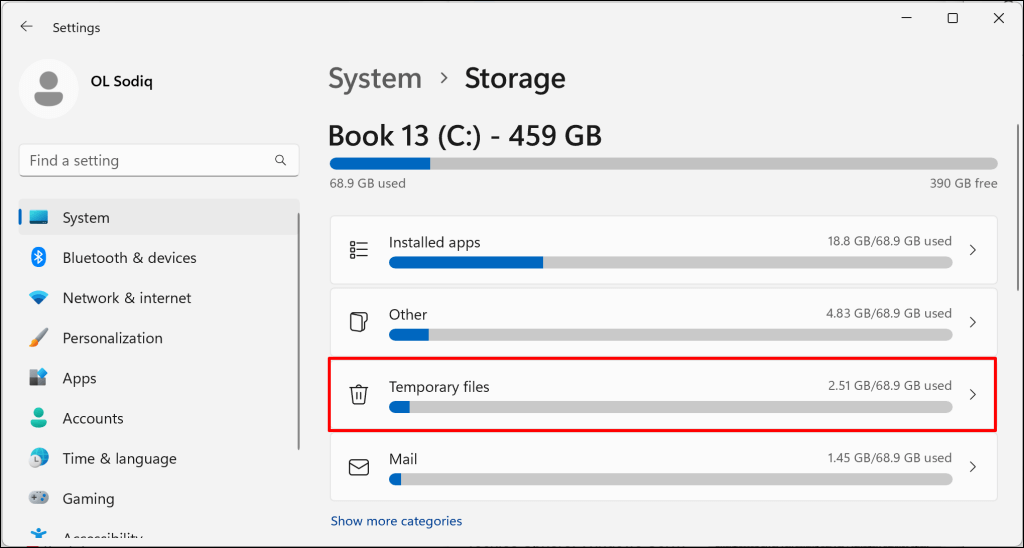
Alegeți fișierele temporare pe care doriți să le ștergeți și selectați butonul Eliminați fișierele.
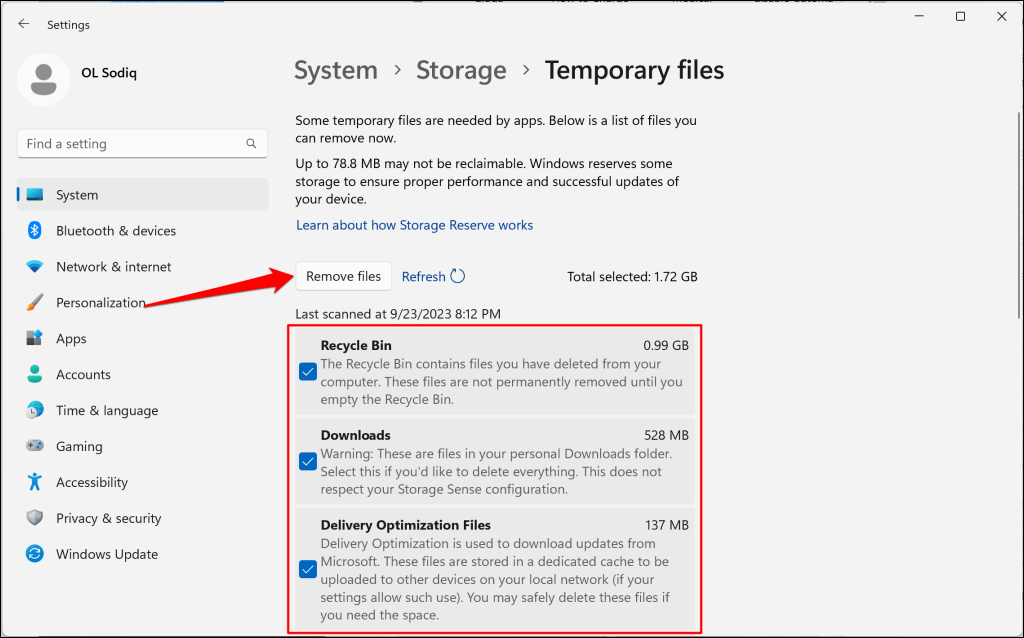
De asemenea, puteți șterge fișierele temporare utilizând File Explorer sau Disk Cleanup tool. Consultați tutorialul nostru despre ștergerea fișierelor temporare din Windows pentru mai multe informații..
4. Reporniți Windows Update Service
Serviciul Windows Update ajută dispozitivele Windows să detecteze, să descarce și să instaleze actualizări de software și aplicații. Repornirea serviciului poate rezolva problemele de instalare a actualizării software.
Urmați pașii de mai jos pentru a reporni Windows Update pe computere cu Windows 10 și Windows 11.
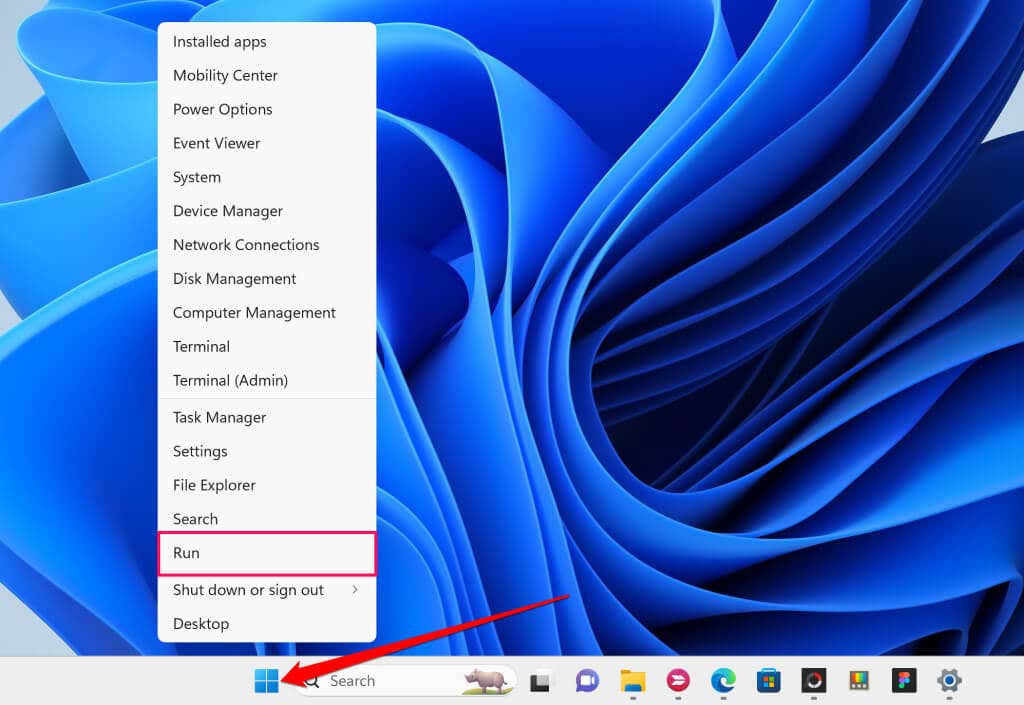
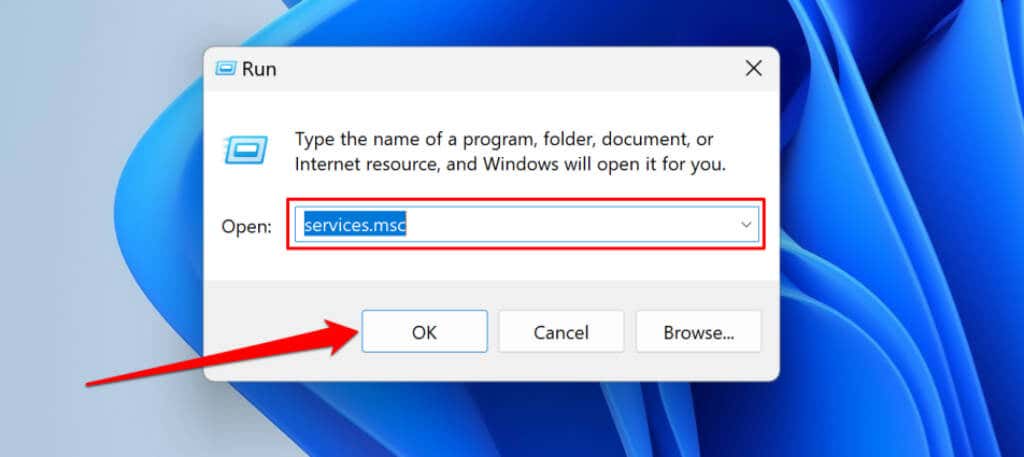
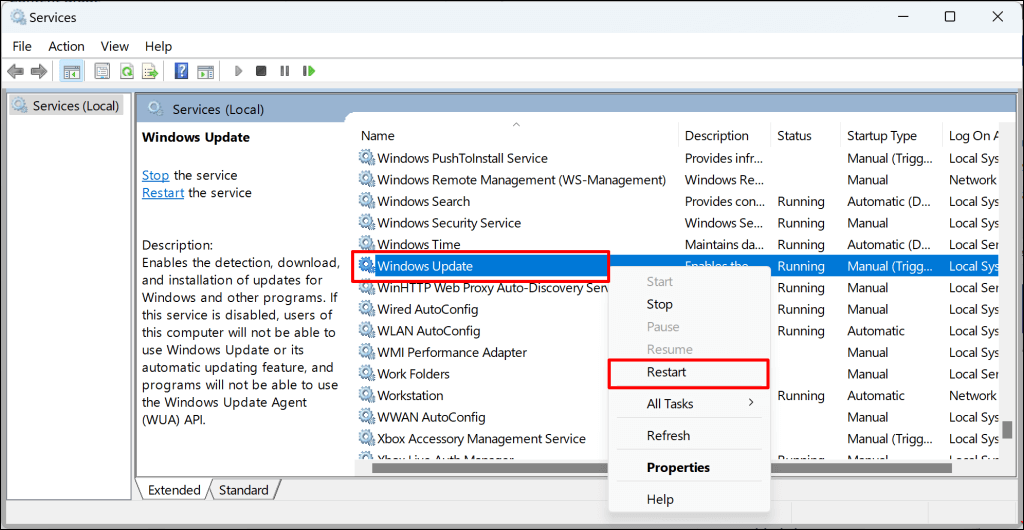
5 . Rulați Verificatorul fișierelor de sistem
Fișierele de sistem corupte pot împiedica computerul să instaleze actualizări Windows. Utilizați instrumentul System File Checker (SFC) pentru a găsi și repara fișierele de sistem lipsă sau corupte ale computerului.
Conectați computerul Windows la internet și urmați pașii de mai jos pentru a rula o scanare SFC.
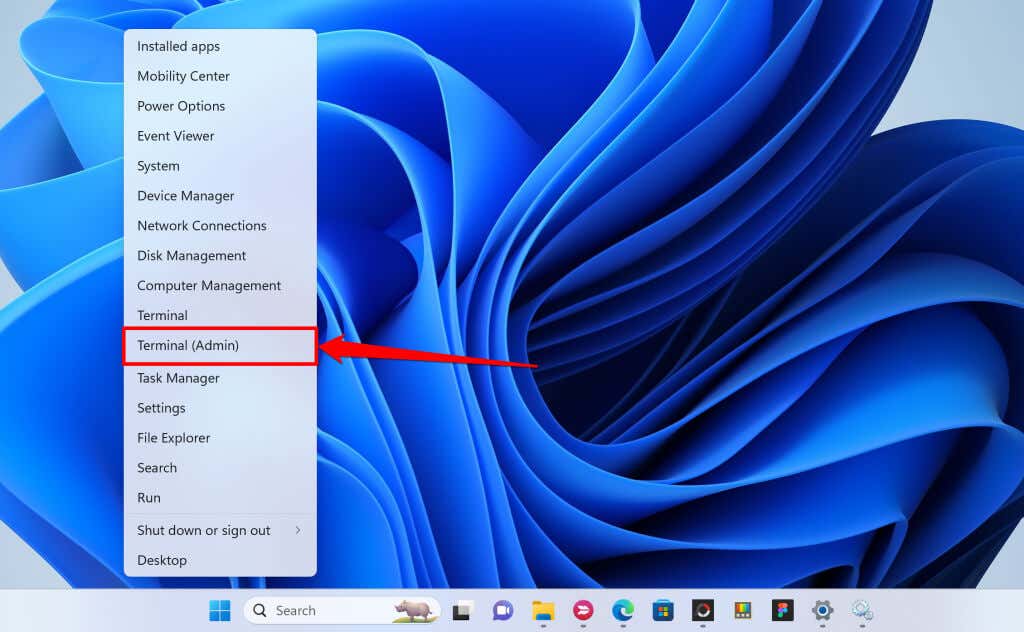
Ca alternativă, deschideți meniul Start, tastați cmdîn bara de căutare și selectați Run ca administrator.
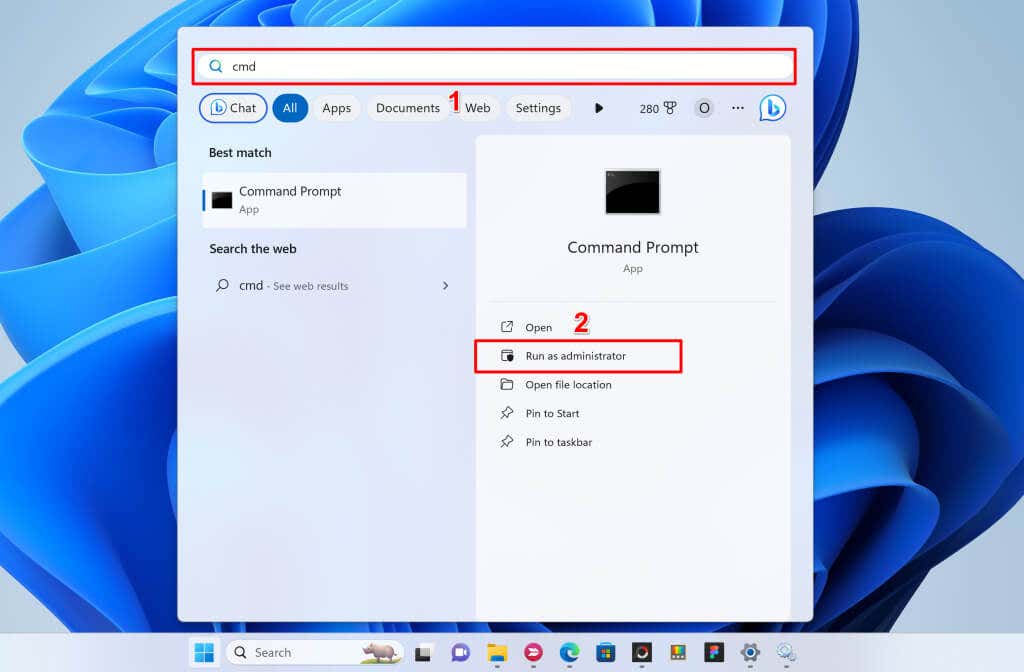
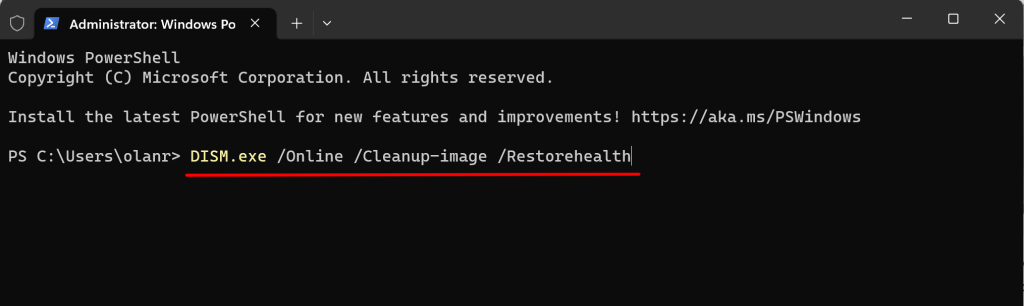
Această comandă solicită Windows să descarce fișiere de înlocuire pentru fișierele de sistem lipsă sau corupte. Rulați următoarea comandă când vedeți mesajul „Operația sa finalizat cu succes”.
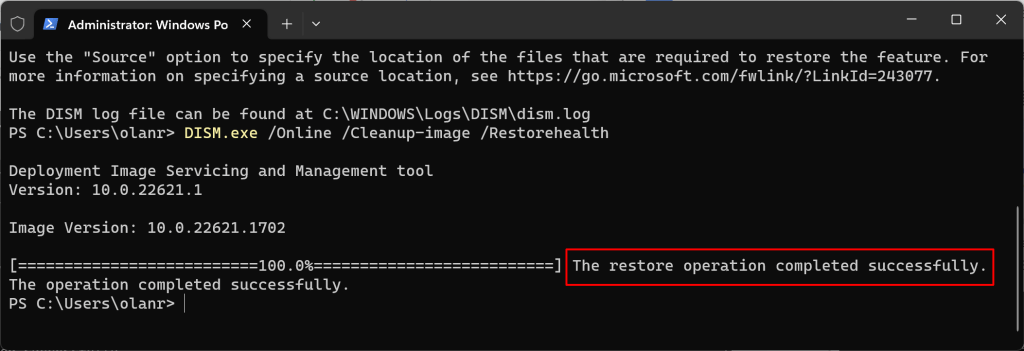
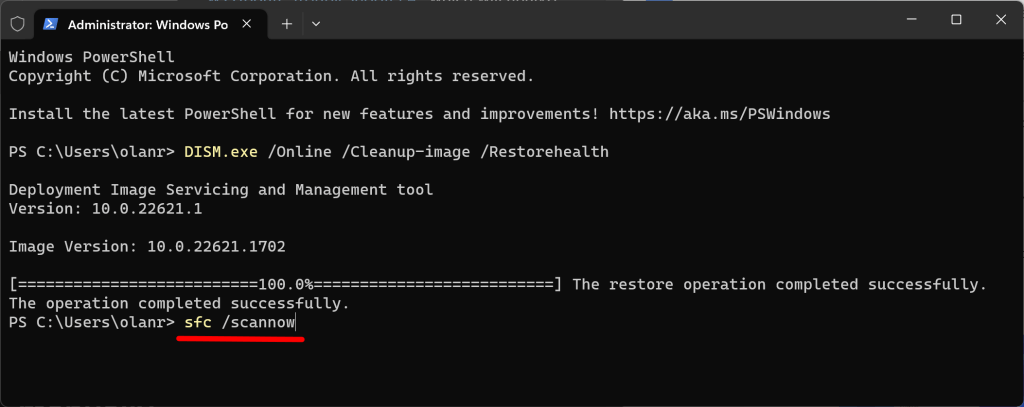
Comanda scanează computerul și înlocuiește fișierele de sistem corupte cu copii noi.
Computerul dvs. nu are niciun fișier de sistem lipsă/corupt dacă vedeți „Protecția resurselor Windows nu a găsit încălcări ale integrității”. mesaj de succes.
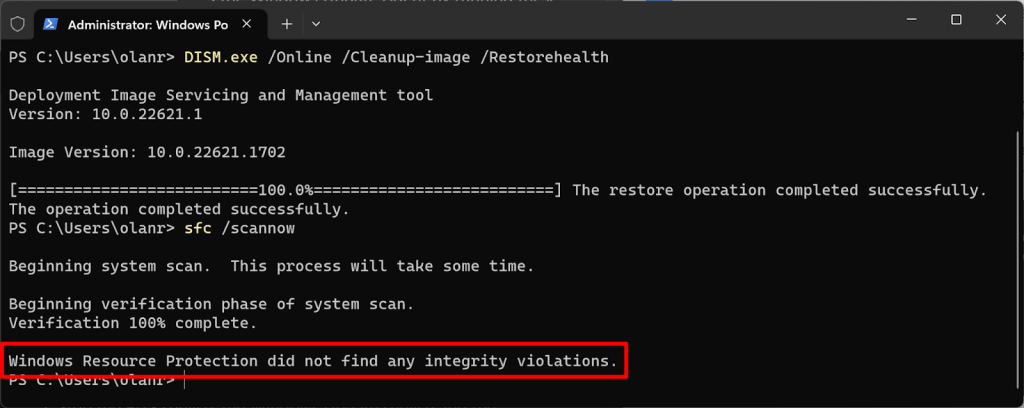
Veți primi un mesaj „Protecția resurselor Windows a găsit fișiere corupte și le-a reparat cu succes”. mesaj dacă SFC detectează și înlocuiește fișierele de sistem..
Închideți linia de comandă, reporniți computerul și verificați dacă rularea SFC rezolvă problema de actualizare.
6. Ștergeți folderul de distribuire a software-ului
Dosarul Distribuție software găzduiește fișiere temporare necesare pentru a instala actualizări noi pe computerele Windows. Curățarea acestui dosar este o soluție sigură de depanare pentru Erori Windows Update și probleme. Ștergerea dosarului Distribuție software este sigură, așa că nu aveți de ce să vă faceți griji.
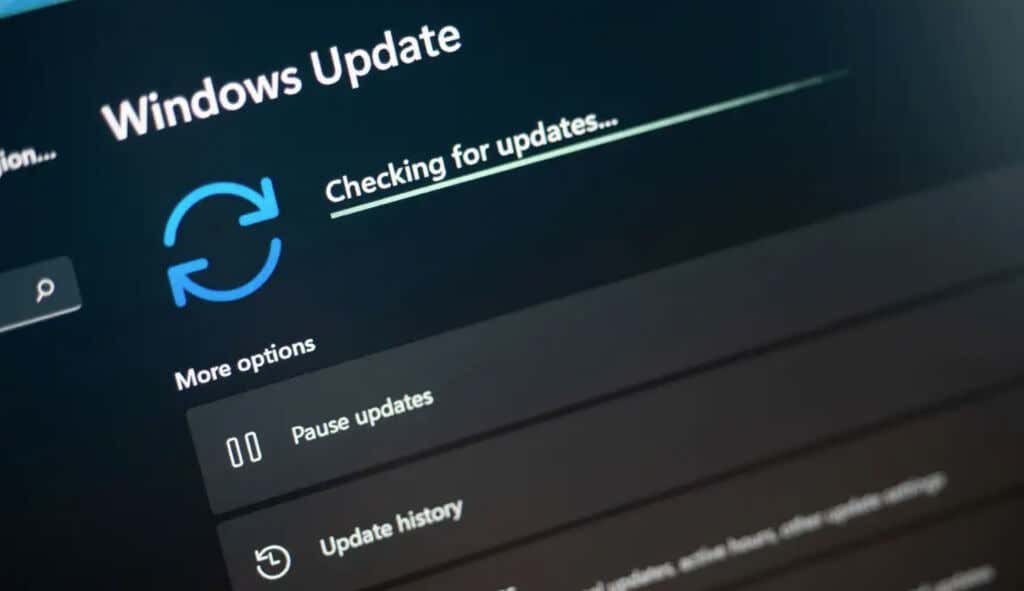
Windows re-descărcă fișierele necesare în folderul Software Distribution, așa că nu aveți de ce să vă faceți griji. Conectați-vă computerul la internet pentru a permite Windows să descarce fișierele necesare pentru a repopula folderul.
Trebuie să resetați manual componentele Windows Update și să opriți toate serviciile de sistem care descarcă/instalează actualizări Windows înainte de a șterge folderul Software Distribution.
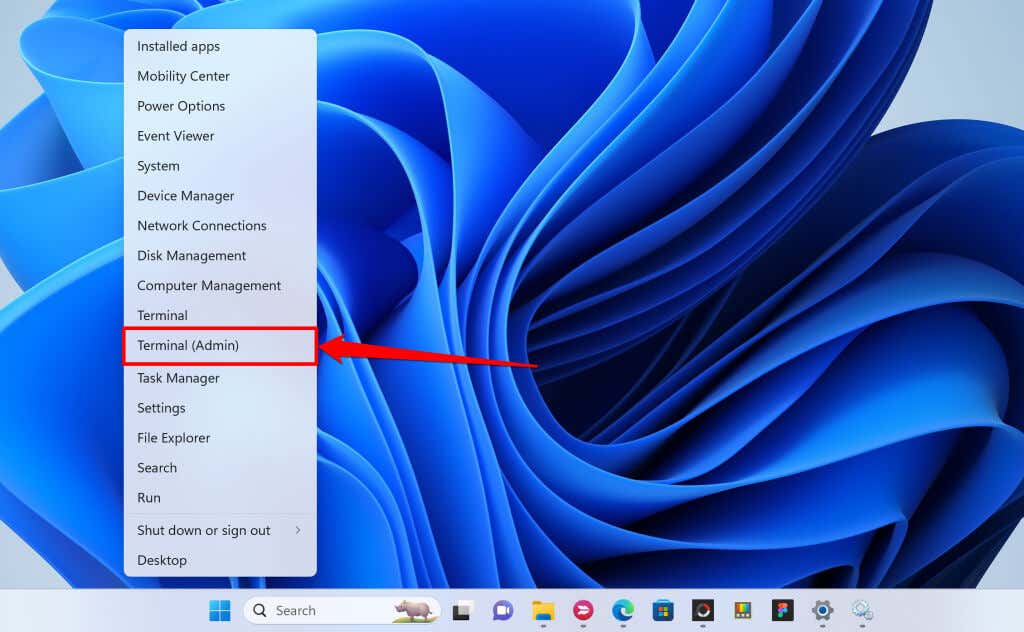
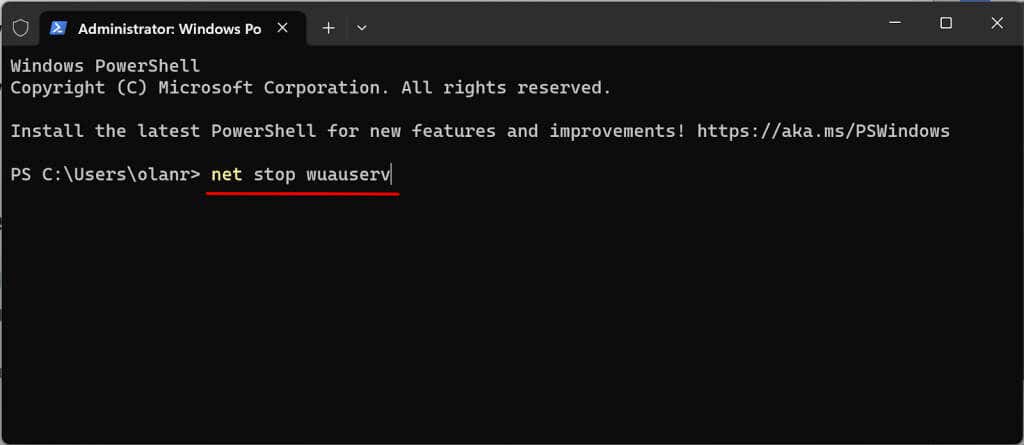
Rulați următoarea comandă când vedeți mesajul „Serviciul de actualizare Windows a fost oprit cu succes”.
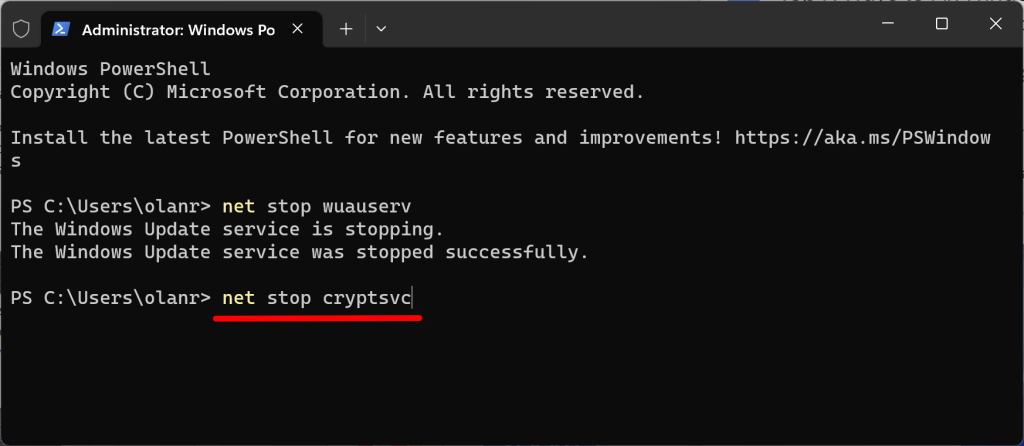
Rulați următoarea comandă când vedeți un mesaj „Serviciile Cryptoservice au fost oprite cu succes.”
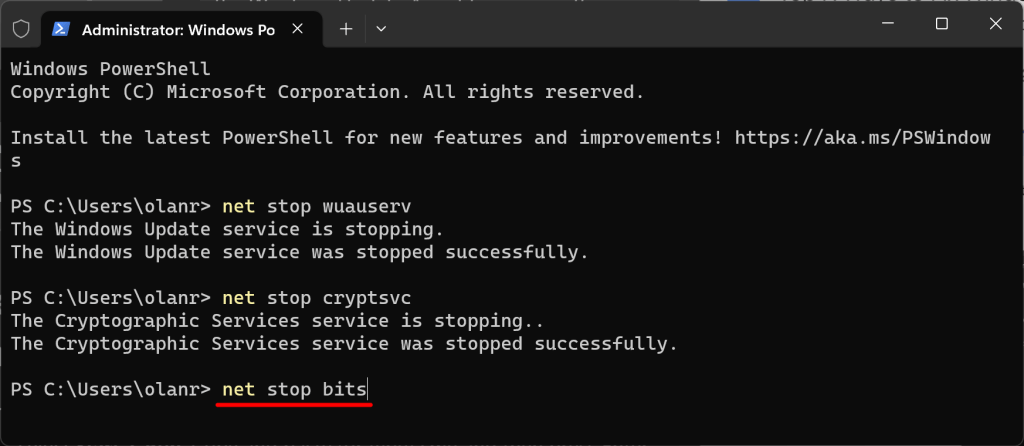
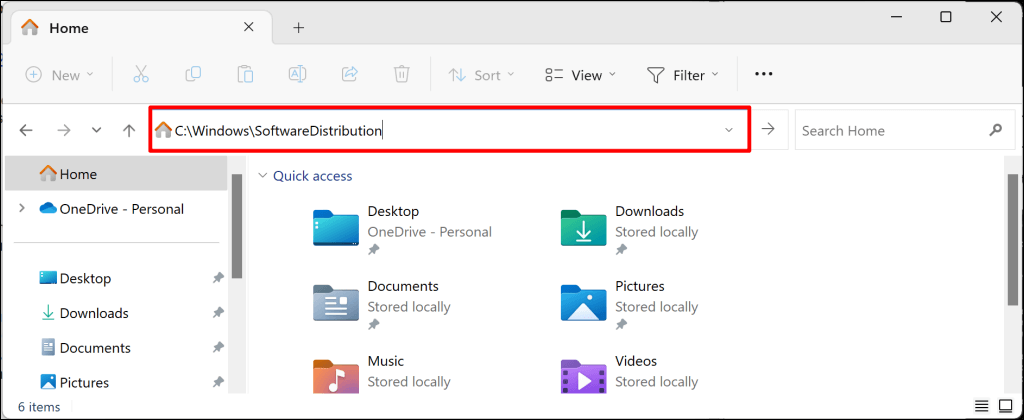
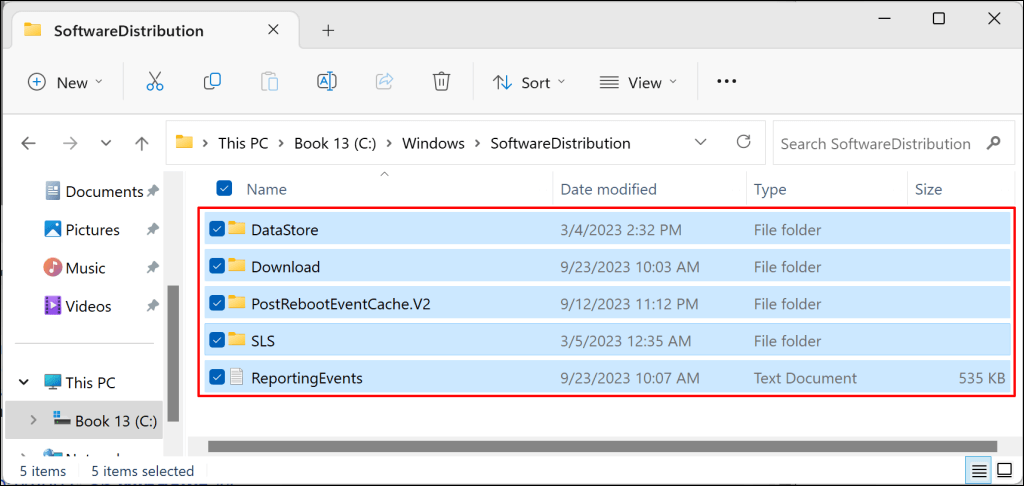
net start wuauserv
net start cryptSvc
biti de pornire net
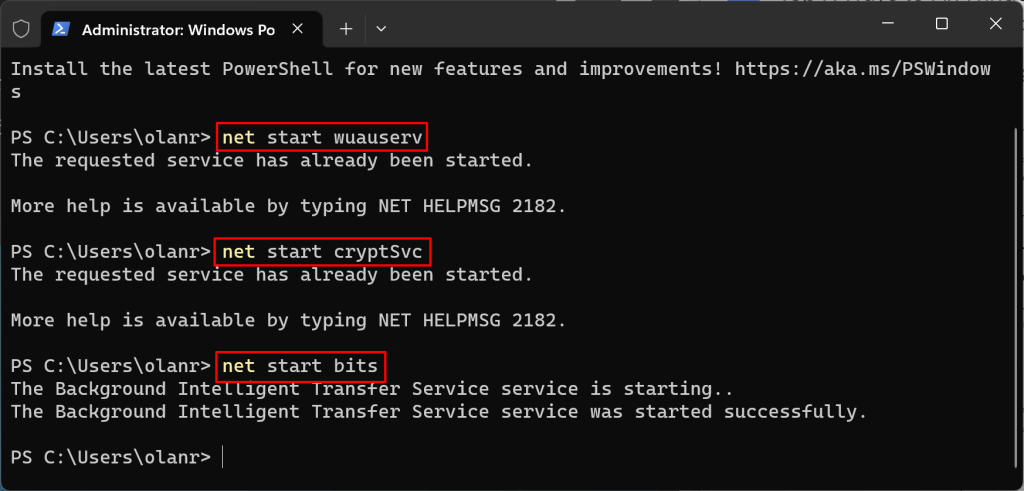
Încercați să reinstalați actualizarea și verificați dacă ștergerea dosarului Software Distribution oprește eroarea.
7. Opriți actualizările automate ale driverelor.
Împiedicarea de la Windows să descarce și să instaleze automat drivere din Windows Update poate rezolva eroarea de actualizare 0x80070103.
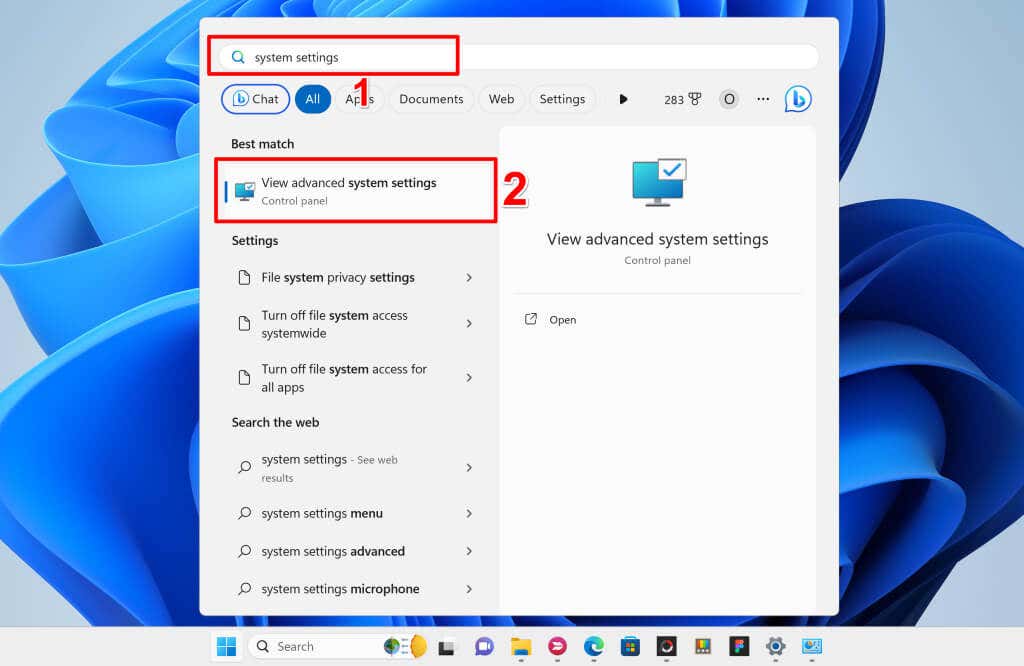
Ca alternativă, accesați Setări>Sistem>Despre, extindeți secțiunea Specificații dispozitivși selectați Setări avansate de sistem.
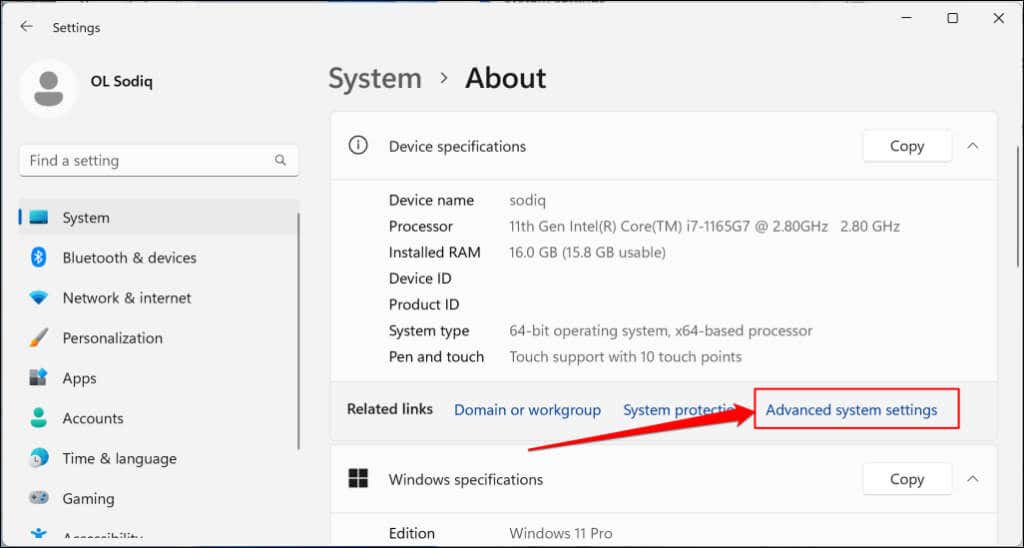
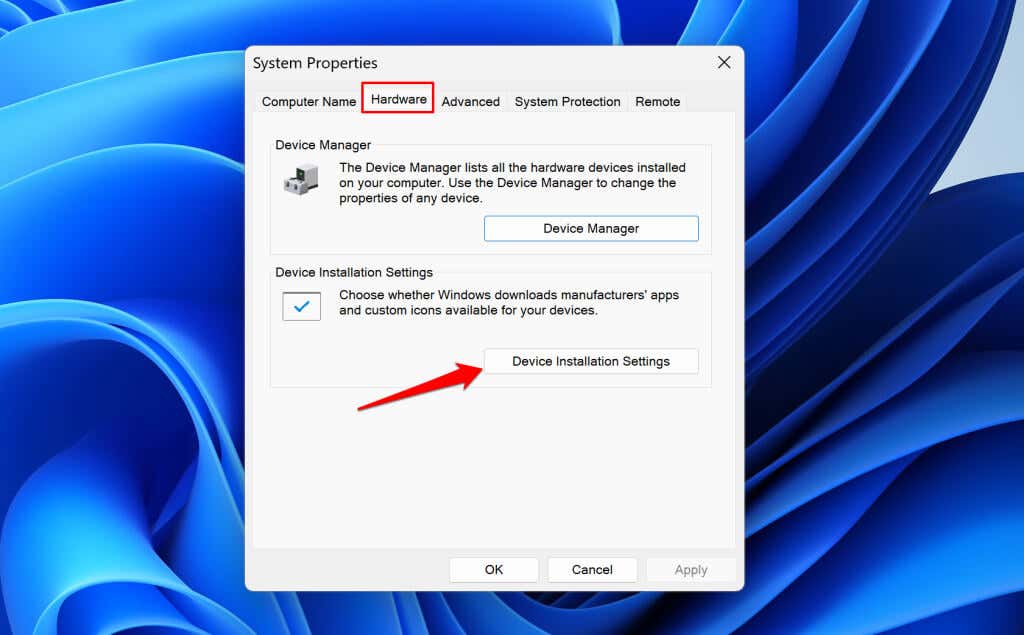
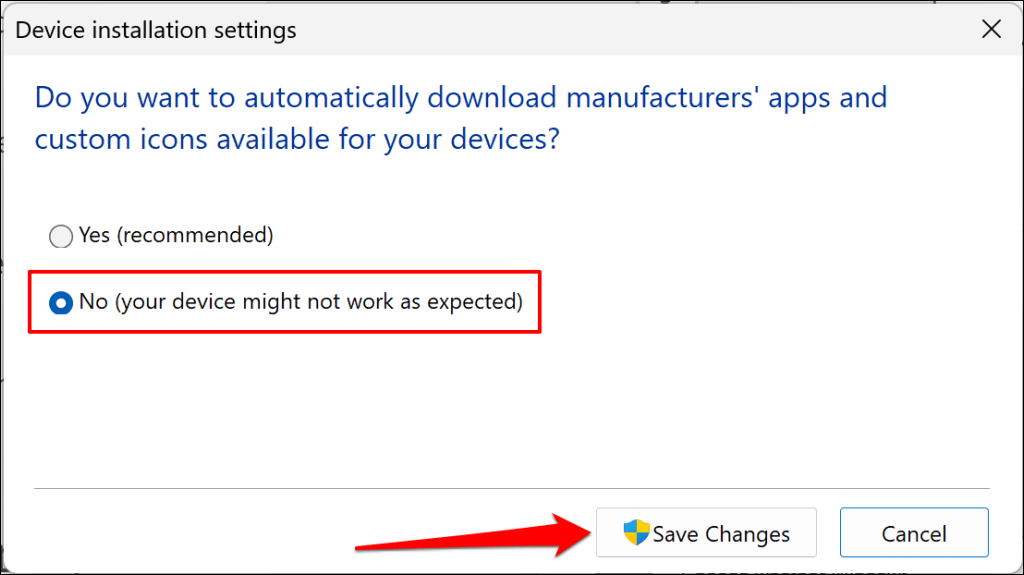
Aceasta va împiedica Windows să aplice actualizări la driverele instalate pe computer. Reporniți Windows și verificați dacă dezactivarea actualizărilor automate de drivere închide eroarea 0x80070103.
Ultima soluție: resetați Windows
Resetați din fabrică sistemul de operare al computerului dacă eroarea persistă după ce ați încercat soluțiile de depanare de mai sus. Faceți copii de rezervă ale fișierelor sau alegeți opțiunea de resetare „Păstrează fișierele mele” pentru a evita pierderea fișierelor sau documentelor importante. Consultați tutorialul nostru despre resetarea din fabrică Windows 11 pentru instrucțiuni pas cu pas.
.