Codul de eroare Windows Update 0x80070003 vă împiedică să descărcați și să instalați cele mai recente actualizări. Cauza problemei nu este întotdeauna clară, mai ales dacă tocmai primiți acest cod criptic.
Spre deosebire de multe coduri de eroare de actualizare Windows, repararea codului de eroare 0x80070003 înseamnă de obicei rezolvarea unei probleme pe computerul local. După ce eliminați problema de bază, actualizările ar trebui să funcționeze conform așteptărilor.
Principalele cauze ale codului de eroare 0x80070003
Dacă vedeți această eroare când încercați o actualizare Windows, există patru motive principale:
Cod de eroare 0x80070003 Variații
În mod curios, codul 0x80070003 însoțește mai multe mesaje de eroare specifice, care pot fi citite de om, sugerând că este o familie de erori asociate mai degrabă decât o anumită problemă.
„Nu am putut instala această actualizare, dar puteți încerca din nou (0x80070003)” este probabil cea mai comună, iar repornirea sistemului deseori face ca eroarea să dispară.
„Windows nu a reușit să instaleze următoarea actualizare cu eroarea 0x80070003” este puțin mai greu de înțeles și o simplă repornire a sistemului de operare probabil nu va rezolva problema. Majoritatea remedierii oferite aici au ca scop rezolvarea acestei erori.
Alte erori cu același cod nu sunt legate direct de Windows Update. De exemplu, „Eroarea 0x80070003 sistemul nu poate găsi calea specificată” se întâmplă de obicei din cauza unei unități deconectate sau deteriorate. Acest articol se va concentra numai asupra erorilor Windows Update cu acest cod de eroare..
1. Reporniți Windows
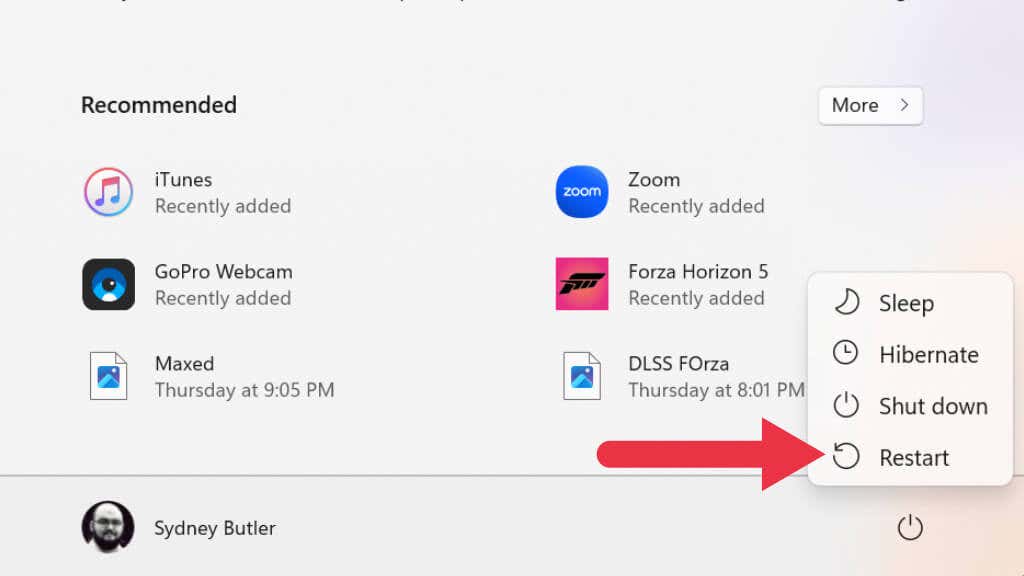
Ca întotdeauna, primul lucru pe care ar trebui să-l faceți este să reporniți computerul și să rulați din nou actualizarea. Dacă nu v-ați repornit sistemul de ceva timp, este posibil ca unele servicii necesare Windows să fi înghețat sau să se fi închis. Repornirea sistemului fie va rezolva problema, fie va indica faptul că problema este mai permanentă.
2. Dezactivați software-ul firewall și antivirus de la terți
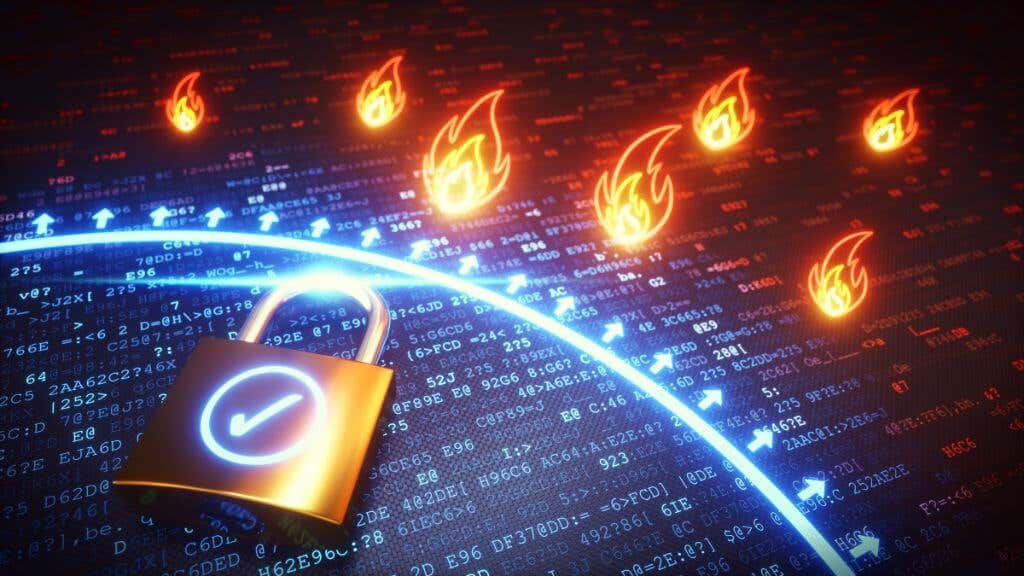
Aceste programe pot interfera cu actualizările Windows dacă utilizați altceva decât antivirusul și software-ul firewall inclus în Windows. Pentru a exclude acest lucru, dezactivați-le și încercați din nou actualizarea.
3. Utilizați instrumentul de depanare Windows Update
Windows 10 și 11 au diverse instrumente de depanare specializate care pot remedia erorile din Windows fără depanare manuală complexă. În acest caz, instrumentul de depanare pe care veți dori să îl rulați este Instrumentul de depanare Windows Update, dar locația specifică a aplicației diferă în funcție de versiunea de Windows pe care o utilizați.
Utilizatorii de Windows 10 ar trebui să acceseze Start>Setări>Actualizare și securitate>Depanaret >Instrucțiuni suplimentare de depanare. Apoi, sub Puneți în funcțiune, selectați Windows Update>Rulați instrumentul de depanare.
Utilizatorii de Windows 11 ar trebui să acceseze Start>Setări>Sistem>Depanare>Alte instrumente de depanare. Apoi, sub Cel mai frecvente, selectați Windows Update>Run.
După rularea instrumentului de depanare, presupunând că a schimbat ceva, reporniți computerul și vedeți dacă problema actualizării este rezolvată.
4. Încercați Asistentul de actualizare
Dacă instrumentul de depanare nu funcționează și rulați Windows 10, puteți încerca Asistentul de actualizare Windows 10 pentru a forța actualizările folosind un program extern.
5. Ștergeți folderul de distribuire a software-ului
Dacă există o problemă cu fișierele de actualizare temporare generate în istoricul actualizărilor, puteți șterge folderul de descărcare în care sunt stocate:
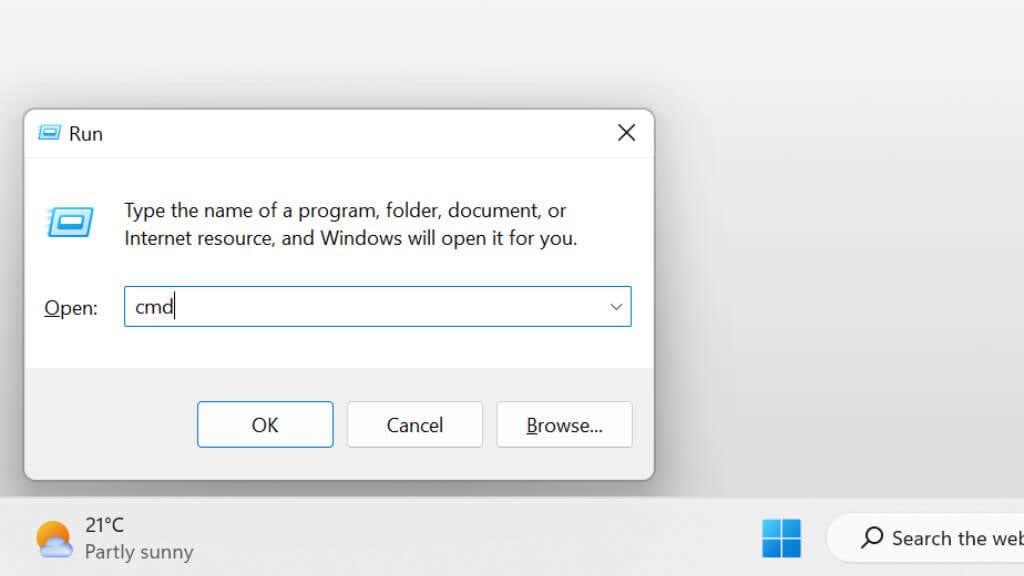
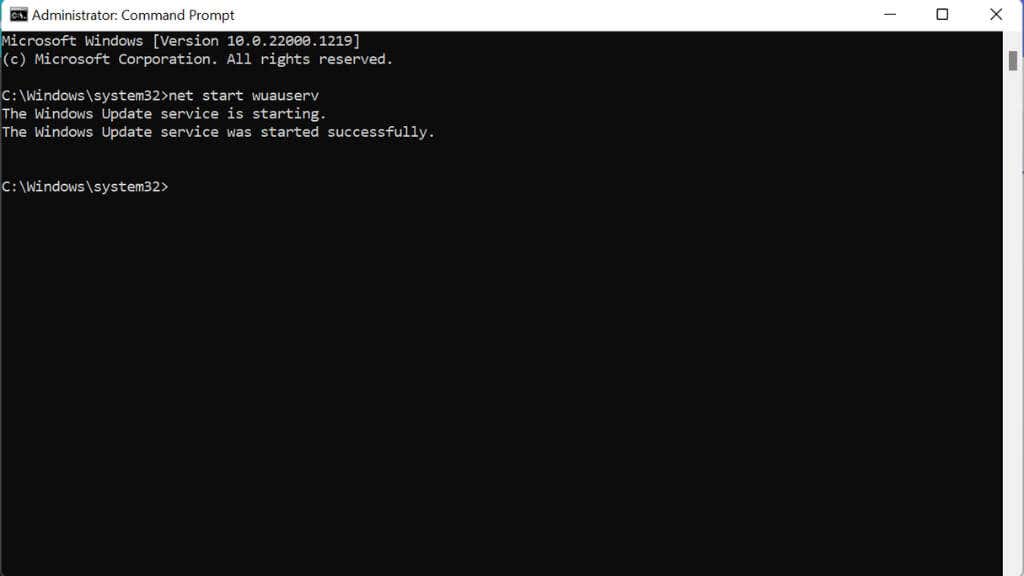
C:\WINDOWS\SoftwareDistribution\Descărcare
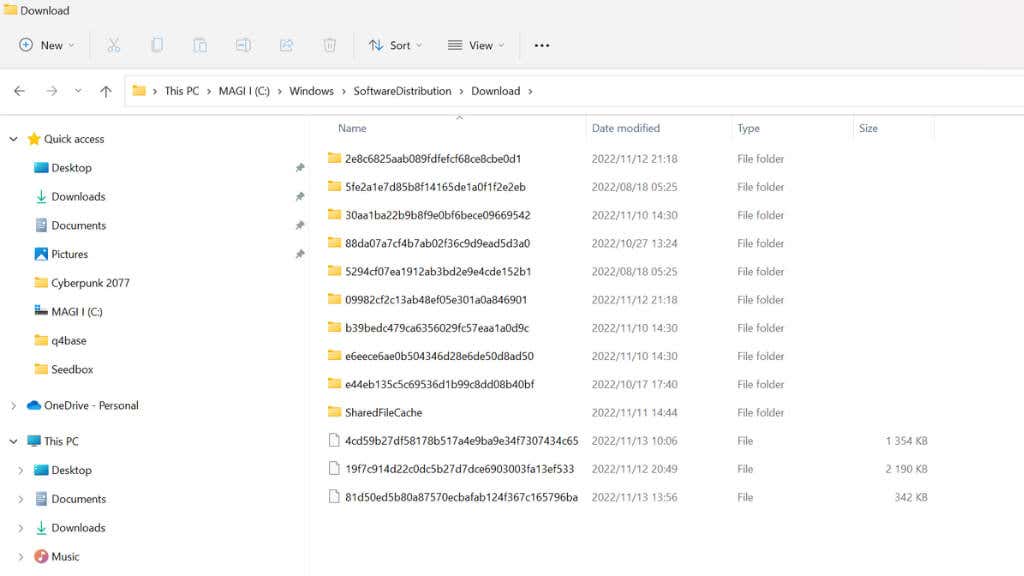
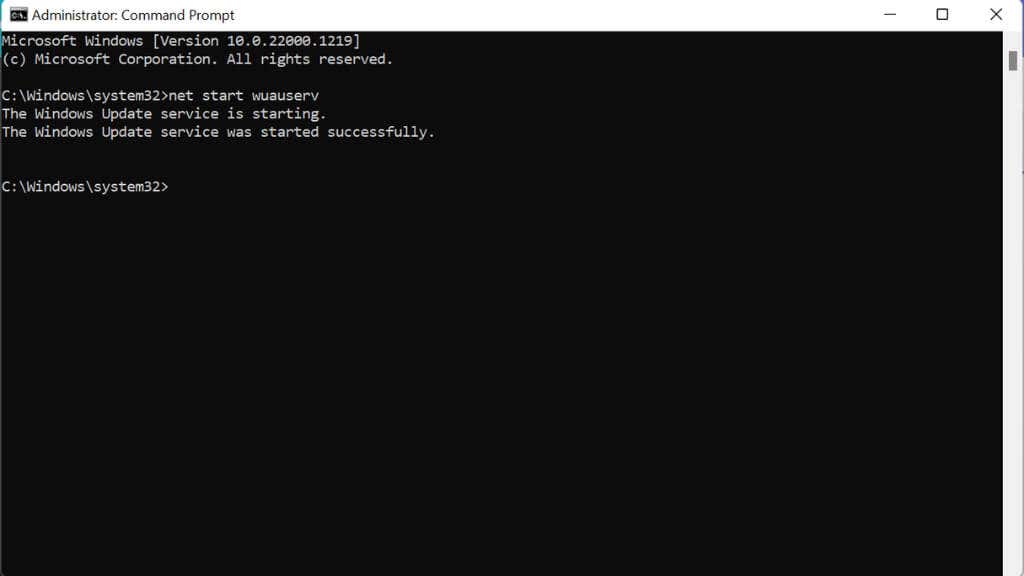
Încercați din nou Windows Update și vedeți dacă problema este rezolvată.
6. Opriți și reporniți manual Windows Update Service
Serviciul principal care face ca actualizările să funcționeze este Serviciul de actualizare Windows. Puteți opri și reporni manual acest serviciu pentru a încerca să funcționeze din nou.
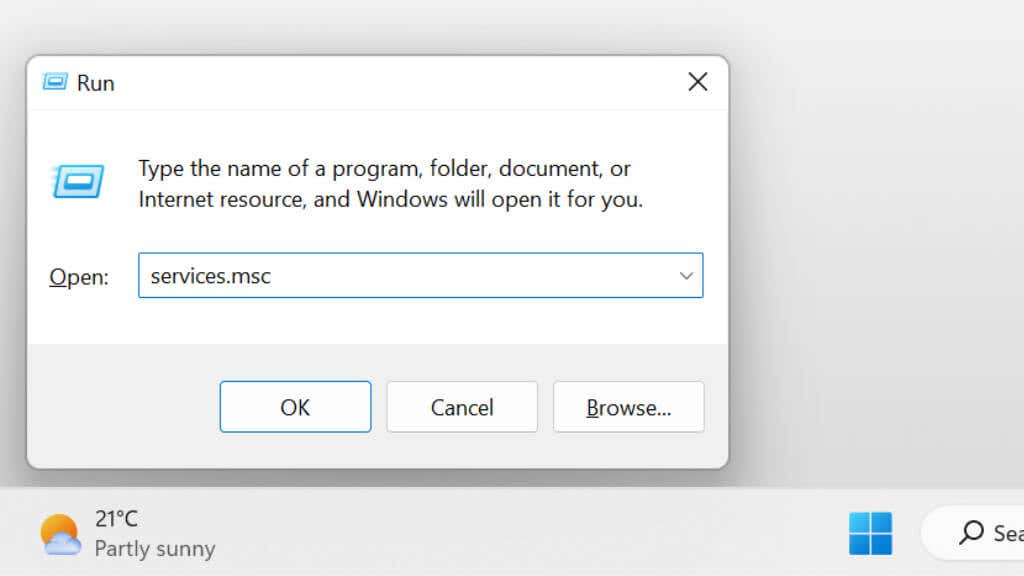
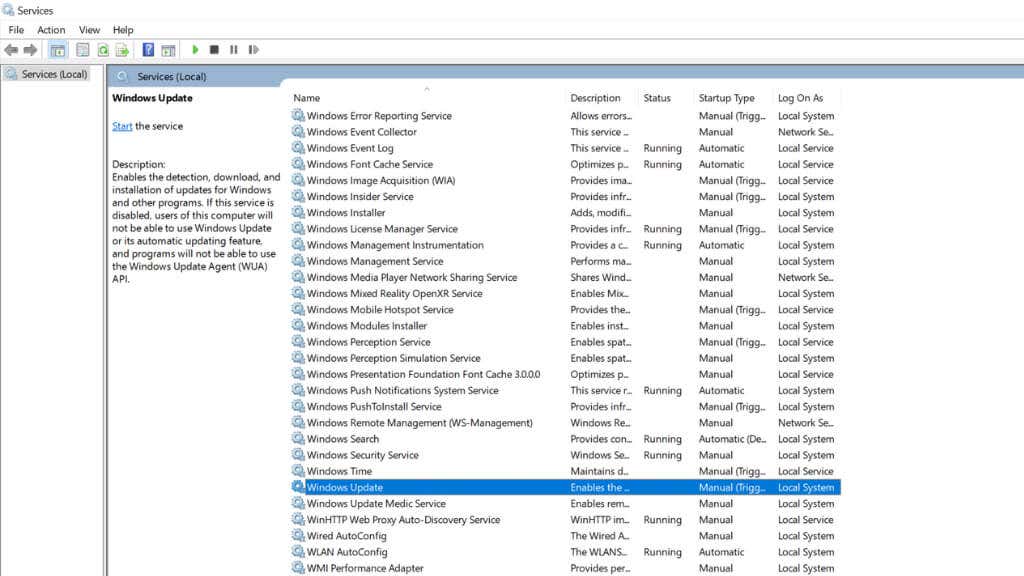
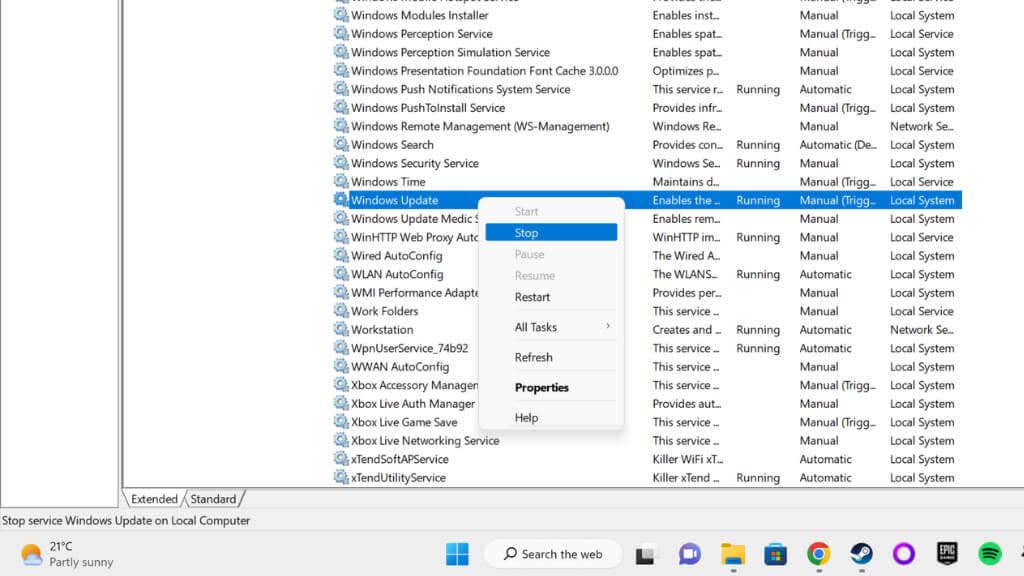
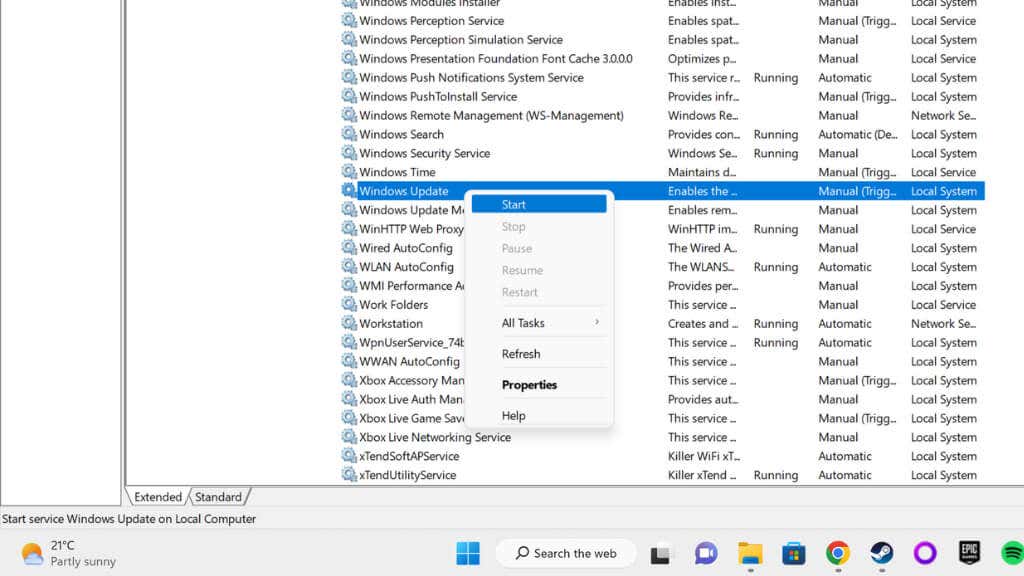
Încercați să actualizați din nou.
Dacă preferați să utilizați linia de comandă, iată cum puteți obține același rezultat:
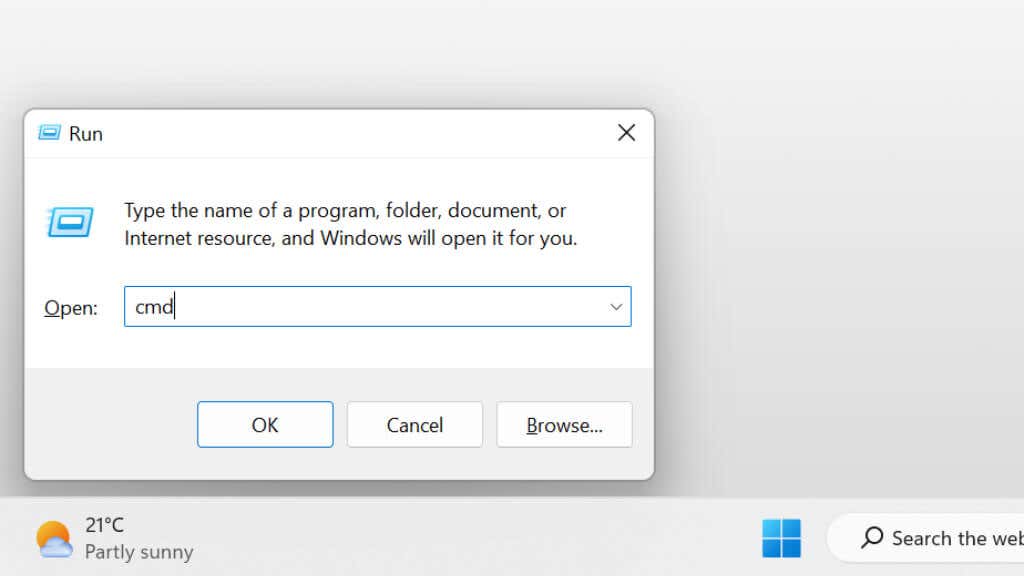
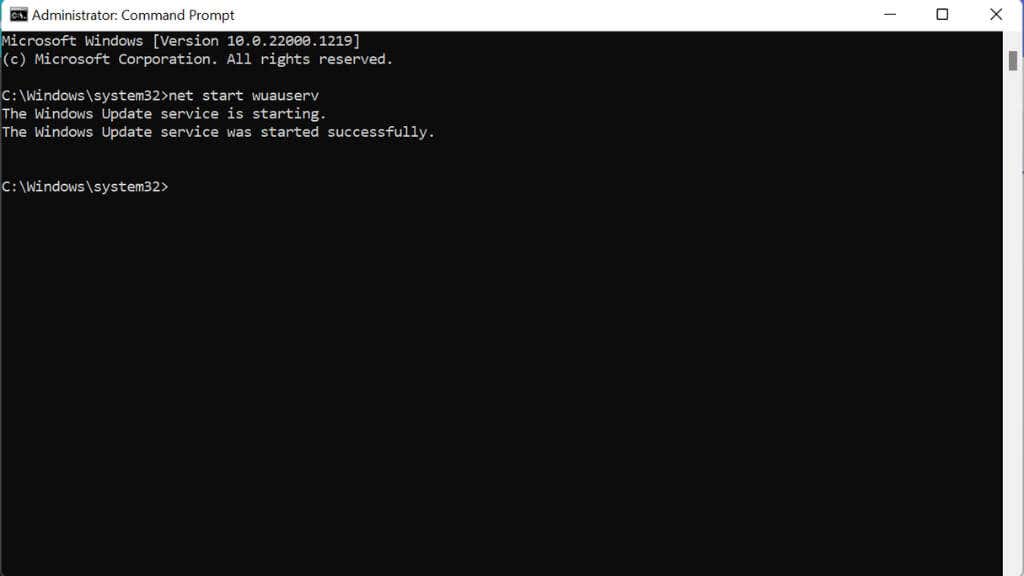
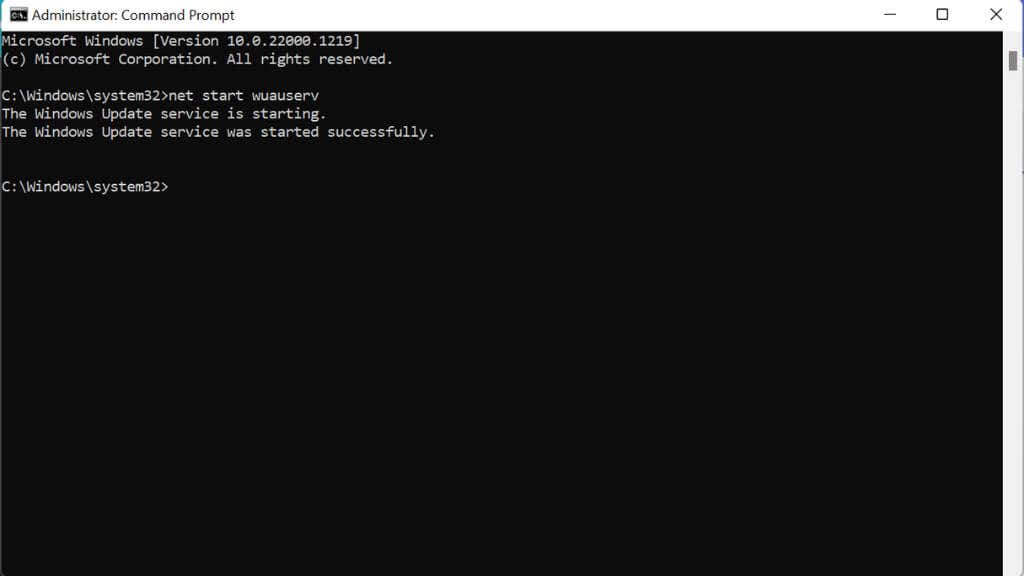
Acum încercați să actualizați din nou.
7. Verificați dacă există fișiere de sistem corupte
Pentru a verifica dacă instalarea curentă Windows este încă curată și întreagă, este o idee bună să verificați dacă fișierele de sistem sunt deteriorate. Puteți face acest lucru rulând System File Checker (sfc /scannow) sau instrumentul DISM din linia de comandă..
Consultați ghidul nostru pentru remediați fișierele de sistem corupte sau ghiduri avansate pentru comenzile SFC și DISM pentru mai multe informații despre aceste proceduri.
8. Eliberați spațiu pe unitate
Windows Update are nevoie de spațiu pentru a funcționa. Dacă hard diskul sistemului este prea plin, fișierele de actualizare temporară nu au unde să meargă. Dacă aveți puțin spațiu, puteți să dezinstalați unele aplicații mari sau să ștergeți fișiere media, să le mutați pe unități externe și, în general, să curățați datele sau memoria cache neutilizate.
Dacă nu sunteți sigur cum să obțineți mai mult spațiu liber în Windows, consultați 15 moduri de a elibera spațiu pe disc în Windows 10.
9. Verificați registrul pentru erori
Un registru Windows configurat greșit se află adesea în spatele acestei erori.
Avertisment:Există întotdeauna o măsură de risc atunci când modificați Registrul. Dacă nu ați mai lucrat cu el înainte, consultați ghid pentru utilizarea Registrului Windows. Și întotdeauna faceți o copie de rezervă a Registrului dvs înainte de a face modificări.
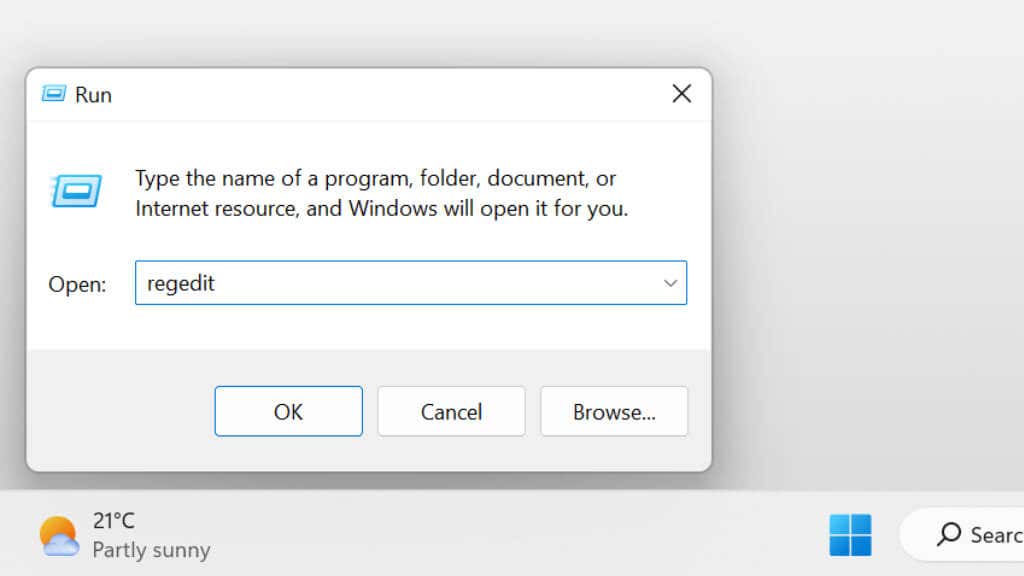
HKEY_LOCAL_MACHINE\SYSTEM\CurrentControlSet\Services\WIMMount și apăsați Enter
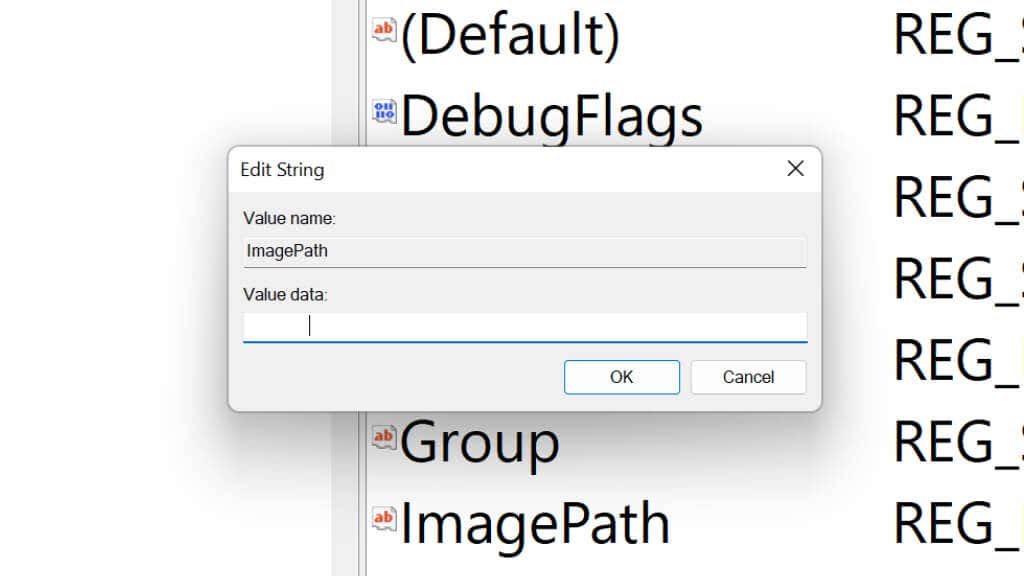
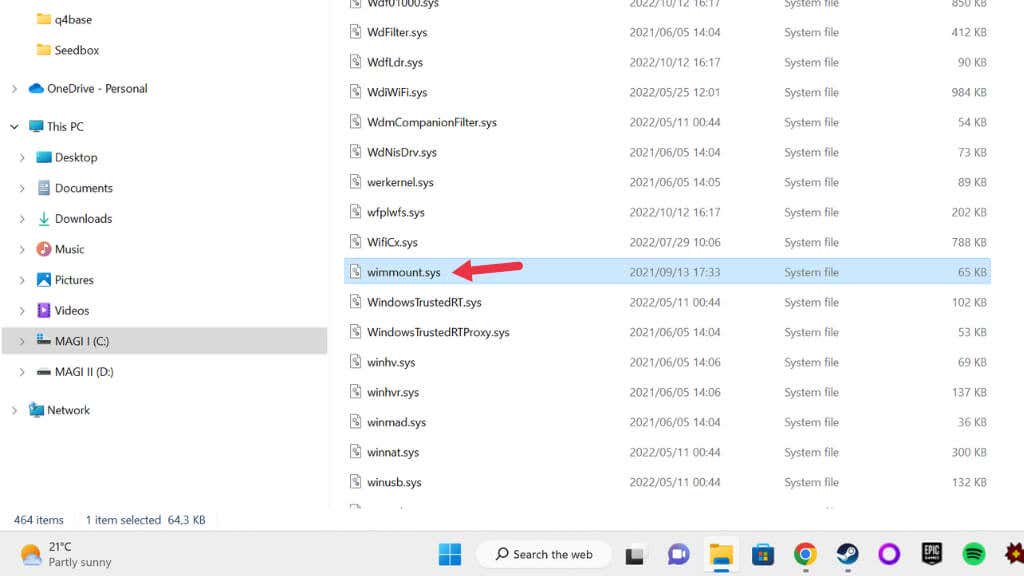
10. Resetați manual componentele Windows Update
În timp ce instrumentul de depanare Windows Update resetează de obicei componentele Windows Update automat în fundal, dacă nu reușește să vă rezolve problema, vă recomandăm să încercați să le resetați manual. Aceasta ar trebui să fie o ultimă soluție, deoarece este un proces complex cu mulți pași.
Del „%ALLUSERSPROFILE%\Application Data\Microsoft\Network\Downloader\qmgr*.dat”
Notă:În cazul în care vă întrebați, „BITS” este Serviciul de transfer inteligent în fundal, iar „cryptsvc” este Servicii criptografice.
regsvr32.exe atl.dll
regsvr32.exe urlmon.dll
regsvr32.exe mshtml.dll
regsvr32.exe shdocvw.dll
regsvr32.exe browseui.dll
regsvr32.exe jscript.dll
regsvr32.exe vbscript.dll
regsvr32.exe scrrun.dll
regsvr32.exe msxml.dll
regsvr32.exe msxml3.dll
regsvr32.exe msxml6.dll
regsvr32.exe actxprxy.dll
regsvr32.exe softpub.dll
regsvr32.exe wintrust.dll
regsvr32.exe dssenh.dll
regsvr32.exe rsaenh.dll
regsvr32.exe gpkcsp.dll
regsvr32.exe sccbase.dll
regsvr32.exe slbcsp.dll
regsvr32.exe cryptdlg.dll
regsvr32.exe oleaut32.dll
regsvr32.exe ole32.dll
regsvr32.exe shell32.dll
regsvr32.exe initpki.dll
regsvr32.exe wuapi.dll
regsvr32.exe wuaueng.dll
regsvr32.exe wuaueng1.dll
regsvr32.exe wucltui.dll
regsvr32.exe wups.dll
regsvr32.exe wups2.dll
regsvr32.exe wuweb.dll
regsvr32.exe qmgr.dll
regsvr32.exe qmgrprxy.dll
regsvr32.exe wucltux.dll
regsvr32.exe muweb.dll
regsvr32.exe wuwebv.dll.
Tastați net start bits și apăsați Enter.
Tastați net start wuauserv și apăsați Enter.
Tastați net start cryptsvc și apăsați Enter.
Pentru o măsură bună, reporniți computerul și apoi încercați din nou Windows Update.
.