Ați primit o eroare „Veți avea nevoie de o nouă aplicație pentru a deschide aceasta link windowsdefender” în timp ce încercați să lansați aplicația Windows Security? Dacă da, este posibil ca aplicația sau computerul dvs. să aibă fișiere corupte sau setări specificate incorect. Vă vom arăta cum să le remediați pentru ca Windows Security să funcționeze.
De cele mai multe ori, problema de mai sus apare din cauza unei probleme în aplicația Windows Security. Alte motive pentru eroare includ erori Windows, interferențe de la un instrument antivirus terță parte și multe altele.
Reporniți computerul Windows
O modalitate simplă de a remedia majoritatea problemelor din Windows este să reporniți computerul. Procedând astfel, se remediază multe erori minore ale sistemului, permițându-vă să aveți o experiență fără erori cu aplicațiile dvs.
Eroarea aplicației Windows Security poate fi rezultatul unei erori de sistem. Pur și simplu reporniți computerul pentru a rezolva problema.
Reporniți Windows 10
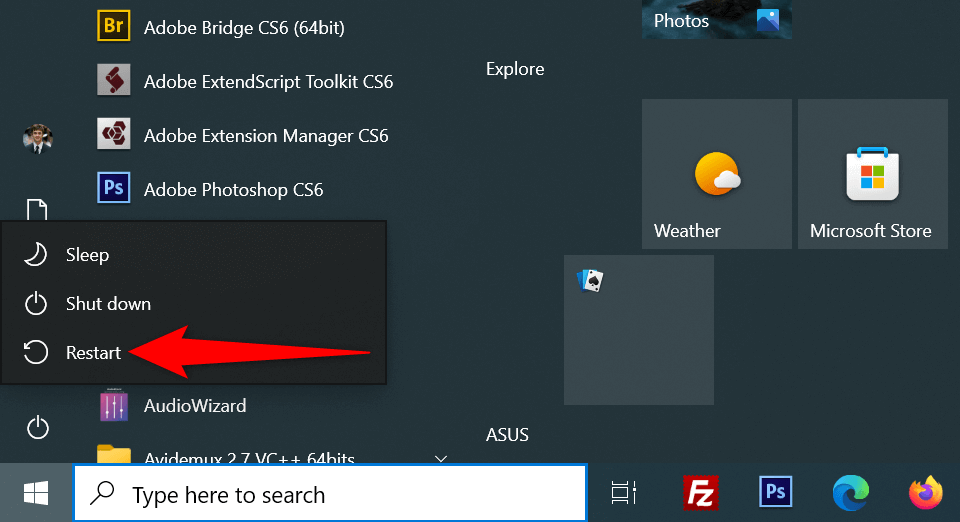
Reporniți Windows 11
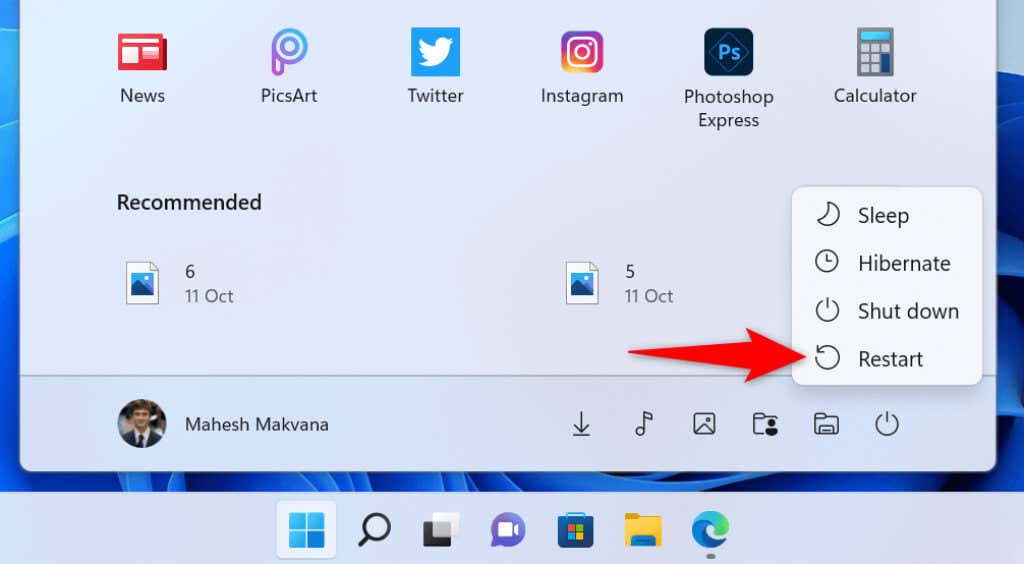
Resetați aplicația de securitate Windows
Ca toate celelalte aplicații, Windows Security poate întâmpina probleme uneori. O modalitate de a remedia aceste probleme legate de aplicație este să resetați aplicația defecte. Procedând astfel, datele și opțiunile configurate din aplicație sunt șterse, permițându-vă să utilizați aplicația de la zero.
Pe Windows 10
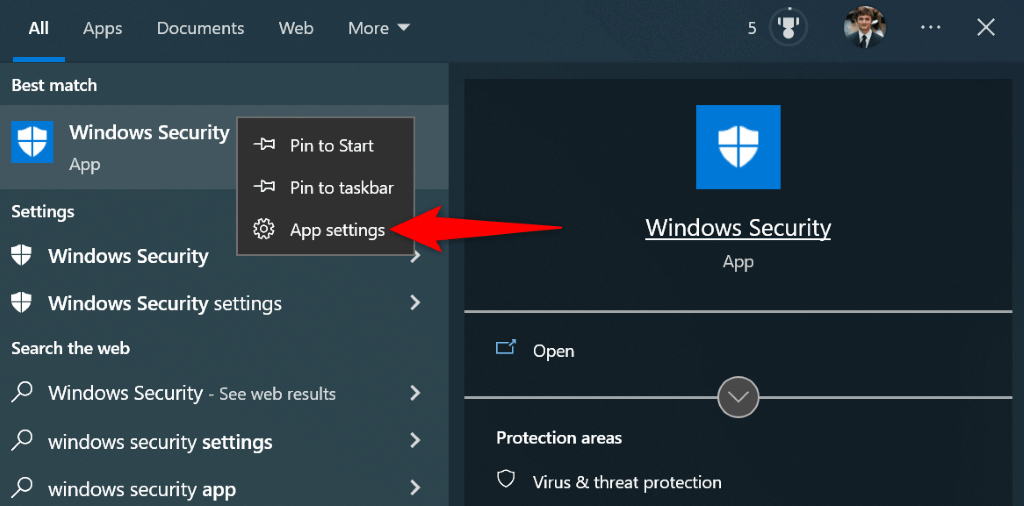
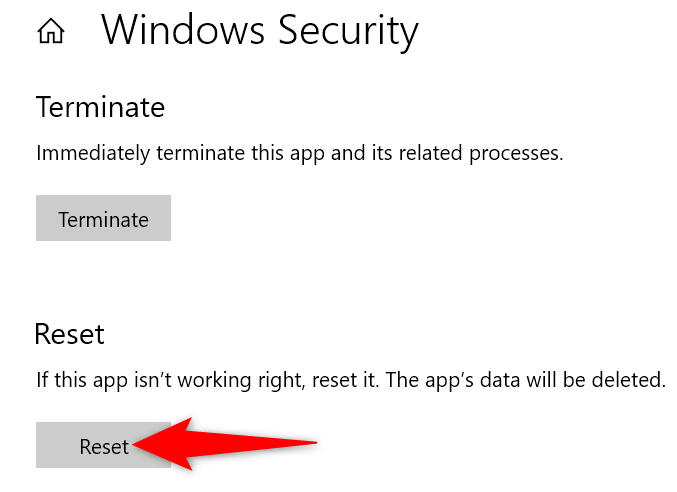
Pe Windows 11
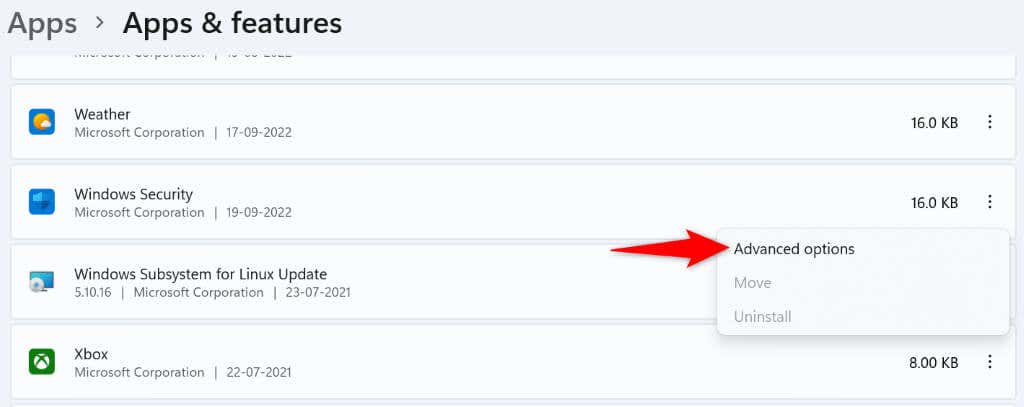
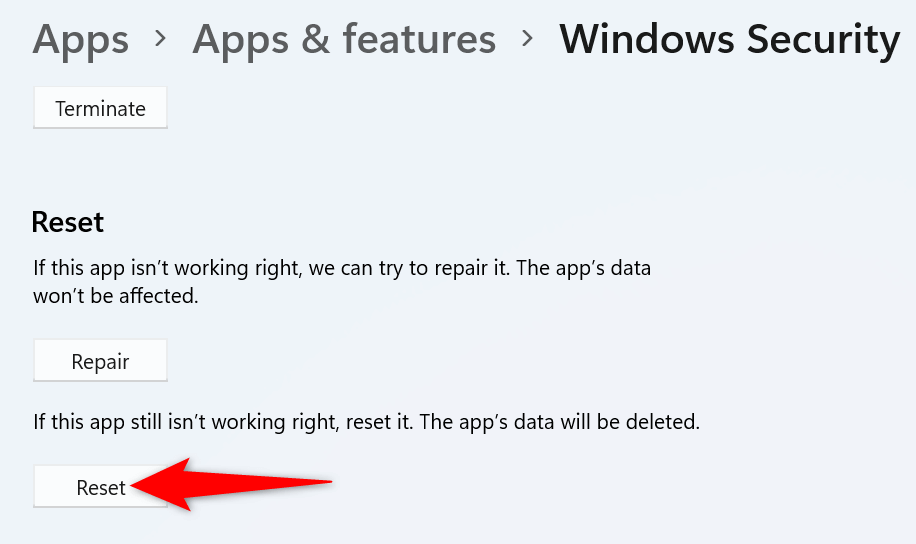
Dezactivați programul antivirus al unei terțe părți
Puteți obține eroarea „Veți avea nevoie de o nouă aplicație pentru a deschide acest link windowsdefender” atunci când instrumentul dvs. antivirus terță parte interferează cu securitatea Windows. Acest lucru se întâmplă adesea, deoarece aceste instrumente și securitatea Windows efectuează aceleași sarcini pe computerul dvs.
Puteți ocoli acest lucru dezactivând protecția antivirus. Majoritatea programelor antivirus au opțiunea de a activa și dezactiva protecția pe ecranul lor principal.
Dacă dezactivarea protecției antivirus de la terțe părți rezolvă problema, ar trebui să dezinstalați programul pentru a evita să vedeți aceeași eroare în Securitatea Windows. Iată cum să dezinstalați o aplicație de pe computerul Windows.
Pe Windows 10
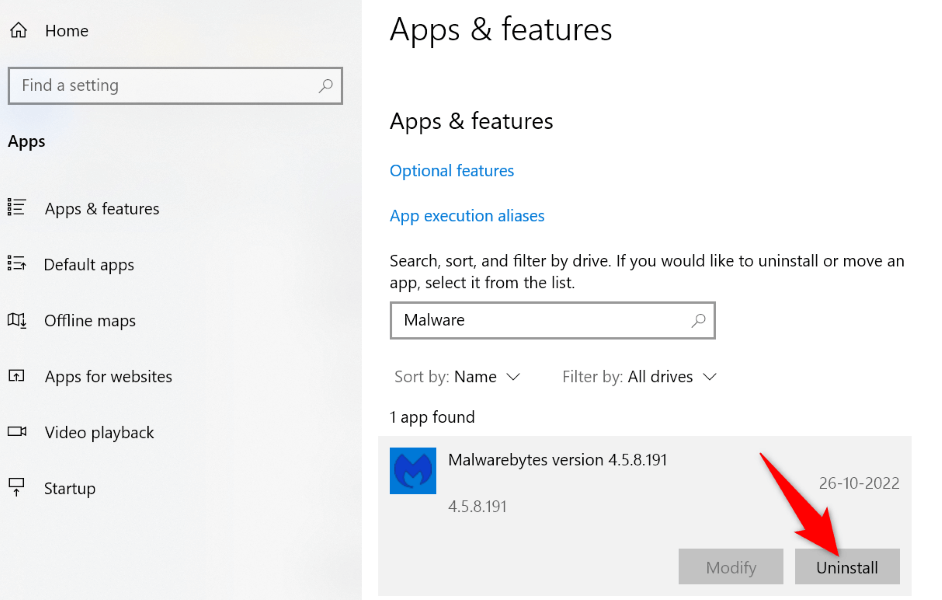
Pe Windows 11
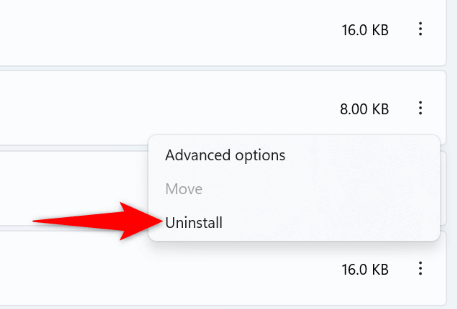
Actualizați versiunea Windows 10 sau 11
O versiune învechită a sistemului de operare Windows 10 sau 11 poate cauza multe probleme pe computer. Este posibil ca eroarea dvs. de securitate Windows să fi rezultat probabil dintr-o eroare a sistemului dvs.
Puteți remedia problema cu actualizați PC-ul Windows la cea mai recentă versiune disponibile. Procedând astfel, se corectează diverse erori de pe sistemul dvs. și, eventual, se adaugă noi funcții.
Pe Windows 10
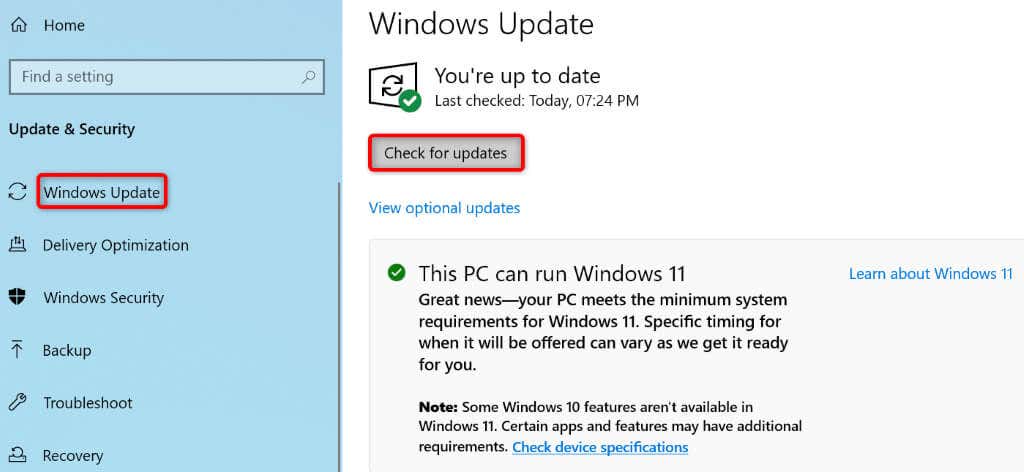
Pe Windows 11
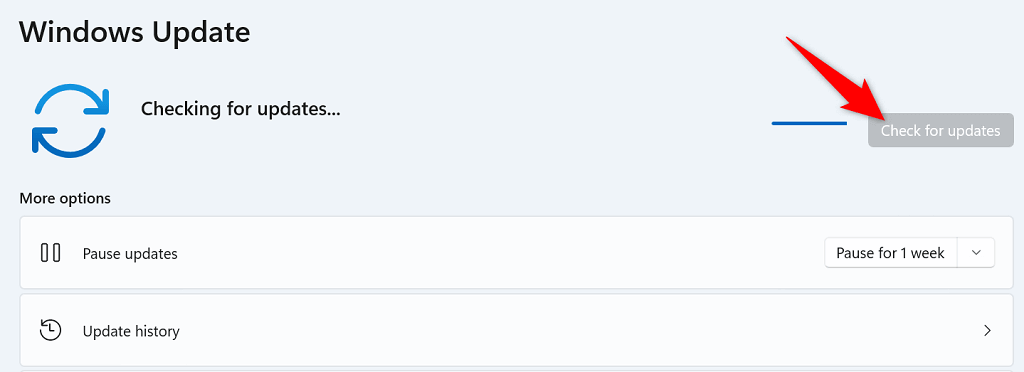
Reinstalați și reînregistrați aplicația de securitate Windows
Dacă eroarea dvs. „Veți avea nevoie de o nouă aplicație pentru a deschide acest link windowsdefender” persistă, puteți încerca să reinstalați și să reînregistrați aplicația Windows Security pentru a vedea dacă aceasta rezolvă problema. Făcând acest lucru elimină și reinstalează aplicația, ajutând la remedierea aproape tuturor problemelor legate de aplicație.
Pe Windows 10
PowerShell -ExecutionPolicy Unrestricted -Command „& {$manifest = (Get-AppxPackage *Microsoft.Windows. SecHealthUI*).InstallLocation + '\AppxManifest.xml' ; Add-AppxPackage -DisableDevelopmentMode -Register $manifest}”
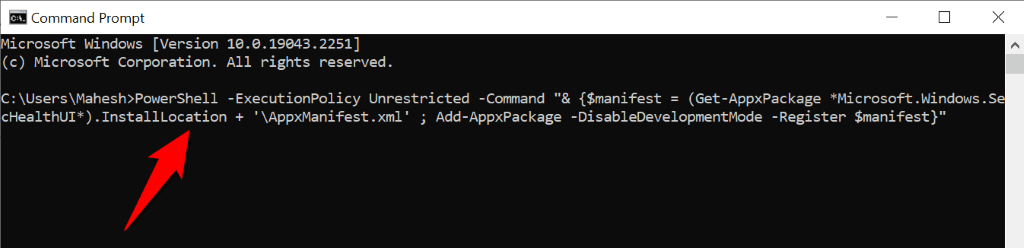
Pe Windows 11
Următoarea procedură va reinstala și reînregistra toate aplicațiile Windows stoc.
Get-AppxPackage -allusers | foreach {Add-AppxPackage -register „$($_.InstallLocation)\appxmanifest.xml” -DisableDevelopmentMode}
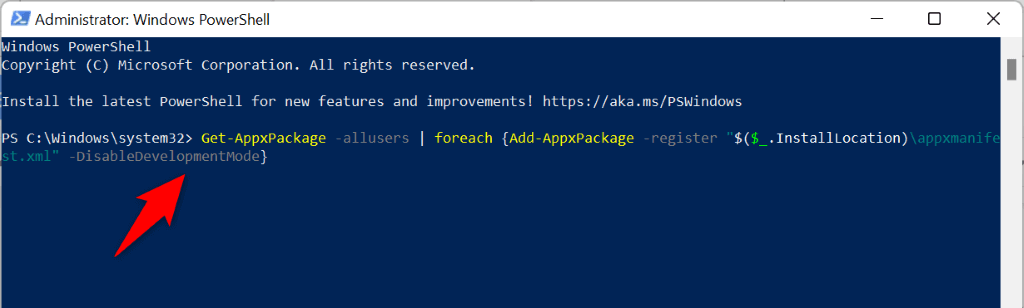
Remediați fișierele corupte de pe computerul dvs. Windows 10 sau 11
Fișierele corupte cauzează adesea diverse probleme pe un computer cu Windows. Din fericire, există o modalitate ușoară de a ocoli această problemă.
Windows oferă un instrument încorporat numit SFC (System File Checker) care vă permite să găsiți și reparați toate fișierele defecte pe sistemul dvs. Instrumentul rulează singur în cea mai mare parte, astfel încât nu trebuie să găsiți manual fișiere corupte.
Comanda rulează în același mod atât pe Windows 10, cât și pe Windows 11.
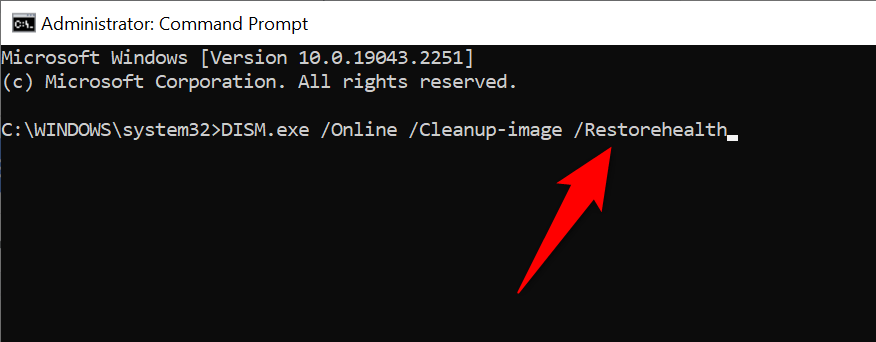
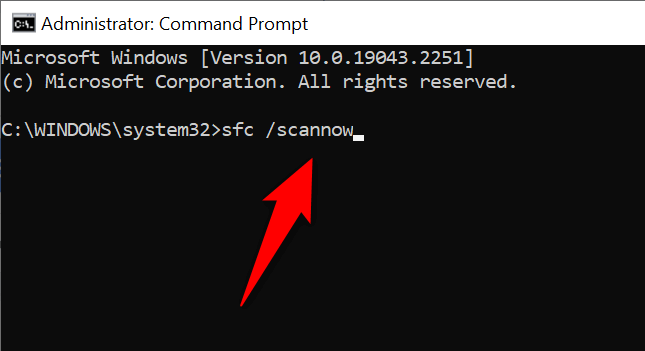
Resetați PC-ul Windows la setările din fabrică
Dacă pașii de mai sus nu au reușit să rezolve eroarea „Veți avea nevoie de o nouă aplicație pentru a deschide acest link windowsdefender”, ultima soluție este să resetați computerul la setările din fabrică. Dacă procedați astfel, ștergeți toate opțiunile configurate personalizat și vă permite să vă configurați computerul de la zero.
Rețineți că vă puteți păstra fișierele în timp ce resetați computerul. Cu toate acestea, faceți copii de rezervă ale fișierelor dvs. importante pentru orice eventualitate.
Pe Windows 10
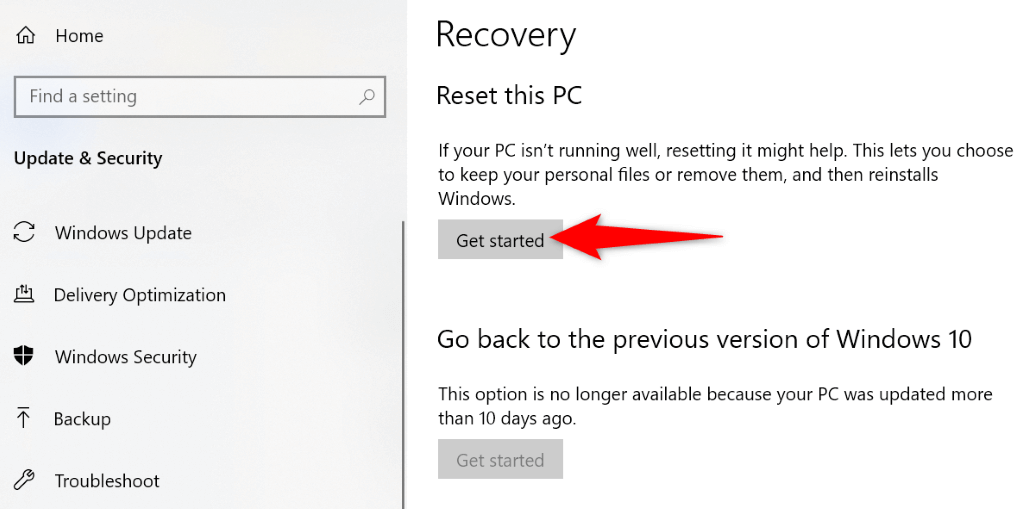
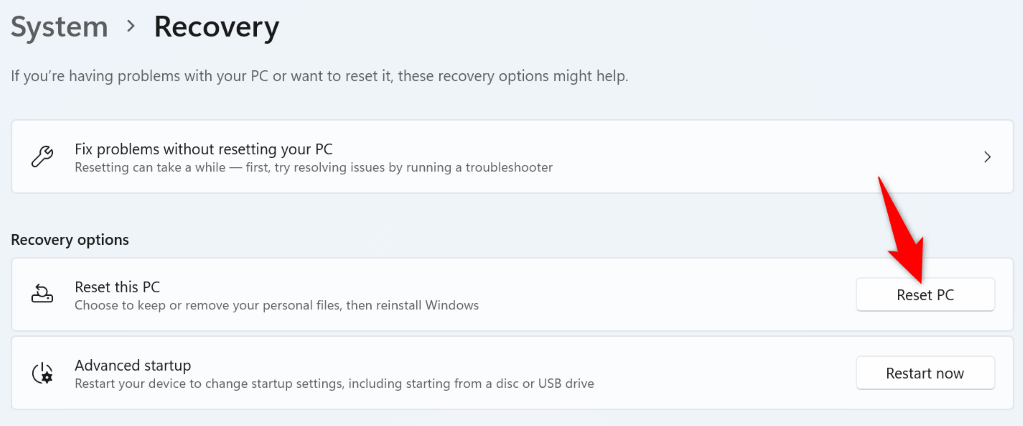
Ocoliți erorile aplicației Windows Security pe computerul dvs. cu Windows 10 sau 11
Securitatea Windows este o parte esențială a computerului dvs. Dacă observați că aplicația funcționează defectuos sau nu se lansează, metodele de mai sus ar trebui să vă ajute să rezolvați problema.
După ce ați rezolvat problema cu aplicația dvs., vă veți putea proteja din nou computerul de diverse amenințări și chiar de rulați scanări manuale dacă doriți.
.