Întâlnirea unei erori 0x800f081f pe un computer cu Windows 11 indică că una sau mai multe actualizări de sistem nu au putut fi descărcate sau instalate. Multe elemente pot face ca actualizările să nu se descarce, funcția Windows Update fiind critică. Există și alte motive pentru care Windows nu vă descarcă actualizările în mod corect. Vă vom arăta cum să ocoliți această eroare, astfel încât să vă puteți actualiza computerul fără probleme.
Unele motive pentru care nu pot actualiza Windows și primiți eroarea de mai sus sunt că nu ați activat o opțiune necesară în Local Group Policy Editor, .NET Framework-ul computerului dvs. nu funcționează corect, cache-ul Windows Update este defect, fișierele dvs. de sistem sunt deteriorate și multe altele.
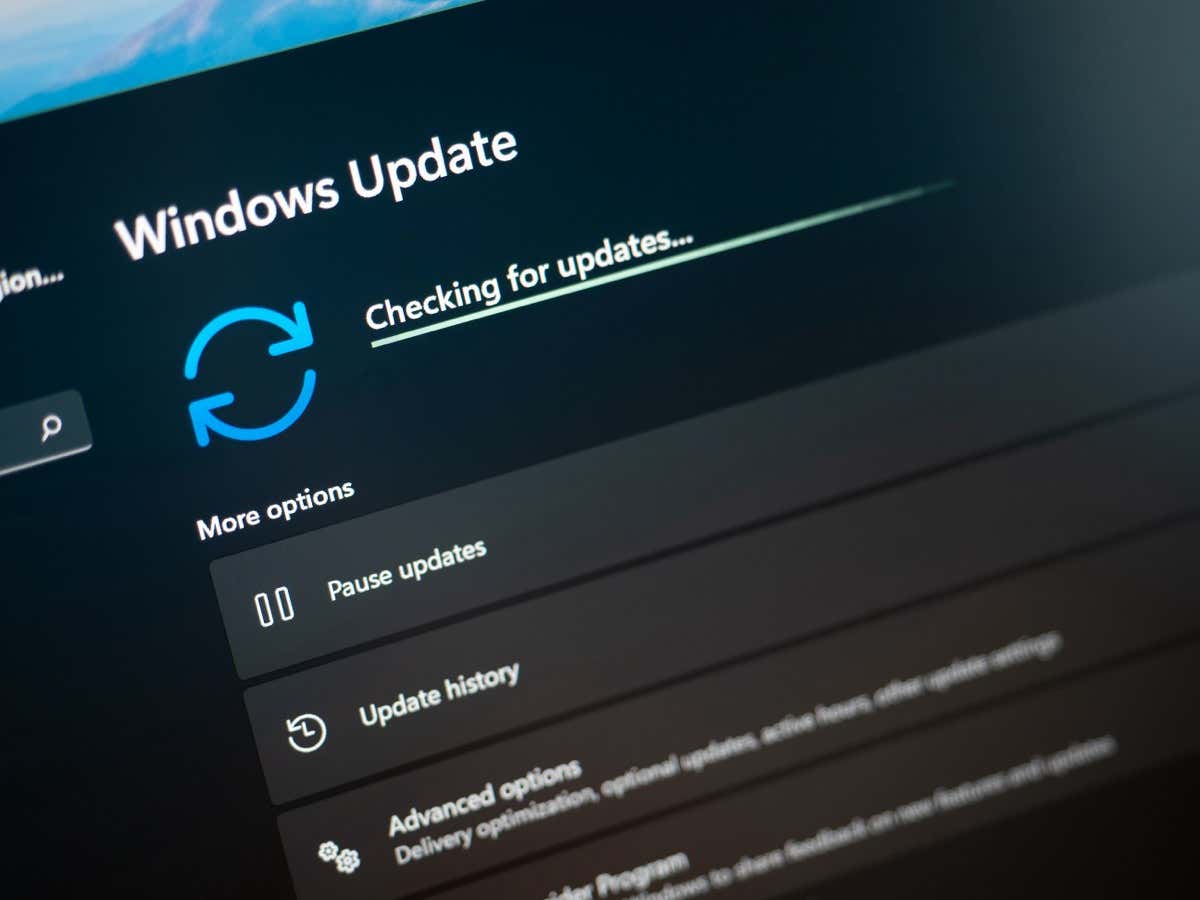
Utilizați instrumentul de depanare Windows Update
Instrumentul de depanare Windows Update este un instrument salvator pe care îl puteți folosi oricând vă confruntați cu probleme la actualizarea Windows. Acest instrument identifică problemele de actualizare de pe computer și vă ajută să remediați aceste elemente. În acest fel, vă puteți relua sarcinile de actualizare.
Acest instrument rulează singur în cea mai mare parte; necesită doar o mică interacțiune din partea dvs.
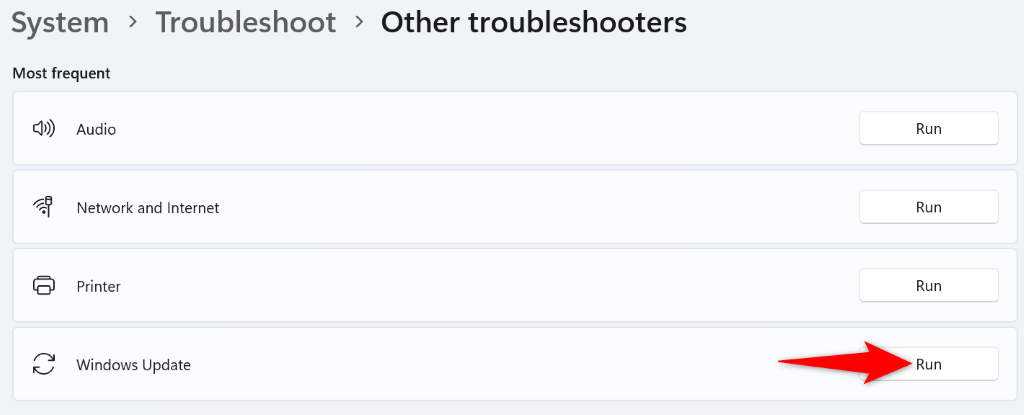
- Activați o opțiune în Editorul de politici de grup local
- Deschideți caseta de dialog Runapăsând pe Windows+ R.
- Introduceți următoarele în casetă și apăsați pe Enter:
gpedit.msc - Mergeți la următoarea cale în instrumentul deschis:
Configurație computer >Șabloane administrative >Sistem. - Găsiți și faceți dublu clic pe intrarea care spune Specificați setările pentru instalarea și repararea componentelor opționaleîn panoul din dreapta.
- Alegeți Activatîn fereastra care se deschide.
O modalitate de a rezolvați o eroare Windows Update 0x800f081f este activarea unei opțiuni în Editorul de politici de grup local. Această opțiune controlează setările de instalare a componentelor opționale, iar activarea funcției vă poate rezolva problema de actualizare.
Rețineți că nu puteți utiliza această metodă în ediția Home Windows 11, deoarece Editorul de politici de grup local este disponibil numai în ediția Pro și în alte ediții.
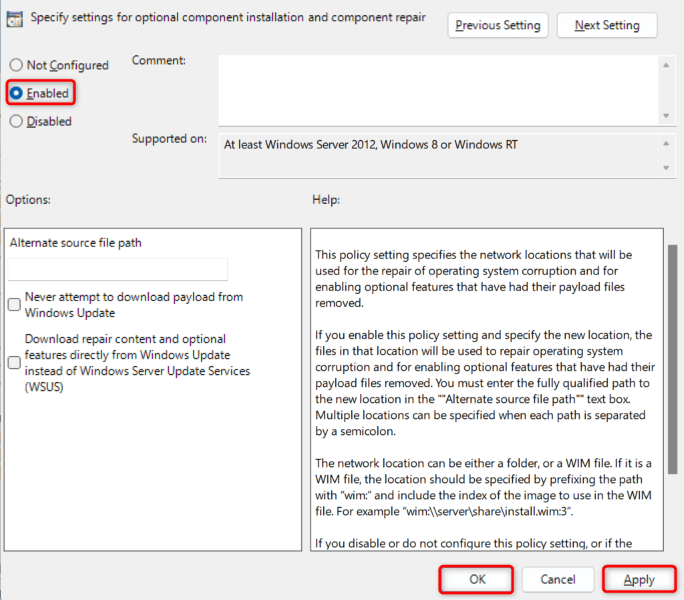
Reinstalați .NET Framework 3.5 pe computerul dvs. cu Windows 11
Dacă încă nu vă puteți actualiza computerul, deoarece eroarea 0x800f081f continuă să apară, este posibil ca instalarea .NET Framework 3.5 să fie greșită. PC-ul dvs. utilizează acest cadru pentru diverse sarcini, inclusiv pentru rularea funcțiilor sistemului și a aplicațiilor instalate.
În acest caz, puteți elimina și reinstala versiunea .NET Framework pentru a vă remedia problema. Puteți face acest lucru folosind un instrument încorporat pe computer.
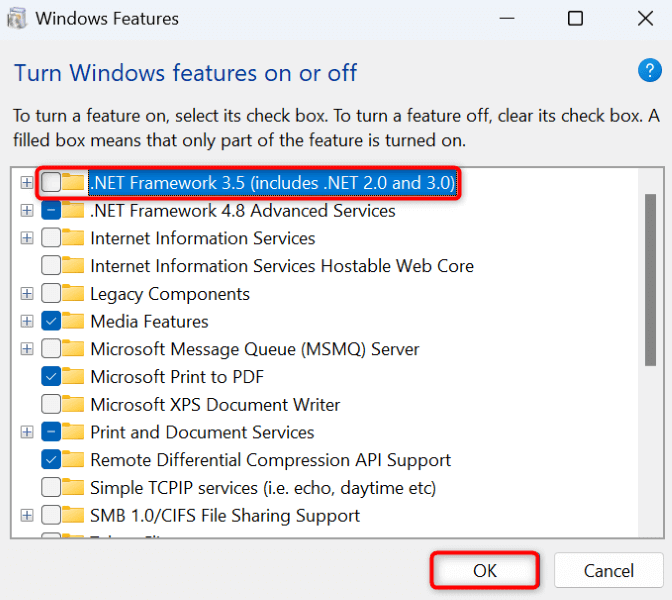
Ștergeți cache-ul Windows Update
Cache-ul Windows Update cuprinde fișierele de actualizare descărcate de computerul dvs. Aceste fișiere descărcate pot fi corupte, ceea ce face ca computerul să nu descarce sau să instaleze actualizări mai noi. Un cache de actualizare defectuos cauzează adesea diverse probleme.
O modalitate de a ocoli este să ștergeți memoria cache a actualizărilor actuale și să lăsați Windows să reconstruiască memoria cache. Nu vă pierdeți fișierele personale atunci când faceți acest lucru, iar Windows va descărca din nou fișierele de actualizare necesare.
services.msc
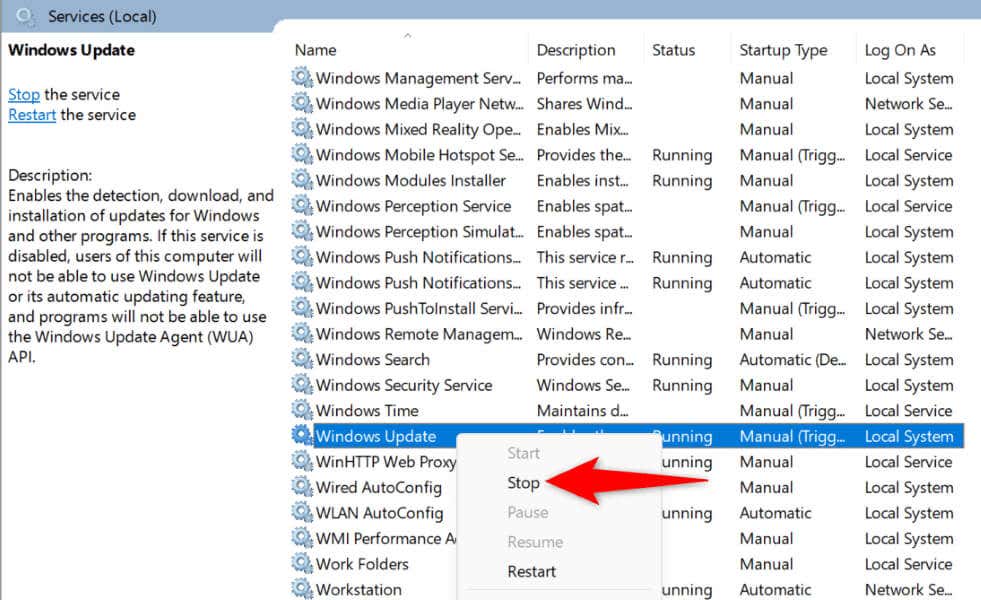
C:\Windows\SoftwareDistribution
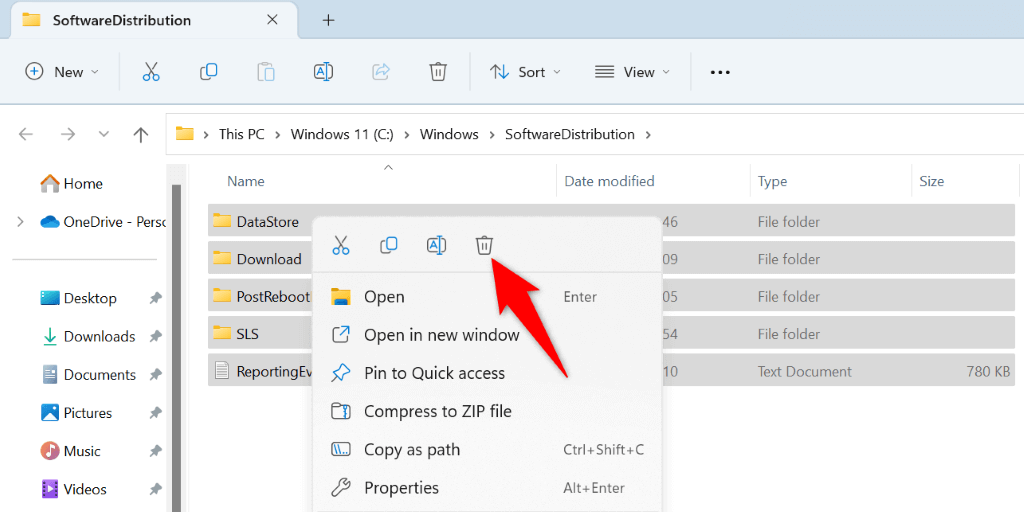
Remediați fișierele de bază corupte ale Windows
Fișierele de bază corupte ale Windows pot cauza multe probleme pe computer, inclusiv cauzarea ca Windows Update să nu funcționeze conform așteptărilor. Eroarea dvs. de actualizare 0x800f081f poate fi rezultatul unor fișiere de sistem deteriorate.
În acest caz, utilizați instrumentul System File Checker (SFC) încorporat în computer pentru a găsi și remedia toate fișierele defecte. Acest instrument rulează o scanare, găsește toate fișierele corupte și le înlocuiește cu altele funcționale.
DISM.exe /Online /Cleanup-image /Restorehealth
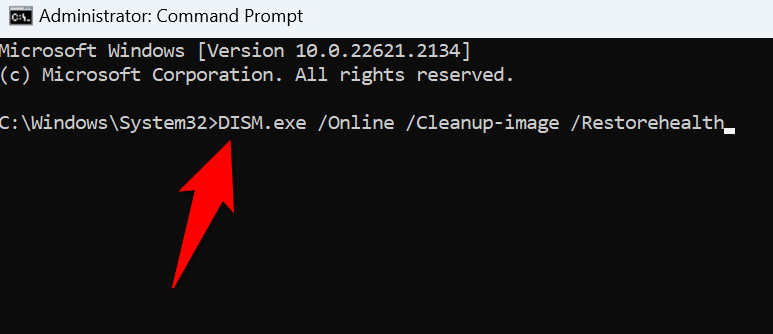
- Descărcați și instalați manual actualizarea Windows 11
- Deschideți un browser web pe computer și lansați site-ul Catalog Microsoft Update..
- Introduceți numele actualizării în caseta de căutare de pe site și apăsați pe Enter.
- Selectați Descărcațilângă actualizare pentru a salva fișierul de actualizare pe computer.
Dacă actualizarea dvs. nu se descarcă și continuați să primiți o eroare 0x800f081f, puteți descărca și instala manual respectiva actualizare pe computer. Acest proces nu folosește caracteristica Windows Update defectă și vă permite să vă actualizați sistemul atunci când alte metode nu funcționează.
Asigurați-vă că ați notat numele actualizării, deoarece veți folosi acest nume pentru a descărca fișierul de actualizare. Puteți găsi numele pe ecranul Windows Update.
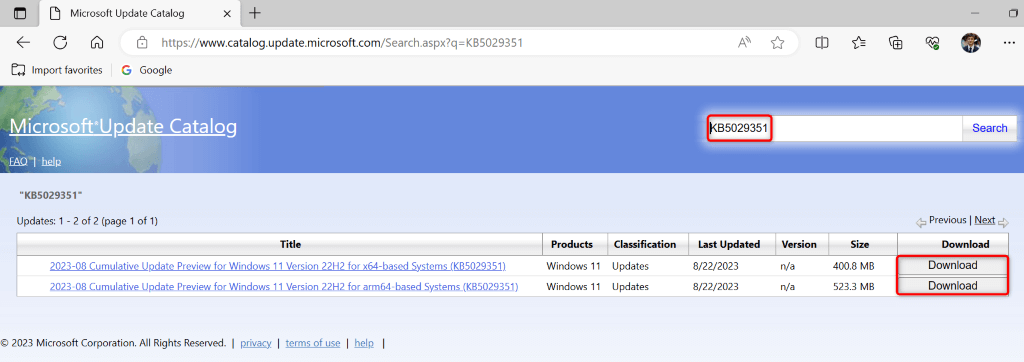
Resetați computerul cu Windows 11
Dacă primiți o eroare 0x800f081f chiar și după instalarea manuală a actualizării, este posibil ca setările sistemului dvs. să fie greșite. Windows vă permite să personalizați aproape toate aspectele computerului dvs. și este posibil ca dvs. sau altcineva să fi modificat anumite setări incorect, provocând problema dvs.
În acest caz, aduceți toate setările Windows 11 la valorile implicite pentru a vă remedia problema. Vă pierdeți setările personalizate și aplicațiile instalate atunci când faceți acest lucru. Cu toate acestea, fișierele dvs. sunt păstrate.
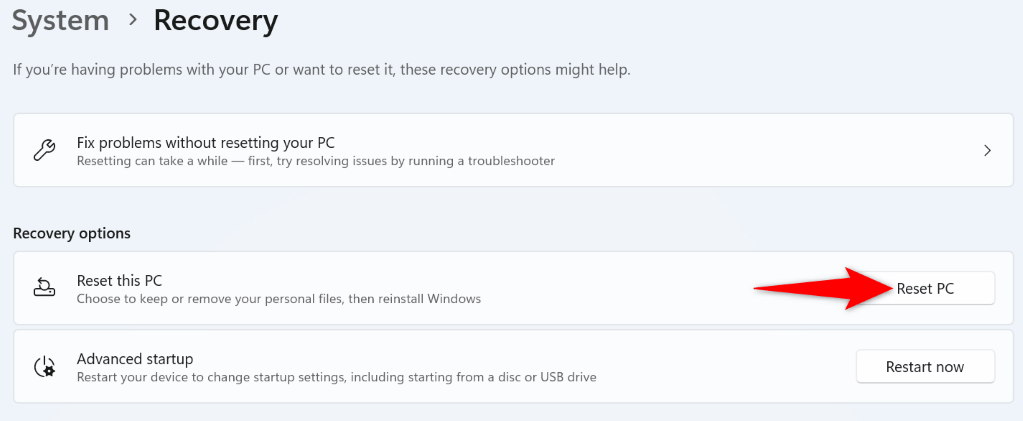
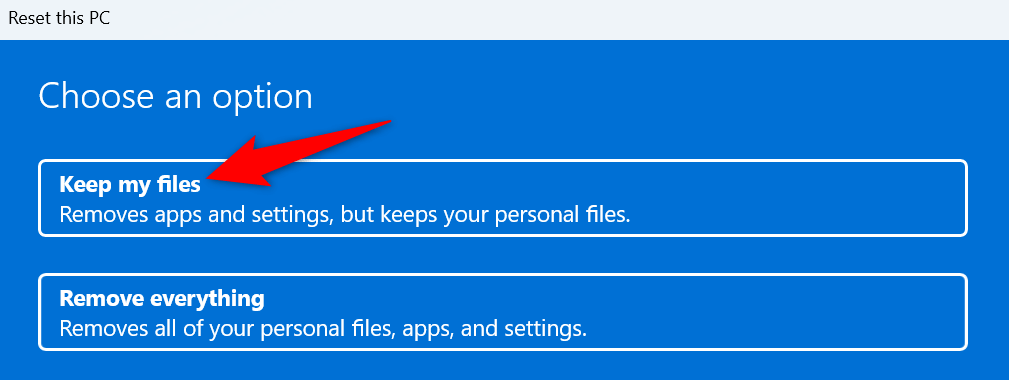
Scăpați de codul de eroare 0x800f081f de pe computerul dvs. Windows 11
Dvs. PC-ul cu Windows 11 afișează eroarea de actualizare de mai sus din diverse motive. Dacă actualizările dvs. nu se instalează normal și continuați să întâlniți această eroare, utilizați metodele descrise mai sus pentru a rezolva problema.
Apoi vă puteți actualiza sistemul utilizând cele mai recente actualizări disponibile în Windows Update.
.