Bara de activități Windows 11 vă ajută să accesați rapid meniul Start, aplicațiile fixate și alte elemente. Dacă aveți modalități alternative de a accesa aceste elemente și de a găsi bara de activități folosind în mod inutil imobilul ecranului, este posibil să o ascundeți. Procedând astfel, bara din partea de jos a ecranului este eliminată. Îți vom arăta cum să faci asta pe computerul tău cu Windows 11.
Windows 11 oferă o opțiune de a ascunde automat bara de activități atunci când cursorul nu se deplasează în partea de jos a ecranului. În acest fel, nu veți avea o bară nedorită să apară tot timpul pe ecran. De asemenea, este rapid și ușor să afișați bara de activități, dacă doriți.

Utilizați setările pentru a ascunde bara de activități din Windows 11
Cea mai ușoară cale de a ajunge la scăpați de bara de activități din Windows 11 este folosirea aplicației încorporate Setări. Această aplicație oferă o opțiune pe care o puteți activa pentru a dezactiva bara de activități. Puteți activa și dezactiva această funcție oricând doriți, ascunderea și afișarea barei de activități rapidă și ușoară.
Ascundeți bara de activități
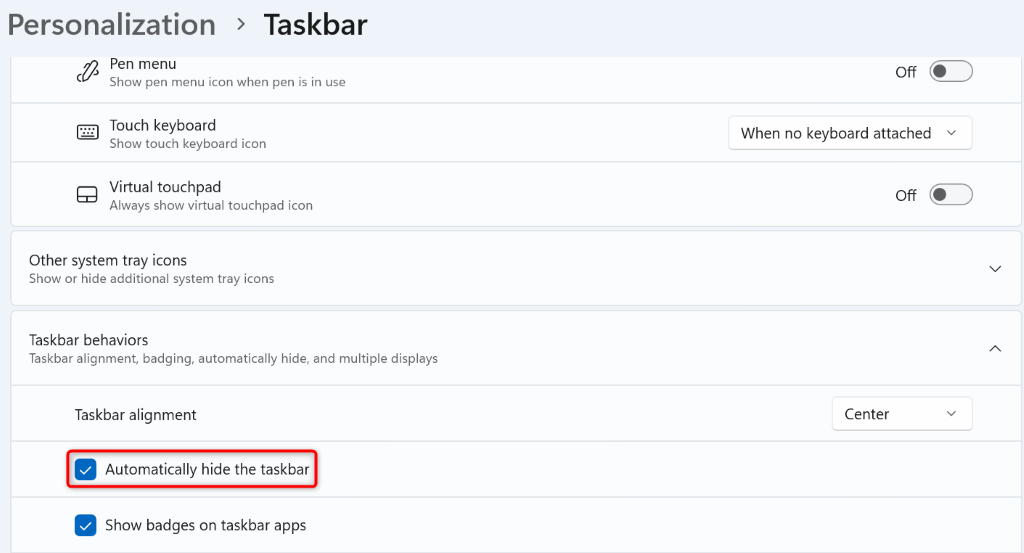
Bara de activități este acum ascunsă.
Afișează bara de activități
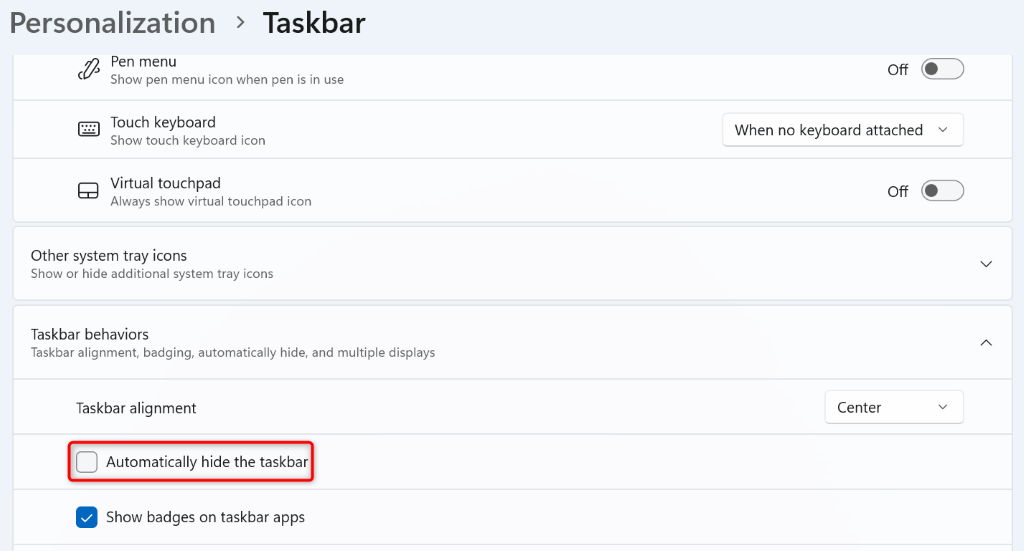
Ascundeți bara de activități din Windows 11 utilizând promptul de comandă
Dacă vă place să executați comenzi și doriți să utilizați o metodă de linie de comandă la dezactivați bara de activități Windows, vă oferim acoperire. Puteți rula o comandă din utilitarul Prompt de comandă al computerului dvs. pentru a ascunde și a afișa bara de activități.
Ascunde bara de activități
powershell -comandă „&{$p='HKCU:SOFTWARE\Microsoft\Windows\ CurrentVersion\Explorer\StuckRects3′;$v=(Get-ItemProperty -Path $p).Settings;$v[8]=3;&Set-ItemProperty -Path $p -Name Settings -Value $v;&Stop-Process -f -ProcessName explorer}”
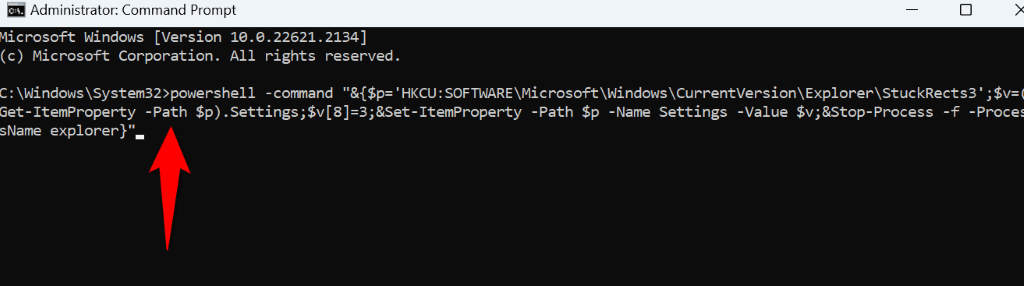
Bara de activități Windows este acum ascunsă.
Afișează bara de activități
powershell -comandă „&{$p='HKCU:SOFTWARE\Microsoft\Windows\CurrentVersion\Explorer\StuckRects3′; $v=(Get-ItemProperty -Path $p).Settings;$v[8]=2;&Set-ItemProperty -Path $p -Name Settings -Value $v;&Stop-Process -f -ProcessName explorer}”
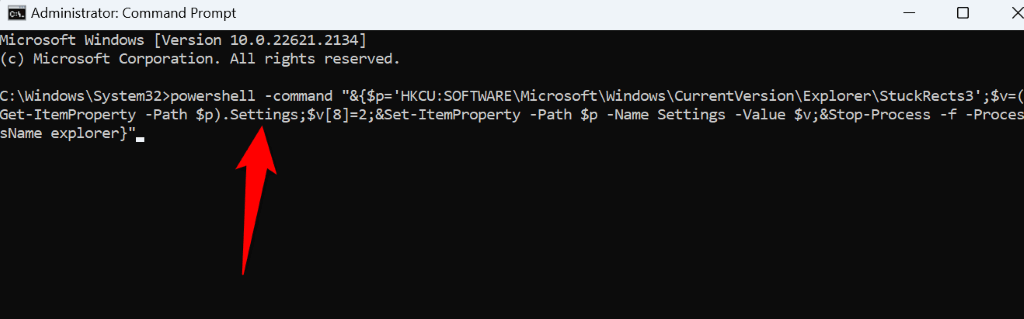
Bara de activități este acum din nou.
Utilizați PowerShell pentru a ascunde bara de activități în Windows 11
PowerShell este un alt utilitar de linie de comandă în Windows 11 pe care îl puteți folosi la ascunde și ascunde bara de activități. Ca și în cazul promptului de comandă, rulați o singură comandă cu acest utilitar, iar utilitarul dezactivează sau activează bara de activități.
Ascundeți bara de activități
&{$p='HKCU:SOFTWARE\Microsoft\Windows\CurrentVersion\Explorer\StuckRects3′ ;$v=(Get-ItemProperty -Path $p).Settings;$v[8]=3;&Set-ItemProperty -Path $p -Name Settings -Value $v;&Stop-Process -f -ProcessName explorer}
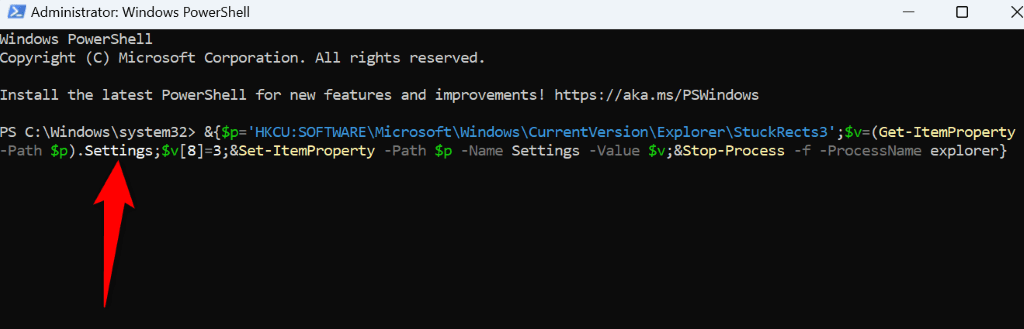
Bara de activități a dispărut acum.
Afișează bara de activități.
&{$p='HKCU:SOFTWARE\Microsoft\Windows\CurrentVersion\Explorer\StuckRects3′;$v=( Get-ItemProperty -Path $p).Settings;$v[8]=2;&Set-ItemProperty -Path $p -Name Settings -Value $v;&Stop-Process -f -ProcessName explorer
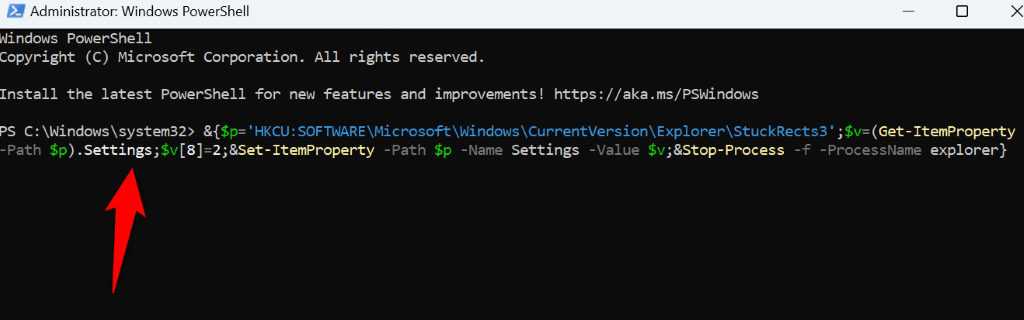
PowerShell a adus înapoi bara de activități Windows.
Ce să faci dacă bara de activități Windows 11 nu se ascunde?
Dacă Bara de activități Windows nu se ascunde utilizați metodele de mai sus, unul sau mai multe elemente din sistemul dvs. ar putea cauza problema. Următoarele sunt câteva elemente care merită verificate atunci când întâmpinați probleme în a ascunde bara de activități Windows.
Închideți notificările aplicației
Dacă aveți notificări în aplicațiile din bara de activități necitite, respingeți sau citiți acele notificări pentru ca bara de activități să se ascundă automat. Va trebui să faceți acest lucru pentru fiecare aplicație care are notificări necitite.
Închideți aplicațiile care rulează
Dacă aveți aplicații deschise pe computer, închide acele aplicații și vedeți dacă bara de activități se ascunde. Dacă această metodă funcționează, una sau mai multe dintre aplicațiile dvs. deschise sunt vinovate. Puteți găsi aplicația vinovată relansând câte o aplicație.
Reporniți Windows Explorer
Uneori, trebuie să reporniți Windows Explorer pentru a aduce în vigoare anumite modificări de aspect. Când bara de activități nu se ascunde, reporniți Windows Explorer pentru a vedea dacă asta vă rezolvă problema.
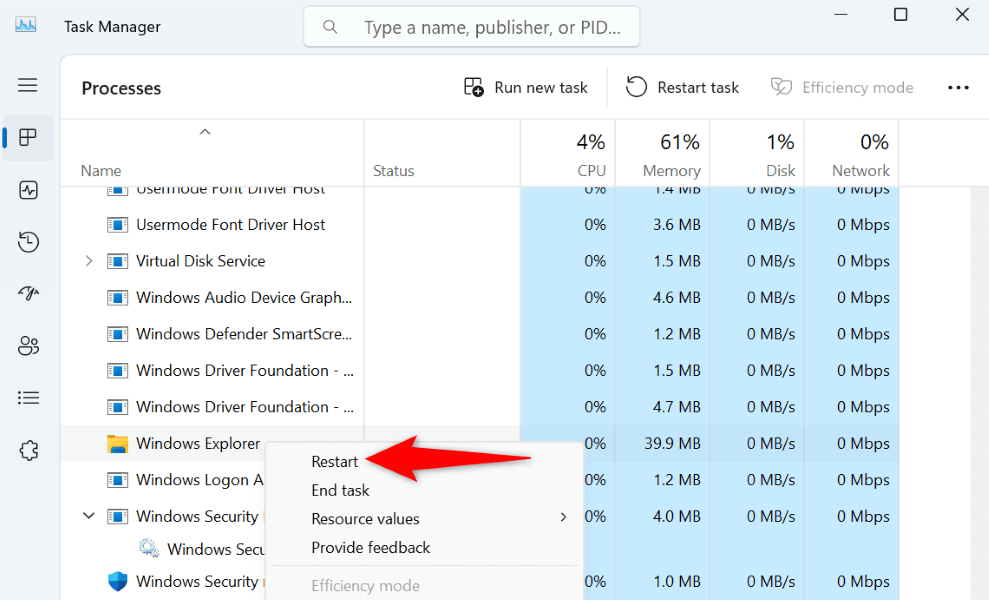
Puteți face asta deschizând Task Manager, făcând clic dreapta pe Windows Explorerși alegând Reporniți.
Reparați fișierele corupte ale sistemului dvs.
Dacă fișierele sistemului de operare Windows 11 au fost corupte, aceasta poate cauza funcționarea defectuoasă a barei de activități. În acest caz, va trebui să remediați fișierele corupte ale sistemului dvs pentru a rezolva problema barei de activități.
Din fericire, computerul dvs. include un utilitar numit SFC (System File Checker) pentru a găsi și remedia toate fișierele de sistem deteriorate. Iată cum să utilizați acest utilitar.
DISM.exe /Online /Cleanup-image /Restorehealth
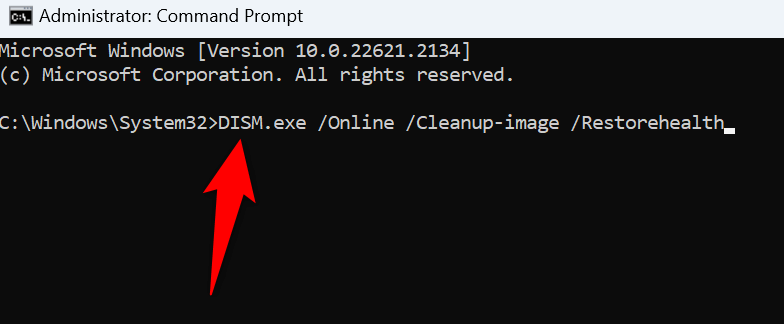
sfc /scannow
Faceți bara de activități Windows 11 să dispară
Dacă aveți nu utilizați bara de activități Windows 11 sau doriți să aveți opțiunea de a accesa bara de activități numai când doriți, utilizați metodele de mai sus pentru a ascunde bara de activități. Apoi, puteți accesa bara de activități aducând cursorul în partea de jos a ecranului. Alteori, bara va rămâne invizibilă.
Și asta e tot.
.