Unul optiune noua din Windows 11 este aplicația Microsoft Teams Chat din bara de activități. Dacă nu utilizați Microsoft Teams sau doriți să îl eliminați din bara de activități, puteți face asta cu ușurință.
Acest tutorial va acoperi patru moduri simple de a dezinstala pictograma Microsoft Teams Chat din bara de activități Windows 11.
Ce este aplicația Microsoft Teams Chat?
Utilizatorii care se actualizează la Windows 11 din Windows 10 vor observa adăugarea câtorva widget-uri, aplicații și funcții, inclusiv câteva elemente noi din bara de activități.
Pictograma Microsoft Teams Chat a fost adăugată în bara de activități în Windows 11 pentru a încuraja mai mulți utilizatori să utilizeze aplicația Microsoft Teams și să o facă mai accesibilă atât pentru utilizatorii personali, cât și pentru cei profesioniști.
Microsoft Teams Chat vă permite să efectuați cu ușurință apeluri, să trimiteți mesaje text și să începeți noi conversații folosind Microsoft Teams. De asemenea, afișează notificări când primiți un mesaj.
Deși funcția aplicației Chat vă permite să accesați cu ușurință aplicația Microsoft Teams dacă nu sunteți utilizator Microsoft Teams, puteți dezinstala cu ușurință aplicația Chat după cum urmează.
4 moduri de a dezinstala aplicația Microsoft Teams Chat din bara de activități Windows 11
Dezinstalați pictograma Microsoft Teams Chat din Setările barei de activități.
Acesta este cel mai simplu mod de a elimina pictograma Chat din bara de activități Windows 11. Pentru a face acest lucru:
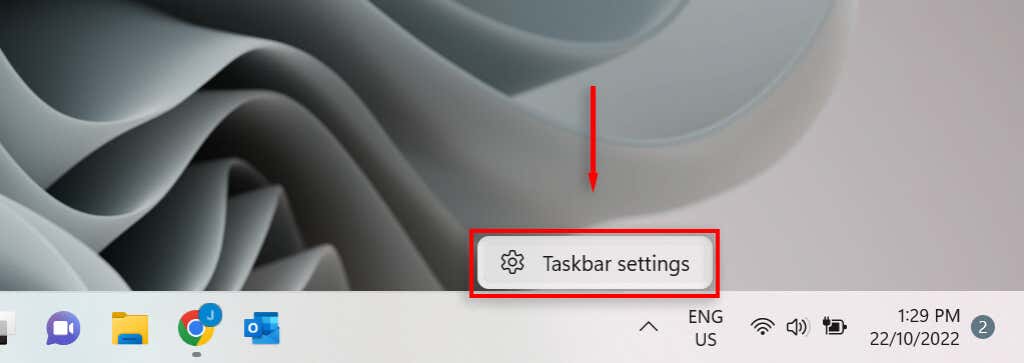
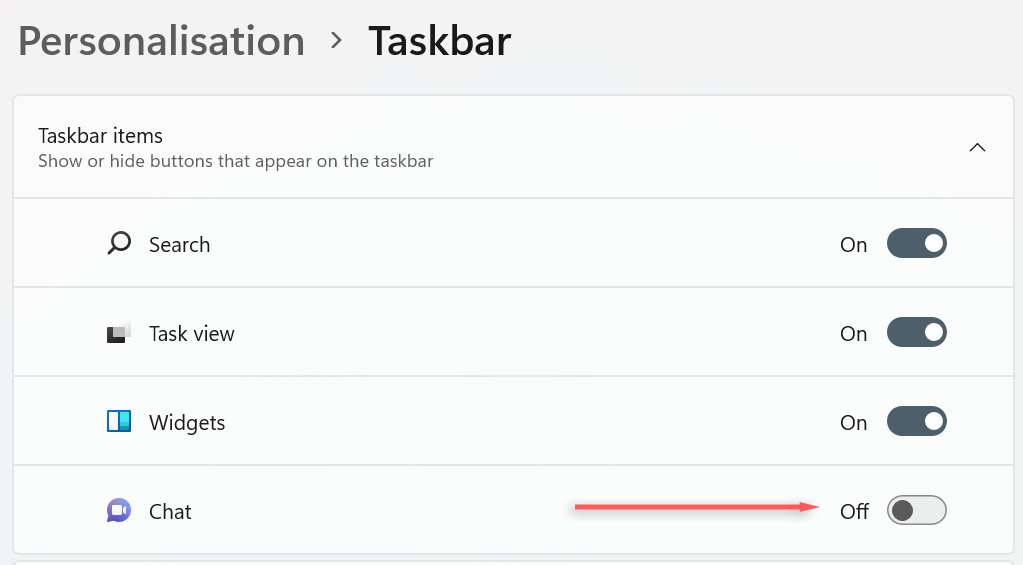
Elimină pictograma Chat din Setările Windows 11
O altă modalitate de a elimina pictograma Microsoft Teams Chat din bara de activități Windows 11 este prin setările Windows:
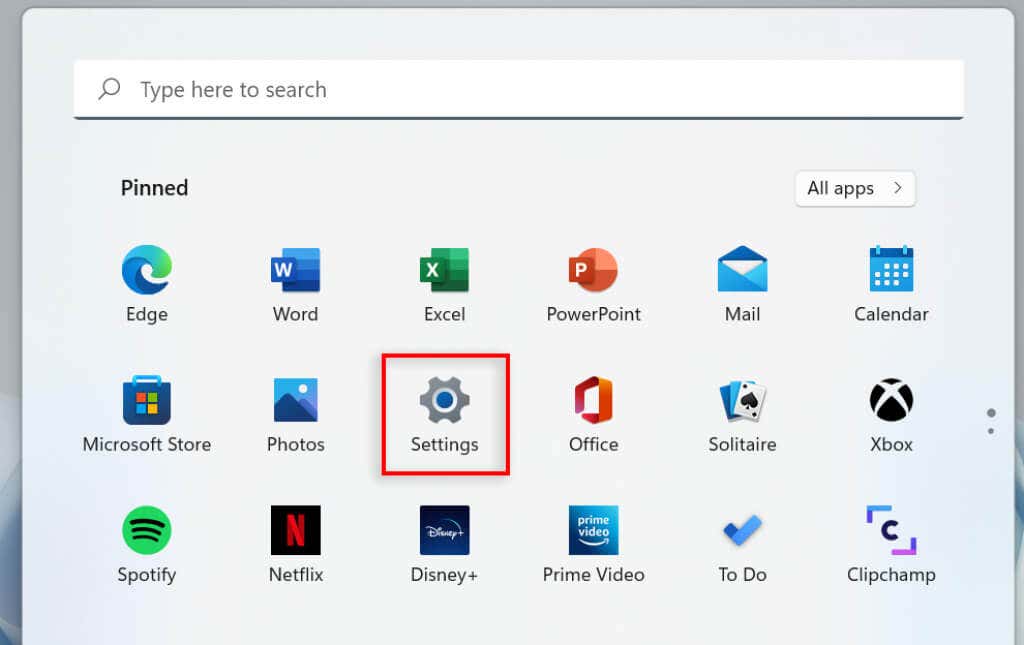
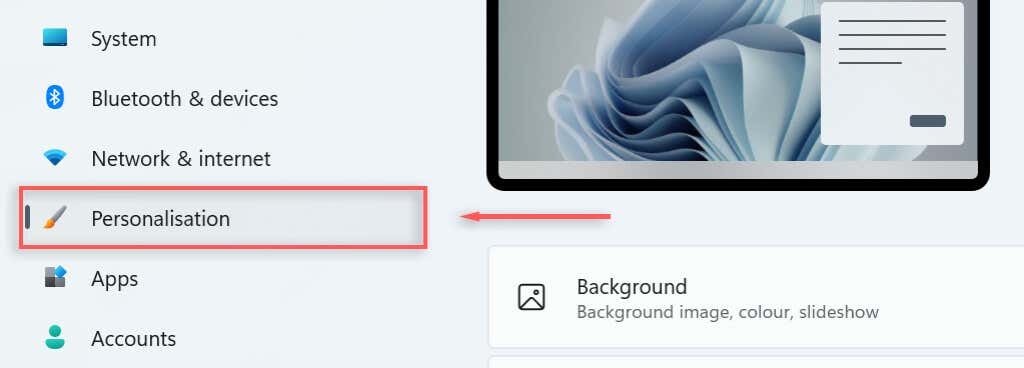
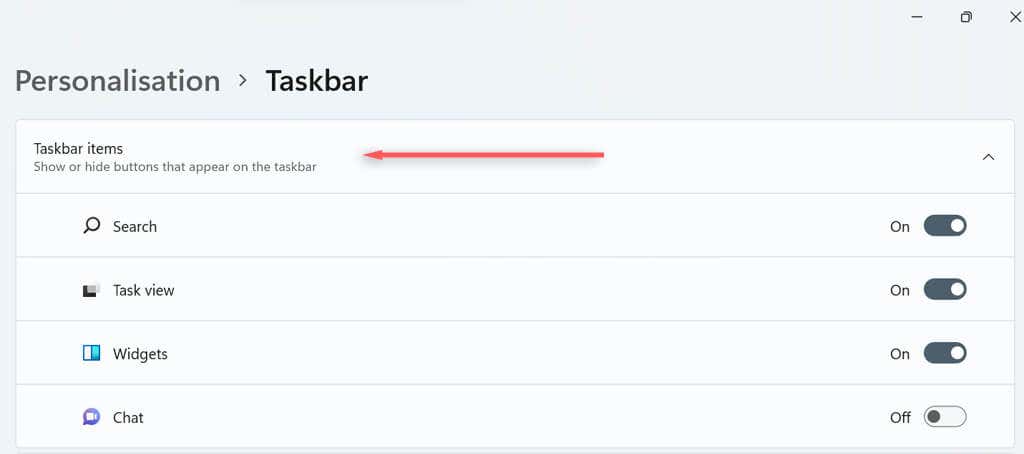
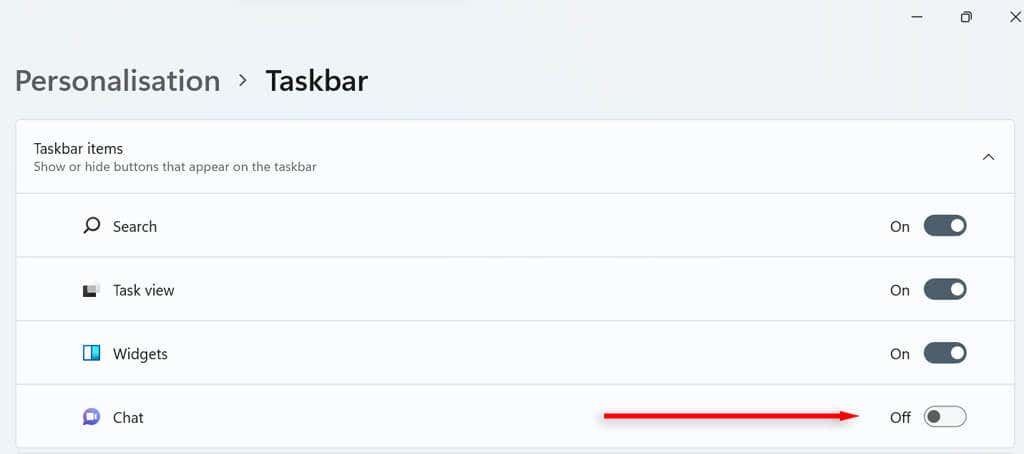
Eliminați pictograma Chat prin bara de căutare Windows
De asemenea, puteți dezinstala pictograma Microsoft Teams Chat din bara de activități din bara de căutare Windows 11.
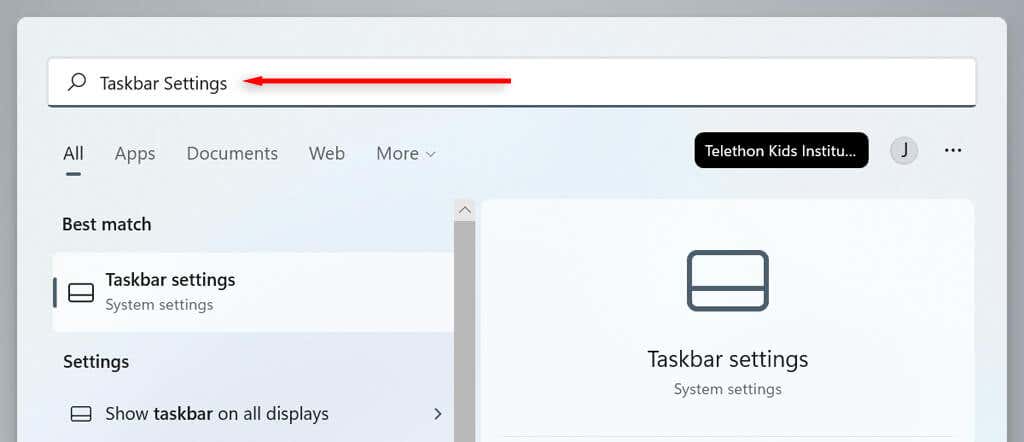
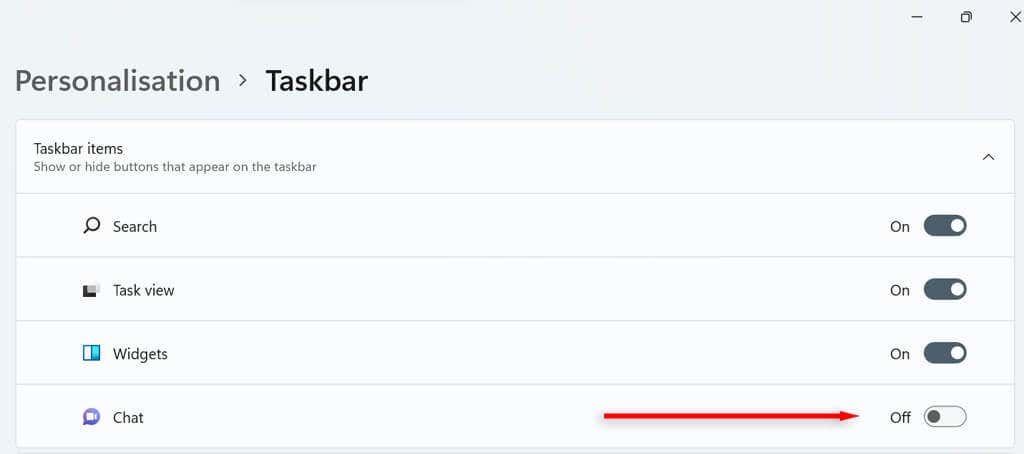
Dezinstalați pictograma Chat prin Editorul de Registry
În sfârșit, puteți elimina pictograma Microsoft Teams Chat din bara de activități prin Editorul de registru.
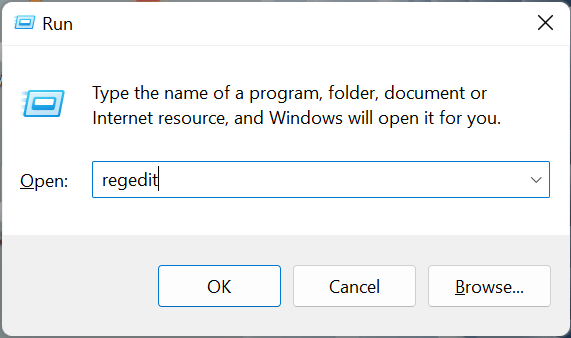
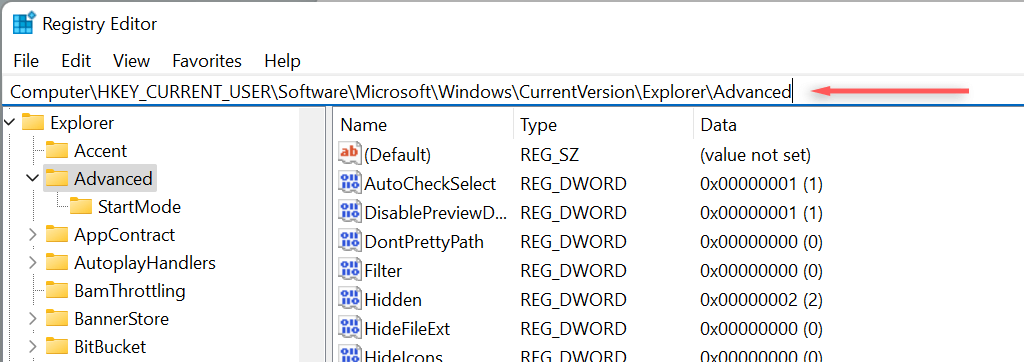
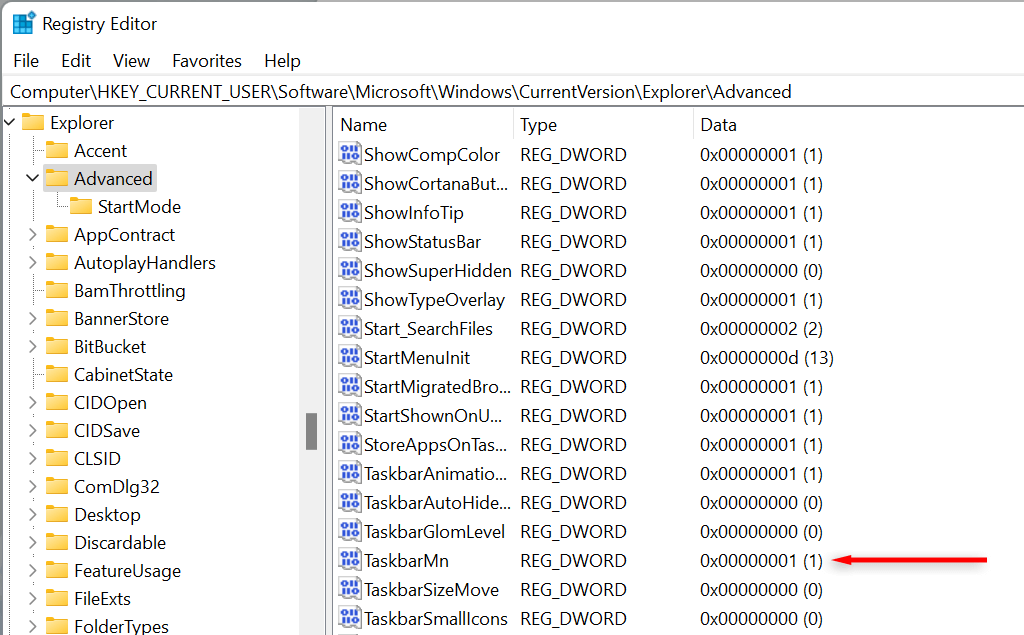
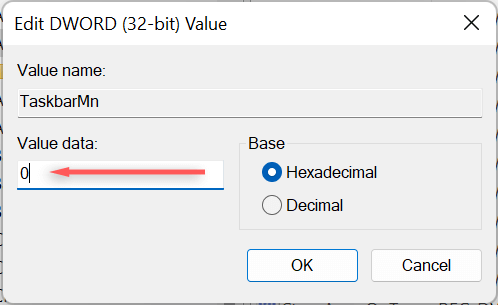
Reinstalarea pictogramei Microsoft Teams Chat
Personalizarea configurația computerului dvs este unul dintre motivele principale pentru care oamenii aleg Windows în detrimentul altor sisteme de operare. În timp ce Windows 11 a introdus multe componente Windows noi, cum ar fi Chat, eliminarea acestora este utilă dacă nu sunt utilizate.
Dacă în orice moment decideți că doriți să reinstalați pictograma Microsoft Teams Chat în bara de activități Windows 11, pur și simplu repetați oricare dintre metodele descrise în acest tutorial și activați din nou butonul Chat.
.