Computerul dvs. cu Windows 11 are probleme la conectarea la o anumită rețea Wi-Fi? Sau problema se extinde la toate rețelele? Vă vom explica de ce se întâmplă acest lucru și ce trebuie să faceți pentru ca Windows 11 să se conecteze din nou la Wi-Fi.
Există multe motive — banale și complexe — care au ca rezultat ca Windows 11 să nu se conecteze la Wi-Fi. De exemplu, ar putea fi din cauza unei parole incorecte, a unei probleme la nivelul routerului sau a unei configurații de rețea corupte. Studiați soluțiile din acest ghid de depanare pentru a remedia Windows 11 atunci când nu se conectează la Wi-Fi.
Dacă încă nu ați făcut upgrade la cel mai recent sistem de operare Microsoft, consultați în schimb Ghid de depanare Wi-Fi Windows 10.
1. Verificați-vă parola Wi-Fi
Dacă încercați să vă conectați la o rețea Wi-Fi pentru prima dată, asigurați-vă că parola pe care o introduceți este corectă. Dacă greșiți un singur caracter sau amestecați litere mari și minuscule, computerul dvs. nu se va conecta la rețea.
2. Conectați-vă manual la rețea
Deși Windows 11 se conectează automat la rețelele wireless salvate anterior în mod implicit, nu puteți conta întotdeauna pe acest lucru. Dacă computerul dvs. nu se conectează la o rețea, deși se află în apropiere, încercați să vă conectați manual.
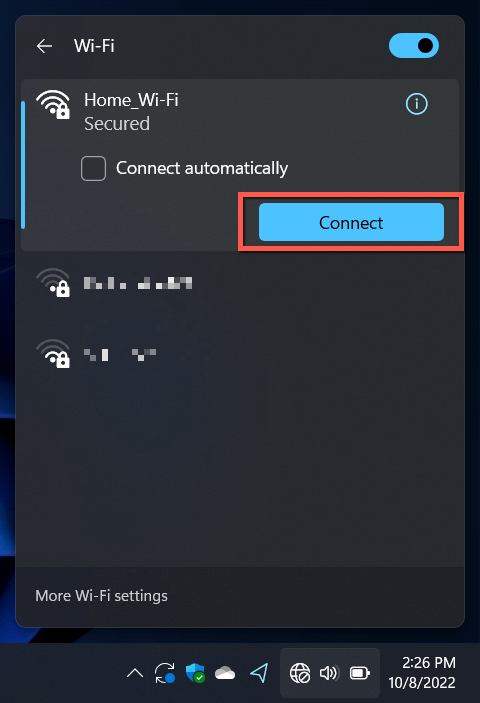
În timp ce sunteți, bifați caseta Conectați automatpentru rețea dacă aceasta nu este deja activă.
3. Activați/dezactivați modul Avion
Activarea și dezactivarea Modul avion repornește adaptorul Wi-Fi al computerului și rezolvă erori minore, împiedicând Windows 11 să se conecteze la o rețea.
Deschideți din nou panoul Setări rapide și selectați piesa Mod avion. Apoi, așteptați până la 10 secunde și selectați-l din nou.
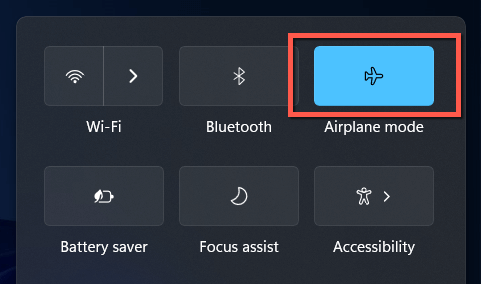
4. Apropiați-vă de router
Puterea slabă a semnalului poate împiedica computerul să se alăture la o rețea fără fir, chiar dacă aceasta apare în lista de rețele Wi-Fi din Windows 11. Apropiați-vă de router sau punct de acces până când indicatorul de semnal este plin de cel puțin două treimi înainte de a vă conecta din nou la acesta..
Dacă problema apare într-o rețea de domiciliu, aflați cum să spori puterea semnalului Wi-Fi pentru o conexiune mai bună.
5. Reporniți computerul
Repornirea computerului șterge memoria RAM (memoria cu acces aleatoriu) de date temporare învechite și, în consecință, remediază problemele de conectivitate wireless care apar la întâmplare în Windows 11. Salvați-vă munca, apoi deschideți meniul Startși selectați Pornire>Reporniți.
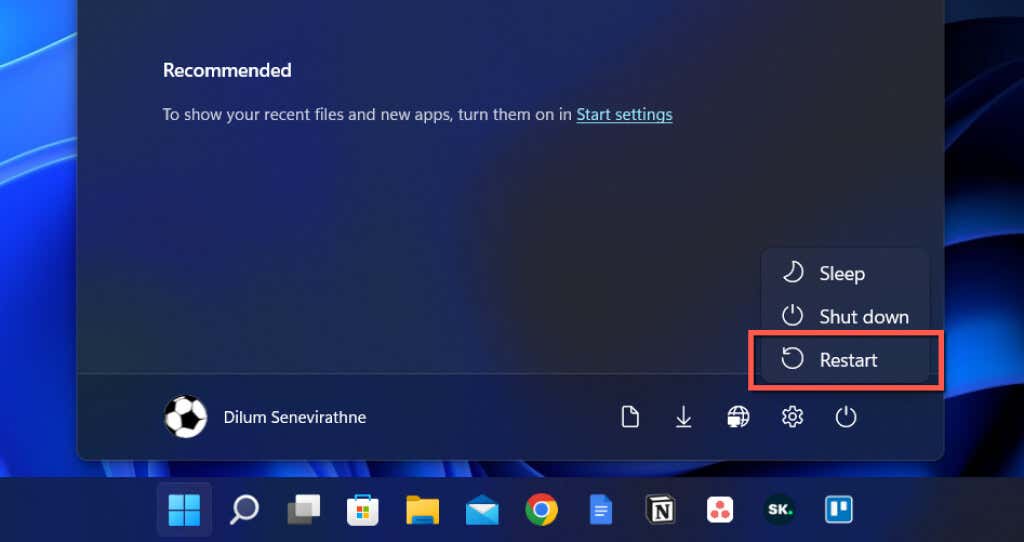
6. Rulați Instrumentul de depanare a rețelei
Windows 11 vine cu câteva instrumente de depanare a rețelei încorporate capabile să detecteze și să remedieze problemele persistente de conectivitate la internet. Pentru a le rula:
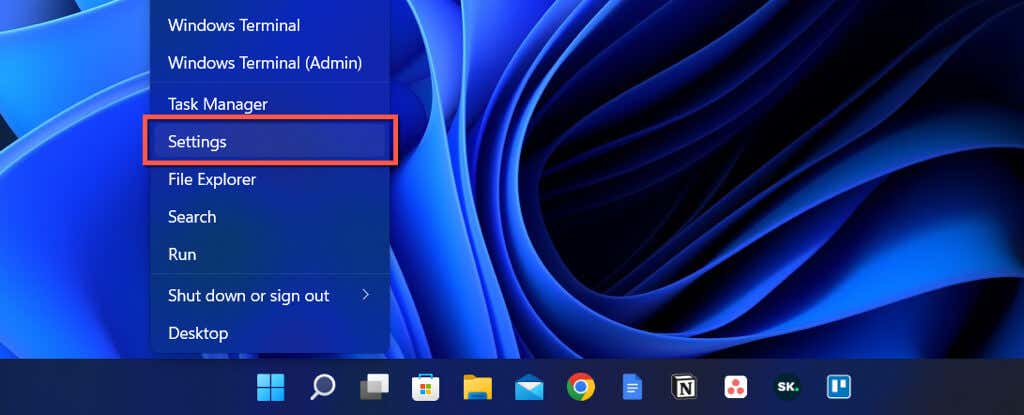
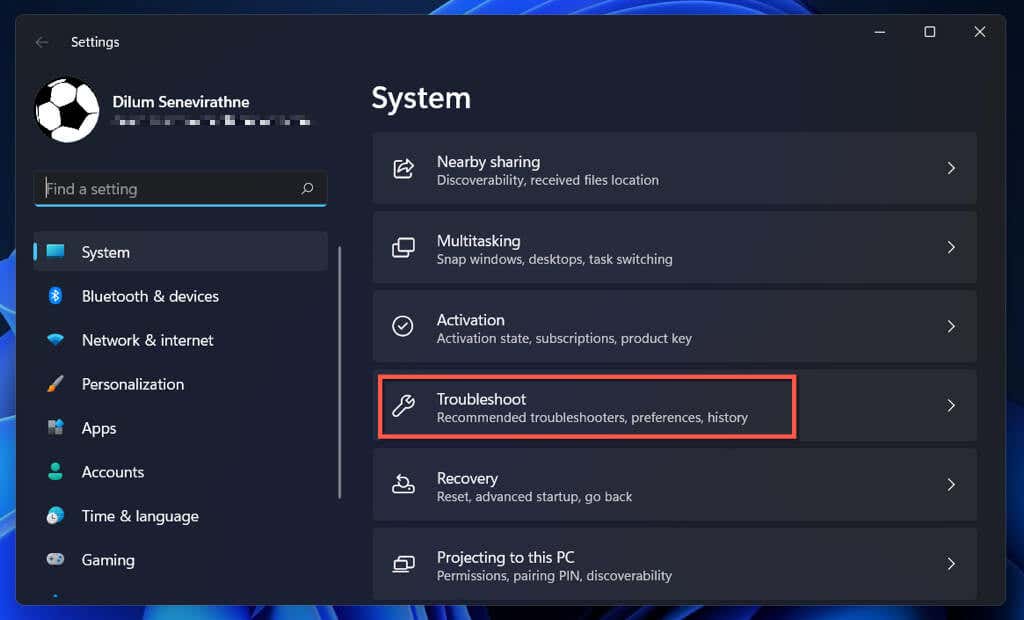
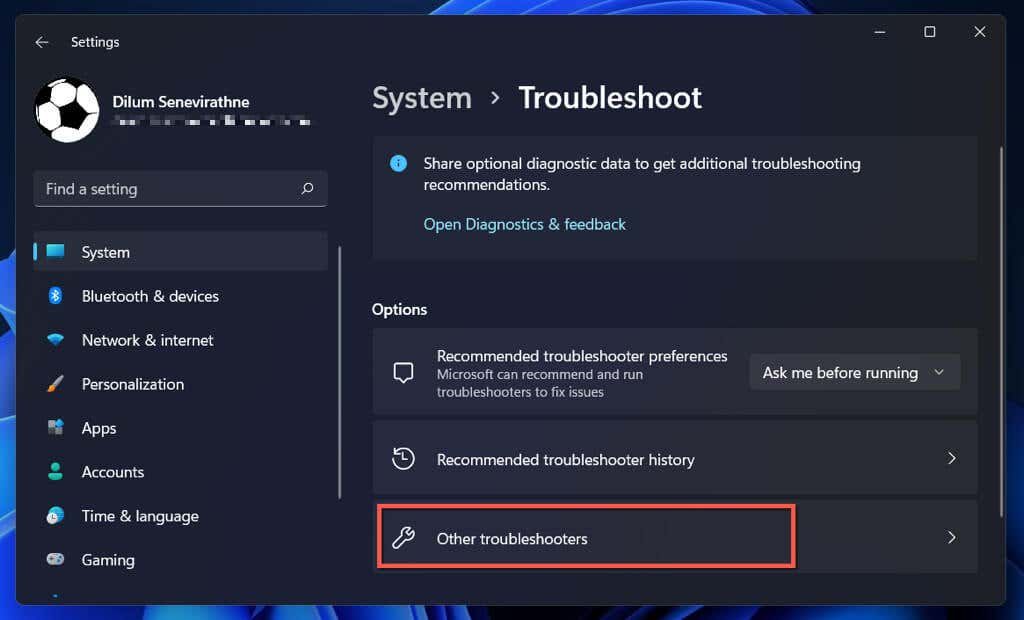
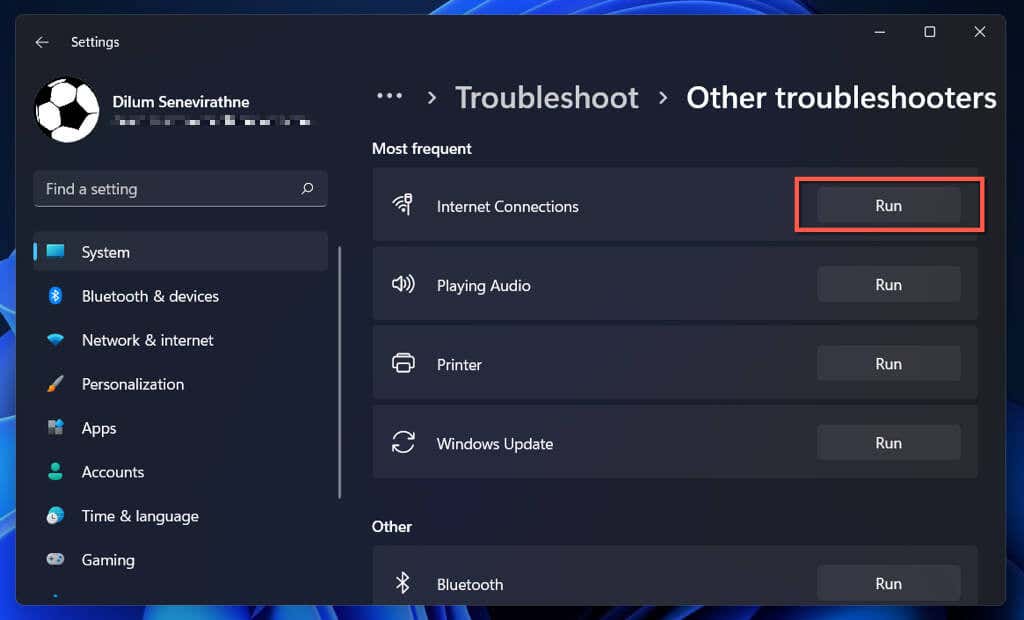
Aflați ce să faceți dacă instrumentul de depanare a conexiunilor la internet sau a adaptorului de rețea dă un Eroare „Wi-Fi nu are o configurație IP validă”..
7. Uitați și Reconectați-vă la rețea
O altă modalitate de a remedia problemele de conectivitate Wi-Fi specifice unei rețele, presupunând că v-ați alăturat anterior, este să uitați și să vă reconectați. Pentru a face asta:
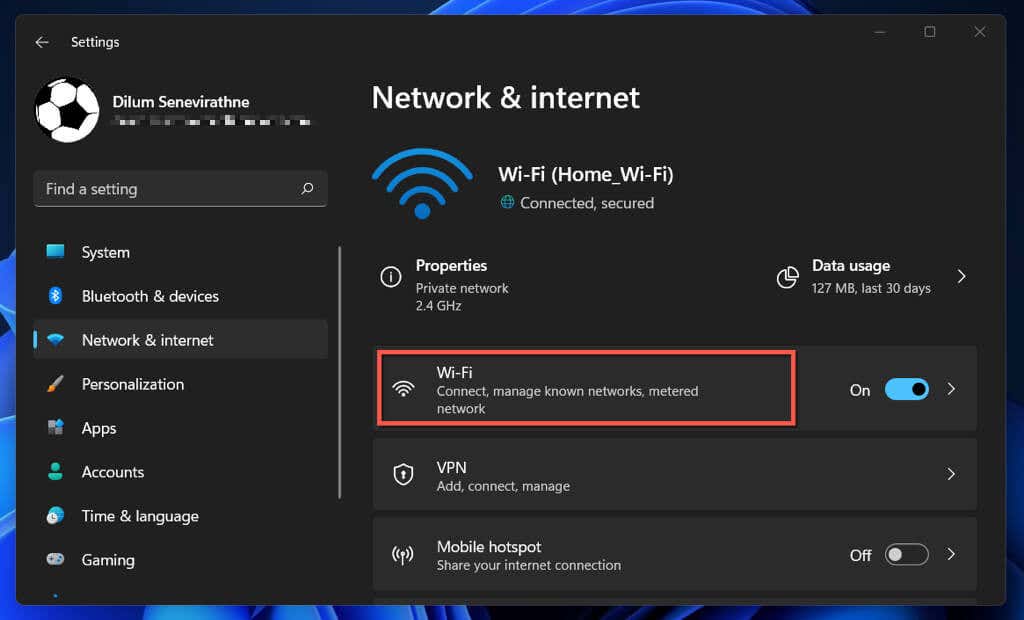
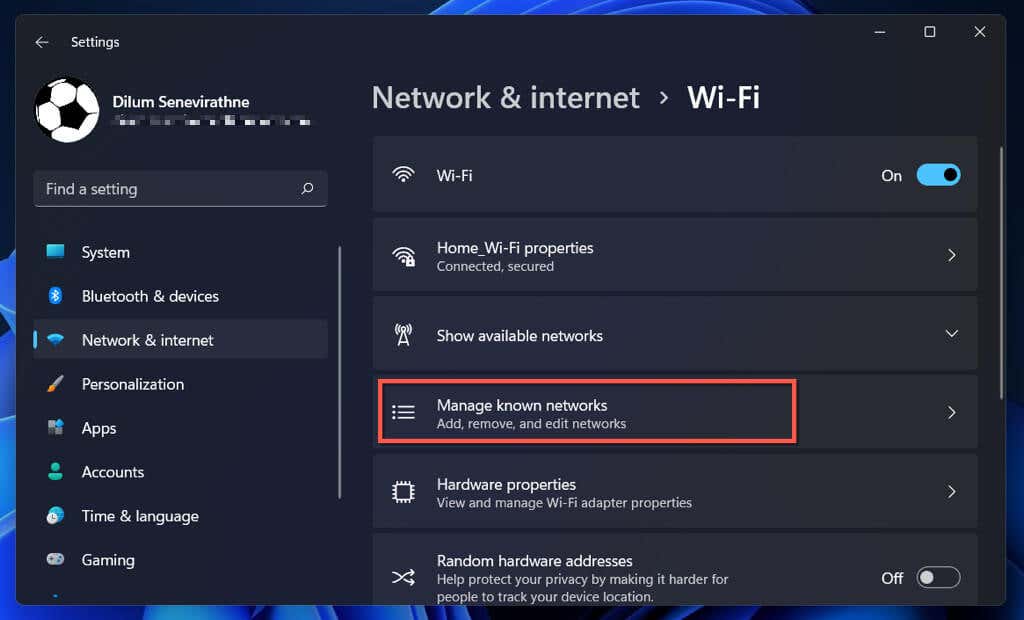
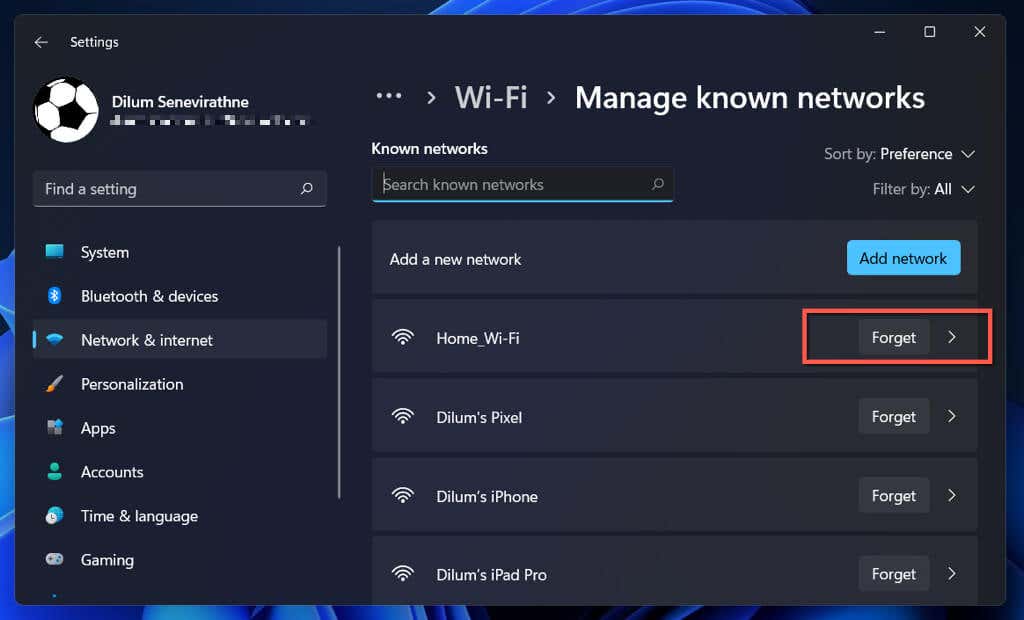
8. Verificați filtrarea adresei MAC
Rețelele Wi-Fi pot interzice conectarea dispozitivelor pe baza unor identificatori unici denumiti Adrese MAC (controlul accesului media).. Confirmați că computerul dvs. nu are acces la conectare dacă aveți permisiuni pentru a accesa setările routerului.
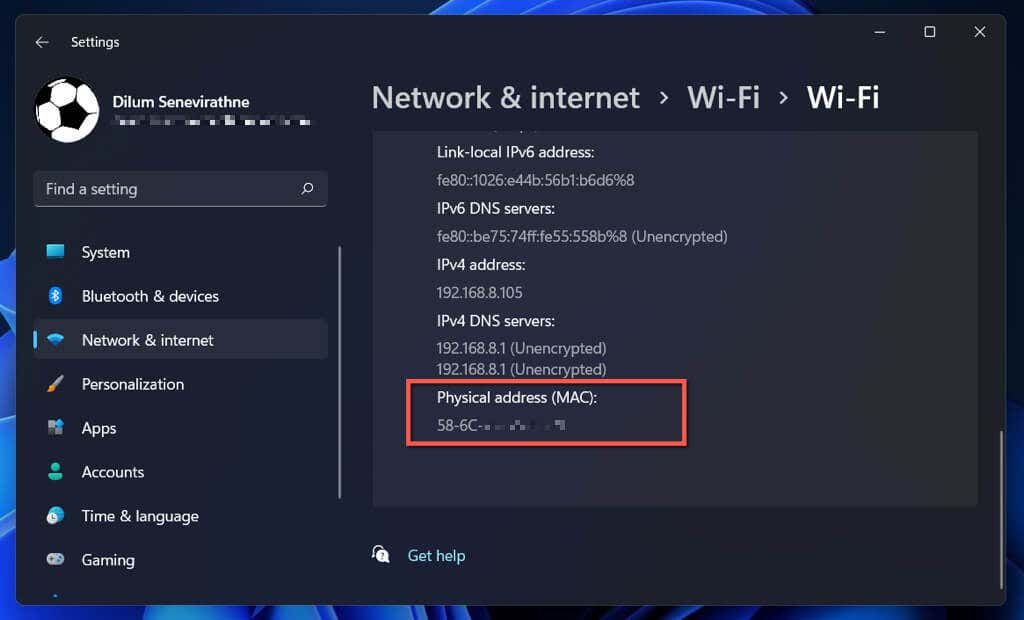
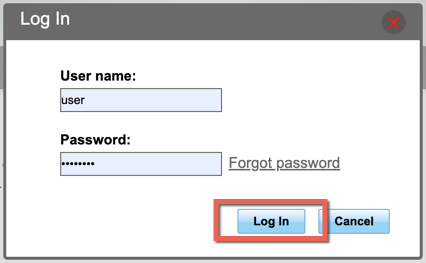
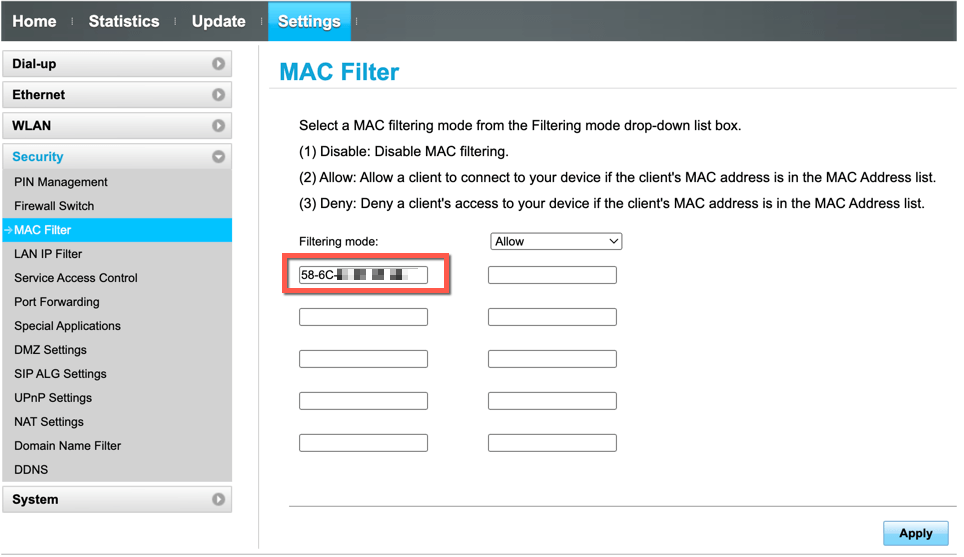
9. Reporniți, actualizați sau resetați routerul
Dacă problema persistă, dar numai cu o anumită rețea, încercați să reporniți routerul, modemul sau punctul de acces. Dacă acest lucru nu ajută, accesați setările routerului și instalați toate actualizările de firmware în așteptare. Dacă nu există actualizări noi, resetați routerul wireless sau contactați ISP (furnizorul de servicii de internet).
10. Actualizați, derulați înapoi sau reinstalați driverele adaptorului Wi-Fi
Dacă computerul dvs. cu Windows 11 refuză să se conecteze la mai multe rețele, ar putea fi din cauza driverelor de adaptoare de rețea învechite, cu erori sau corupte. Actualizați, derulați înapoi sau reinstalați acele drivere.
Actualizați driverele adaptorului de rețea
Diretoarele de adaptoare de rețea mai noi conțin remedieri de erori care rezolvă problemele intermitente de conectivitate Wi-Fi. Pentru a le instala:
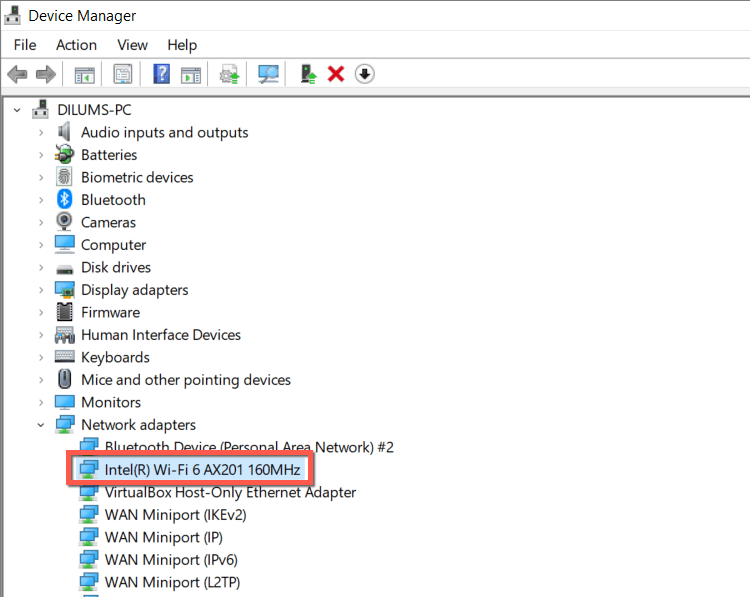
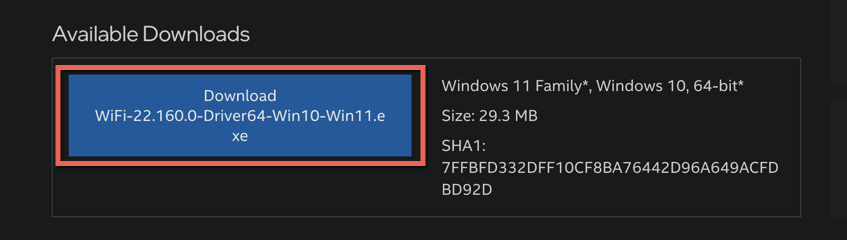
Retroduceți driverele adaptorului de rețea
Dacă problema a apărut după instalarea unui driver de adaptor de rețea mai nou, încercați să transferați acel driver de adaptor înapoi la versiunea anterioară. Pentru a face asta:
- .
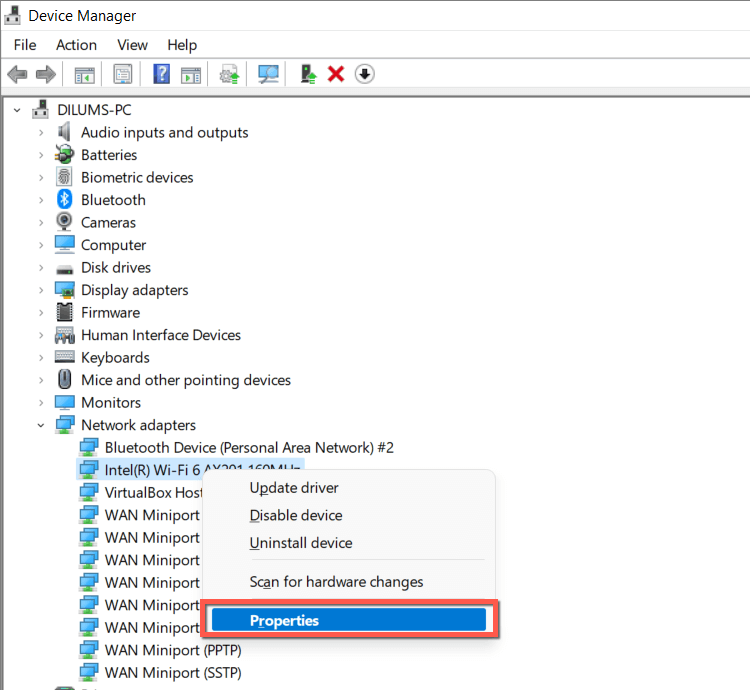
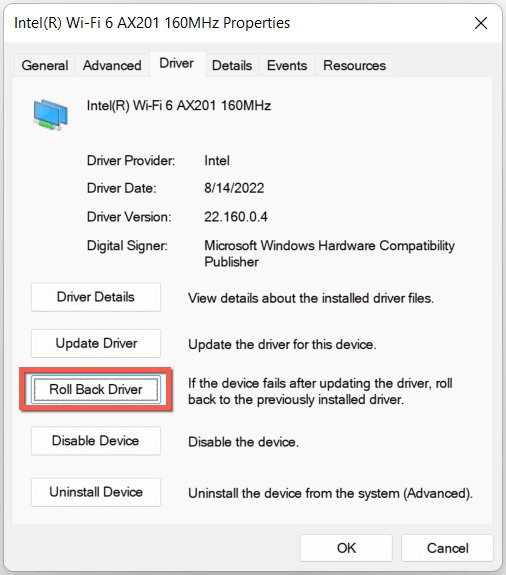
- Reporniți computerul.
Reinstalați driverele adaptoarelor de rețea
Reinstalați driverele adaptorului de rețea pentru a exclude problemele de corupție. Pentru a face asta:
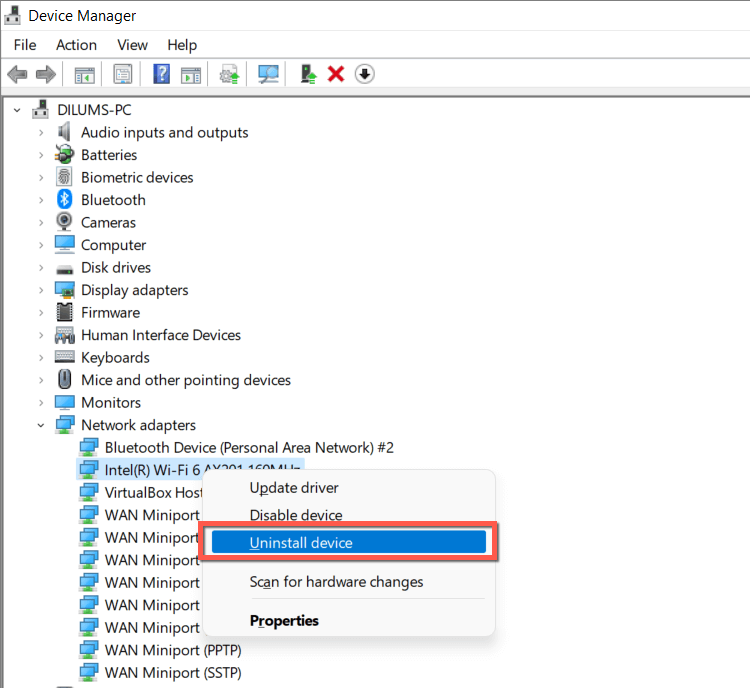
- Reporniți computerul, iar Windows ar trebui să reinstaleze automat driverele de rețea la pornire. Pentru a confirma, accesați din nou Managerul de dispozitive, faceți clic dreapta pe Adaptoare de rețeași selectați Scanați pentru modificări hardware.
11. Actualizați Windows la cea mai recentă versiune
Actualizarea Windows 11 la cea mai recentă versiune oferă o altă modalitate de a remedia problemele Wi-Fi. Dacă vă puteți conecta computerul la o altă rețea Wi-Fi sau puteți utiliza un cablu Ethernet:
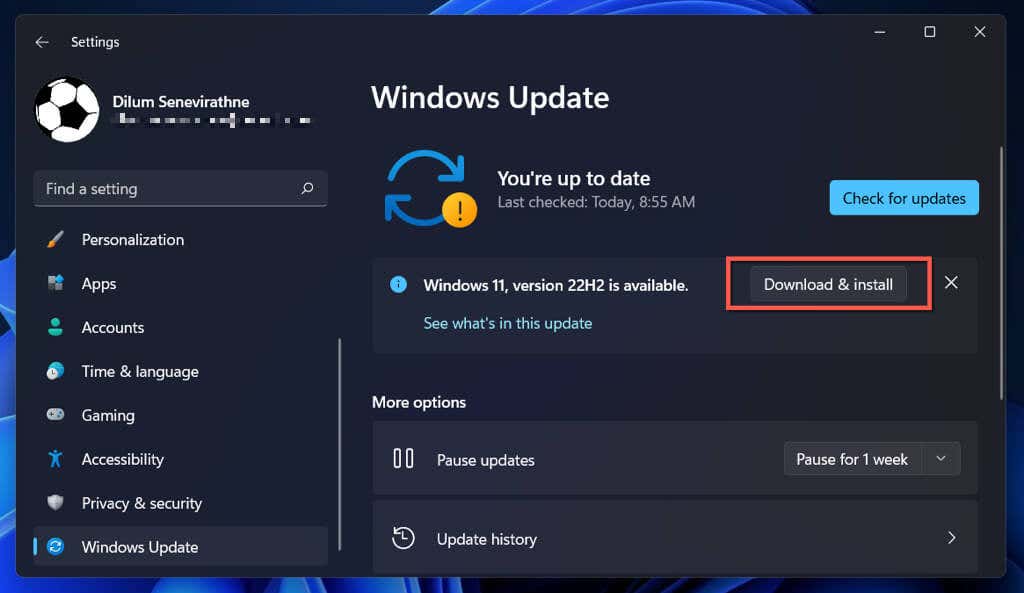
Dacă nu, verifica versiunea ta de Windows și descărcați cea mai recentă actualizare prin Catalog Microsoft Update pe alt computer. Apoi, copiați fișierul de actualizare prin USB și efectuați actualizarea offline.
12. Resetați stiva TCP/IP
Un Stiva TCP/IP (Transmission Control Protocol/Internet Protocol). defect în Windows duce adesea la numeroase probleme de conectivitate. Prin urmare, următoarea remediere implică resetarea lui la valorile implicite.
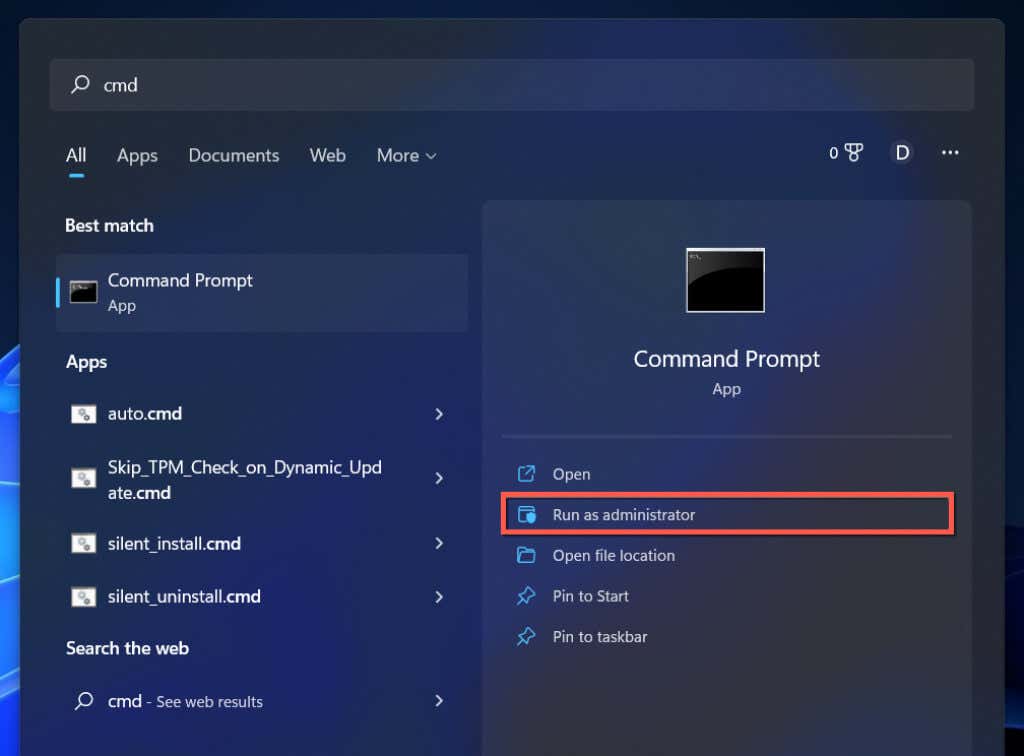
ipconfig/flushdns
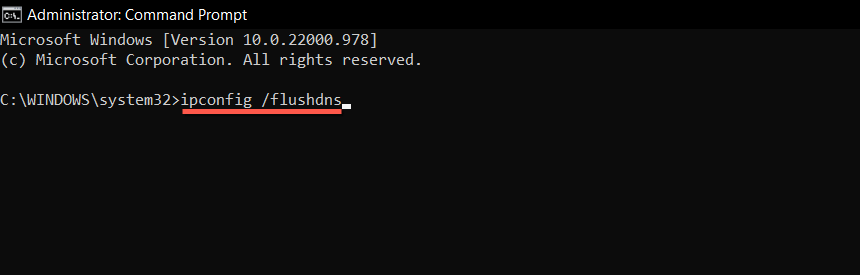
netsh winsockresetați catalogul
netsh int ipresetare
13. Resetați setările de rețea Windows 11
Dacă niciuna dintre remediile de mai sus nu ajută, este timpul să efectuați un setările totale de rețea resetate în Windows 11. Veți pierde toate rețelele și parolele Wi-Fi salvate în timpul procesului.
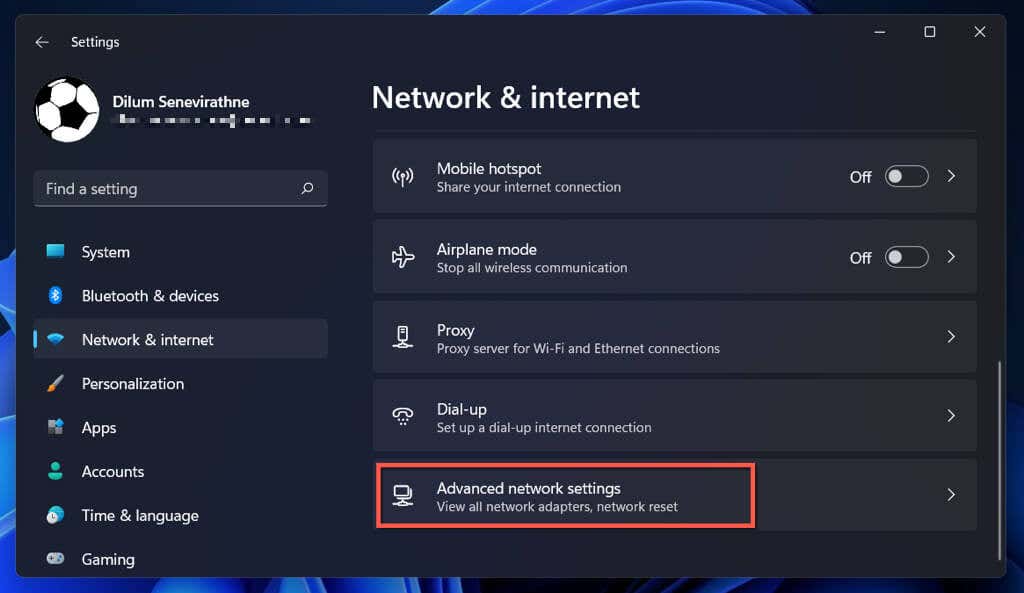
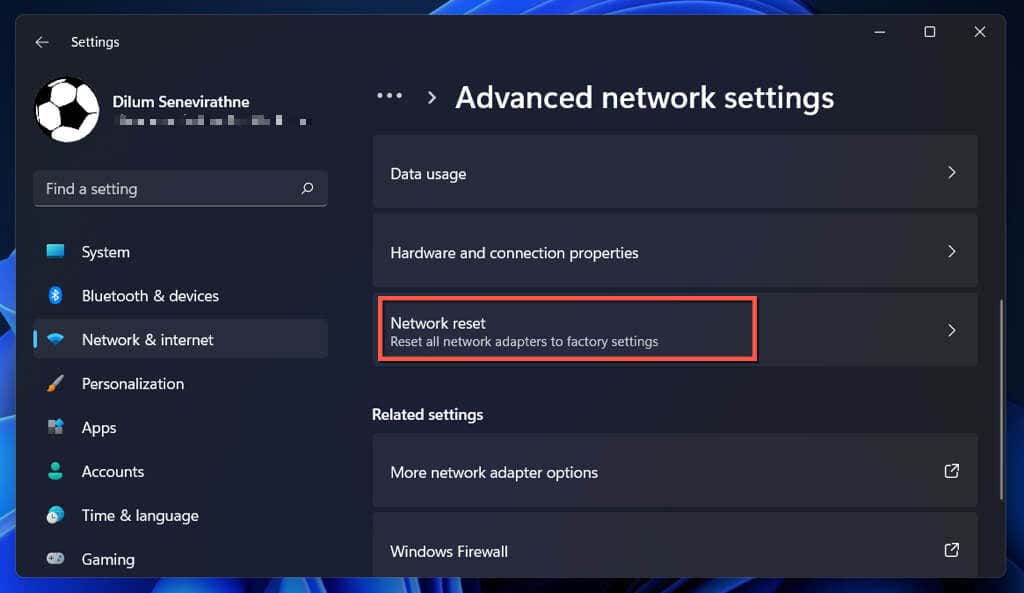
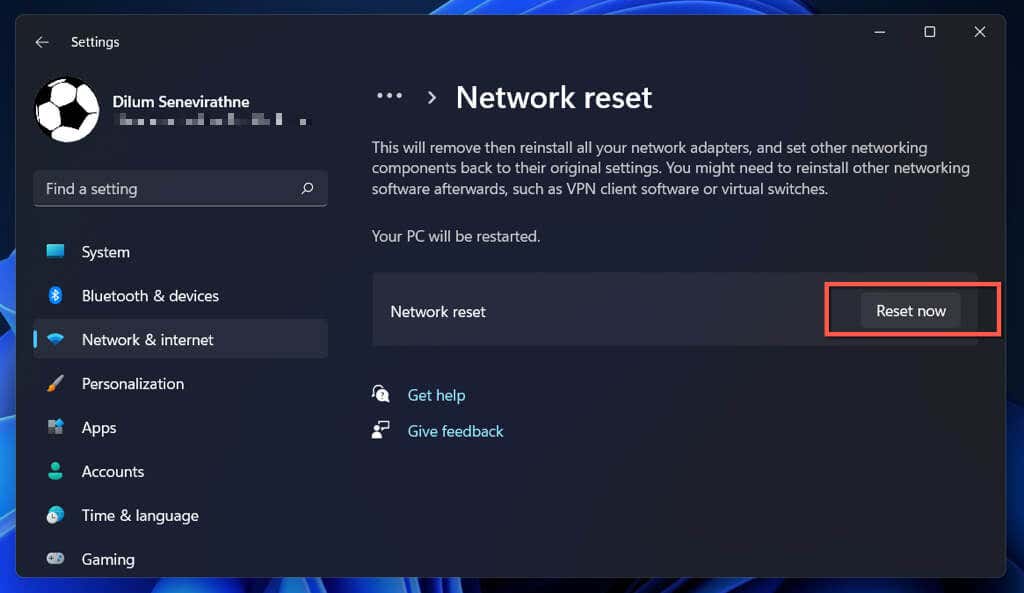
După resetarea setărilor de rețea, încercați să vă conectați la o rețea Wi-Fi disponibilă. Dacă o configurație de rețea coruptă sau conflictuală a fost sursa problemei, nu ar trebui să mai întâmpinați probleme cu Wi-Fi.
Te conectezi la Wi-Fi, dar nu la internet?
Conectarea la o rețea Wi-Fi nu înseamnă neapărat că computerul cu Windows 11 va avea acces la internet. Dacă continuați să vedeți o pictogramă Globeîn colțul din dreapta al barei de activități, aflați ce să faceți pentru a repara un computer care are se conectează la Wi-Fi, dar nu se poate conecta la internet.
.